Рассказываем, как узнать версию MySQL через командную строку, в PhpMyAdmin и Workbench, как посмотреть версию сервера MySQL на ОС Linux и Windows.
Работая с MySQL нужно знать, какая версия установлена на сервере. От этого зависят возможности системы, функции, которые поддерживаются, и существующие ограничения. Есть три основных ответвления данной СУБД: MySQL и форки MariaDB и Percona. Причём у каждого типа есть по несколько актуальных в данный момент версий.
В этой статье мы перечислим методы, позволяющие узнать текущую версию системы управления базами данных. При этом рассмотрим использование и командной строки, и различных утилит с графическим интерфейсом.
Пользователь с доступом к СУБД может узнать нужную информацию, подключившись через клиента командной строки. При подключении после ввода учётных данных клиентская утилита выводит свою версию. Введём в консоли:
mysql -u имя_пользователя -pНеобходимо заменить «имя_пользователя» на ваш логин и ввести пароль при появлении соответствующего запроса.
Второй вариант — вход от имени рут-пользователя с sudo.
Нужные данные автоматически отобразятся в терминале сразу после загрузки клиента:
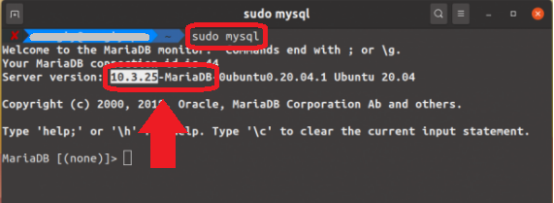
В данном примере мы видим, что установлена MariaDB 10.3.25.
Далее перечислим несколько способов, которые подойдут, если клиентская утилита может быть загружена.
Используем переменную «version»
Ещё один способ, который мы рассмотрим, — просмотр с системной переменной «vеrsion».
- Начнем с подключения к серверу с помощью клиента командной строки или графического инструмента, например Workbench. Для примера воспользуемся клиентом командной строки:
mysql -u your_username -p- После подключения выполняем следующий SQL-запрос:
SELECT @@version AS 'MуSQL Vеrsion';- Этот запрос предоставит краткий вывод, например:
+---------------------+
| MySQL Version |
+---------------------+
| 8.0.34 |
+---------------------+
1 row in set (0.00 sec)- Также значение переменной можно посмотреть с помощью команды:
mysql> SHOW VARIABLES LIKE '%version%';- Её вывод:
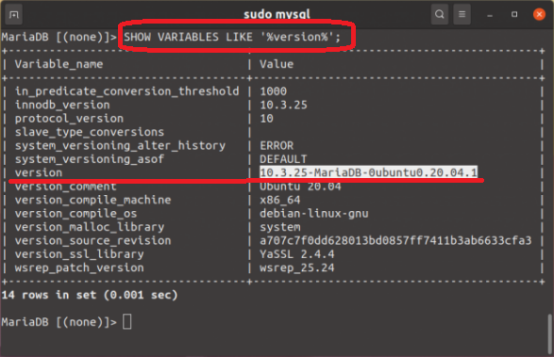
Узнаём версию MySQL с помощью функции VERSION()
- Можно использовать функцию VERSION(), для этого загружаем клиента командной строки, система запросит пароль.
- Затем вводим в терминале:
SELECT VERSION();- Вывод будет выглядеть так:
+---------------+
| VERSION() |
+---------------+
| 10.3.25 |
+--------------+Или:
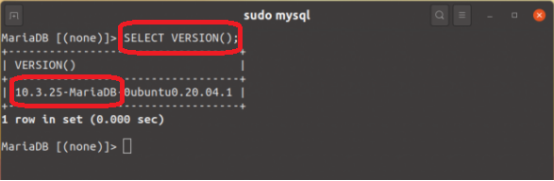
Как узнать версию с помощью «mysql –V»
Способ, не требующий загрузки клиентской утилиты, — ввести в командной строке запрос mysql с опцией -V.
- Сначала откроем терминал в macOS или Linux.
- Затем введём команду, в данном варианте V набирается в верхнем регистре:
mysql -V- Вывод будет содержать версию MySQL.
Запрос «mysqld» с флагом «—version» или «—help»
Есть ещё один похожий способ, который работает, если нужно узнать серверную версию. Применяя его нужно помнить, что mysql — это программа-клиент, а mysqld — серверная утилита, поэтому чтобы узнать данные сервера, нужно пользоваться только mysqld.
- Итак, введём в терминале mysqld с флагом —version:
mysqld --version- Пример вывода:
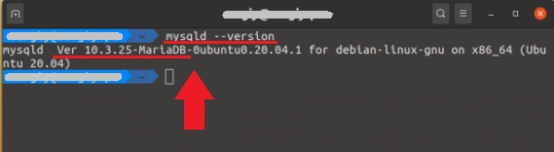
Похожий запрос с флагом —help выведет краткую справку, в которой среди прочего будет и нужная информация:
Используем утилиту PhpMyAdmin
Способ подойдёт тем, у кого отсутствует доступ к серверу БД и нет возможности посмотреть нужные данные в терминале; при этом понадобится авторизоваться в PhpMyAdmin.
- Выполняем вход в PhpMyAdmin, используя логин и пароль.
- Искомая информация о версии MySQL находится на главной странице в окне «Сервер баз данных»:
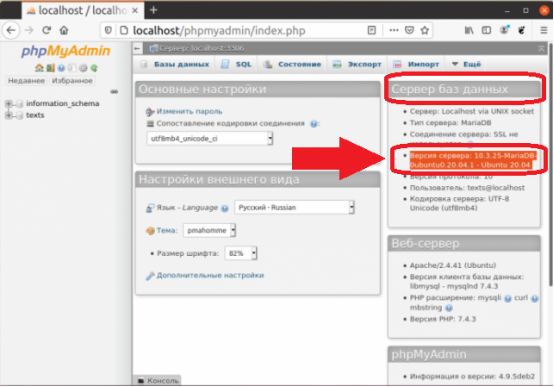
Как узнать версию MySQL в Windows
Если известен путь установки
В Linux легко узнать нужную информацию просто запустив команду mysqld —version.
Однако проверка в Windows немного отличается, и для неё нужно выполнить несколько предварительных шагов.
Например, если в терминале Windows просто запустить команду:
mysqld --versionто система выдаёт сообщение об ошибке.
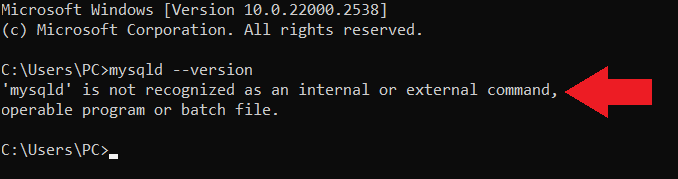
Сначала нам нужно получить путь установки СУБД. Для этого:
- Перейдём по пути C:\Program Files\MySQL .
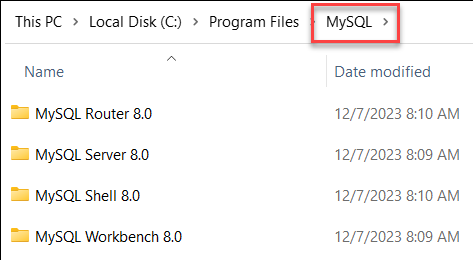
- Найдём и откроем папку MySQL Server.
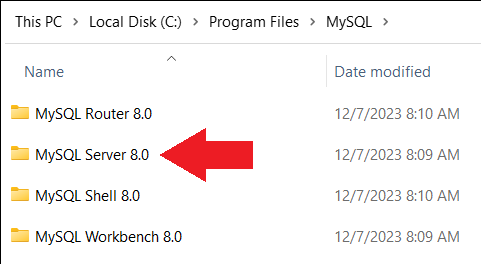
- Откроем папку bin.
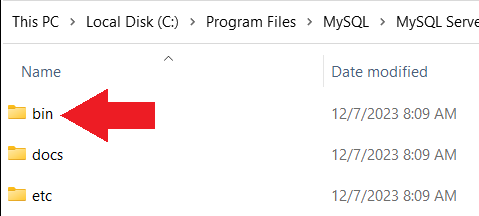
- Теперь скопируем весь путь, включая папку bin.
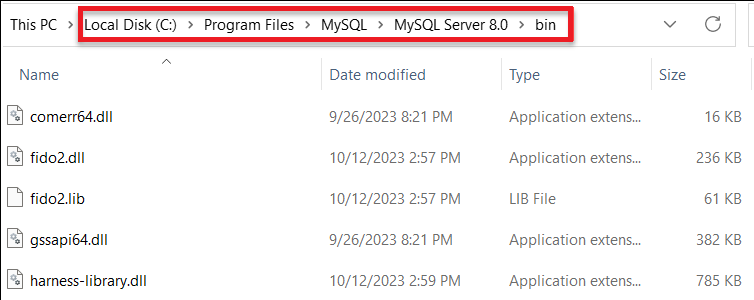
- Далее запускаем командную строку и вводим cd и скопированный путь:

- Теперь можно ввести mysqld —version и запрос будет выполнен корректно:
mysqld --version
Вывод показывает текущую версию.
Через клиент командной строки
Более простой способ выполнить проверку — через клиент командной строки, который поставляется вместе с установкой. Для проверки таким способом:
- Откроем клиент командной строки СУБД. Можно ввести в поиск:
mysql command line client- Введём пароль root:
- Далее узнаем версию MySQL с помощью команды:
SELECT VERSION ();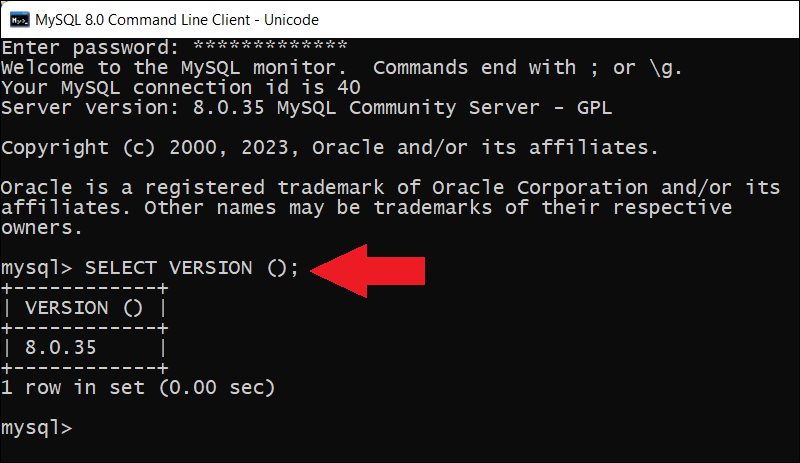
В приведённом примере вывод показывает 8.0.35.
В Windows CLI
Альтернативный способ проверки — через Windows CLI. Для этого:
- Запустим командную строку.
- Введём команду cd и путь к папке bin каталога установки СУБД для перехода в эту папку. В примере мы скопировали уже найденный ранее путь, но нужно помнить, что он зависит от системы:

- Подключаемся к серверу СУБД от имени суперпользователя, система запросит пароль:
mysql -u root -p
- Вводим пароль root .
- Выполним команду:
SHOW VARIABLES LIKE ‘version’;
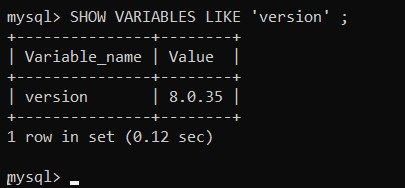
Проверяем версию в Workbench
Workbench позволяет получить исчерпывающую информацию об установленном сервере MySQL. Чтобы узнать её через Workbench, выполним следующие действия:
- Запустим Workbench.
- Установим соединение с сервером.
- Перейдём к разделу «Состояние сервера» в разделе «Управление» на левой панели.
- Основное рабочее окно Workbench содержит такие сведения, как установленная версия сервера MySQL и другую информацию.
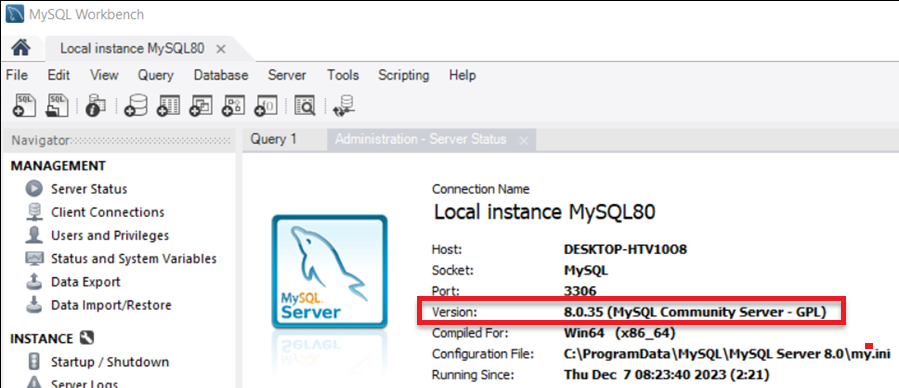
Через mysqladmin
Mysqladmin представляет собой утилиту командной строки для выполнения задач, связанных с администрированием сервера. Он позволяет выполнять самые разные административные операции, включая проверку версии СУБД.
Порядок действий в mysqladmin:
1. Запустим командную строку.
2. Так же как и в описанных ранее способах нам нужно перейти в папку bin.
3. Введём в командной строке:
mysqladmin version –user=root –password=[password]Вместо [password] укажите свой пароль, при этом не ставьте квадратные скобки:
![Использование mysqladmin version –user=root –password=[password]](https://adminvps.ru/blog/wp-content/uploads/2024/07/020-mysql-version.webp)
В выводе можно посмотреть состояние и версию MySQL.
Итак, мы рассмотрели несколько способов, позволяющих узнать тип (MariaDB, MySQL или Percona) и версию системы управления базами данных на ОС Linux и Windows — как видно из нашего руководства, это несложная задача.
Читайте в блоге:
- Как восстановить базу данных MySQL
- Как пользоваться функцией SQL JOIN
Checking the MySQL version is crucial to ensure you have access to the latest bug fixes, security patches, and performance improvements. This practice maintains compatibility, enhances security, and optimizes the database system performance.
The following text will show you how to check the MySQL version on Windows.
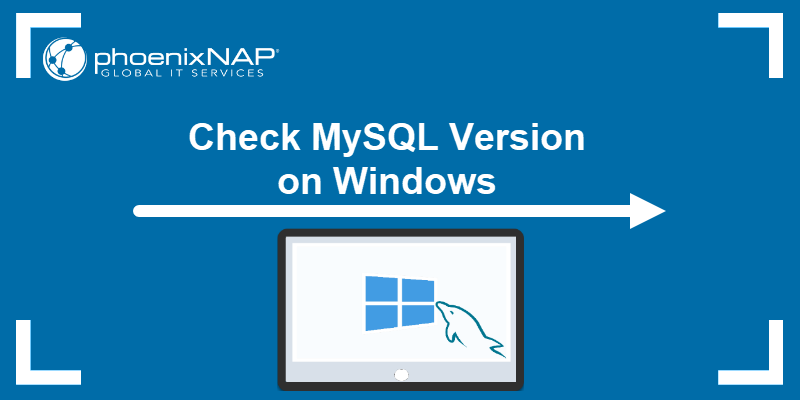
Requirements
- A Windows system (this tutorial uses Windows 11).
- MySQL installed.
- Access to the command prompt.
Check MySQL Version by Finding the MySQL Installation Path
On Linux, it’s easy to find the MySQL version by running the mysqld --version. However, checking the MySQL version on Windows is a bit different.
For instance, run:
mysqld --version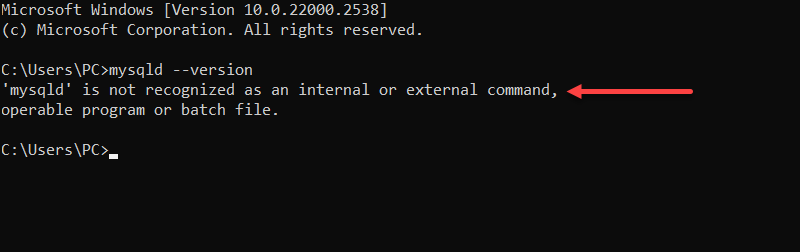
The command produces an error message. Mysqld is always in the executable path in Linux. On Windows, however, it is in the MySQL installation directory, which is not always included in the PATH environment variable. This makes checking the MySQL version in Windows a bit more complex.
You need to locate the MySQL installation path to check the MySQL version on Windows. Follow these steps:
1. Navigate to the C:\Program Files\MySQL folder.
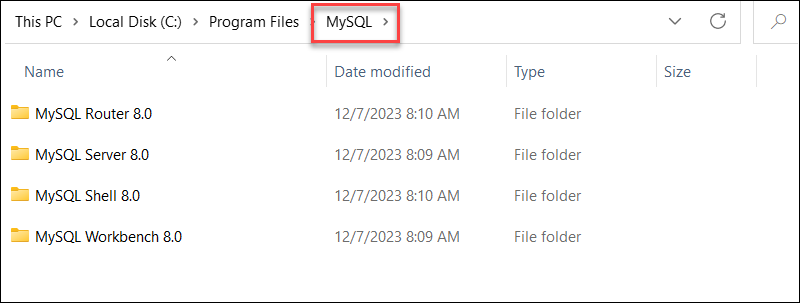
2. Open the MySQL Server folder.
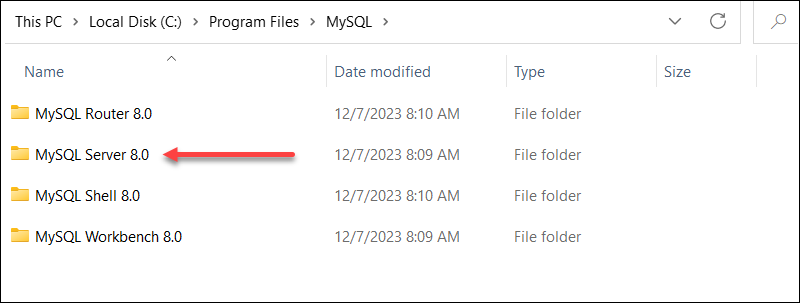
3. Access the bin folder.
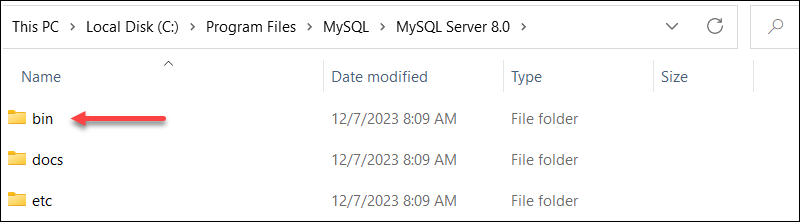
3. Copy the whole path, including the bin folder. In this case, the path is C:\Program Files\MySQL\MySQL Server 8.0\bin.

4. Next, open the command prompt and run cd with the copied path:
cd C:\Program Files\MySQL\MySQL Server 8.0\bin
6. Execute the mysqld --version command:
mysqld --version
The output shows the current MySQL version.
Check MySQL Version in Windows via the Command Line Client
An easier way to check the MySQL version is via the Command Line Client. The Command Line Client comes with the MySQL installation. Take the following steps to check the MySQL version via the Command Line client:
1. Open MySQL Command Line Client.
2. Enter the root password.

2. Next, check the MySQL version with:
SELECT VERSION ();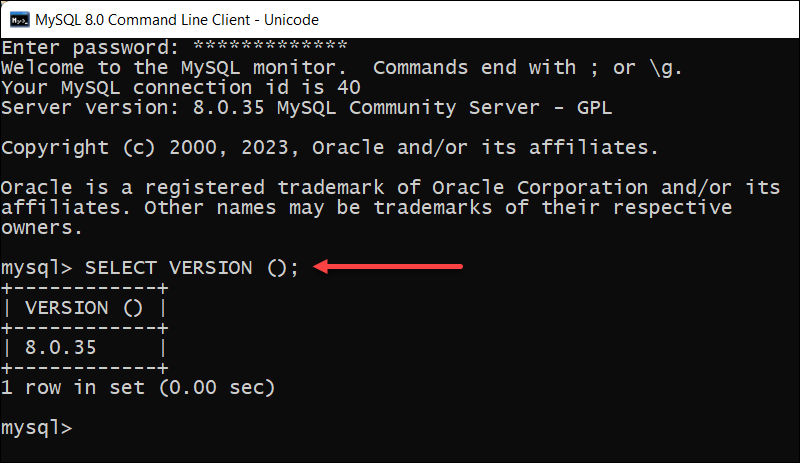
The output shows the version is 8.0.35.
Check MySQL Version in Windows via CLI
An alternative way to check the MySQL version is via Windows CLI. To do that, follow these steps:
1. Access the command prompt.
2. Use cd to navigate to the MySQL installation directory’s bin folder. In our case, it is C:\Program Files\MySQL\MySQL Server 8.0\bin, but it depends on the system:
cd C:\Program Files\MySQL\MySQL Server 8.0\bin
3. Connect to the MySQL server as the root user with a password prompt:
mysql -u root -p
4. Enter the root password
5. Execute this command to the version:
SHOW VARIABLES LIKE 'version';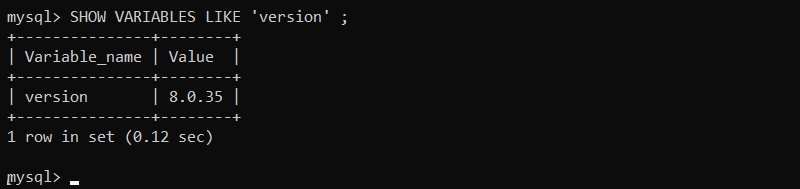
Check MySQL Version Via MySQL Workbench
MySQL Workbench lets you obtain comprehensive information about the installed MySQL server, including the version number. To find the MySQL version number via MySQL Workbench, follow these steps:
1. Launch MySQL Workbench.
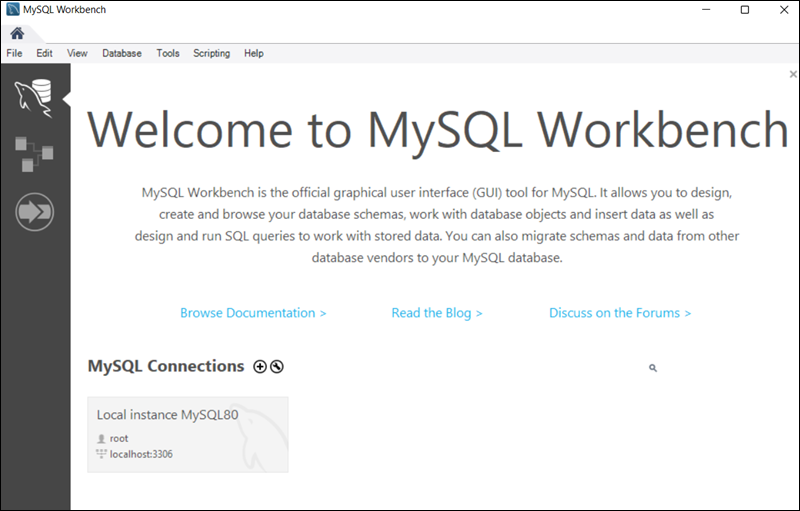
2. Establish a connection to the MySQL server.
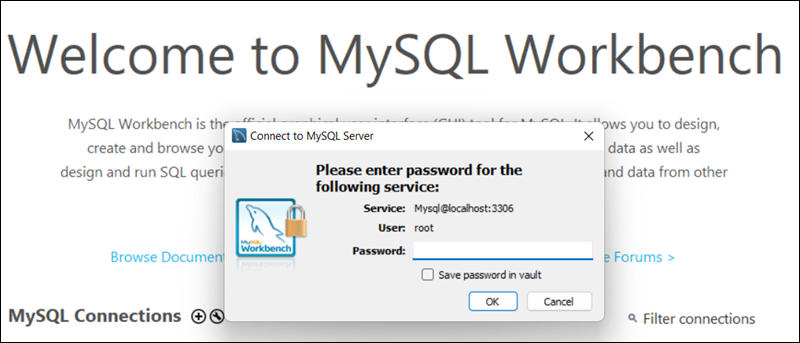
3. Navigate to Server Status under Management in the left-side panel.
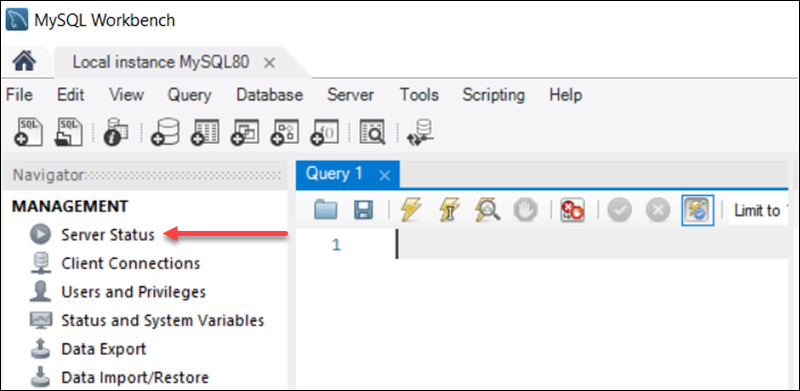
4. The primary work area contains details such as the installed MySQL server version and other relevant information.
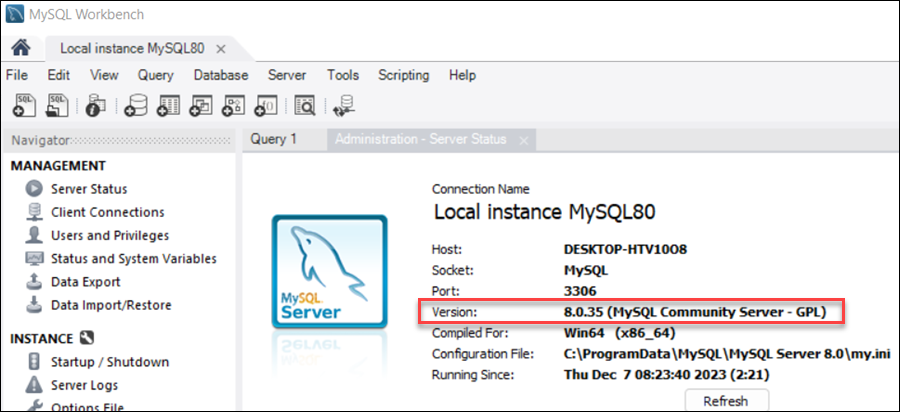
Check MySQL Version Via the mysqladmin Tool
The mysqladmin tool is a command-line utility tool for server administration tasks. It allows users to perform various administrative operations, including checking the MySQL version.
To check the MySQL version, follow these steps:
1. Open Command Prompt.
2. Navigate to the MySQL server bin directory. In our case:
cd C:\Program Files\MySQL\MySQL Server 8.0\bin
3. Type in the following syntax using your password:
mysqladmin version –user=root –password=[password]Replace [password] with your password without using the parenthesis:
![mysqladmin version –user=root –password=[password] terminal output](https://phoenixnap.com/kb/wp-content/uploads/2023/12/mysqladmin-version%E2%80%93user-root%E2%80%93password-password-terminal-output.png)
The output shows the server status and version.
Conclusion
After reading this article, you now know how to use five different ways to check the MySQL version in Windows.
Next, learn how to create a table in MySQL.
Was this article helpful?
YesNo
В мире разработки баз данных, знание текущей версии системы управления базами данных MySQL может быть критически важным для обеспечения совместимости приложений, выполнения оптимальных настроек и обеспечения безопасности данных. MySQL — это популярная система управления базами данных, и с течением времени она претерпела множество изменений, приведя к выпуску различных версий. Версия MySQL может повлиять на доступные функции, производительность и поведение SQL запросов. Поэтому, будь то разработчик, администратор баз данных или просто любознательный пользователь, важно знать, как проверить версию MySQL, чтобы адекватно планировать разработку и поддержку проектов.
Существует несколько способов узнать версию MySQL, включая использование командной строки, интерфейса phpMyAdmin или программного API. Например, простой запрос `SELECT VERSION();` в MySQL вернет текущую версию сервера. Для пользователей Ubuntu команда `mysql -V` или `mysqld —version` в терминале предоставят необходимую информацию. Важно также знать, как узнать версию MariaDB, форка MySQL, так как команды могут незначительно отличаться. Разработчики, работающие с PHP, могут использовать функции phpMyAdmin для получения этой информации, что делает процесс проверки версии MySQL простым и удобным.
Ознакомиться с тарифами VPS хостинга можно тут
Определение версии MySQL через командную строку
Одним из самых простых способов узнать версию MySQL на вашем сервере является использование команды `mysql -V`. Для этого необходимо открыть командную строку или терминал и ввести данную команду. В ответ система выведет информацию о версии MySQL, включая номер версии и дополнительные сведения о сборке. Этот метод особенно полезен, если вам нужно быстро проверить версию MySQL без необходимости входа в саму систему управления базами данных.
Если вы уже работаете внутри клиента MySQL, вы можете выполнить SQL-запрос `SELECT VERSION()` для получения информации о версии. После входа в клиент MySQL введите этот запрос, и система отобразит строку с номером текущей версии MySQL, что позволяет легко узнать версию MySQL, с которой вы работаете. Этот метод является стандартным для SQL-систем и позволяет получить точные данные о версии сервера баз данных.
Кроме того, существует возможность просмотреть информацию о версии MySQL в файле конфигурации `my.cnf`. Этот файл содержит настройки, используемые сервером MySQL при запуске. Чтобы найти информацию о версии в этом файле, нужно открыть его в текстовом редакторе и поискать разделы, которые могут содержать строки, начинающиеся с `version`. Однако стоит отметить, что не во всех случаях версия MySQL указывается в файле `my.cnf`, поэтому этот метод может не дать желаемого результата.
Важно знать, что если вы используете MariaDB, процесс проверки версии может немного отличаться, но команды `mysql -V` и `SELECT VERSION()` останутся актуальными. Для пользователей, работающих через phpMyAdmin, информацию о версии MySQL можно найти в интерфейсе приложения, обычно внизу страницы или в разделе «Состояние сервера». Эти методы обеспечивают удобство и гибкость при определении версии MySQL в различных средах и операционных системах, включая Ubuntu и другие дистрибутивы Linux.
Проверка версии MySQL в различных операционных системах
Чтобы узнать версию MySQL на Ubuntu, можно использовать несколько подходов. Один из самых простых – это выполнение команды в терминале. Для этого откройте терминал и введите `mysql —version` или `mysql -V`, что позволит быстро получить необходимую информацию. В выводе команды будет указана версия установленного на вашей системе MySQL. Если вы используете MySQL Workbench, то можно узнать версию MySQL, заглянув в раздел «Сервер» и выбрав «Статус сервера». Кроме того, можно выполнить SQL-запрос `SELECT VERSION();` в любом клиенте MySQL, например, phpMyAdmin или через командную строку.
На Windows проверка версии MySQL также не вызывает сложностей. Откройте командную строку (cmd) и введите команду `mysql —version` или `mysql -V`. Это покажет версию установленного MySQL. Если у вас установлен MySQL Workbench, то можно проверить версию MySQL, зайдя в раздел «Сервер» и выбрав «Статус сервера». Для пользователей, которые предпочитают графические интерфейсы, в phpMyAdmin можно узнать версию MySQL, просмотрев информацию на главной странице после входа в систему.
В других дистрибутивах Linux процесс определения версии MySQL также может быть выполнен через терминал. Команды `mysql —version` или `mysql -V` универсальны и работают в большинстве дистрибутивов. Однако, если вы используете MariaDB (форк MySQL), то для того чтобы узнать версию mariadb, можно использовать команду `mariadb —version`. Важно помнить, что в некоторых дистрибутивах MySQL может быть заменён на MariaDB по умолчанию. В таких случаях команды для проверки версии остаются теми же. Для более детальной информации о версии, можно использовать SQL-запрос `SELECT VERSION();`, который работает независимо от того, используете ли вы MySQL или MariaDB.
Просмотр версии MySQL через интерфейсы управления
Когда работаете с базой данных MySQL, может возникнуть необходимость узнать её текущую версию. Это важно для совместимости приложений, обновления системы или просто для учета использованных технологий. Один из самых популярных инструментов управления базами данных — phpMyAdmin, предоставляет легкий способ узнать версию MySQL. После входа в phpMyAdmin на главной странице обычно отображается информация о сервере, включая версию MySQL. Это позволяет быстро и без лишних команд узнать нужные данные. Если же этой информации нет на главной странице, можно воспользоваться SQL-запросом через вкладку SQL: «mysql select version».
Для более детального изучения версий MySQL можно использовать информационные таблицы INFORMATION_SCHEMA. Эти системные таблицы содержат метаданные о всех других таблицах, включая информацию о версии сервера MySQL. Выполнение запроса «SELECT VERSION();» к INFORMATION_SCHEMA покажет точную версию сервера MySQL. Этот способ особенно полезен для разработчиков и администраторов, которым требуется детальная информация о конфигурации системы.
Если вы предпочитаете графические пользовательские интерфейсы (GUI) для управления базами данных, такие как MySQL Workbench, то проверить версию MySQL там тоже довольно просто. В большинстве таких инструментов существует раздел «Сервер», где обычно отображается информация о сервере, включая его версию. В MySQL Workbench, например, это можно сделать, выбрав «Сервер» в меню, а затем «Статус сервера», где будет указана актуальная версия MySQL. Также можно использовать запрос «mysql version», чтобы получить информацию о версии напрямую через консоль запросов.
Существует несколько методов для того, чтобы узнать версию MySQL, и каждый из них подходит для различных ситуаций и предпочтений пользователей. Вот некоторые из них:
— В phpMyAdmin информация о версии обычно отображается на главной странице или может быть получена через SQL-запрос.
— Использование информационных таблиц INFORMATION_SCHEMA позволяет получить подробные сведения о версии MySQL.
— В GUI инструментах, таких как MySQL Workbench, информация о версии находится в разделе «Сервер» или может быть получена с помощью простого SQL-запроса.
Выбор метода зависит от того, какой интерфейс управления вы используете и какую информацию хотите получить.
Заключение
В заключение, знание того, как узнать версию MySQL, является ключевым навыком для администраторов баз данных и разработчиков. Простая команда «SELECT VERSION();» или использование «mysql —version» в командной строке позволяет быстро проверить версию MySQL или MariaDB, что критически важно для поддержания совместимости приложений и обеспечения безопасности системы. Команды типа «mysql show version» и «mysql select version» могут быть использованы в различных средах, включая phpMyAdmin или прямо в терминале Ubuntu. Знание текущей версии MySQL помогает в планировании обновлений и отладке проблем, убедившись, что используемая версия соответствует последним стандартам безопасности и функциональности. Таким образом, навык расшифровки и проверки версии MySQL является неотъемлемой частью профессионального инструментария специалиста по работе с базами данных.
MySQL is a popular relational database management system used by many developers and organizations. If you’re new to MySQL and are using a Windows operating system, it’s important to know how to check the MySQL version installed on your machine. This guide will walk you through the process step by step.
- Introduction
- Prerequisites
- Method 1: Using the Command Line
- Method 2: Using MySQL Workbench
- Conclusion
- Frequently Asked Questions
- Why is it important to check the MySQL version in Windows?
- What are the prerequisites to check the MySQL version in Windows?
- Can I check the MySQL version using the Command Line in Windows?
- Is there any graphical user interface tool to check the MySQL version in Windows?
- What if I don’t have MySQL Workbench installed? Can I still check the MySQL version in Windows?
- Are there any other ways to check the MySQL version in Windows?
- What should I do if I encounter any issues or need further assistance with checking the MySQL version in Windows?
Introduction Introduction
Before we dive into the methods of checking the MySQL version, let’s briefly understand what MySQL is. MySQL is an open-source relational database management system that allows you to store, manage, and retrieve data efficiently.
Top ↑
Prerequisites Prerequisites
To follow along with this guide, you’ll need:
- A Windows machine with MySQL installed.
Now, let’s explore two methods for checking the MySQL version.
Top ↑
Method 1: Using the Command Line Method 1: Using the Command Line
One way to check the MySQL version is by using the Command Prompt or PowerShell. Follow these steps:
- Open the Command Prompt or PowerShell on your Windows machine. You can do this by pressing the
Win+Rkeys, typingcmdorpowershell, and hittingEnter. - In the Command Prompt or PowerShell, type the following command:
mysql --version
- Press
Enter. The MySQL version installed on your machine will be displayed in the output.
Top ↑
Method 2: Using MySQL Workbench Method 2: Using MySQL Workbench
Another method to check the MySQL version is by using MySQL Workbench, a popular graphical user interface tool for managing MySQL databases. Here’s how you can do it:
- Open MySQL Workbench on your Windows machine. If you don’t have it installed, you can download it from the MySQL website.
- Once you have MySQL Workbench open, click on the “Server” tab on the left-hand side.
- Under the “Server Status” section, you’ll find the MySQL version displayed.
That’s it! You’ve successfully checked the MySQL version using MySQL Workbench.
Top ↑
Conclusion Conclusion
In this guide, you learned two methods to check the MySQL version in Windows. Whether you used the command line or MySQL Workbench, both methods provide you with the version information you need. Now you can proceed with confidence in working with MySQL on your Windows machine.
Remember to consult the MySQL documentation or seek further assistance if you encounter any issues or require additional information.
Happy MySQLing!
Top ↑
Frequently Asked Questions Frequently Asked Questions
Why is it important to check the MySQL version in Windows? Why is it important to check the MySQL version in Windows?
Checking the MySQL version in Windows is important for several reasons. It allows you to determine if you have the latest version installed, which may include important bug fixes, security patches, and new features. It also helps you ensure compatibility with other software and applications that rely on specific MySQL versions.
Top ↑
What are the prerequisites to check the MySQL version in Windows? What are the prerequisites to check the MySQL version in Windows?
To check the MySQL version in Windows, you’ll need a Windows machine with MySQL already installed. Make sure you have the necessary privileges to access the MySQL installation and execute commands.
Top ↑
Can I check the MySQL version using the Command Line in Windows? Can I check the MySQL version using the Command Line in Windows?
Yes, you can check the MySQL version using the Command Line in Windows. Open the Command Prompt or PowerShell, and enter the command mysql --version. The MySQL version installed on your Windows machine will be displayed in the output.
Top ↑
Is there any graphical user interface tool to check the MySQL version in Windows? Is there any graphical user interface tool to check the MySQL version in Windows?
Yes, MySQL Workbench is a popular graphical user interface tool that can be used to check the MySQL version in Windows. Open MySQL Workbench, click on the “Server” tab, and under the “Server Status” section, you’ll find the MySQL version displayed.
Top ↑
What if I don’t have MySQL Workbench installed? Can I still check the MySQL version in Windows? What if I don’t have MySQL Workbench installed? Can I still check the MySQL version in Windows?
Yes, even if you don’t have MySQL Workbench installed, you can still check the MySQL version using the Command Line or PowerShell. Simply follow the method mentioned earlier by using the mysql –version command.
Top ↑
Are there any other ways to check the MySQL version in Windows? Are there any other ways to check the MySQL version in Windows?
The two methods mentioned above (Command Line and MySQL Workbench) are the most common and convenient ways to check the MySQL version in Windows. However, there might be alternative methods available depending on your specific setup and requirements.
Top ↑
What should I do if I encounter any issues or need further assistance with checking the MySQL version in Windows? What should I do if I encounter any issues or need further assistance with checking the MySQL version in Windows?
If you encounter any issues or require further assistance while checking the MySQL version in Windows, it is recommended to consult the official MySQL documentation or seek help from the MySQL community. They can provide more detailed instructions and troubleshooting guidance tailored to your specific situation.
How to check MySQL version in Windows can be a bit of a task. This is so because there is a substantial difference between Linux and Windows installation of MySQL server. Moreover most of the MySQL tutorials and guides are focused on the Linux installation of MySQL version.
Check the MySQL daemon for version
The common Linux way of finding the MySQL version is by running the status command ‘mysqld –version’ in the shell prompt. But things are not so simple on Windows, where you need to check the MySQL version. In a Linux environment mysqld is always within the executable path. But in Windows mysqld is placed in the MySQL installation directory, which may not be present in the PATH environment variable. This makes checking the MySQL version in Windows a bit different.
To check the MySQL version installed in windows, you first need to find the MySQL installation path on Windows. The installation path is also dependent on the MySQL version in Windows. If the MySQL version in Windows is 8.0, then the installation path will be C:\Program Files\MySQL\MySQL Server 8.0. So for checking the MySQL version in Windows, you need to first look into the C:\Program Files\MySQL folder. Just by looking at the name of the folder inside it, you can guess the MySQL version in Windows.
Next, move to the MySQL installation folder as per MySQL version in Windows (e.g. C:\Program Files\MySQL\MySQL Server 8.0 in our case. Inside it, there is a bin directory. Copy the whole path including the bin directory. Now open a command prompt and change the directory to that path. Then run the command mysqld –version. This command will output the full version details of MySQL in Windows.
Microsoft Windows [Version 10.0.17763.3046]
(c) 2018 Microsoft Corporation. All rights reserved.
C:\Users\Administrator>cd C:\Program Files\MySQL\MySQL Server 8.0\bin
C:\Program Files\MySQL\MySQL Server 8.0\bin>mysqld --version
C:\Program Files\MySQL\MySQL Server 8.0\bin\mysqld.exe Ver 8.0.30 for Win64 on x86_64 (MySQL Community Server - GPL)
C:\Program Files\MySQL\MySQL Server 8.0\bin>
Querying via MySQL command line client
To check the MySQL version installed in Windows, open the mysql command line client. You need to provide the root password in the password prompt. Then we get connected to the local MySQL server. Next, in the mysql prompt type in the query – ‘SELECT VERSION();’ it will display the MySQL server version in Windows.
Enter password: **********
Welcome to the MySQL monitor. Commands end with ; or \g.
Your MySQL connection id is 18
Server version: 8.0.30 MySQL Community Server - GPL
Copyright (c) 2000, 2022, Oracle and/or its affiliates.
Oracle is a registered trademark of Oracle Corporation and/or its
affiliates. Other names may be trademarks of their respective
owners.
Type 'help;' or '\h' for help. Type '\c' to clear the current input statement.
mysql> SELECT VERSION();
+-----------+
| VERSION() |
+-----------+
| 8.0.30 |
+-----------+
1 row in set (0.00 sec)
mysql>
How to check MySQL version in windows via CLI
To check the MySQL server version installed in Windows, we need to open the mysql command line client. In this command line client window, you need to provide the root password in the password prompt. Once you get connected to the local MySQL server, in the mysql prompt type in the query – ‘SHOW VARIABLES LIKE “%version%”;’ This will show detailed information on the MySQL server version installed in Windows
mysql> SHOW VARIABLES LIKE "%version%";
+--------------------------+------------------------------+
| Variable_name | Value |
+--------------------------+------------------------------+
| admin_tls_version | TLSv1.2,TLSv1.3 |
| immediate_server_version | 999999 |
| innodb_version | 8.0.30 |
| original_server_version | 999999 |
| protocol_version | 10 |
| replica_type_conversions | |
| slave_type_conversions | |
| tls_version | TLSv1.2,TLSv1.3 |
| version | 8.0.30 |
| version_comment | MySQL Community Server - GPL |
| version_compile_machine | x86_64 |
| version_compile_os | Win64 |
| version_compile_zlib | 1.2.12 |
+--------------------------+------------------------------+
13 rows in set (0.03 sec)
mysql>
Check the version Via MySQL Workbench
If MySQL Workbench is installed, which is commonly done during MySQL server installation, we can use the MySQL Workbench to get detailed information regarding the MySQL server installed. Once you start MySQL Workbench and connect the MySQL server, click on Server Status under Management on the left side panel. Inside the main work area the MySQL server version is installed and other details are displayed.
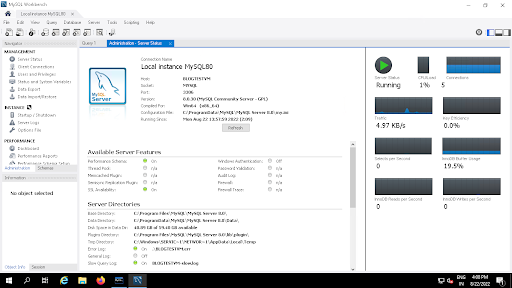
Check with the mysqladmin command line tool
Open a command prompt and change directory to MySQL server bin directory. In our case, it is C:\Program Files\MySQL\MySQL Server 8.0\bin. Next type in the command ‘mysqladmin version –user=root –password=<password>‘. This will show the installed version of MySQL server in Windows, along with some other information.
Microsoft Windows [Version 10.0.17763.3046]
(c) 2018 Microsoft Corporation. All rights reserved.
C:\Users\Administrator>cd C:\Program Files\MySQL\MySQL Server 8.0\bin
C:\Program Files\MySQL\MySQL Server 8.0\bin>mysqladmin version --user=root --password=
mysqladmin: [Warning] Using a password on the command line interface can be insecure.
mysqladmin Ver 8.0.30 for Win64 on x86_64 (MySQL Community Server - GPL)
Copyright (c) 2000, 2022, Oracle and/or its affiliates.
Oracle is a registered trademark of Oracle Corporation and/or its
affiliates. Other names may be trademarks of their respective
owners.
Server version 8.0.30
Protocol version 10
Connection Shared memory: MYSQL
TCP port 0
Uptime: 2 hours 58 min 10 sec
Threads: 2 Questions: 7123 Slow queries: 0 Opens: 339 Flush tables: 3 Open tables: 247 Queries per second avg: 0.666
C:\Program Files\MySQL\MySQL Server 8.0\bin>
Conclusion
We hope the above options help you in your query on how to know MySQL version number in windows. If you are looking for managed Windows VPS hosting or Dedicated windows server hosting in India with MySQL support on Windows, then check out our service offerings and get in touch with us.
