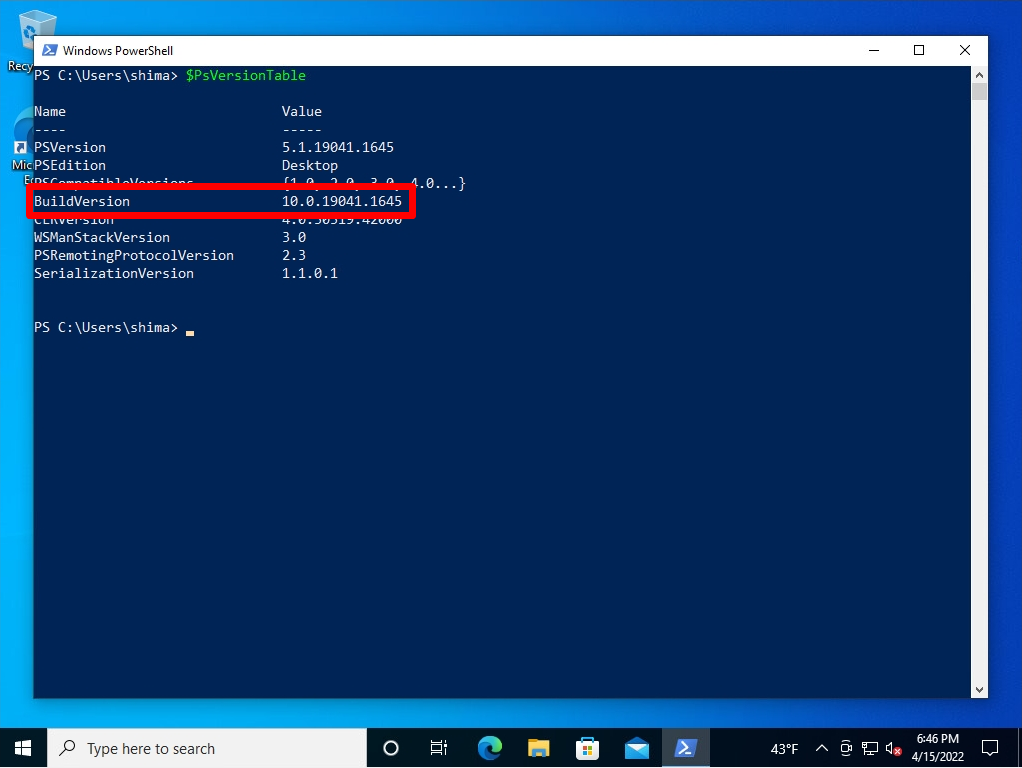Возможные причины:
-
Превышение лимита трафика.
В этом случае необходимо увеличить тарифный план в биллинге, в разделе «сайты» — «подробно» формируете заявку на смену тарифного плана, в разделе «неподтверждённые заявки» в этой заявке будет рассчитана сумма доплаты необходимая для смены тарифа. Если в чём-то ошиблись, то данную заявку можете удалить и сформировать другую. Если в сформированной заявке всё правильно — подтверждайте её, при необходимости пополняйте баланс.
-
Закончился оплаченный период.
Продлите срок действия сайта в биллинге в разделе «сайты» — «подробно» укажите необходимое количество месяцев для продления и нажмите «продлить», сформированную заявку подтвердите в разделе «неподтверждённые заявки», при необходимости пополните баланс любым удобным способом в разделе «баланс».
Рекомендуем включить бесплатное SMS уведомление об изменении статуса услуг.
-
Нарушение правил хостинга.
Если возникли дополнительные вопросы — пишите в службу технической поддержки.
Internet Information Service (IIS) is a web server from Microsoft used to host anything on the web. It will host your websites and applications on the web. It provides support for HTTP, HTTPS (which contains a security certificate and is more secure than HTTP), FTP (File Transfer Protocol used to transfer files), and SMTP (Simple Mail Transfer Protocol used in transferring email). It is included in Windows by default in optional features.
You can enable IIS from Optional Features. Press the Windows button and then type “Turn Windows features on and off”. Select “Internet Information Services.” You will be asked to restart the system to finish installing the request.
To check your installed IIS version, type in “reg query HKLM\SOFTWARE\Microsoft\InetStp” in an elevated Command Prompt, and view the value for VersionString in the results.

Table of Contents
How to Check Installed IIS Version in Windows?
You can check the IIS version using several different ways. Choose the method you are comfortable with from below.
Using Control Panel
Follow these steps to check your IIS version using the Control Panel:
-
Navigate to:
Control Panel >> System and Security >> Windows Tools >> Internet Information Services (IIS) Manager
Open IIS Manager Note: If you find that IIS Manager is missing inside Windows Tools, then you need to enable IIS Manager from the Optional Features applet.
Alternatively, you can also type in “%SystemRoot%\system32\inetsrv\InetMgr.exe” in the Run Command box to open the IIS Manager.
-
Expand the Help menu and click “About Internet Information Sevices.”
Open About IIS -
You will now see the IIS version in the popup dialog box.
Find the IIS version using Control Panel
Using Registry Editor
You can also check the installed IIS version through the Windows Registry editor too. Here is how:
-
Open the Registry Editor by typing in “regedit” in the Run Command box.
Open Registry editor -
Paste the following in the address bar for quick navigation:
Computer\HKEY_LOCAL_MACHINE\SOFTWARE\Microsoft\InetStp
Navigate to InetStp inside the Registry editor -
View the IIS version number in front of “VersionString.”
Find the IIS version using the Registry Editor
Using Command Prompt
You can also obtain the same Registry editor information using the Command Prompt and determine the IIS version installed on your PC. Here’s how:
-
Open an elevated Command Prompt.
-
Run the following cmdlet:
reg query HKLM\SOFTWARE\Microsoft\InetStpCommand Prompt command to find the IIS version -
You will now see the IIS version written in front of “VersionString” from the results below.
Find the IIS version using Command Prompt
Using Run Command
You can also open the IIS Manager from the Run Command box and then continue to find the installed IIS version from there.
Press the Windows Key +R shortcut keys and type in “inetmgr” and hit Enter.
It will open the IIS manager. As mentioned above, go to Help >> About Internet Information Services and you will get the version installed on your computer.

Using PowerShell
Perform the following steps to find the IIS version installed on your PC using Windows PowerShell:
-
Open an elevated PowerShell instance.
-
Run the following cmdlet:
Get-ItemProperty -Path registry::HKEY_LOCAL_MACHINE\SOFTWARE\Microsoft\InetStp\ | Select-ObjectFind the IIS version using Windows PowerShell
You can now see the IIS version in front of “VersionString,” as in the image above.
Alternatively, you can also run the following cmdlet to obtain the PowerShell build version, which is the same version number as IIS
$PSVersionTable
How to Determine if IIS is Installed on your Computer?
In order to check if IIS is installed on your computer, press the Windows Key + R keys and then type in “inetmgr” and hit Enter.
If the IIS configuration screen is displayed, then IIS is installed on your computer. Otherwise, you need to install it.
Another method of checking whether IIS is installed or not, go to Control Panel >> Programs and Features and then select “Turn Windows Features on and off.” Now check whether “Internet Information Services” is enabled. If that option is checked it means that IIS is installed on your computer.

-
Home
-
News
- How To Check IIS Version On Windows 10/8/7 Yourself
By Sarah |
Last Updated
If you don’t know what IIS is and how to check its version on your device, this post is very useful. At the beginning, it will introduce IIS to you clearly. And after that, several useful methods for checking IIS version on a Windows 10, Windows 8, or Windows 7 computer will be listed.
MiniTool provides software to help you check disk and system easily.
What Is IIS
IIS is the acronym of Internet Information Services; Microsoft created this extensible web server for Windows NT family users. Running on Windows systems, the IIS is used to serve requested HTML pages or files. IIS gives support to FTP, FTPS, HTTP, HTTP/2, HTTPS, SMTP, and NNTP. The IIS is available on most Windows operating systems (Windows XP Home edition is not included) and it becomes an integral part of the Windows NT family ever since the Windows NT 4.0 was released.
Windows Servers Are Vulnerable To IIS Resource Exhaustion DoS Attacks!
Check IIS Version on Your Windows 10/8/7 PC
The IIS has many versions (IIS 6, IIS 7, IIS 7.5, IIS 8, IIS 8.5, and IIS 10), so how can you check IIS version on your PC? There are several ways available for even ordinary users. The following steps are executed on a Windows 10 PC.
How to check IIS version via Control Panel?
- Click on the bottom-left Windows button.
- Look through the apps and programs to find Windows System folder.
- Click to expand Windows System and choose Control Panel.
- Choose to view by Large/Small icons.
- Select the Administrative Tools option from the window.
- Double click on the Internet Information Services (IIS) Manager to open it.
- Click Help from the menu bar.
- Choose About Internet Information Services from the drop-down list.
- The version information will be displayed in the pop-up window.
- Please click OK and close the Internet Information Services (IIS) Manager when you have finished checking the IIS version.
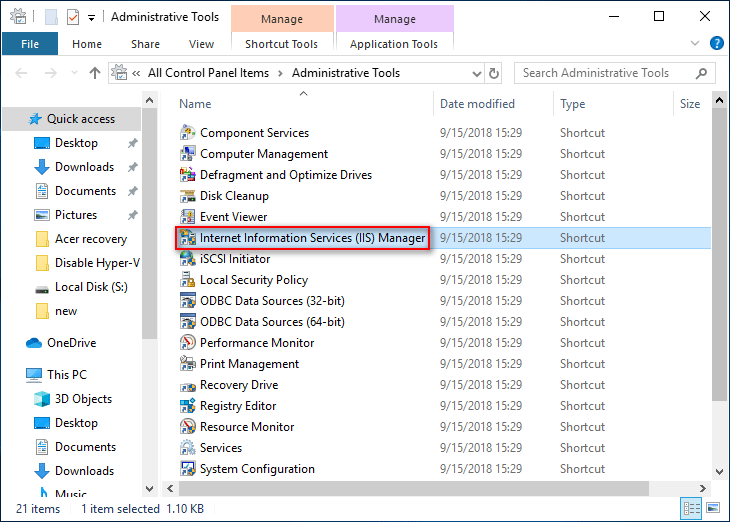
How to check IIS version through the Run box?
- Right click on the Windows button at bottom left.
- Choose Run from the WinX menu (how to solve WinX menu not working issue).
- Type inetmgr into the textbox and press Enter on your keyboard (you can also type %SystemRoot%\system32\inetsrv\InetMgr.exe instead and press Enter).
- The Internet Information Services (IIS) Manager window will appear.
- Go to Help -> About Internet Information Services to find IIS version.
How to check IIS version from Registry Editor?
- Open Run dialog box with the steps mentioned above (or by pressing Windows + R).
- Type regedit into the textbox and hit Enter.
- Click Yes in User Account Control window (please skip this step if you didn’t see it).
- Copy and paste this into the address bar of Registry Editor: Computer\HKEY_LOCAL_MACHINE\SOFTWARE\Microsoft\InetStp.
- Look for the VersionString value in the right panel.
- Double click on this value to check IIS version.
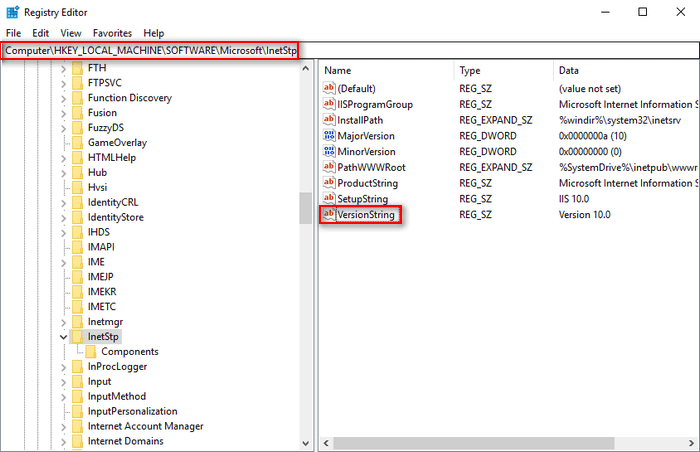
How to check IIS version by using Command Prompt?
- Press Windows + S to open the search box.
- Type cmd into the textbox.
- Right click on Command Prompt and choose Run as administrator.
- Click Yes in the User Account Control window.
- Type or copy and paste this command: %SystemRoot%\system32\inetsrv\InetMgr.exe.
- Press Enter and the Internet Information Services (IIS) Manager window will appear.
- Go to Help -> About Internet Information Services to view IIS version.
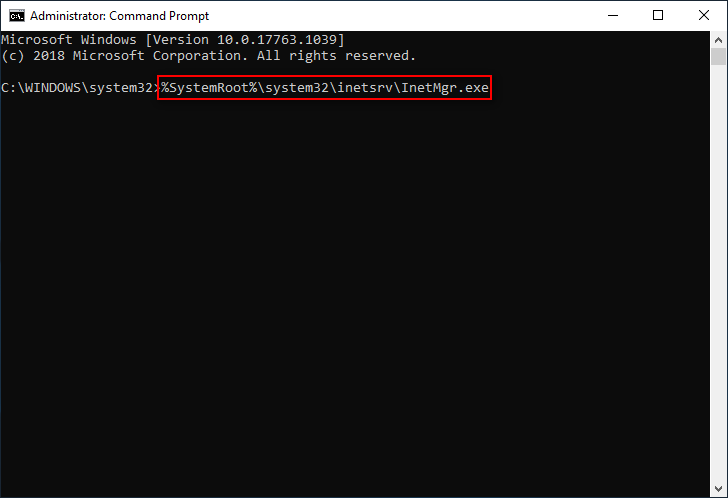
Do you want to recover lost files with Command Prompt?
How to check IIS version by using Windows PowerShell?
- Press Windows + X.
- Choose Windows PowerShell (Admin).
- Click Yes in the User Account Control window.
- Copy & paste this command: [System.Diagnostics.FileVersionInfo]::GetVersionInfo(“C:\Windows\system32\notepad.exe”).FileVersion. Hit Enter to check IIS version directly.
- You can also type Get-ItemProperty -Path registry::HKEY_LOCAL_MACHINE\SOFTWARE\Microsoft\InetStp\ | Select-Object and hit Enter.
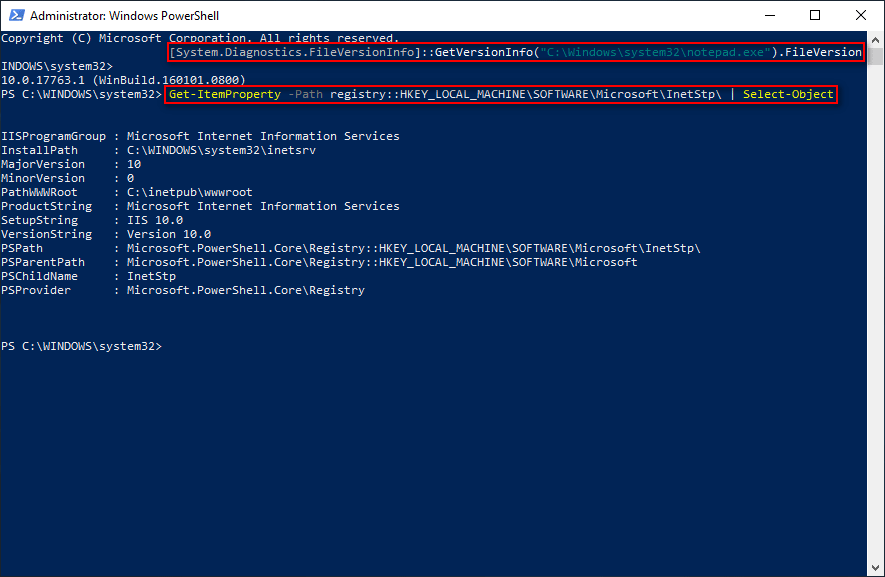
Another way to find IIS version is to search in C:\Windows\System32\InetMgr directory.
Enable IIS
The IIS is not active by default, so you may need to enable it on your computer manually sometimes.
How to enable IIS?
- Open the WinX menu and choose the first option – Apps and Features.
- Look for Related settings section in the right panel.
- Click Programs and Features under it.
- Click Turn Windows features on or off in the left sidebar.
- Look through the Windows features and check Internet Information Services.
- Click OK and wait.
- Windows will search for the required files and apply changes for you automatically.
- Click Close when you see the message – Windows completed the requested changes.
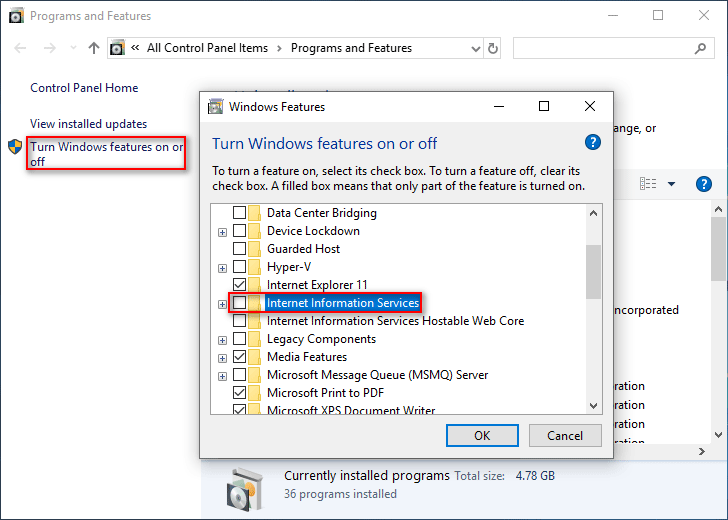
Learn Practical Ways To Recover Missing Files On Windows 10.
The steps to check IIS version in other systems are similar.
About The Author
Position: Columnist
Sarah has been working as an editor at MiniTool since she graduated from university. Sarah aims at helping users with their computer problems such as disk errors and data loss. She feels a sense of accomplishment to see that users get their issues fixed relying on her articles. Besides, she likes to make friends and listen to music after work.
Verify the IIS version installed on Windows
Verify the IIS version installed on Windows
Would you like to learn how to verify the IIS version installed on a computer running Windows? In this tutorial, we are going to show you how to check the installed version of IIS on a computer running Windows.
• Windows 2012 R2
• Windows 2016
• Windows 2019
Windows Playlist:
On this page, we offer quick access to a list of videos related to Windows installation.
Don’t forget to subscribe to our youtube channel named FKIT.
Windows Tutorial:
On this page, we offer quick access to a list of Windows tutorials.
Tutorial — Verify IIS version installed
Start the application named: IIS Manager.
Access the Help menu and select the option named: About Internet Information Services.
The IIS version installed will be displayed.

In our example, the IIS version 8.5 is installed.
Tutorial — Verify IIS version installed using the Command-line
Start a new DOS command-line prompt.
Perform a query to the Windows registry to verify the IIS version installed.
Here is the command output.
In our example, the IIS version 8.5 is installed.
Congratulations! You are able to verify the IIS version installed using the command-line.
VirtualCoin CISSP, PMP, CCNP, MCSE, LPIC22021-01-31T13:33:45-03:00
Related Posts
Page load link
Ok
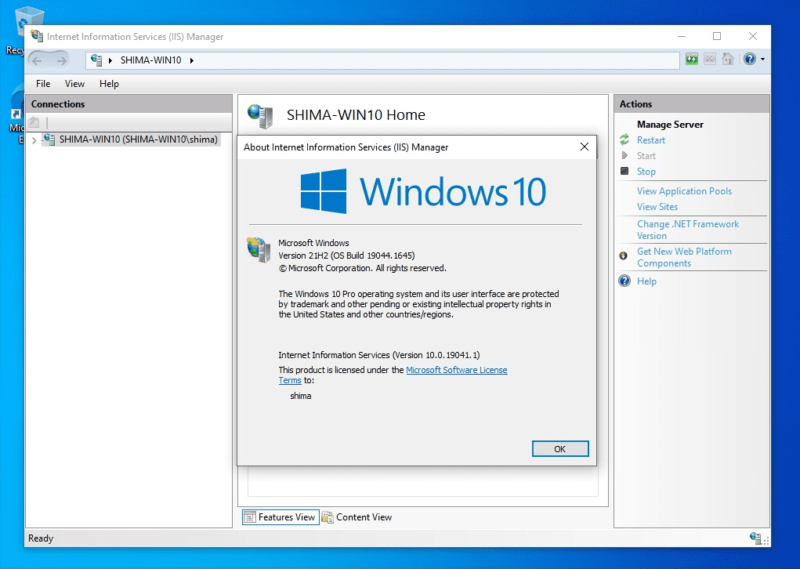
Windows10
Windows 10:You can check the installed version of Internet Information Services (IIS) by using GUI commands (command prompt, Windows PowerShell). Check by the following method.
- GUI:Windows Administrative Tools -> Internet Information Services (IIS) Manager -> Check on the Help tab
- Command prompt:Execute the “reg query HKLM\SOFTWARE\Microsoft\InetStp\” command
- Windows PowerShell:Run the “$PSVersionTable” command
table of contents
- GUI:Internet Information Services (IIS) Manager Help tab
- Command prompt:”reg query HKLM\SOFTWARE\Microsoft\InetStp” command
- Windows PowerShell:”$PSVersionTable” command
GUI:Internet Information Services (IIS) Manager Help tab
Step 1:
Click the Windows mark at the bottom left of your desktop.
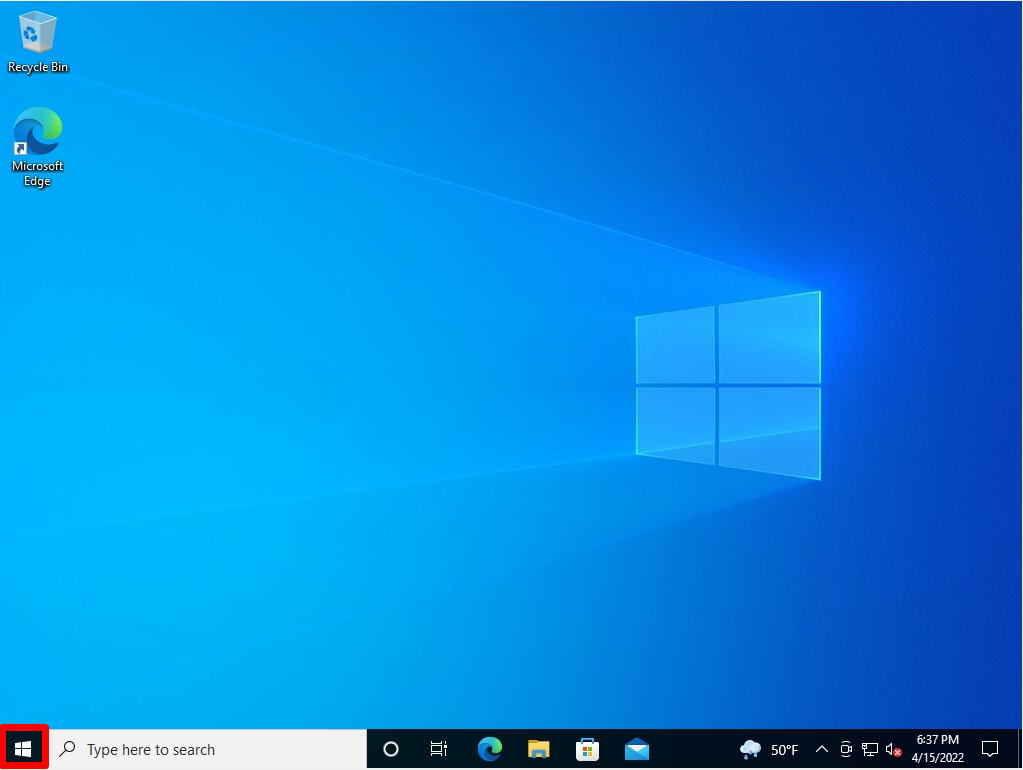
Step 2:
Select Windows Administrative Tools -> Internet Information Services (IIS) Manager.
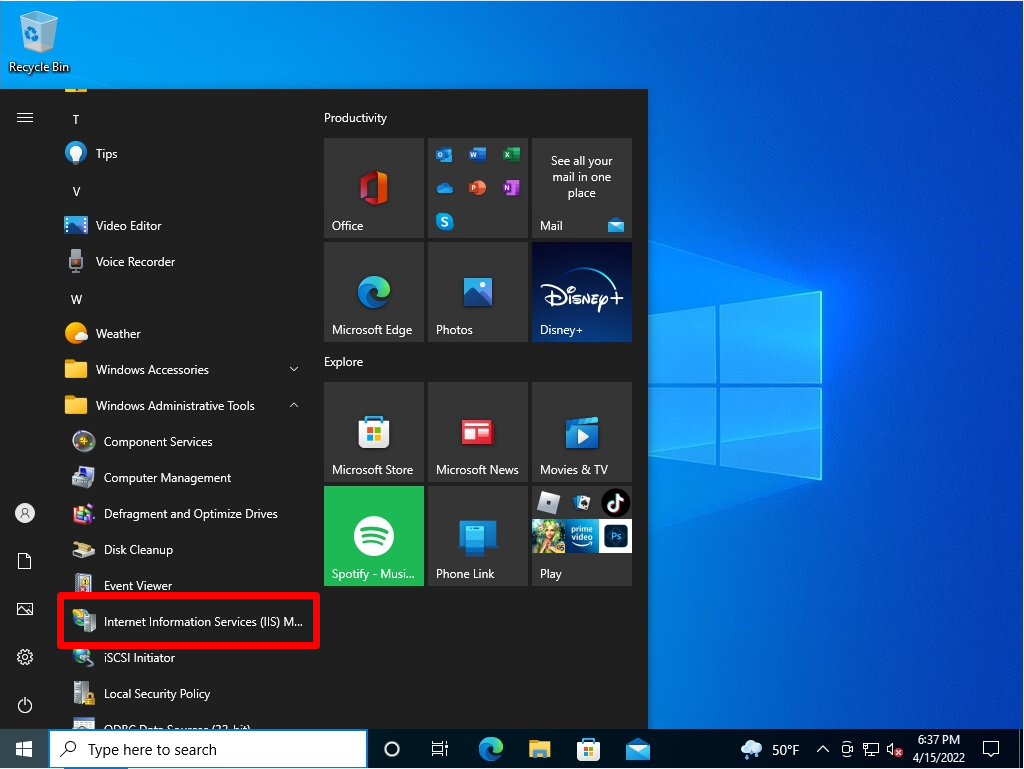
Step 3:
Internet Information Services (IIS) Manager screen:Help tab -> Select About Internet Information Services.
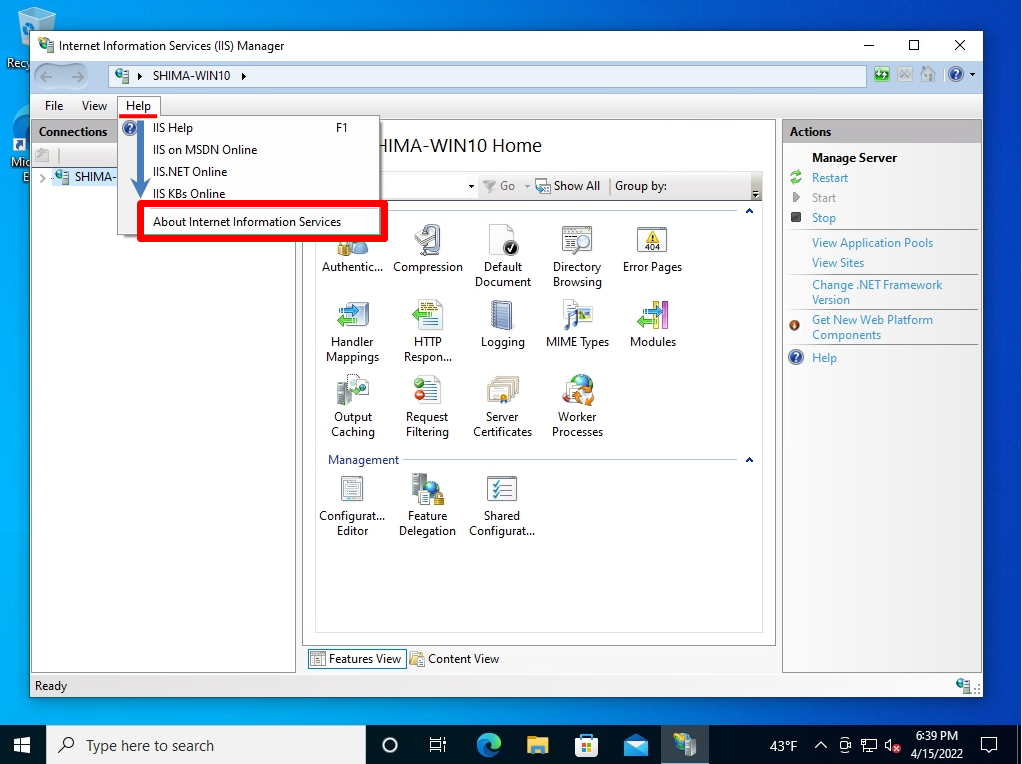
Step 4:
About internet Information Services (IIS) Manager screen:Displays Internet Information Services (IIS) Version information.
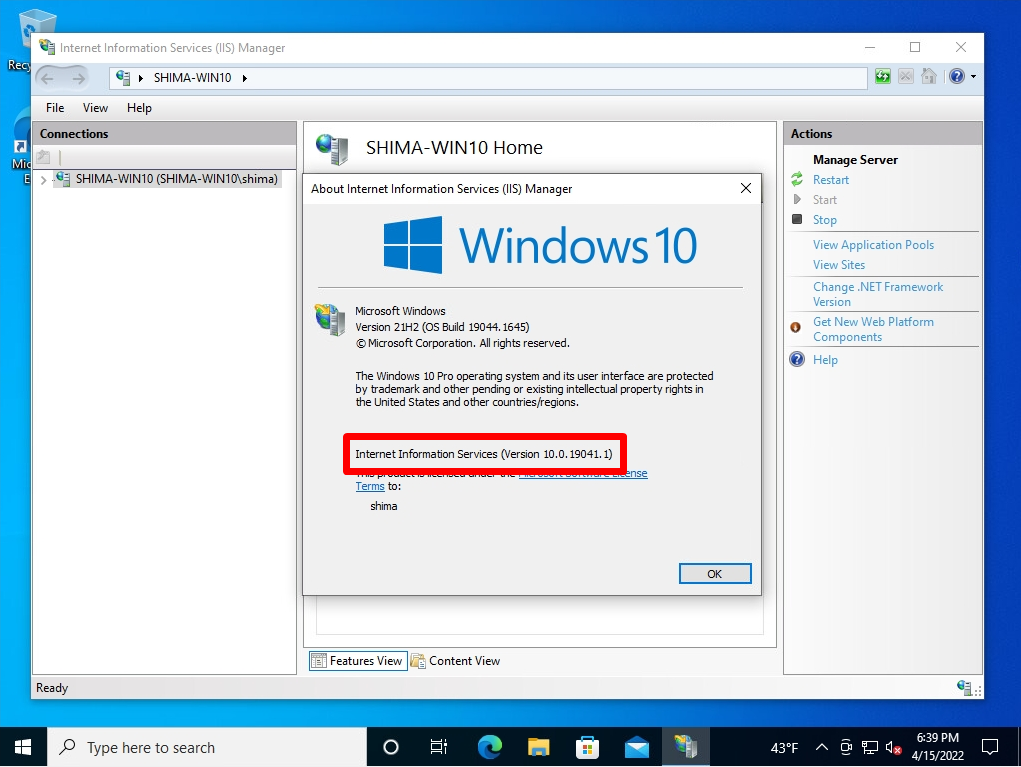
Command prompt:”reg query HKLM\SOFTWARE\Microsoft\InetStp” command
Step 1:
Right-click the Windows mark at the bottom left of the desktop and select Run.
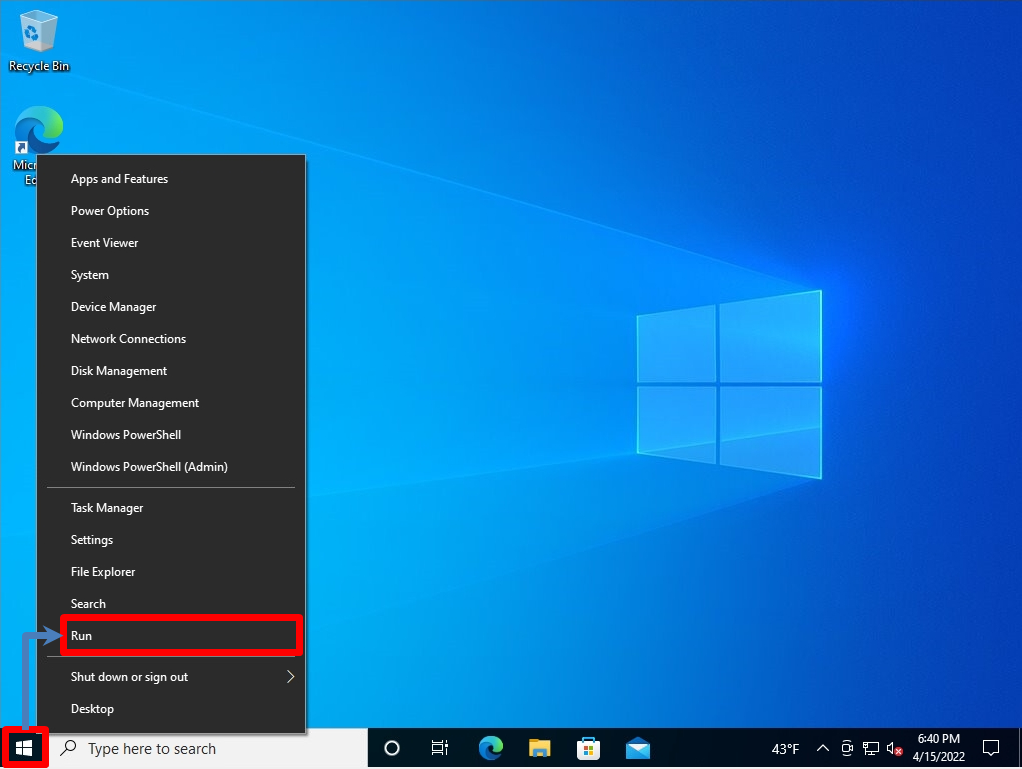
Step 2:
Run screen: Enter cmd –> Select OK.
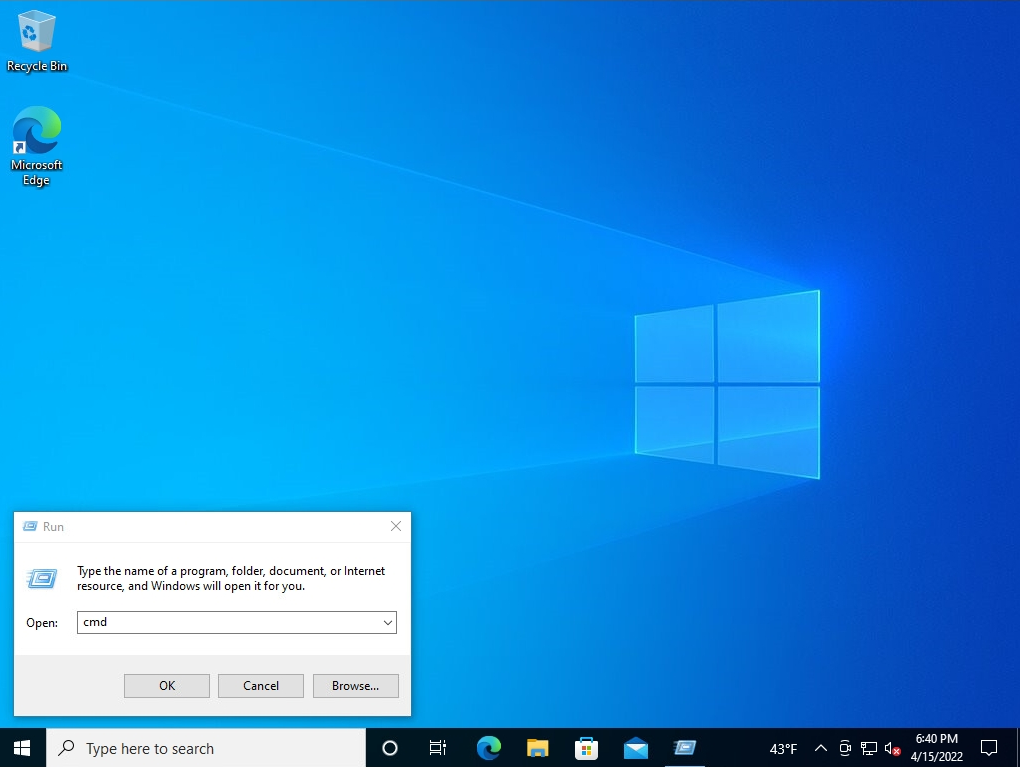
Step 3:
Execute “reg query HKLM\SOFTWARE\Microsoft\InetStp” command -> VersionString Field: Internet Information Services (IIS) Version information is displayed.
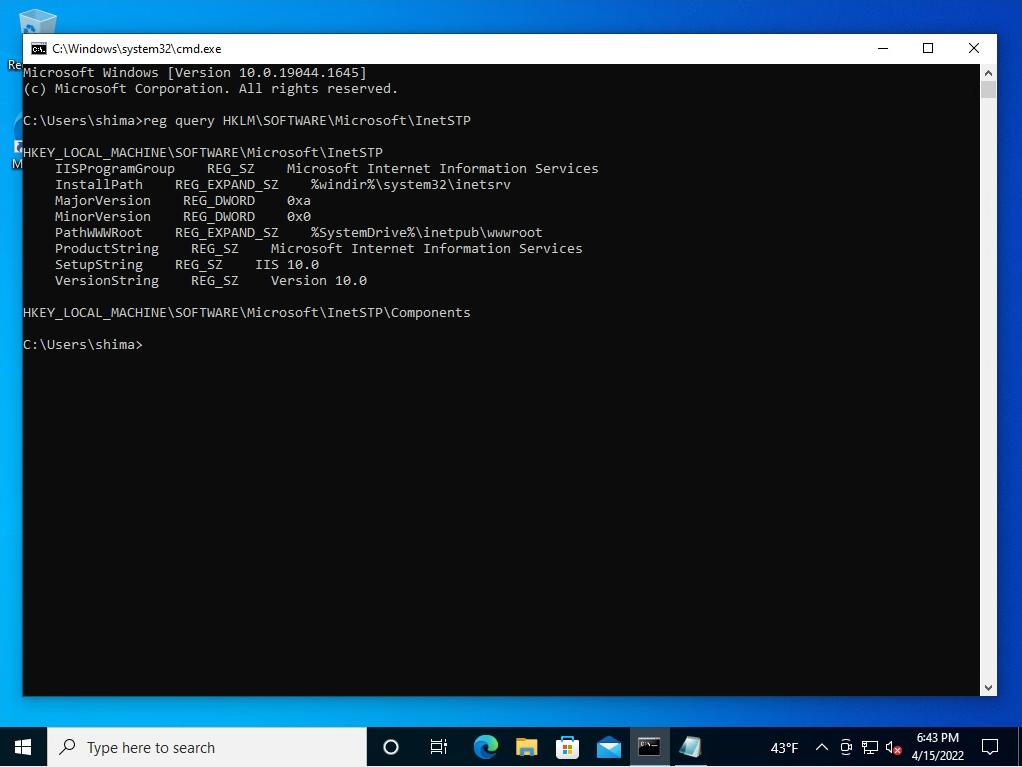
Windows PowerShell:”$PSVersionTable” command
Step 1:
Right-click on the Windows mark at the bottom left of your desktop and select Windows PowerShell.
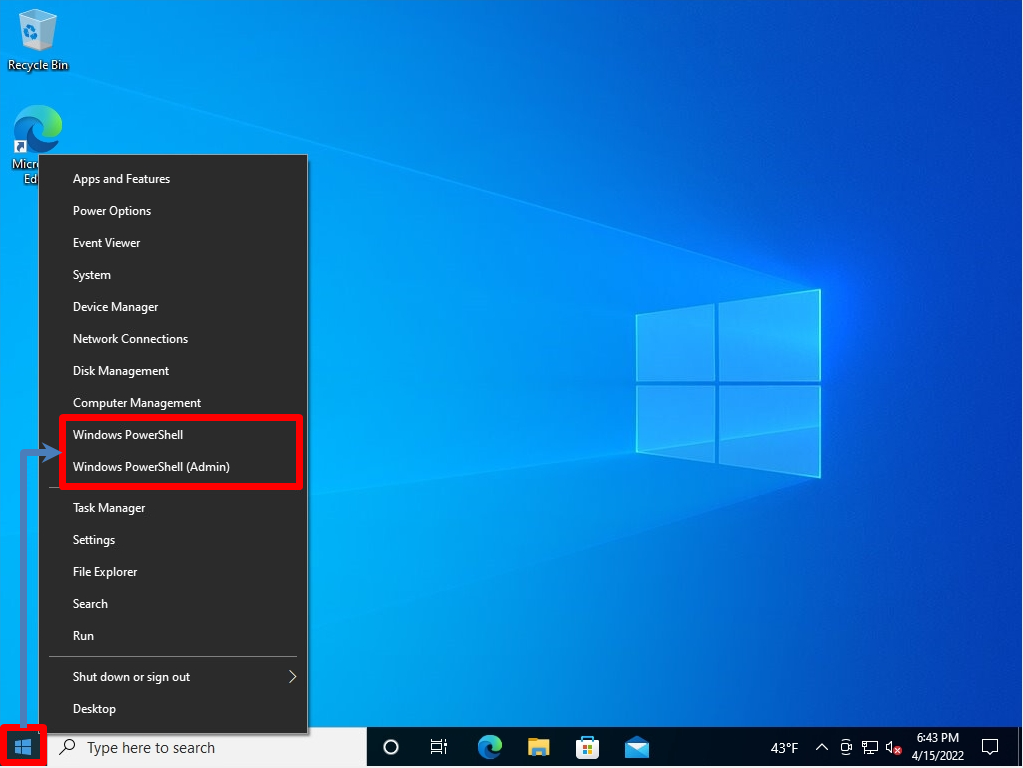
Step 2:
Execute “$PSVersionTable” command -> BuildVersion Item: Internet Information Services (IIS) Version information is displayed.