Все способы:
- Разъем
- Версия выпуска
- Способ 1: Маркировка на коробке
- Способ 2: Надписи на самом кабеле
- Способ 3: Серийный номер кабеля
- Тип интерфейса
- Вопросы и ответы: 6
Разъем
В зависимости от типа разъема предназначение HDMI-кабеля будет разным. Понять, какой же формат кабеля у вас, можно не только по маркировке, но и визуально, если речь идет не о его версии, а именно о формате, что и требуется определить более часто.
- A (full size) — разъем, встречающийся наиболее часто. Его можно считать универсальным, поскольку именно под тип A заточено большинство портов: на видеокартах, в телевизорах, ноутбуках, игровых и телевизионных приставках. Он актуален для передачи максимально качественного сигнала.
- C (mini) — менее распространенный формат, коим оснащены мобильные девайсы: смартфоны, планшеты, переносные зарядные устройства с функцией концентратора.
- D (micro) — самый маленький разъем, который также используется в смартфонах и планшетах, но существенно реже. Ранее его нередко можно было встретить в уже устаревших моделях этих устройств.

Существует также HDMI Type E, предназначающийся для соединения девайсов с автомобильным медиацентром.

HDMI Type B, хоть и формально существует как спецификация для передачи данных в высоком разрешении, на практике никогда не использовался с момента его создания.
Версия выпуска
Определение версии выпуска HDMI-кабеля позволяет узнать, изображение в каком разрешении и герцовке он сможет передавать. Сейчас это уже почти не требуется, поскольку большинство кабелей имеет версию 2.0 или 2.1. Однако если вдруг узнать версию все-таки нужно, сделать это можно тремя разными методами.
Способ 1: Маркировка на коробке
По названию этого способа уже понятно, что реализовать его получится только в том случае, если сохранилась коробка от HDMI-кабеля. Обычно на ней есть маркер с обозначением версии или же она указывается прямо в названии так, как это показано на следующем изображении.

Способ 2: Надписи на самом кабеле
Наличие опознавательных надписей, обозначающих спецификацию кабеля, обязательно, поэтому их можно использовать для определения необходимой информации. Сейчас в большинстве случаев там указывается тип интерфейса (HDMI High Speed или любой другой), как это видно на фотографии ниже. О типе интерфейса мы поговорим в следующем разделе статьи, а для определения версии вам нужно полностью прочесть надпись и найти там соответствующие цифры.

Предупреждаем, что их там может и не быть, если указан уже тип интерфейса, поскольку сейчас избавляются от обозначения версии, отдавая приоритет первой характеристике. Если номер вы так и не нашли, приступайте к заключительному третьему способу.
Способ 3: Серийный номер кабеля
Каждому HDMI-кабелю присваивается серийный номер, по которому его можно отыскать в интернете. Сам серийный номер можно найти на коробке с проводом или он будет напечатан на его покрытии, что встречается реже. Далее остается ввести полученную информацию в поисковик и перейти в любой интернет-магазин, продающий товар с точно таким же серийным номером. В характеристиках вы должны обнаружить пункт, отвечающий за версию кабеля, что и позволяет отыскать необходимый параметр.

Тип интерфейса
Выше мы уже упомянули, что чаще всего вместо версии сейчас указывают тип интерфейса HDMI-кабеля, по которому и определяется его совместимость с тем или иным разрешением экрана и частотой обновления кадров. Приведенные выше Способ 2 и Способ 3 точно так же работают и в этом случае, а при осмотре коробки, как это было показано в Способ 1, вам нужно найти обозначение одного из типов интерфейса, о которых мы расскажем далее, кратко описав их характеристики.
- HDMI Standard — самый слабый из всех типов интерфейса, которым оснащены HDMI-кабели до версии 1.3. Сейчас он встречается редко, но если придется работать с ним, учитывайте, что детализация будет слабой, оптимальное разрешение — 720p, а максимально доступное — 1080p.
- HDMI High Speed — оптимальный вариант для подключения к телевизору, поскольку поддерживает частоту обновления 30 Гц и совместим с 4K. Если телевизор оснащен технологией 3D, кабель такого типа тоже подойдет для воспроизведения подобного контента.
- HDMI Premium High Speed — почти лучший тип провода, который сейчас можно найти на рынке. Он способен выводить картинку в 4К с 60 Гц, поддерживает HDR и 32 аудиоканала. Скорость передачи данных, по сравнению с предыдущими типами интерфейсов, повысилась в два раза.
- HDMI Ultra High Speed — то же самое, что и предыдущий вариант, но уже способный выводить изображение в 8K и обладающий скоростью передачи данных в 48 Гбит/с, что в три раза больше предшественника.
Определите тип интерфейса, чтобы найти решение проблемы, если вдруг изображение не выводится на определенных устройствах, или получить другие сведения, ради чего и затевалась эта задача. В завершение отметим, что кабели HDMI с пометкой «Ethernet» могут служить для подключения к интернету, заменяя стандартный сетевой кабель.
Наша группа в TelegramПолезные советы и помощь
Know the version of your HDMI cable here…


If you want to know how to check the version of an HDMI cable, here’s how to do it. There are many HDMI cables out there on the market, but how do you know which one you are using?
The HDMI cable doesn’t come with its version printed on it, so you can’t just look at the cable and see what version it is. Moreover, there’s no noticeable physical difference between different versions, so it is impossible to tell just by looking at it.
Today, we will discuss different ways to check the version of your HDMI cable. But, before that, you might be interested in knowing whether the HDMI cable quality matters.
How to check the HDMI cable version
Different versions of HDMI support different resolutions, data rates, refresh rates, and audio formats. The most common versions are HDMI 1.4, HDMI 2.0 and HDMI 2.1.
Knowing your HDMI version will help you to make sure that your device is compatible with your HDMI cable. Here is how to tell the version of your HDMI cable.
Check out the cable
Almost all modern HDMI cables have the maximum resolution it supports labelled or printed on them. Just inspect the cable and see if 4K, 8K or 10K is printed on it. You may find it on the package as well.
If you have 4K printed on it, then it is either HDMI 1.4 or HDMI 2.0. Or if the label says 8K or 10K, then it is definitely HDMI 2.1.
Check the specifications
The specification of your HDMI cable is usually printed on the package the cable comes in. Usually, it should mention the HDMI version here.
In case it isn’t, find out the maximum supported resolution of your cable and match it with the specifications of different HDMI versions. It will reveal the HDMI version of your cable. You can use the picture below for comparison.

Check the website
If you buy the cable online, you can usually find the specifications of the cable on the website. Just find out your product and go through its specifications to find out the HDMI version.
In case the HDMI version isn’t mentioned on the website, you can match the specifications as we discussed in the previous method.
How to identify an HDMI 2.0 cable
Modern HDMI 2.0 cables probably have «4K» printed or labelled on them, like this one from Capshi. You may find it on the package as well. That’s one way to identify an HDMI 2.0 cable.
An alternative way is to check its specifications. HDMI 2.0 can support bandwidth up to 18 GB/s and resolutions up to 4K at 60 Hz. See if you have these numbers mentioned in the specifications.
- Check Price: Amazon Basics High-Speed HDMI 2.1 Cable at Amazon
How to identify an HDMI 2.1 cable
As we mentioned in the previous section, modern HDMI 2.1 cables have 8K or 10K printed on them or the package box. That’s one way to identify an HDMI 2.1 cable, but it’s not the only way.
By going through its specifications or checking out the manufacturer’s website, you can identify an HDMI 2.1 cable.
With that, we are wrapping up our guide on how to check the HDMI cable version. Hope you found this guide helpful. While you are here, also learn about HDMI splitter and HDMI ARC.
The only definitive method to check the HDMI port version on your monitor, TV, PC, or any other multimedia device is to check its spec sheet. The spec sheets give you the best answer regarding the version of the HDMI port you have.
For desktop PCs, you can check the spec sheet of either the motherboard or the graphics card to identify its version. For laptops, that is also relatively straightforward, as a simple search for its technical spec sheet would reveal the version of the HDMI port it uses. The same goes for monitors, TVs, projectors, home theater systems, etc.
However, before you indulge yourself in the spec sheet of your device, you have to understand the technical jargon, particularly regarding what the different HDMI versions entail.
In the following text, I will discuss how to check the HDMI port version and how to identify which version your particular device has.
Different HDMI Versions and Data Rates
There are various HDMI versions. Each newer version increases the overall bandwidth of the HDMI interface. In other words, more recent versions can carry more information.
This, in turn, means that a newer HDMI version would support higher resolution, higher refresh rates, and a higher color bit depth.
This brings us to the next point: the amount of data rate sent over the interface depends upon these three parameters:
- Resolution
- Refresh rate
- Color bit depth
The higher these parameters, the more data your interface would need to carry. However, your interface must have enough capacity to support your desired data rate.
Also Read: Can You Add HDMI Ports to a Computer or Laptop? (Answered)
This is where the newer and improved version of HDMI comes into play. The following table shows the different HDMI versions, the total bandwidth they can carry, and the max resolution and frame rate they can support.
So, in other words, if you wish to run a 4K display, you must have at least an HDMI 1.4 interface. However, if you want to run a 4K display at 60Hz, you will need an HDMI 2.0.
Similarly, if you wish to play at Full HD @ 144Hz, the HDMI 1.4 interface would suffice. However, to play Full HD @ 240Hz, you will need HDMI 2.0.
A perfect equation to take note of to calculate the data rate for your desired settings is as follows:
(H + Hblank) × (V + Vblank) × (C x 3) × F
Where,
- H is the horizontal pixel count
- V is the vertical pixel count
- C is the color depth
- F is the refresh rate
- Hblank is the Horizontal blanking interval
- Vblack is the Vertical blanking Interval
Hblank = 80 pixels for FHD @ 60 Hz, Vblank = 30 Pixels for FHD @ 60 Hz. These changes depend on the desired resolution.
With that said, the only definitive way to check the HDMI port version is through the spec sheet of your device.
Various devices feature an HDMI port. Some feature them as output, whereas others feature them as input ports. The devices include, but are not limited to:
- Desktop Motherboard – Output HDMI Ports
- Desktop Graphics Card – Output HDMI Ports
- Laptop – Output HDMI Ports
- PC Monitors – Input HDMI Ports
- Televisions – Input HDMI Ports
Other devices include gaming consoles, projectors, home theater systems, etc.
Checking HDMI Port Version on Motherboard – Output HDMI Ports
You can check the version of the HDMI port on your motherboard through its spec sheet by heading over to the section labeled “graphics,” “onboard graphics,” or something along those lines.

Here you can see that the HDMI port on this motherboard supports 4096×2160 resolution @ 60 Hz refresh rate. This corresponds to HDMI 2.0. However, the caveat underneath shows that it can also support monitors with HDMI 2.1, but its max resolution and frame rate will conform to those of HDMI 2.0.
Checking HDMI Port on Graphics Card – Output HDMI Ports
The dedicated graphics card on desktop PCs also has HDMI ports. Since dedicated graphics cards are more robust and powerful than onboard motherboard graphics cards, they tend to feature newer and faster port versions more readily.
You can also check the HDMI port version on a graphics card through its spec sheet.

You can see here that this graphics card features 2 x HDMI 2.1 ports.
Also Read: Do Monitors Have HDMI Ports?
Checking HDMI Port Version On Laptop – Output HDMI Ports
You can also use the same principle to check the HDMI version of your laptop’s port.
The following image shows the HDMI version of the MSI GL66 Pulse gaming laptop.

It is worth noting here that instead of mentioning the HDMI version, here you can see the specs of the HDMI in terms of max resolution and refresh rate supported by the port, i.e., 4K @ 60Hz.
From the specs of the port alone, we can deduce that this refers to HDMI 2.0. As mentioned in the table above.
Also Read: How to Check HDMI Port on Laptop?
Checking HDMI Version on PC Monitors – Input HDMI Ports
PC monitors have input HDMI ports, unlike the previous three devices, which feature output HDMI ports.
To run the interface at a specific version, both the output AND the input devices must have the same version.
In other words, if you want to run your monitor at 4K @ 60Hz, you will need both your PC and your monitor to have HDMI 2.0 interface. The same goes for TVs.
Monitors can have multiple HDMI input ports. These can connect numerous devices, such as a PC in one HDMI port and a gaming console in the other.
You can also check the version of the HDMI port on a monitor through the spec sheets.

The following image shows the spec sheet for ASUS Tuf Gaming VG28UQL1A – a premium 4k gaming monitor.

You can see that this monitor features a total of 4 x HDMI ports. 2 of them correspond to HDMI 2.0 while the other two conform to HDMI 2.1 version.
Also Read: What is the Best HDMI Port for Gaming?
Checking HDMI Port Version on Televisions – Input HDMI Ports
TVs also feature multiple HDMI input ports. The simplest way to check the version of HDMI ports on a TV is also through its spec sheet.
The spec sheet often tells you exactly what version the HDMI ports conform to. The following image shows the spec sheet for Sony Bravia A90J, and we can see that this TV has HDMI 2.1 ports, which makes sense because it can do 4K @ 120Hz.

However, sometimes, TVs do not specify the version of HDMI. In that case, you can tell what HDMI version they conform to using the TV’s highest resolution and refresh rate.
For instance, if a TV has a resolution of 4K and a refresh rate of 60Hz, then it would offer HDMI 2.0 interface. If the refresh rate or the resolution is higher than this, then it would have HDMI 2.1 ports.
If a TV is full HD but has an actual refresh rate of 240Hz, it would again have HDMI 2.0 ports. If a TV is Full HD and has a refresh rate of merely 120Hz, it could have HDMI ports conforming to only HDMI 1.4. I would again like you to refer to the equation mentioned earlier, which you can use to calculate the data rate for your desired resolution and refresh rate.
Also Read: Does HDMI Support 240Hz?
Final Words
Here I talked comprehensively about how to check HDMI port versions on various input and output devices such as monitors, TVs, and PCs.
Again, if a particular device does not precisely specify the version, you can often deduce it by looking at the maximum refresh rate and the resolution supported by the device.
FREQUENTLY ASKED QUESTIONS
1. Can I use an older HDMI cable with a newer HDMI port, or do I need to upgrade the cable as well?
Yes, it is generally possible to use an older HDMI cable with a newer HDMI port.
However, it’s essential to note that older cables may not support the newer HDMI features, such as higher resolutions or refresh rates. To take full advantage of the newer HDMI features, it may be necessary to upgrade to a newer HDMI cable.
2. Can I upgrade the HDMI port on my device, or do I need to replace the entire device?
In most cases, it is not possible to upgrade the HDMI port on a device, as it is typically integrated into the device’s hardware. If the HDMI port is damaged or not functioning correctly, it may be necessary to replace the entire device or have the port repaired by a professional.
3. Are there any compatibility issues with using a different HDMI version than the one specified for my device?
Using a different HDMI version than the one specified for your device can potentially lead to compatibility issues, especially if the device or cable is older.
For example, using an older HDMI cable with a newer HDMI port may not support the newer HDMI features, such as higher resolutions or refresh rates.
It’s always best to check the device’s documentation or consult with the manufacturer to ensure compatibility before using a different HDMI version.
Also Read: How to Check HDMI Cable Version?
Sometimes you can’t find any clue to detect the version of an HDMI cable, though you check the labels or written numbers on the cable.
However, this is a Disappointing situation for you. But, don’t be panicked about this situation. I will help you to determine, the version of the HDMI cable.
As a techie guy, I know some simple techniques of determining an HDMI cable version.
How to detect HDMI 2.0 cable?
You can Detect HDMI 2.0 by using the User Manual. You can check all the information on the manufacturer’s website and detect the version. The support equipment also helps you to detect the HDMI 2.0. CPU Test also helps you to determine HDMI 2.0.
Before knowing the detecting methods, first, we have to know about the HDMI 2.0 cable.
Without wasting any more time let’s start the main Post.

What is an HDMI cable?
HDMI cable is a standard type cable that is transmitting digital video and audio from one device to another. The acronym of HDMI is High-Definition Multimedia Interface. This extension cord is so top-rated product because you can transmit high-quality media data by using this cable.
You can make a connection between your laptop and projector with the HDMI cable and transmit high-quality video, Pictures, Audio. Data transmit rate and quality depend on the version of the HDMI cable.
Here is the list of different types of HDMI Cables:
HDMI Version 1


From the name, you can understand that HDMI Version 1 is the first version of HDMI cables. It launched in the early 21st century. When it was first available in the market, it got so many users compliments for it’s awesome frame rate. The very first version name was 1.0. After that, there were many updates to Version 1.
Here are the most popular Versions of HDMI version 1
HDMI 1.0,1.1
The first two versions of HDMI cables. It supports 720p Videos. The refresh rate is 60Hz.
HDMI 1.2
In this version of the cable, the resolution remains the same 720p. But the refresh rate jumps from 60Hz t0 120Hz.
HDMI 1.4
The first HDMI with ARC capabilities Besides 1080P it is the first version that supports 4K videos.
It supports 4K at 30Hz. It also supports1080p and 1440p at 120Hz and 60Hz.
Also, check our exclusive tutorial on are PSU cables universal.
HDMI Version 2


HDMI version 2 is the first update of a new HDMI forum. The updated version number is raised from 1 to 2. The cable also makes some major changes in outlook and internal infrastructure. Manufacturers increase the bandwidth parameter in the version.
Here are the most popular versions of HDMI version 2:
HDMI 2.0
This is the first version to support 5k videos. Released in 2013 and it has a refresh rate of 30Hz. It supports 1080p at 240Hz, 1440p at 120 Hz, 4k at 60Hz and 5K videos at a 30Hz refresh rate.
HDMI 2.0a
It’s an updated version of 2.0. It contains all the features of the 2.0 cable. But it supports HDR videos.
HDMI 2.0b
Another updated version that has all the features of 2.0 just with an extra feature. It supports
HLG HDR videos. HLG means Hybrid Log-Gamma.
HDMI Version 2.1
This is the latest version of HDMI extension cords. Released in 2017, this new HDMI has a transmit speed of 48 Gbps. Greater than all the previous ones. The vision of the images from this HDMI is most clear and Realistic.
These are the most used versions of HDMI cables.
Now I will give an overview of HDMI version 2.0.
Also, don’t forget to check out our experts tested best RGB/ARGB Splitter Cables.
Characteristic of HDMI Version 2.0
HDMI version 2.0 is the 2nd generation of HDMI cables, released in September 2013.
It is also called HDMI UHD.
There are some important changes introduced to this new version of HDMI cable.

Here are the basic characteristics of HDMI cable 2.0:
Higher Frame Rate
The higher frame is one of the exclusive characteristics that manufacturers introduced with HDMI 2.0. It has a 60Hz frame rate for 4k resolution. This frame rate reduces the motion blur and provides higher bandwidth to HDR videos.
Increased Bandwidth
Another main feature of HDMI 2.0 is its increased Bandwidth. The maximum Bandwidth of HDMI 2.0 is 18Gbps. This bandwidth supports the detailed color vision of 4K videos. Advanced High-Quality Audio also supports the bandwidth.
Increased Color Bit Depth
In this version of HDMI Cable Color, Bit Depth is increased to 12 bits. There are 4096 shades per channel Outlined in the cable. This makes the gradients of display pictures smoother than the previous versions.
Chroma Subsampling
One of the best specifications of HDMI 2.0 is 4:4:4 Chroma Subsampling. It helps the color to display in an uncompressed state. It gives a clear view of images from computers.
HDR View
HDR means High Dynamic Range.It increases the detail level of dark view and light view by expanding the range of contrast and color Allowing.
Check out some awesome AM4 socket-compatible cpu coolers.
Improved Audio Performance
The audio performance is incredibly improved in this version of HDMI. HDMI 2 supports
Dolby ATMOS, Dolby True HD, DTS-HD quality Audio. These advanced Audio features improve the audio quality higher than the previous versions of HDMI cables.
These are the main characteristics of HDMI version 2.0.
But it’s so tough to detect the different versions of HDMI.
Don’t worry, I know some simple ways to determine HDMI version 2.0.
In the next portion of the article. I describe them elaborately.
Should you buy an air cooler? Check out how safe are aio coolers for your Rig.
How do you Determine HDMI 2.0 Cable?
If you are newbie at the technological field than it’s hard to differentiate among HDMI cables.
So, let me share some expert methods with you to determine it successfully
Here are the methods that detect HDMI:
Check From Website
Manufacturers’ website is the best option to know about the product. The users Website is contains all the necessary information of the product.
So when you try to detect HDMI cable 2.0,
first go to its manufacturer’s website. Then search for the specification of HDMI 2.0. Now match the Bandwidth,HDR, Audio performance,Display Color with your extension Cord.
If your cord contains all the features then it is HDMI 2.0.
Check The User Manual
You will always get a user manual book or card with the product. This book holds all the information about the Product. It actually works the same as the Manufacturer’s website.
You need to find out the specification and special features of the HDMI 2.0. Then match it with your Extension Cord. If every feature are matches your extension cord then your cable is HDMI 2.0.
Check with Different Devices
Different types of Pc’s Support different types of HDMI cables.
You can check your HDMI cable with your laptop. Because each model of laptops support different kinds of HDMI cables.
Such as, 9th gen Intel Processors are support the HDMI version 1.4. But the 10th generation laptops support 2.0 HDMI extension cords. All you have to do is check the configuration of your laptop. You can check it manually or you can check it through internet.
Manufacturers website is the best website to know your Laptops configuration.
Check that which kind of HDMI your laptop supports.
Now connect the HDMI with your PC. If your PC supports HDMI 2.0 and the connected HDMI works perfectly with your HDMI then it’s definitely the HDMI version 2.0 cable.
These are the most common methods of determining a HDMI 2.0 cable. You can apply this methods to determine your HDMI cable.
HDMI 2.0 cable also has different types.
Here are the types of HDMI 2.0 cable:
- High Speed HDMI cable.
- High-Speed HDMI Cable with Ethernet.
- Standard Speed HDMI cable.
- Standard Speed HDMI Cable with Ethernet.
These are the different types of HDMI 2.0 cables.
Conclusion
HDMI cable is one of the top-rated products for your computer. It can transmit High-End audio-video data from one device to another. It has so many versions.
From the 1.0 to the latest 2.1.
But Determining an HDMI cable version is not an Easy thing.
In this post, I describe briefly the tricks to detect HDMI 2.0.
Hope this is helpful and you are able to Determine HDMI 2.0 with these techniques.
HDMI cable is essential when you are willing to connect two multimedia devices; in that case, you will need to know which version of HDMI cable you currently have or you will need to buy. Basically, the resolution and the refresh rate depend on the HDMI cable, and using the wrong cable won’t provide the desired output.
Now, you may ask how you will know the HDMI cable version to get the accurate output. Unfortunately, the HDMI cable doesn’t come with any label on it which can mention the version of it. But there are a few ways that you can use to check the HDMI cable version. For example, you can check out the video resolution and refresh rate, which will help you find the version.
To know in-depth, go through the entire article and find out how you can check the HDMI cable version.

There you will find different versions of HDMI cables. And just by seeing, it’s hard to differentiate or identify the version because they look the same. You will need to check out them by using different ways. Let’s find out the ways that you can use to check which version of HDMI cable you are using.
- You can identify the performance certification label that comes with the HDMI cable box or sometimes it is printed on the cable.
- Check data rate specification.
- Check the resolution and refresh rate.
In the next segment of the article, we discussed briefly on this. That will make the checking procedure easier for you.
How Do I Check the HDMI Cable Version Easily
In the previous segment, we discussed the ways that you can use to check the HDMI cable version. Here we have briefly discussed them. So, follow the ways and find out how you will check the HDMI cable version.
Method 1: Check the HDMI Cable Version by Checking the Performance Certification
Some HDMI cables come with a performance certification label on the HDMI cable box. You can check your HDMI cable box and look for the certification label. To make things more convenient and easier, we have provided pictures of different Performance Certification labels. Also, if there you can find any QR code on the label then you have either High-Speed HDMI or Ultra High-Speed HDMI cable.
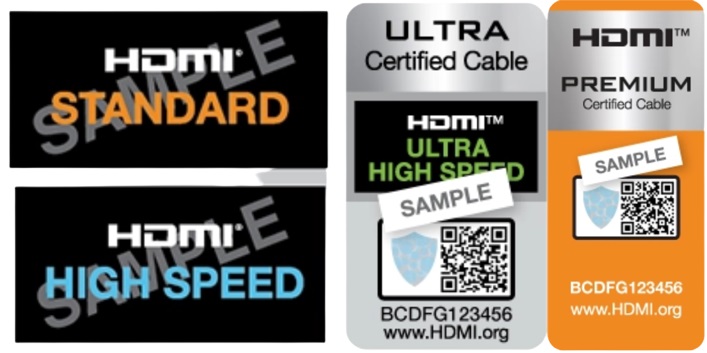
Now, if you find an HDMI STANDARD label then the HDMI cable is for HDMI 1.0 and 1.2 versions or you can say the cable version is 1.0 or 1.2.
If the label is HDMI HIGH SPEED then the version is 1.3 or 1.4.
If the label is HDMI PREMIUM HIGH SPEED then the version is 2.0, 2.0a, or 2.0b.
If the label is HDMI ULTRA HIGH SPEED then the version is 2.1.
Method 2: Check the HDMI Cable Version by Checking the Data Rate
If you don’t find the certification label on the box then you can check the data rate. The HDMI cable version can be identified by checking the data rate. Here a table is provided that can be used to identify the HDMI standard certification.
| HDMI Performance Certification | Data Rate |
| HDMI STANDARD | 4.95 Gb/s |
| HDMI HIGH SPEED | 10.2 Gb/s |
| HDMI PREMIUM HIGH SPEED | 18 Gb/s |
| HDMI ULTRA HIGH SPEED | 48 Gb/s |
So, check the Data Rate on the Box and determine the HDMI Performance Certification and then you can know the version of your HDMI cable.
Method 3: Check the HDMI Cable Version by Checking the Resolution and Refresh Rate
If you have lost the cable then the last option you will have is to check the resolution and refresh rate of your monitor. A table is provided below with the HDMI version and their resolution and refresh rate limit.
| HDMI CABLE VERSION | Resolution | Refresh Rate |
| 1.0 and 1.1 | 720p | 60 Hz |
| 1080p | 60 Hz | |
| 1.2 | 720p | 120 Hz |
| 1440p | 30 Hz | |
| 1.3 and 1.4 | 1080p | 120 Hz |
| 1440p | 60 Hz | |
| 4K | 30 Hz | |
| 2.0 | 1080p | 240 Hz |
| 1440p | 120 Hz | |
| 4K | 60 Hz | |
| 5K | 30 Hz | |
| 2.0a | Same as 2.0a | |
| 2.0b | Supports Hybrid Log-Gamma HDR video | |
| 2.1 | 4K | 120 Hz |
| 8K | 60 Hz |
Connect the HDMI cable to your monitor and check how much resolution and refresh rate you are getting. Then you can check the table that we have provided here and match the resolution and refresh rate. By this, you can easily check the version of your HDMI cable.
FAQs (Frequently Asked Questions)
Do HDMI 1.4 and 2.0 look different?
No, they don’t look different. Visually, you won’t be able to differentiate which one is HDMI 1.4 and which one is 2.0.
How do I test a 2.1 HDMI cable?
Look for the performance certification label on the HDMI cable box. If you find an ULTRA HIGH-SPEED HDMI label then the cable is tested and certified as a 2.1 HDMI cable. Or you can look for the QR code there.
How can I differentiate HDMI 1.4 and 2.1?
You can differentiate them very easily. You can check the data rate or the resolution. The easiest way is, when you will see any video by using the cables, you will see the color differences. HDMI 1.4 delivers 8.0-bit colors whereas 2.1 delivers 12.0-bit.
Can I use HDMI 1.4 on 2.1 port?
Yes, you can use HDMI 1.4 on the 2.1 port.
Conclusion
Lastly, it’s very easy to check or identify the HDMI cable version. Follow the ways that we have mentioned above. Sometimes the HDMI cable comes with a printed certification label on the cable or on the connector. If you don’t find the label on the box then you should look closely at the cable you have.
That’s all for today. If you have any further queries, feel free to comment below. Gracias!
Subscribe to our newsletter
& plug into
the world of technology
Draft and Proofreader Literature buff. Working with words is right up my alley. Technology, gadgets and audio devices attract me. Hence I am with Tech Dimension. Books, and a cup of coffee, are the ideal winter night for me.
