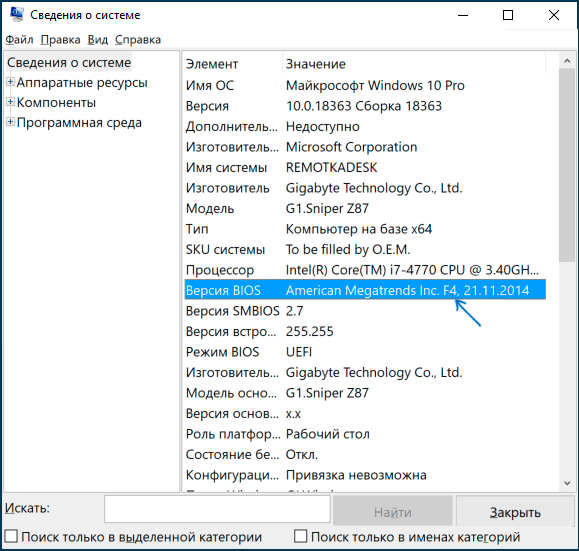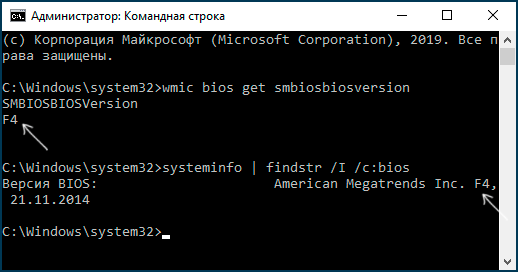Если вы решили обновить БИОС на своем компьютере или ноутбуке, то сначала желательно узнать, какая версия БИОС установлена на данный момент, а уже после этого отправляться на сайт производителя, чтобы посмотреть, можно ли скачать новую версию (инструкция в равной мере подойдет вне зависимости от того, старая у вас материнская плата или новая с UEFI). Дополнительно: Как обновить БИОС
Один из самых простых методов — зайти в БИОС и посмотреть версию там, здесь может быть полезным: Как зайти в БИОС (UEFI) Windows 10. Однако, узнать версию БИОС (UEFI) можно и в Windows, причем для этого есть несколько различных методов. В этой простой инструкции подробно о простых способах узнать версию БИОС материнской платы на компьютере или ноутбуке различными способами в Windows 10, 8.1 и Windows 7.
- Как узнать версию БИОС в сведениях о системе
- Версия БИОС в редакторе реестра Windows
- В командной строке и PowerShell
- Версия БИОС в сторонних программах
- Видео инструкция
Как узнать версию БИОС в сведениях о системе
В Windows 10, 8.1 и Windows 7 присутствует встроенная утилита для просмотра сведений о характеристиках ОС и компьютера. Она же позволяет узнать и текущую версию БИОС материнской платы ПК или ноутбука:
- Нажмите клавиши Win+R (клавиша Win — это клавиша с эмблемой Windows),введите msinfo32 и нажмите Enter.
- Откроется утилита «Сведения о системе», в ней вы увидите раздел «Версия БИОС», где будет отображаться производитель, версия и дата установленного БИОС.
Смотрим версию БИОС в редакторе реестра Windows
- Запустите редактор реестра, для этого вы можете нажать клавиши Windows + R на клавиатуре и ввести regedit в диалоговое окно «Выполнить».
- В редакторе реестра откройте раздел (папки слева)
HKEY_LOCAL_MACHINE\HARDWARE\DESCRIPTION\System\BIOS
и посмотрите на значение параметра BIOSVersion — это и есть ваша версия БИОС.

Используем командную строку или PowerShell для определения версии
Вы можете использовать командную строку или Windows PowerShell, чтобы узнать установленную версию БИОС, причем несколькими способами.
- Запустите командную строку. Это можно сделать разными способами: например, нажмите клавиши Windows + R и введите cmd (другие способы открыть командную строку).
- Введите команду
wmic bios get smbiosbiosversion
и вы увидите сведения о версии БИОС. Вторая команда, выполняющая то же самое, но в другом формате
systeminfo | findstr /I /c:bios
- То же самое можно сделать и в PowerShell (как запустить Windows PowerShell), необходимая команда будет иметь следующий вид:
Get-WmiObject win32_bios | select Manufacturer, SMBIOSBIOSVersion, ReleaseDate
С помощью программы для просмотра сведений о материнской плате
Есть множество программ, позволяющих узнать параметры компьютера, в том числе и информацию о материнской плате, что нас и интересует. О таких программах я писал в статье Как узнать характеристики компьютера. Все перечисленные программы позволяют узнать версию БИОС, я рассмотрю один из самых простых примеров, с использованием бесплатной утилиты Speccy, но то же самое вы сможете найти и в других аналогичных утилитах.

После загрузки программы и ее запуска, вы увидите окно с основными параметрами вашего компьютера или ноутбука. Откройте пункт «Материнская плата» (или Motherboard). В окне с информацией о материнской плате вы увидите раздел BIOS, а в нем — его версию и дату выпуска, то есть именно то, что нам требуется.
Способы узнать версию БИОС в Windows — видео инструкция
Думаю, описанных способов будет достаточно для определения, последняя ли у вас версия и есть ли возможность обновить БИОС — делайте это с осторожностью и внимательно читайте инструкции производителя.
- To check the BIOS version on Windows 10, open “System Information” (msinfo32), and on “System Summary,” check the “BIOS Version/Date” information.
- You can also use the “wmic bios get smbiosbiosversion” command to check the version through Command Prompt.
- Alternatively, you can use the “DirectX Diagnostic Tool” to check the BIOS version from the “System” tab.
UPDATED 10/30/2023: On Windows 10, you can check the BIOS (Basic Input Output System) version to ensure you have the latest version or confirm if an update is needed, and in this tutorial, I’ll show you the different ways to complete the task.
The Basic Input Output System is an essential component of your computer that makes it possible for the software to interact with the hardware. In a nutshell, the BIOS instructs the system on the steps to perform various basic functions like starting up, and it also finds and configures the hardware, such as processor, memory, hard drive, and others.
Usually, the BIOS doesn’t receive updates regularly. However, sometimes manufacturers (for example, Dell, Lenovo, Asus, and others) may need to roll out a patch to fix a bug or security vulnerability, improve the system stability, or enable a new feature on your Windows 10 device.
In this tutorial, I will show you the steps to check the BIOS version installed on your computer running Windows 10 and what you need to do to install a newer update.
- Check BIOS version on Windows 10
- Update BIOS version on Windows 10
On Windows 10, you can check the version of the Basic Input Output System through System Information, Command Prompt, and DirectX Diagnostic Tool without having to restart the computer and open the motherboard’s firmware. Here’s how.
1. Using System Information
To check the BIOS version on Windows 10, use these steps:
-
Open Start on Windows 10.
-
Search for System Information, and click the top result to open the app.
Quick tip: Alternatively, you can use the “Windows key + R” keyboard shortcut to open the Run command, type msinfo32, and click OK to open System Information.
-
Under the “System Summary” section, look for BIOS Version/Date, which tells you the version number, manufacturer, and installed date.
2. Using Command Prompt
To check the BIOS version through Command Prompt, use these steps:
-
Open Start.
-
Search for Command Prompt and click the top result to open the app.
-
Type the following command to confirm the BIOS version and press Enter:
wmic bios get smbiosbiosversion
3. Using DirectX Diagnostic Tool
To check the BIOS version through DirectX Diagnostic Tool, use these steps:
-
Open Start.
-
Search for dxdiag and click the top result to open the DirectX Diagnostic Tool.
-
Check the BIOS version in the “System” tab under the “System Information” section.
Once you complete the steps, Windows 10 will provide the version number of the BIOS without having to access the motherboard’s firmware. Also, you can now use this information to check your manufacturer support website to confirm if there’s a newer BIOS update available.
Update BIOS version on Windows 10
The BIOS is one of those components which never included an easy update mechanism. You can determine if an update is available for your computer by checking the “System Manufacturer” and “System Model” information on your manufacturer’s support website.
Usually, on the manufacturer support website, you need to locate the page of your motherboard (or device model for branded devices like Dell or HP) and then check for a section with information about the BIOS update. In my example, there are BIOS updates available for an X570 motherboard from ASRock.

On the page, you’ll see links to download the update and a link to the specific instructions to update the BIOS for this particular board.
If there is a new update, check the latest version against the version installed on your computer. You can download the update if the version is greater than the one you have.
Installing a new BIOS update doesn’t have one set of steps you can use on every computer. The instructions will always vary per manufacturer and even device model. As a result, follow the steps from your device manufacturer’s support website precisely.
Usually, you only need to double-click an executable (.exe) file and follow the on-screen directions. However, before updating to a new version, close all running applications, and if you’re working on a laptop, keep it plugged into a power source. Although it is often safe to update your system’s BIOS, if the device loses power or you interfere with the process, it could cause a system failure.
Sometimes, you need to download the ROM file and save it onto a USB flash drive. Then, you’ll need to start the computer in the BIOS, and from this environment, you can start the BIOS update process using the available tool.
It’s also possible to roll back to a previous version of the BIOS through a dedicated button available in some motherboards and through the USB method. However, you may need to check your manufacturer for the specific instructions.
It’s important to note that “BIOS” isn’t the same as “UEFI” (Unified Extensible Firmware Interface). They perform the same function, but they’re not the same. UEFI is the system available on newer devices that replaces the BIOS to overcome many limitations with the older technology. It’s also something that manufacturers can update more efficiently, even automatically, using Windows Update.
Update October 30, 2023: This tutorial has been updated for accuracy and adds new instructions.
Download Windows Speedup Tool to fix errors and make PC run faster
This post shows you how to check the current BIOS version in a Windows 11/10/8/7 computer, using Windows Registry, WMI Command, System Information Tool (MSINFO32.exe) or DirectX Diagnostic Tool (DXDiag). BIOS stands for Basic Input/Output System and is a type of firmware that is built into the hardware, used during and for the booting process of a computer.
Read: Check if your PC uses UEFI or BIOS.
You may need to check your BIOS version if you plan to update the BIOS. Of course, whether you want to do it or whether you should do it is another question. Anyway, there are several ways you can do this. Lets us have a look at them.
1] Using WMI Commands

You can use Windows Management Instrumentation to find out the details of your BIOS. To do so, open an elevated command prompt windows, type the following and hit Enter:
wmic bios get biosversion
2] Using MSINFO32

The built-in MSINFO32 or System Information Tool displays this information under System Summary. To open this tool, Run msinfo32 and hit Enter.
3] Using Registry Editor
When Windows loads, it stores the BIOS information and other details under the following registry key:
HKEY_LOCAL_MACHINE\HARDWARE\DESCRIPTION\System

Here you will see the details under System. You will also see additional details under SystemBiosDate, SystemBiosVersion, VideoBiosDate and VideoBiosVersion subkeys.
To see the BIOS version Run regedit and navigate to the mentioned registry key.
4] Using DXDiag

DirectX Diagnostic Tool or DXDiag.exe is basically meant to help you troubleshoot DirectX issues. But if you Run dxdiag to open it, you will see the BIOS version mentioned under the System tab.
Of course, apart from this, you can also use some 3rd-party system information tool like Speccy to see your BIOS version or see it when you enter your machine’s BIOS setup by pressing F10/F12 keys during boot-time.
Check this post if you want to find out Computer RAM, Graphics Card / Video memory of your Windows PC.
Anand Khanse is the Admin of TheWindowsClub.com, a 10-year Microsoft MVP (2006-16) & a Windows Insider MVP (2016-2022). Please read the entire post & the comments first, create a System Restore Point before making any changes to your system & be careful about any 3rd-party offers while installing freeware.
Давайте сегодня мы вам покажем, как узнать версию BIOS в Windows 10, так как на первый взгляд сложнейшая проблема, решается максимально просто и быстро, просто мало кто об этом знает.
Конечно, вы можете думать, что вам не при каких условиях не понадобится данная информация… Вот только мы, смеем вам сразу же предупредить, что проблемы, которые зачастую случаются в BIOS, все чаще и чаще требуют знать от пользователя, какая у него установленная версия, так что вам решать, нужно вам узнать то, что запомнить не сложно, а при необходимости, использовать еще проще, или же от данной информации лучше всего отказаться…
Способ № 1
Для того, чтоб узнать версию BIOS в Windows 10, вам необходимо использовать «горячие сочетание клавиш» Win+R, которые позволяет открыть окно «Выполнить» в поле поиска, которого, необходимо ввести команду «msinfo32» (без кавычек). Как только перед вами откроется окно под названием «Сведения о системе», вы сможете в столбце справа отыскать пункт «Версия BIOS:…» и соответственно, ее там узнать.

Способ № 2
В данном способе, чтоб узнать версию BIOS в Windows 10, вам придется использовать командную строку, что по своему практично и порой, даже удобнее, чем использование параметра «Выполнить».
Все делается следующим образом: нажимаем ПКМ → переходим в меню «Пуск» → выбираем «Командная строка (Администратор)» → прописываем команду «wmic bios get smbiosbiosversion» (без кавычек) → ожидаем, пока на экране монитора появится версия BIOS.

Как нам кажется, приведенные выше способы достаточно просты и причем, запоминаются они весьма просто, что позволяет не забывать о них и при необходимости, использовать либо тот способ, который лучше запомнился, либо воспользоваться тем, который более оптимален на данный момент.
Узнать текущую версию BIOS при запуске или из работающей операционной системы, а также обновить БИОС до последней версии можно различными способами. Самые удобные из них, будут представлены ниже.

Содержание
- Зачем обновлять BIOS?
- Как узнать текущую версию BIOS?
- Через командную строку
- Через редактор реестра
- При помощи меню «Сведения о системе»
- Как обновить BIOS?
- Как узнать производителя и модель материнской платы?
Микропрограмма BIOS является важнейшим компонентом системного программного обеспечения компьютера. При запуске ПК, первым делом загружается БИОС, основное предназначение которого заключается в предварительном тестировании компонентов и оборудования. Также BIOS обладает специальным интерфейсном для тонкой настройки работы компьютера. Опытные пользователи могут настроить в нём: варианты запуска (к примеру, безопасный запуск, о котором можно узнать в статье «Как загрузить безопасный режим в Windows 10»), параметры работы оперативной памяти, процессора и питания и т.д.
Зачем обновлять BIOS?
Как правило, в обновлениях BIOS идет расширенный пакет функций, позволяющий подключать и нормально работать новому оборудованию (в основном новым процессорам). Помимо этого, разработчики ПО исправляют баги, удаляют уязвимости, а также оптимизируют процессы. Таким образом постоянное обновление версии BIOS позволяет получать максимальную эффективность работы всего компьютера, ощутимое повышение скорости загрузки, а также самую доработанную защиту системы.
Как узнать текущую версию BIOS?
Информация о текущей версии БИОС, на большинстве моделей материнских плат, отображается при загрузке операционной системы и выглядит следующим образом:



Также данные всегда можно посмотреть в настройках BIOS. Как правило, для этого следует нажать del или F2 во время запуска системы. Отметим, что для различных материнских плат, клавиши доступа в БИОС могут отличаться.
Ниже будут представлены самые удобные способы, позволяющие быстро узнать текущую версию BIOS из работающей системы Windows.
Через командную строку
Шаг 1. Нажимаем правой клавишей мыши по кнопке «Пуск» и выбираем пункт «Выполнить». В открывшемся окне вводим команду «cmd» и подтверждаем действие «Ок».

Шаг 2. В командной строке вводим команду «wmic bios get smbiosbiosversion» и Enter.

Через редактор реестра
Также версию BIOS можно посмотреть в редакторе реестра, проследовав шагам:
Шаг 1. Нажимаем ПКМ по кнопке «Пуск», выбираем пункт «Выполнить» и в открывшемся окне вызываем меню редактора реестра командой «regedit».

Шаг 2. В открывшемся окне переходим по пути «HKEY_LOCAL_MACHINE\HARDWARE\DESCRIPTION\System\BIOS» и находим элемент «BIOSVersion». Текущая версия БИОС будет отображена в графе «Значения».

При помощи меню «Сведения о системе»
Воспользовавшись меню «Сведения о системе» можно узнать не только версию BIOS, но и множество других важных параметров:
Шаг 1. Нажимаем сочетание клавиш Win+R и в открывшемся окне вводим команду «msinfo32».

Шаг 2. В открывшемся окне переходим в пункт «Сведения о системе» и находим графу «Версия BIOS».

Как обновить BIOS?
Поскольку различные производители материнских плат имеют собственные обновления BIOS, в рамках одной статьи невозможно описать все способы, а также нюансы обновления и поиска новых версий. Тем не менее, даже на примере способа, описанного ниже, можно сориентироваться и обновить БИОС самостоятельно.
Для обновления BIOS необходимо узнать не только текущую версию микропрограммы, но и производителя, а также точную модель материнской платы.
Важно! Обновление BIOS не является очень трудным процессом, тем не менее мы не рекомендуем делать это неопытным пользователям, поскольку неправильная или неполная установка БИОС может привести к тяжелым последствиям.
Как узнать производителя и модель материнской платы?
Самым легким и точным способом узнать производителя материнской платы является коробка продукта. На упаковке всегда указывается точная модель и производитель устройства.

Если коробка была утеряна, существуют и другие способы, описанные ниже.
Название компании изготовителя материнской платы можно узнать при запуске компьютера.

Либо с помощью командной строки:
Нажимаем ПКМ по «Пуск», выбираем пункт «Командная строка администратор» или «Windows PowerShell(администратор)», в открывшемся окне вводим команду «wmic baseboard get product» и подтверждаем действие Enter.

Зная модель и изготовителя материнской платы, можно отправляться на официальный сайт производителя за самой новой версией BIOS.
Как правило, файл обновления BIOS находиться в ZIP архиве, где присутствует непосредственно сам файл обновления и подробная инструкция, из которой можно узнать о всех нюансах обновления БИОС в работающей системе или при запуске компьютера.
Стоит отметить, что некоторые производители используют для обновления специальные программы (ASUS WinFlash 3.2.5, Live Update для MSi и т.д.), которые позволяют выполнить обновление в максимально быстрые сроки.
Мы настоятельно рекомендуем использовать только официальное программное обеспечение для обновления BIOS, поскольку это может гарантировать максимальные шансы на успех при установке обновлений.
Часто задаваемые вопросы
BIOS это специальное программное обеспечение компьютера, которое включается сразу же после его запуска и отвечает за первичную настройку всех компонентов (с какого устройства загружать систему, режим работы дисков и т.д.).
Обновления BIOS исправляют баги и уязвимости, а также обеспечивают правильную работу новых устройств. Кроме того, обычно обновления BIOS позволяют более эффективно распределять ресурсы компьютера, увеличить время автономной работы и т.д.
Да. RS Partition Recovery разработана как раз для таких случаев и позволяет восстановить информацию вследствие случайного удаления файлов, форматирования накопителя, повреждений логической структуры диска и т.д.
Как только вы включаете компьютер – система сразу же отображает текущую версию BIOS. Кроме того, вы также можете это узнать, как в настройках самого BIOS, так и при помощи командной строки или реестра Windows. Более детально читайте на нашем сайте.
Обновление BIOS осуществляется при помощи специального файла, который скачивается с сайта производителя материнской платы. Поэтому сначала вам нужно узнать модель вашей материнской платы и уже тогда скачать для нее файл обновления BIOS. О том, как это сделать читайте на нашем сайте.