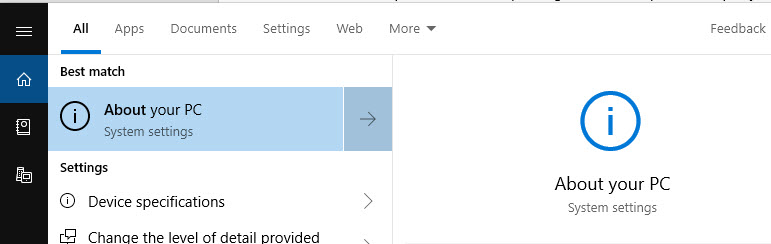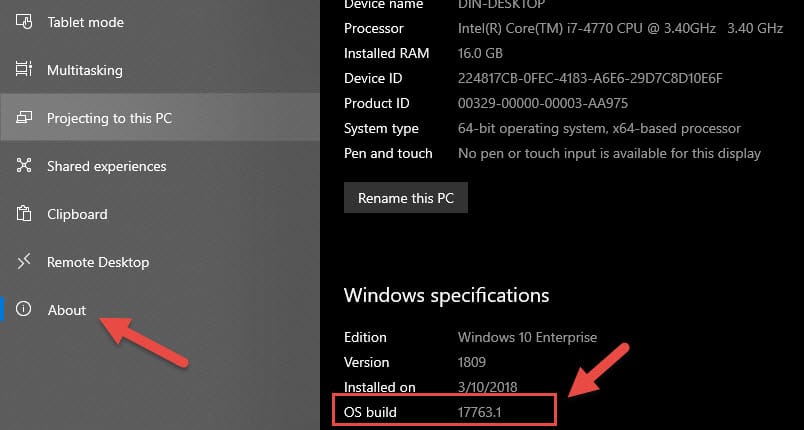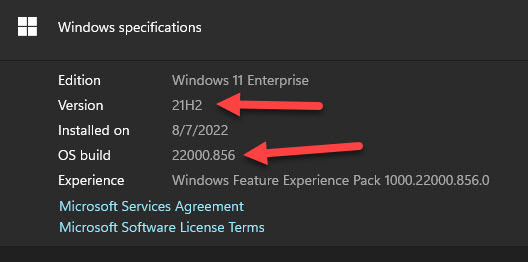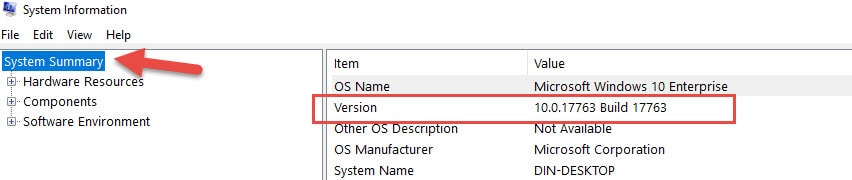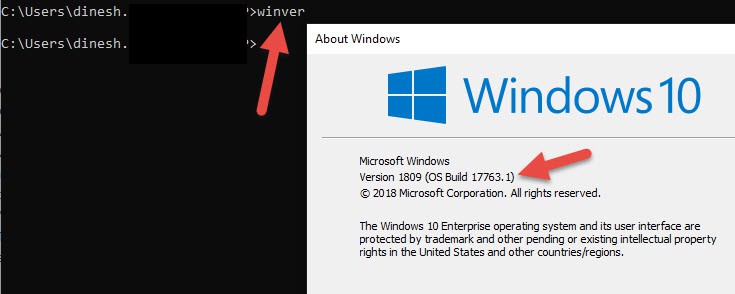Если по той или иной причине вам потребовалось определить номер сборки, установленной на компьютере или ноутбуке Windows 10 или же узнать, какая сборка в имеющемся вами образе или на загрузочной флешке — сделать это достаточно просто. В первом случае достаточно заглянуть в параметры системы (но есть и другие способы), во втором — в файлы дистрибутива Windows 10.
В этой инструкции подробно рассмотрены методы узнать сборку Windows 10 как для уже установленной ОС, так и получить её из файлов установки в образе ISO, на флешке или диске. См. также: Как узнать версию и разрядность Windows 10.
- Как узнать номер сборки Windows 10 на компьютере или ноутбуке
- Как узнать сборку Windows 10 в образе ISO или на флешке
- Видео инструкция
Как посмотреть номер сборки Windows 10 на компьютере или ноутбуке
Если вам необходимо определить номер сборки Windows 10, которая уже установлена на компьютере, сделать это можно следующим способом:
- Зайдите в Пуск — Параметры (или нажмите клавиши Win+I)
- Откройте пункт «Система», а затем в меню слева выберите пункт «О системе».
- Пролистайте страницу до пункта «Характеристики Windows». Здесь вы и увидите необходимые вам данные, включая выпуск (редакцию), версию и номер сборки ОС.
Это не единственный метод для данной ситуации. Существуют и другие встроенные и сторонние способы получить ту же информацию.
К примеру, вы можете нажать клавиши Win+R на клавиатуре, ввести msinfo32 в окно «Выполнить» и нажать Enter. В окне «Сведения о системе» информация о сборке будет указана в разделе «Версия».

Если нажать те же клавиши, ввести winver и нажать Enter, то появится окно с информацией об установленной системе, включая её сборку, как на скриншоте ниже.

Сторонние программы для просмотра характеристик компьютера также обычно отображают информацию о системе, включая версию, разрядность, сборку.
Как узнать сборку Windows 10 в образе ISO, на загрузочной флешке или диске
Для того, чтобы узнать номер сборки в еще не установленной Windows 10, используйте следующие шаги:
- Подключите ISO образ с Windows 10 (смонтируйте его в системе). В последних версиях ОС это можно сделать, используя пункт «Подключить» в контекстном меню (открывается по правому клику на файлах ISO). Если речь идет о флешке или диске, то также подключите их к компьютеру.
- На подключенном дистрибутиве Windows 10 зайдите в папку sources (если такой папки нет, то x86/sources или x64/sources), и обратите внимание на расширение файла с именем install — это может быть файл install.wim или install.esd, запомните это имя. А еще лучше — удерживая Shift нажмите по имени файла правой кнопкой мыши и выберите пункт «Копировать как путь».
- Запустите командную строку от имени администратора и введите команду, используя свой путь и свое расширение файла install.wim или install.esd (если вы копировали путь, можно просто его вставить):
dism /Get-WimInfo /WimFile:H:\sources\install.wim /index:1
- В результате выполнения команды вы получите сведения о файле установки Windows Строка «Версия» будет содержать и информацию о номере сборки (последние пять цифр).
На этом командную строку можно будет закрыть, образ или дистрибутив с Windows 10 извлечь — сборка Windows 10 нам теперь известна.
Видео инструкция
Если вам требуется какая-то дополнительная информация, касающаяся сборки, задавайте вопросы в комментариях ниже.
Самый простой способ быстро узнать версию и билд операционной системы Windows, установленной на компьютере – нажать сочетание клавиш
Win+R
и выполнить команду
winver
.
На скриншоте видно, что на компьютере установлена Windows 10 версия 22H2 (билд 19045.3324). Как номер релиза, так и номер сборки (билда) Windows позволяет однозначно идентифицироваться версию операционной системы на компьютере.

Также можно открыть окно с информацией о системе с помощью сочетания клавиш
Win+Pause
. Это откроет соответствующий раздел Settings (System -> About) или окно свойств системы (в зависимости от версии Windows).
Начиная с Windows 10 20H2, классическое окно свойств системы в Control Panel скрыто и не доступно для прямого запуска. Чтобы вызвать его, выполните команду
shell:::{bb06c0e4-d293-4f75-8a90-cb05b6477eee}
.
Можно получить информацию о билде и версии Windows, установленной на компьютере, из командной строки.
Выполните команду:
systeminfo
Можно отфильтровать вывод утилиты:
systeminfo | findstr /B /C:"OS Name" /B /C:"OS Version"
Или воспользуйтесь WMI командой:
wmic os get Caption, Version, BuildNumber, OSArchitecture

Аналогом команды systeminfo в PowerShell является командлет Get-ComputerInfo:
Get-ComputerInfo | select OsName, OsVersion, WindowsVersion, OsBuildNumber, OsArchitecture

Главный недостаток командлета Get-ComputerInfo – он выполняется довольно долго. Если вам нужно быстро узнать версию и билд Windows из скрипта PowerShell, лучше воспользоваться одной из следующий конструкций.
Версия Windows в переменной окружения:
[System.Environment]::OSVersion.Version
Из WMI класса:
Get-WmiObject -Class Win32_OperatingSystem | fl -Property Caption, Version, BuildNumber
В современных версиях PowerShell Core 7.x вместо командлета Get-WmiObject нужно использовать Get-CimInstance:
Get-CimInstance Win32_OperatingSystem | fl -Property Caption, Version, BuildNumber, OSArchitecture

Значение параметра OSArchitecture позволяет определить установлена ли на компьютере
x86
или
x64
версия Windows.
Можно получить номер билда и версии непосредственно из реестра Windows.
Reg Query "HKLM\SOFTWARE\Microsoft\Windows NT\CurrentVersion" /v ProductName
Reg Query "HKLM\SOFTWARE\Microsoft\Windows NT\CurrentVersion" /v DisplayVersion
Reg Query "HKLM\SOFTWARE\Microsoft\Windows NT\CurrentVersion" /v CurrentBuild
или
Get-ItemProperty -Path "HKLM:\SOFTWARE\Microsoft\Windows NT\CurrentVersion"| select ProductName, DisplayVersion, CurrentBuild

С помощью параметров реестра
ProductVersion
,
TargetReleaseVersion
и
TargetReleaseVersionInfo
в ветке HKLM\SOFTWARE\Policies\Microsoft\Windows\WindowsUpdate вы можете указать версию Windows, до которой ваш компьютер может автоматически обновиться. Эти параметры позволяют также запретить автоматическое обновление ОС до Windows 11.
Вы можете получить информацию о версии Windows на удаленном компьютере через PowerShell Remoting:
Invoke-Command -ScriptBlock {Get-ItemProperty 'HKLM:SOFTWARE\Microsoft\Windows NT\CurrentVersion' | Select-Object ProductName, ReleaseID, CurrentBuild} -ComputerName wksPC01
Или WMI/CIM:
Get-ciminstance Win32_OperatingSystem -ComputerName wksPC01 | Select PSComputerName, Caption, OSArchitecture, Version, BuildNumber | FL
Если компьютер добавлен в домен Active Directory, вы можете получить информацию о версии/билде Windows на компьютере из атрибутов компьютера в AD (как получить список версий и билдов Windows в домене Active Directory).