Современные версии Windows 11 и 10 могут быть установлены на компьютере как в режиме UEFI на диск GPT, так и в режиме Legacy (CSM) на диск MBR. Иногда информация о том, в каком режиме была установлена система может быть полезной: например, для системы, установленной в режиме Legacy, не получится включить безопасную загрузку Secure Boot.
В этой простой инструкции о способах определить, в каком из двух режимом — UEFI или Legacy была установлена и теперь загружается текущая Windows 11 или Windows 10.
Просмотр в окне «Сведения о системе»
Быстрый способ определить тип установки текущей ОС Windows — использовать встроенную утилиту «Сведения о системе». Шаги будут следующими:
- Нажмите клавиши Win+R на клавиатуре, либо нажмите правой кнопкой мыши по кнопке «Пуск» и выберите пункт «Выполнить», введите msinfo32 в окне «Выполнить» и нажмите Enter.
- В открывшемся окне в разделе «Сведения о системе» найдите элемент «Режим BIOS». Если там указано UEFI — система установлена именно в этом режиме.
- Если в пункте «Режим BIOS» вы видите «Устаревший», текущая ОС установлена в режиме Legacy.
Это основной и достаточный метод получить нужную информацию. Однако, при желании вы можете использовать дополнительные способы.
EFI-раздел с загрузчиком
Если Windows была установлена в режиме UEFI, на жестком диске или SSD помимо прочих разделов будет присутствовать небольшой (обычно — 100 Мб) раздел с файловой системой FAT32, на котором находятся файлы, необходимые для загрузки системы.
Проверить наличие такого раздела можно в командной строке, по порядку введя команды:
diskpart list volume

Если в списке томов отображается раздел FAT32, в сведениях о котором указано «Системный» — Windows была установлена в режиме UEFI.
В «Управлении дисками» (Win+R — diskmgmt.msc) такой раздел будет отображаться как «шифрованный (EFI) системный раздел».
Дополнительный косвенный признак, была ли система установлена в режиме UEFI или Legacy — структура разделов на диске: GPT — для UEFI систем и MBR для Legacy. Получить информацию о структуре разделов можно в свойствах диска на вкладке «Тома», где следует обратить внимание на пункт «Стиль раздела».

«Таблица с GUID разделов» будет говорить о том, что диск — GPT, «Основная загрузочная запись» — MBR. Более подробно в статье: Как узнать, GPT или MBR диск на компьютере.
И, наконец, можно посмотреть параметры загрузки БИОС: если режим загрузки UEFI включен, а поддержка Legacy (CSM, Compatibility Support Mode) отключена, по всей видимости, система загружается именно в режиме UEFI.
При необходимости вы можете изменить Legacy систему на UEFI без её переустановки, используя встроенную утилиту mbr2gpt в Windows 10/11.
-
Home
-
News
- How to Check UEFI or Legacy in Windows 7/10/11? 3 Ways!
How to Check UEFI or Legacy in Windows 7/10/11? 3 Ways!
By Vera | Follow |
Last Updated
How do I know what BIOS mode I have? Does my computer support UEFI? If you wonder about these questions, you come to the right place. MiniTool will show you 3 ways to help you know your PC boot mode. Now, let’s see the guide on how to check UEFI or Legacy in Windows 7/10/11.
Necessary to Check If UEFI or BIOS Windows
In Windows, there are two boot modes called Legacy BIOS and Legacy. Simply speaking, Legacy BIOS is set to boot the PC from an MBR disk that supports 3 primary partitions plus 1 extended partition or 4 primary partitions. While UEFI is a new mode to replace BIOS and it allows booting the system from a GPT disk, which breaks the limitation of Legacy BIOS. To know details about UEFI vs Legacy, see our previous post – UEFI vs BIOS – What’re the Differences and Which One Is Better.
Nowadays most modern PCs support UEFI but some PCs still use BIOS. And you may want to know which boot mode the machine has in some situations:
- If you want to upgrade Windows 10 to Windows 11, knowing if your PC is running BIOS or UEFI is a key step. This is because Windows 11 requires UEFI and Secure Boot.
- Sometimes Windows fails to load since Windows doesn’t match the BIOS boot mode.
- If you need to dual-boot Linux and Windows, it is necessary to know if you have UEFI or BIOS to decide on partition making for installing Linux. Using the same boot mode for both systems is always recommended.
So, how to tell if you have UEFI or Legacy BIOS? Move to the next part to find 3 simple ways.
How to Tell If UEFI Is Enabled in System Information
The common way to see the boot mode in Windows can be via the System Information window. See the steps here:
Step 1: Press Win + R on the keyboard to open the Run window, enter msinfo32, and click OK.
Step 2: In the System Information interface, scroll down the System Summary section to the BIOS Mode field, and you can see which version your PC uses. Here, my PC is in UEFI boot.
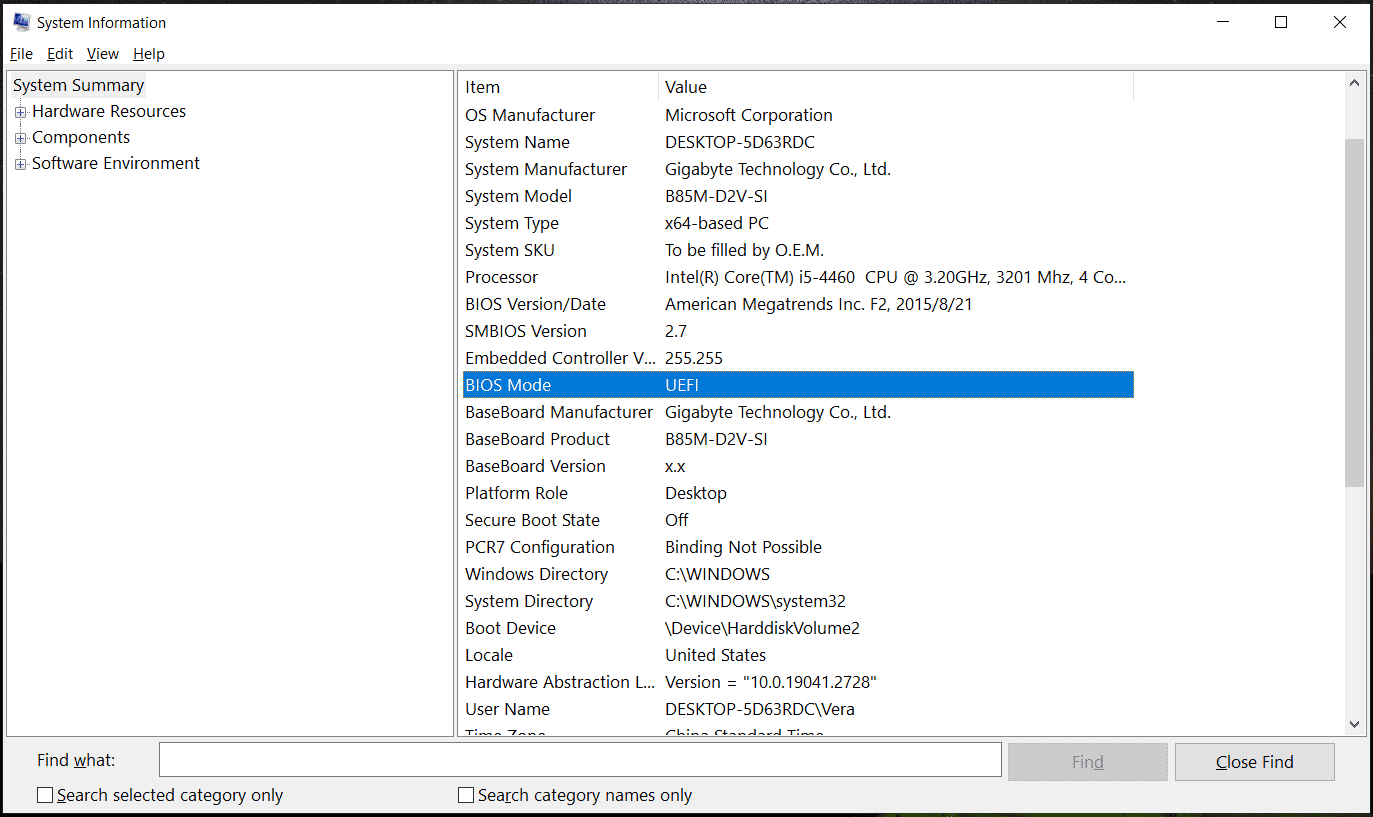
Tips:
Besides, you can see additional information about the PC including BIOS version, processor, system manufacturer, system type, RAM, graphics card, etc.
How to Tell If You Have UEFI or Legacy Windows via CMD
Follow these steps to check UEFI or Legacy in Command Prompt:
Step 1: Open Run via Win + R, input cmd, and press Ctrl + Shift + Enter to open Command Prompt with admin privileges.
Step 2: Type bcdedit /enum and press Enter. This will list all the entries in the Boot Configuration Data (BCD) store.
Step 3: Check the Windows Boot Loader section and look for path. If you see \WINDOWS\system32\winload.efi, it means the system uses UEFI boot mode. If it says \Windows\system32\winload.exe, your PC uses Legacy BIOS.
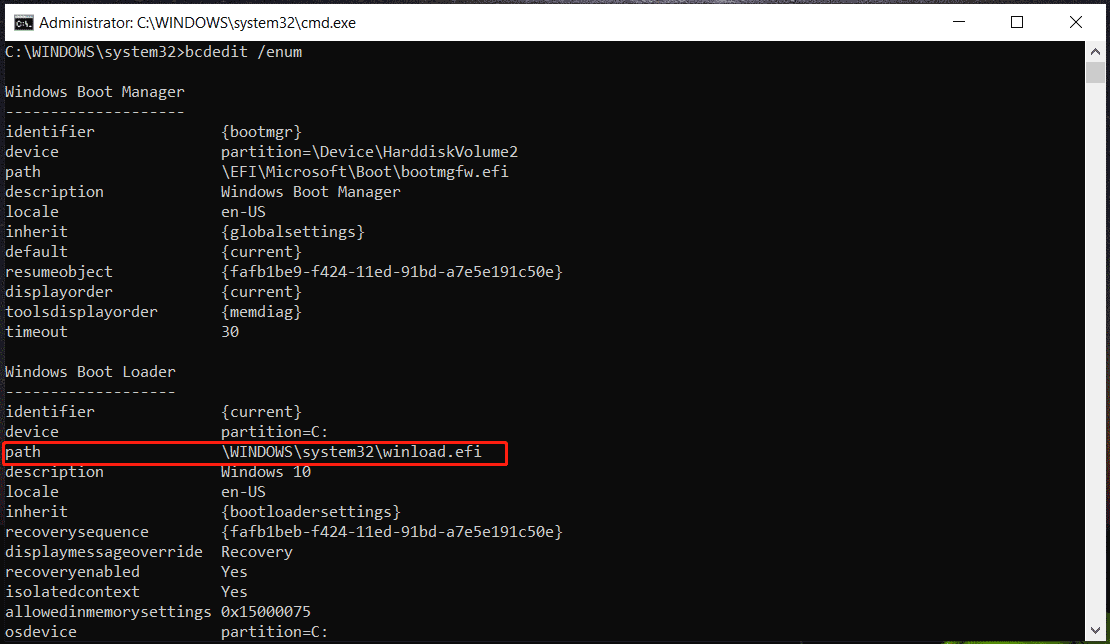
How to Check UEFI or Legacy in Setupact.log
Windows offers a file called setupact.log to help see if Windows is in Legacy BIOS or UEFI boot mode. See the steps:
Step 1: Open File Explorer and go to C:\Windows\Panther.
Step 2: Locate setupact.log and open it, press Ctrl + F, and enter Detected Boot Environment to find the line. If it says Callback_BootEnvironmentDetect: Detected boot environment: BIOS, the system uses Legacy BIOS. If it reads Callback_BootEnvironmentDetect: Detected boot environment: UEFI, the system uses UEFI.
Tips:
Sometimes you need to change from Legacy to UEFI and here is a related post to help you — How to Change BIOS Mode from Legacy to UEFI Windows 10.
Verdict
That’s information on how to check UEFI or Legacy via 3 common ways. If needed, follow the instructions to check the boot mode in BIOS.
Besides, there is a point that you should notice – Windows 11 only supports UEFI Secure Boot. But if your PC only supports BIOS and you want to install Windows 11, bypassing Secure Boot check can be a good option by following the guide – How to Bypass Restrictions on Windows 11 22H2 via Rufus to Install.
Before the installation, you had better back up your PC to avoid data loss with the PC backup software like MiniTool ShadowMaker. If you are interested in this tool, get it to have a try.
MiniTool ShadowMaker TrialClick to Download100%Clean & Safe
About The Author
Position: Columnist
Vera is an editor of the MiniTool Team since 2016 who has more than 7 years’ writing experiences in the field of technical articles. Her articles mainly focus on disk & partition management, PC data recovery, video conversion, as well as PC backup & restore, helping users to solve some errors and issues when using their computers. In her spare times, she likes shopping, playing games and reading some articles.
BIOS can run two types of firmware; legacy, or UEFI. UEFI is a modern, more secure firmware that newer systems run. There’s nothing complicated about it though, selecting a boot device in UEFI is a bit different than it is on Legacy BIOS. If you want to check if you installed Windows 10 in UEFI or Legacy BIOS, you can check the setup log files and find out.
Windows 10 Setup Log
This will work no matter how old, or how recent your Windows 10 installation is. Open the C drive, or whichever drive it is that you’ve installed Windows 10 on. Go to the following location but if you’ve installed Windows to a different drive, replace it in the address below;
C:\Windows\Panther
Here, you want to look for a file called “setupact.log’. This is the setup log file that you can view with Notepad. Right-click it and select Open With from the context menu. Select Notepad from the list of suggested app. You can use other text editors if you want but Notepad is an option that’s available on Windows 10 out of the box.
Once you have the log file open, invoke the find bar with the Ctrl+F keyboard shortcut and search for the following;
Detected boot environment
Look at the value that is entered for it. If it says EFI, then your Windows 10 was installed from a UEFI BIOS. If it says BIOS, your system was installed running a Legacy BIOS.
It is possible to change the BIOS firmware after installing Windows, and changing it doesn’t have any impact on the operating system itself. That’s why it is entirely possible that your Windows 10 installation happened on one type of BIOS but you’re system is currently running a different one. It’s pretty easy to check in Windows 10 which is the current BIOS firmware type.
If you find that you’re running a different type of BIOS firmware and Windows 10 was installed using a different one, it’s not an error. It is entirely possible that whoever installed Windows 10, opted to use a different BIOS to do it. We should mention that while it’s pretty easy to change the BIOS type later, i.e., after Windows 10 has been installed, doing so before installing Windows 10 isn’t a good idea unless you’ve already set up your disks for it.
UEFI requires the GPT partition table to be used on disks whereas Legacy BIOS works with MBR. If you don’t know what either of those things are, it’s best to use the BIOS that is currently configured.

Fatima Wahab
Fatima has been writing for AddictiveTips for six years. She began as a junior writer and has been working as the Editor in Chief since 2014.
Fatima gets an adrenaline rush from figuring out how technology works, and how to manipulate it. A well-designed app, something that solves a common everyday problem and looks
Современные версии Windows 11 и Windows 10 могут быть установлены на компьютере в двух режимах: UEFI или Legacy. UEFI — на диске GPT и Legacy (CSM) — на диске MBR. Определение, в каком режиме установлена система, иногда бывает важным. Например, для включения безопасной загрузки Secure Boot, которая недоступна для систем, установленных в режиме Legacy.

В данной инструкции мы расскажем, как узнать, в каком режиме работает текущая установленная Windows 11 или Windows 10.
CSM (Compatibility Support Module) можно использовать для перехода режима установки в режим Legacy на компьютере, который изначально был настроен на работу в режиме UEFI. Это может быть полезным, если вы решили изменить конфигурацию своей системы.
CSM также может быть полезен, если пользователь хочет установить старую операционную систему, которая не поддерживает UEFI на новое оборудование. Это даст возможность сохранить совместимость программного обеспечения и «железа».
Следуйте инструкции:
- Нажмите комбинацию клавиш
Win+Rили щелкните правой кнопкой мыши по кнопке «Пуск» и выберите «Выполнить».

- Введите
msinfo32в окне «Выполнить» и нажмите Enter.
В окне «Сведения о системе» найдите раздел «Режим BIOS». Если там указано «UEFI», то система работает в режиме UEFI.

Если видите «Устаревший», то система установлена в режиме Legacy.

Этот метод является наиболее простым и информативным. Однако, существуют и дополнительные способы для подтверждения.
Проверка раздела FAT32
Если Windows была установлена в режиме UEFI, на вашем жестком диске или SSD будет присутствовать небольшой раздел с файловой системой FAT32 (обычно около 100 МБ). Этот раздел содержит файлы, необходимые для загрузки системы.
Чтобы проверить наличие такого раздела, выполните следующие команды в командной строке:
- Введите
diskpart. - Затем
list volume.
Если в списке томов отображается FAT32 раздел с пометкой «Системный», то система была установлена в режиме UEFI.

В «Управлении дисками» (Win+R, затем diskmgmt.msc) этот раздел будет отображаться как «шифрованный (EFI) системный раздел».
Структура разделов на диске
Еще одним косвенным признаком режима установки является структура разделов на диске: GPT для UEFI и MBR для Legacy.
Чтобы получить информацию о структуре разделов, перейдите в свойства диска на вкладку «Тома» и обратите внимание на пункт «Стиль раздела». «Таблица с GUID разделов» говорит о GPT диске, а «Основная загрузочная запись» указывает на MBR.
Параметры загрузки в BIOS
Если вы хотите проверить параметры загрузки в BIOS, то если режим загрузки UEFI включен, а поддержка Legacy (CSM, Compatibility Support Mode) отключена, скорее всего, система работает в режиме UEFI.

По желанию, можно изменить Legacy систему на UEFI, не переустанавливая её, используя встроенную утилиту mbr2gpt в Windows 10/11.
Источник: remontka.pro [1]
How to Check if your PC is using UEFI or Legacy BIOS: Legacy BIOS was first introduced by Intel as Intel Boot Initiative and have been nearly there for 25 years as the number one boot system. But like all other great things which come to an end, the legacy BIOS has been replaced by the popular UEFI (Unified Extensible Firmware Interface). The reason for UEFI replacing legacy BIOS is that UEFI supports large disk size, faster boot times (Fast Startup), more secure etc.

The main limitation of BIOS was that it wasn’t able to boot from 3TB hard disk which is quite common nowadays as new PC comes with 2TB or 3TB hard disk. Also, BIOS has trouble maintaining multiple hardware at once which leads to slower boot. Now if you need to check if your Computer uses UEFI or legacy BIOS then follow the below-listed tutorial.
Table of Contents
Make sure to create a restore point just in case something goes wrong.
Method 1: Check if your PC is using UEFI or Legacy BIOS using System Information
1.Press Windows Key + R then type msinfo32 and hit Enter.
2.Now select System Summary in System information.
3.Next, in the right window pane check the value of BIOS Mode which will be either Legacy or UEFI.

Method 2: Check if your PC is using UEFI or Legacy BIOS using setupact.log
1.Navigate to the following folder in File Explorer:
C:\Windows\Panther

2.Double-click on setupact.log to open the file.
3.Now press Ctrl + F to open Find dialog box then type Detected boot environment and click on Find Next.

4.Next, check if the value of Detected boot environment is BIOS or EFI.

Method 3: Check if your PC is using UEFI or Legacy BIOS using Command Prompt
1.Press Windows Key + X then select Command Prompt (Admin).
2.Type bcdedit into cmd and hit Enter.
3.Scroll down to Windows Boot Loader section then look for “path“.

4.Under path look if it has the following value:
\Windows\system32\winload.exe (legacy BIOS)
\Windows\system32\winload.efi (UEFI)
5.If it has winload.exe then it means you have legacy BIOS but if you have winload.efi then it means your PC has UEFI.
Method 4: Check if your PC is using UEFI or Legacy BIOS using Disk Management
1.Press Windows Key + R then type diskmgmt.msc and hit Enter.
2.Now under your Disks, if you find “EFI, System Partition” then it means your system uses UEFI.

3.On the other hand, if you find “System Reserved” partition then it means your PC is using Legacy BIOS.
Recommended:
- How to create a backup of your Windows 10 PC
- Enable or Disable AutoPlay in Windows 10
- How to Disable Background Apps in Windows 10
- How to Enable or Disable Battery Saver In Windows 10
That’s it, you successfully learned How to Check if your PC is using UEFI or Legacy BIOS but if you still have any questions regarding this tutorial then feel free to ask them in the comment’s section.



