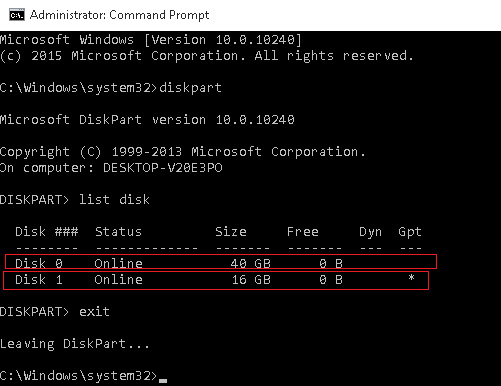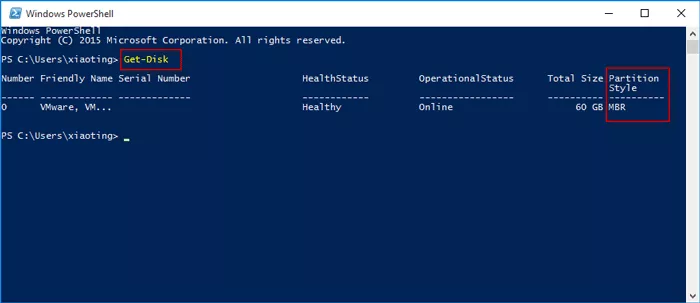On Windows 11, a partition can use one of two styles, including Master Boot Record (MBR) or GUID Partition Table (GPT), and in this guide, you will learn the steps to determine this information on your installation.
A partition defines the space where the data will be stored on the hard drive, and it stores the instructions to make the partition bootable (active). In the world of Windows, you have two partition styles including MBR and GPT. The “Master Boot Record” is the legacy style that is more widely supported. However, it has some limitations, such as support for drives of up to 2TB of storage per portion and up to four primary partitions.
On the other hand, the “GUID Partition Table” is the newer partition style that overcomes the limitations of the legacy style, which includes support for larger capacity drives and an unlimited number of partitions. Also, GPT provides some additional benefits, such as integrity check and self-recovery, and partition and boot data are stored in multiple places within the drive.
On Windows 11, the main drive should already be set to the GPT style, because it’s a 64-bit version and as per the hardware requirements, the computer should already be using Unified Extensible Firmware Interface (UEFI) firmware. However, it could be times, when you may have to work with secondary drives that could use either style for the partition.
This guide will teach you the steps to determine if a hard drive is using the MBR or GPT partition style on Windows 11.
- Check MBR or GPT from Settings on Windows 11
- Check MBR or GPT form Disk Management
- Check MBR or GPT from Command Prompt
- Check MBR or GPT from PowerShell
Check MBR or GPT from Settings on Windows 11
To check if a drive is using GPT or MBR partition style on Windows 11, use these steps:
-
Open Start on Windows 11.
-
Click on System.
-
Click the Storage tab.
-
Under the “Storage management” section, click on Advanced storage settings.
-
Click the Disks & volumes setting.
-
Click the Properties button for the drive (not the partition).
-
Under the “Partition Style” section, confirm whether the drive is using GPT or MBR.
Once you complete the steps, you will know the partition style of the drive on Windows 11.
Check MBR or GPT from Disk Management
To check the partition style on Windows 11 from Disk Management, use these steps:
-
Open Start.
-
Search for Create and format hard disk partitions and click the top result to open the Disk Management app.
-
Right-click the disk (not the partition) and select the Properties option.
-
Click the Volumes tab.
-
Check the “Partition style” field to find out if the hard drive is formatted using the “Master Boot Record (MBR)” or “GUID Partition Table (GPT)” style.
Once you complete the steps, you will know which partition style the drive uses.
Check MBR or GPT from Command Prompt
To determine if the drive uses GPT or MBR with Command Prompt, use these steps:
-
Open Start.
-
Search for Command Prompt, right-click the top result, and select the Run as administrator option.
-
Type the following commands to determine the drive partition scheme and press Enter on each line:
Diskpart List disk
-
If the drive uses GPT, you’ll see an asterisk character (*) under the “Gpt” column. If the asterisk character (*) is missing, the drive is using the MBR scheme.
After you complete the steps, you will know which partition style the volume uses on Windows 11.
Check MBR or GPT from PowerShell
To check whether the drive uses MBR or GPT with PowerShell, use these steps:
-
Open Start.
-
Search for PowerShell, right-click the top result, and select the Run as administrator option.
-
Type the following commands to determine the drive partition scheme and press Enter:
Get-Disk
-
Under the “Partition Style” column, you can determine if the drive uses the MBR or GPT scheme.
Once you complete the steps, you will have an understanding of the partition style that the hard drive is using on Windows 11.
Do you know what the partition style of your disk is? Is it MBR or GPT? Now this post from MiniTool shows you how to check partition style in Windows 11/10.
Overview of Partition Style
The partition style tells Windows how to access the data on the current disk, so it plays a vital role in managing and formatting the drive.
On Windows 10/11, you can use two types of partition styles, including the legacy Master Boot Record (MBR) or the newer GUID Partition Table (GPT). There are many differences between MBR and GPT. For example, the support for the number of partitions is different. MBR supports up to 4 primary partitions, and GPT supports 128 partitions. For more detailed information, you can refer to this post: MBR vs. GPT Guide: What’s the Difference and Which One Is Better.
So, how to check MBR or GPT of your disk? Follow the steps below.
How to Check Partition Style in Windows 10/11
Way 1. Check Partition Style From Device Manager
Device Manager is an important Windows component that allows you to view and control the hardware connected to your computer. You can use it to update device drivers, enable or disable devices, and so on. Here we will show you how to check partition scheme from Device Manager.
Step 1. Right-click the Windows logo button to select Device Manager.
Step 2. Expand Disk drives and right-click the target disk to select Properties.
Step 3. In the new window, move on to the Volumes tab, then click the Populate button to view the disk information, including the partition style.
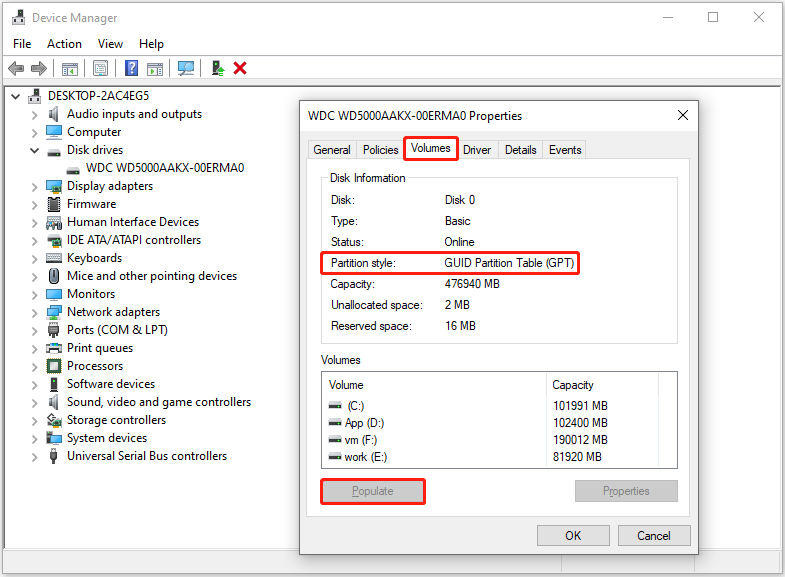
Step 4. Click Cancel and exit Device Manager.
Top Recommendation
Since MBR and GPT have their advantages, many users prefer to perform disk conversion between MBR and GPT due to personal needs. However, this will cause all data and partitions on the disk to be removed. In this case, you can use free data recovery software, MiniTool Power Data Recovery, to recover lost files after MBR to GPT conversion.
MiniTool Power Data Recovery FreeClick to Download100%Clean & Safe
Way 2. Check Partition Style From Disk Management
Disk Management is an important tool provided by the Windows operating system, which can be used to create, delete, and format disk partitions, etc. How to check partition style of a disk via Disk Management? Follow the steps below.
Step 1. Right-click the Start button to select Disk Management.
Step 2. Right-click the target disk and select Properties from the context menu.
Step 3. In the pop-up window, go to the Volumes tab, and then you can see the partition scheme of the disk.
Way 3. Check Partition Style via Third-Party Partition Manager
Occasionally, the Device Manager or Disk Management is not responding due to some reason. In this situation, you can turn to a third-party partition manager tool to check MBR or GPT.
Here MiniTool Partition Wizard is highly recommended. It is a professional and free disk partition software that is designed to partition a hard drive, clone a hard drive, convert MBR to GPT, format partition, and so on.
Also, you can download and install MiniTool Partition Wizard Free to check the partition style.
MiniTool Partition Wizard FreeClick to Download100%Clean & Safe
Just launch MiniTool Partition Wizard to go to its main interface. On its home page, all the disks on your computer will be listed with their partition styles, as shown in the figure below.
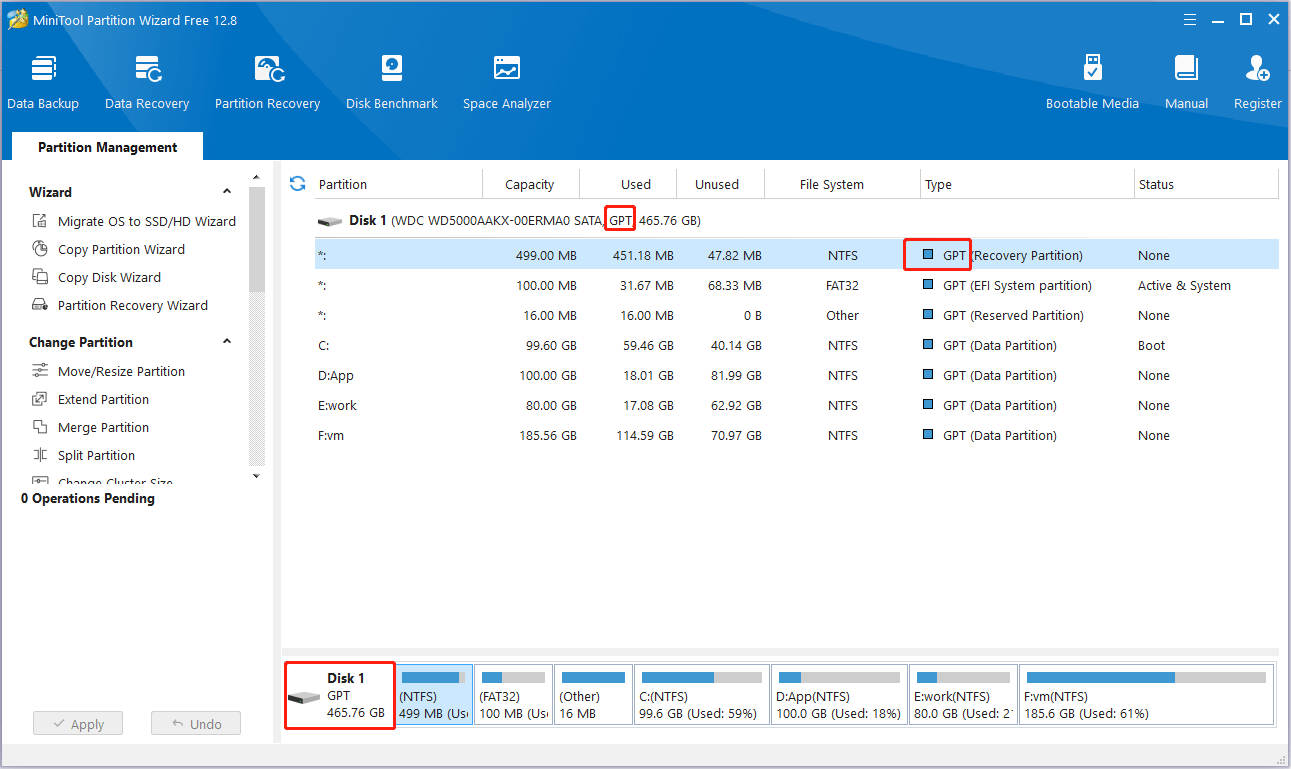
Way 4. Check Partition Style With CMD
In addition, you can use the Command Prompt tool to check the partition scheme. Here is how to check MBR or GPT in CMD.
Step 1. Type cmd in the Windows search box and click Command Prompt from the best match result. Here you may be interested in this post: How to Fix Windows Search Bar Slow Windows 10/11.
Step 2. In the command line window, type diskpart and press Enter.
Step 3. In the pop-up window, type list disk, and press Enter.
After executing this command, all disks on your computer will be listed. If there is an asterisk (*) under Gpt, it means that the disk is a GPT disk. If there is no asterisk, it means the partition style of the disk is MBR.
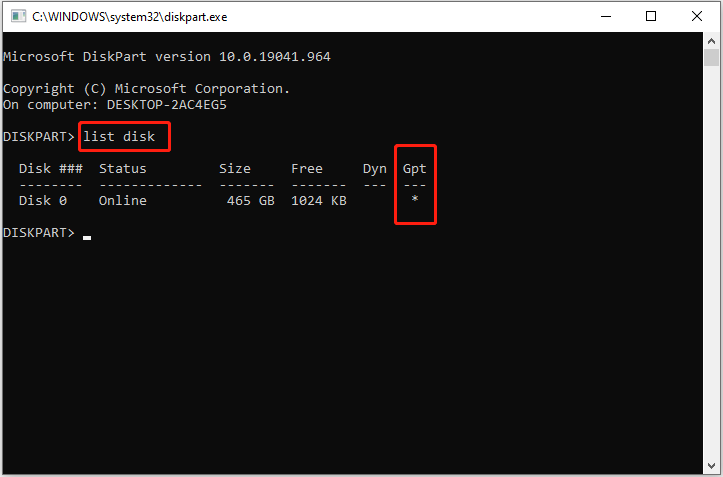
Step 4. Type exit to close the command line window.
Wrapping Things Up
This article shows you how to check partition scheme in Windows 11/10, including using Device Manager, Disk Management, MiniTool Partition Wizard, and CMD.
MiniTool Partition Wizard FreeClick to Download100%Clean & Safe
If you have any questions about the steps above or MiniTool software, please feel free to contact us via [email protected].
Approved By Ashwani Tiwari
Published On
April 3rd, 2024
Reading Time 5 Minutes Reading
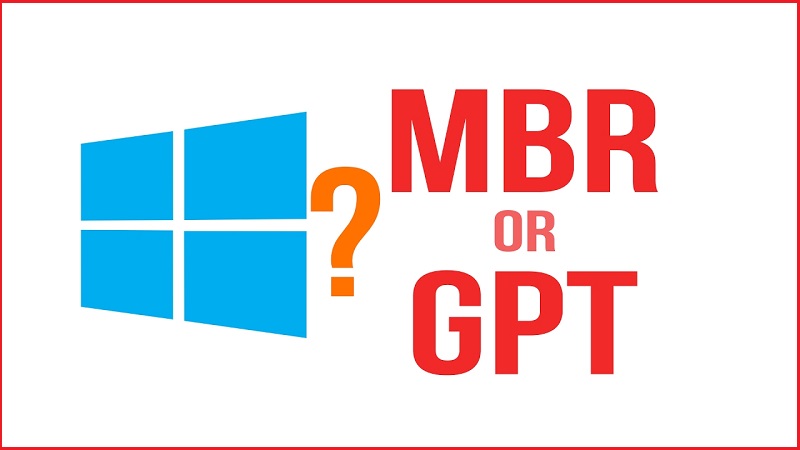
Nowadays, the latest Windows versions and other operating systems can either use GPT (Guid Partition Table) or MBR (Master Boot Record) for their partition strategies. The MBR disks use the standard BIOS partition table, while GPT uses a unified extensible firmware interface (UEFI). From recent research, we understand that GPT has replaced MBR for placing tables on a physical disk. GPT is more advanced and is used for booting Windows systems in UEFI mode. Whereas, MBR also helps in booting older Windows systems in BIOS mode. Have you ever checked if your disk uses an MBR or GPT partition? Therefore, we have come up with different methods to help you know how to check if partition is MBR or GPT in Windows 11, 10, 8, 7, etc.
MBR vs GPT in Windows 11 Which One is Best
It is important to learn which one is better, MBR or GPT. In the below section, we have mentioned the major differences between MBR and GPT.
- Maximum Storage Capacity: Master Boot Recovery (MBR) can only allow 2 TB of disk storage at most, while the GPT disk can be as large as 18 EB, and the size limits depend on the OS and its file systems.
- Extreme Partition Number: The MBR disk can only cover 4 main partitions, or 3 primary partitions plus one lengthy partition where users can generate unlimited logical drives. The GPT disk can permit an almost unlimited number of partitions. The Windows operation limits this to 128 partitions.
1. Know if Windows is MBR or GPT via Disk Management
2. Check if Partition is MBR or GPT in Windows 10 through Device Manager
- Firstly, hit the Win+X keys to launch the Device Manager in Windows 10
- Now, expand the disk drives to check if the disk is an MBR or GPT partition.
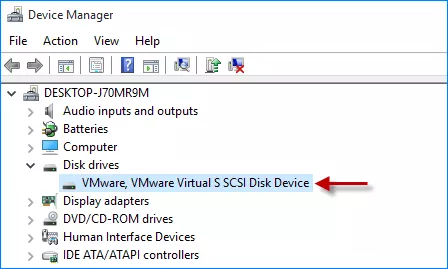
3. Know if Partition is MBR or GPT via the Command Prompt
- Initially, press Win+R and type cmd to launch the Command Prompt
- Now, first, type the command as disk part and hit the Enter key
- After that, type the list disk command and press the Enter key
- Then, it will show you which partition style your disk uses.
Note: If the resultant disks show *(asterisk) on the GPT column, then the disk is a GPT partition. On the other hand, if a disk does not show an *(asterisk) in the GPT column, it means the disk uses MBR partition style.
4. How to check if a Disk is MBR or GPT via Windows PowerShell
- First of all, type PowerShell in the Start menu to launch Windows PowerShell
- Once it is launched, type Get-Disk and hit the Enter key
- Then, you can check if a disk is MBR or GPT in Windows 10, as shown below.
The above-discussed manual solutions can help determine if a partition is MBR or GPT partition style. Well, it is always observed among users while checking the partitions, and sometimes it leads to serious issues. This is because if the commands are not properly executed, it can lead to severe data loss. So, how to recover the files due to the incorrect running of commands?
Convert MBR to GPT Partition Without Data Loss via Expert Choice
After learning how to check MBR to GPT or GPT to MBR and knowing their differences, users may not be satisfied with the current partition style and want to change it to MBR or GPT. To execute this conversion with CMR or disk management, users must first delete all disk partitions. Therefore, deleting existing data means losing everything, so many users are looking for a method to change MBR to GPT without losing any partition data. SoftwarePro Deleted Partition Recovery Software is the best option to retrieve data.
Download Now Purchase Now
With this application, users can now easily retrieve lost data on any version of Windows. It is capable to recover any type of file from the drive, such as photos, audio, video, etc. It is a standalone tool to recover permanently deleted videos from hard drive.
Working Steps of this Application
- Firstly, download and install the software on your system.
- After selecting the drive for recovery, it shows a complete detail of the drive, as shown below.

- After that, you can select the recovery option, it shows all the recovered folders on the left panel.

- One can view the entire recovered files by selecting the folders from the left pane. Now, all the recovered files are highlighted in red.

- Finally, to save the recovered files, one can either create a new folder or specify the desired location.

Let’s Wrap Up
Sometimes, users need to know how to check if partition is MBR or GPT in Windows 11, 10, 8, or 7. Under such circumstances, one can use any of the methods described in this blog. However, if any data is lost accidentally while executing the commands over the command prompt,. Then, use the advanced automated tool, which can efficiently recover data from deleted partitions.
Проверенные способы для любой ОС.
Что важно знать
Что такое GPT или MBR
Обе аббревиатуры относятся к стилям таблицы разделов жёстких дисков. GPT расшифровывается как GUID Partition Table, или Globally Unique Identifier Partition Table (таблица разделов со статистически уникальным идентификатором), а MBR — как Master Boot Record (главная загрузочная запись). Они отвечают за структуру дискового пространства и загрузку операционной системы.
Зачем они нужны
И GPT, и MBR выполняют одну и ту же функцию: хранят информацию о разделах накопителя, подсказывая системе, какой из них является загрузочным и к какому разделу относится конкретный сектор диска. Однако разница между вариантами всё же есть.
Чем отличается GPT от MBR
Главный нюанс состоит в том, что GPT является частью интерфейса для управления оборудованием UEFI, а MBR относится к BIOS. Если не вдаваться в ненужные подробности, то можно сказать, что GPT — более новый и улучшенный стандарт, который пришёл на смену MBR, так же как UEFI заменил BIOS.
Всё просто: в современных компьютерах с UEFI используется GPT; в старых с BIOS — MBR.
Что лучше: GPT или MBR
Как таковой вопрос качества не стоит. Сказать, что GPT‑диски работают лучше или быстрее, нельзя, дело лишь в совместимости оборудования и возможностях. Если компьютер и операционная система способны принять GPT, то следует использовать его, если нет — выбирайте MBR.
Из преимуществ последнего можно назвать только более широкую совместимость: MBR работает с UEFI и BIOS, а также поддерживает больше ОС. Однако он не распознаёт диски объёмом свыше 2 ТБ и не позволяет создавать более четырёх разделов.
GPT гораздо функциональнее: он практически не имеет ограничений по количеству разделов и их величине. Максимальный размер равен 9,4 ЗБ (зеттабайта), а это просто невероятно много: такой объём суммарно дадут 940 миллионов 10‑террабайтных накопителей.
Как узнать, какой диск в Windows: GPT или MBR
С помощью утилиты «Управление дисками»
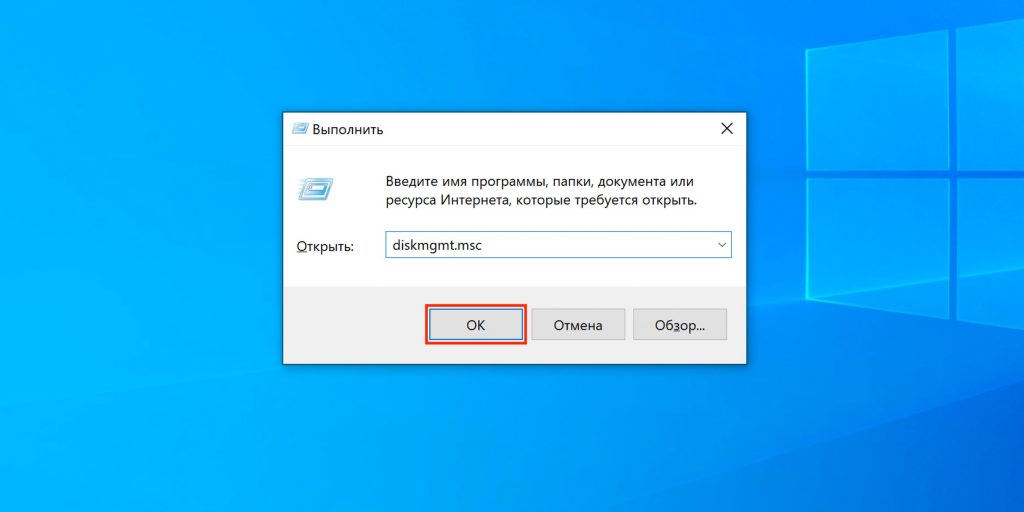
Cочетанием клавиш Windows + R откройте меню «Выполнить», введите diskmgmt.msc и нажмите Enter.
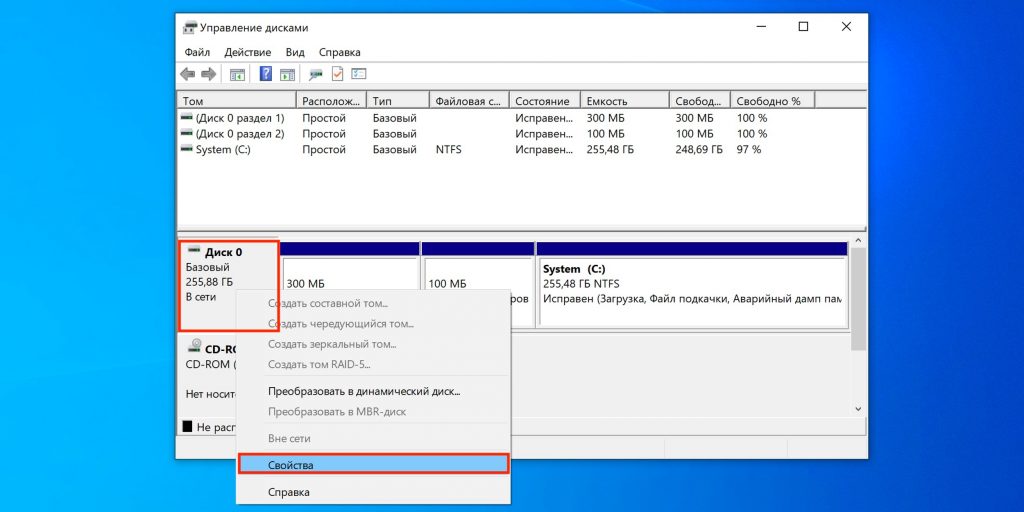
Кликните правой кнопкой мыши по названию диска и выберите «Свойства».
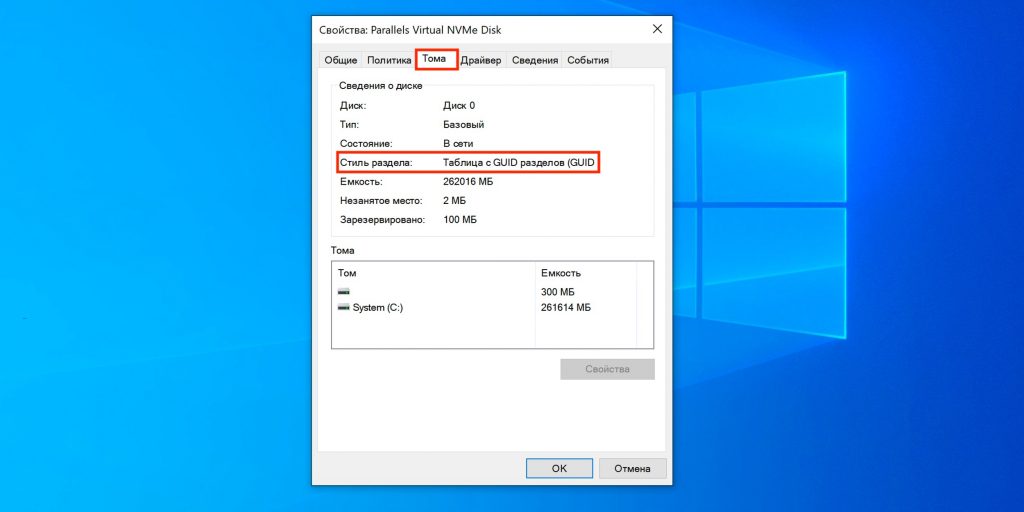
Перейдите в открывшемся окне на вкладку «Тома» и проверьте строку «Стиль раздела». Для GPT там будет указано «Таблица с GUID разделов (GUID)», а для MBR — «Основная загрузочная запись (MBR)».
С помощью консольной команды
Откройте «Командную строку» из меню «Пуск» → «Служебные Windows» или через поиск.
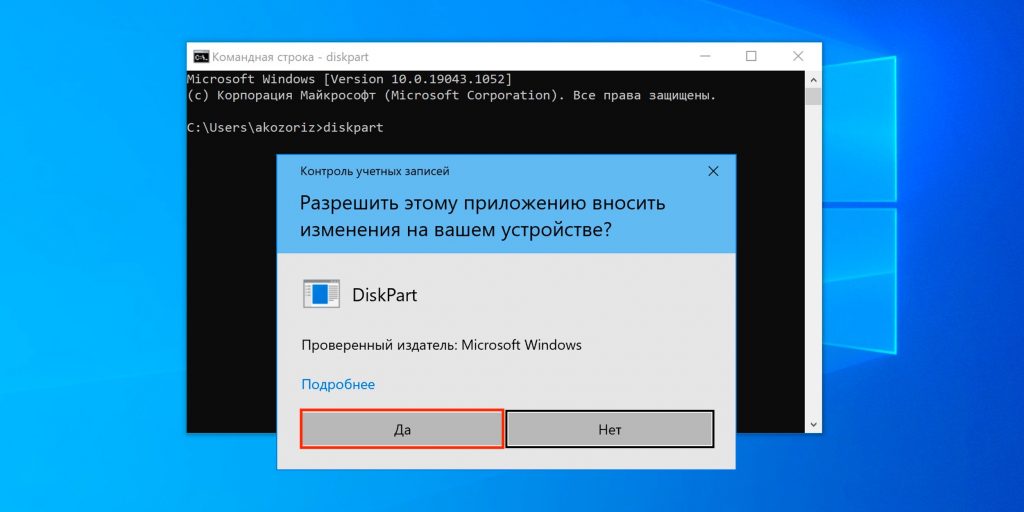
Введите команду diskpart, нажмите Enter, а затем разрешите внесение изменений, кликнув «Да».
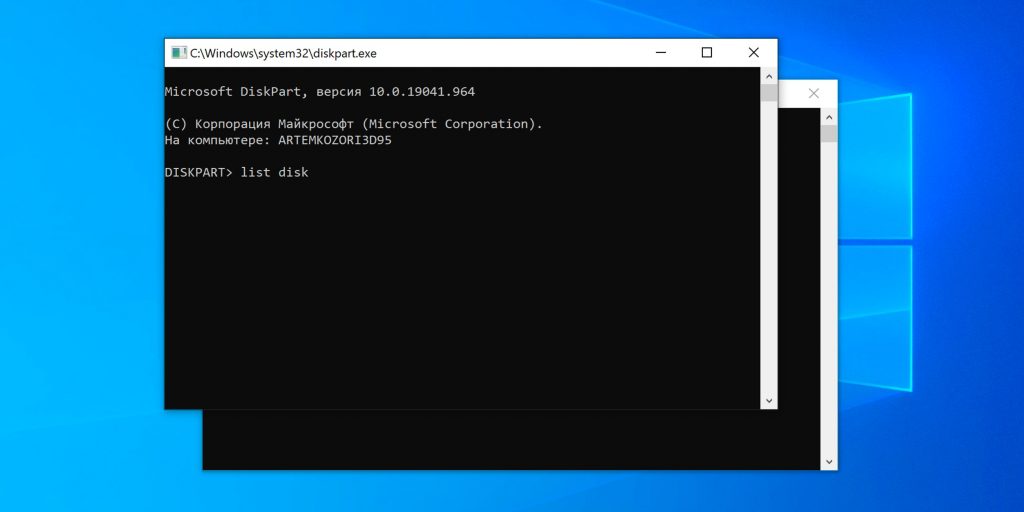
В открывшемся окне наберите list disk и нажмите Enter.

Отобразится список дисков с их свойствами. Если в конце строки с названием стоит звёздочка, значит, у вас GPT, если её нет — MBR.
Как узнать, какой диск в Linux: GPT или MBR
Через утилиту «Диски»
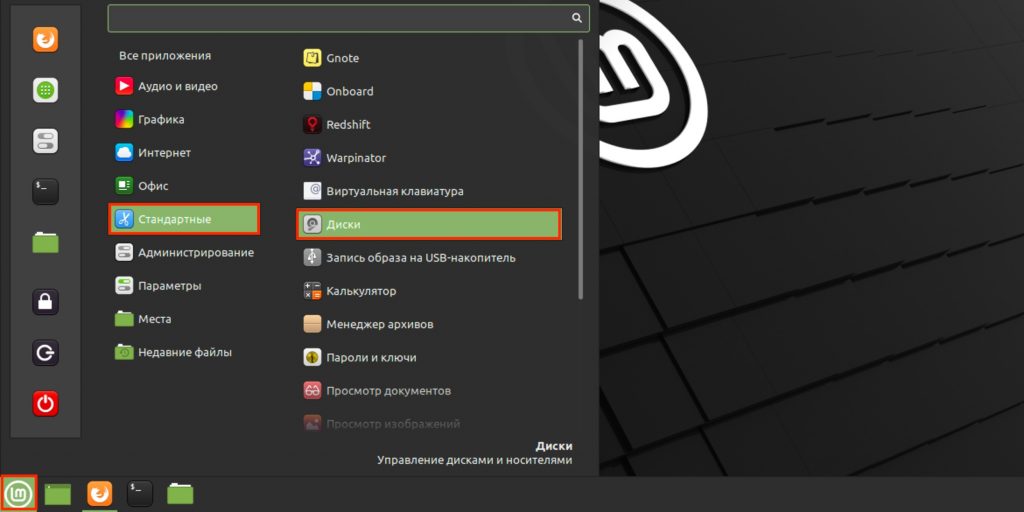
Из меню «Стандартные» или через поиск откройте и запустите утилиту «Диски».
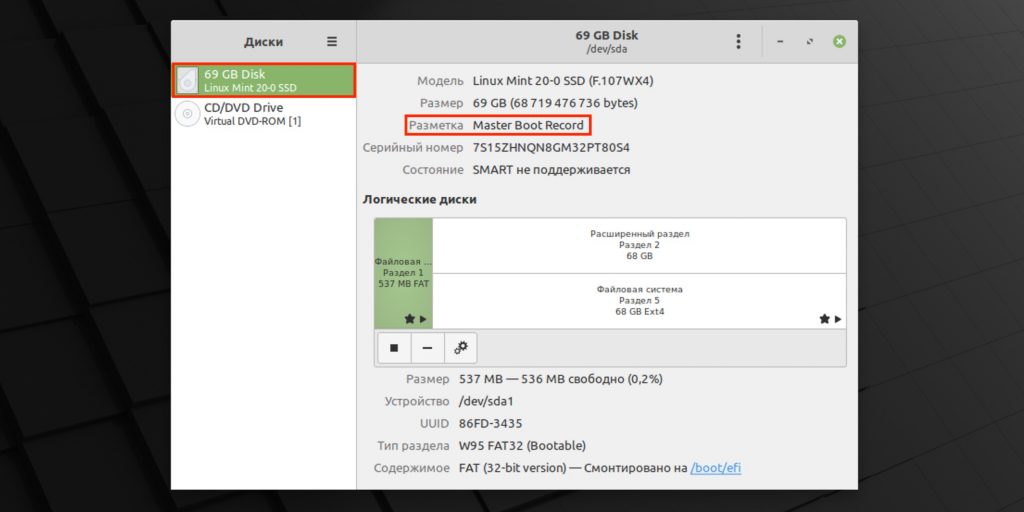
Выберите нужный накопитель в боковом меню и обратите внимание на строку «Разметка» в свойствах. Если там указано GUID Partition Table, значит, диск GPT. Если же Master Boot Record — то, соответственно, MBR.
С помощью команды терминала
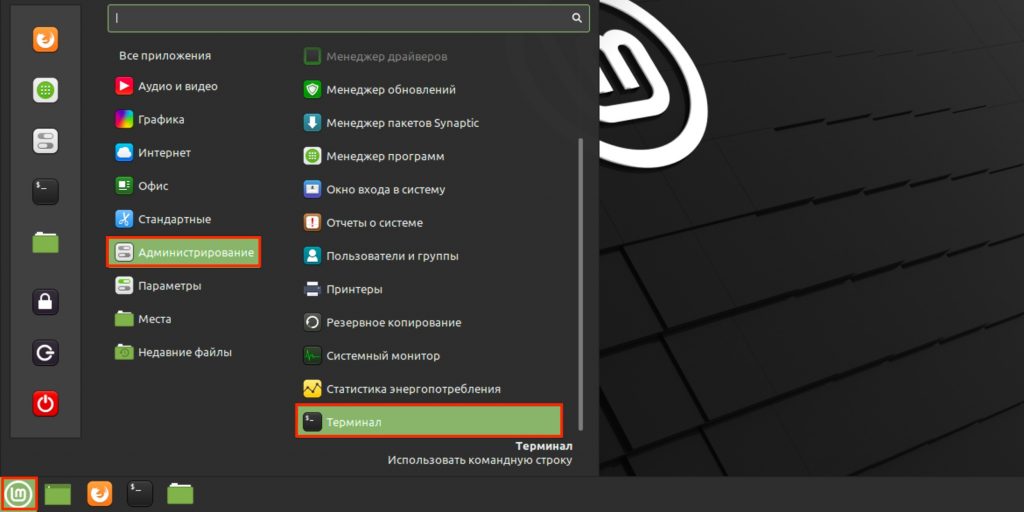
Запустите командную строку через меню «Администрирование» или поиск.
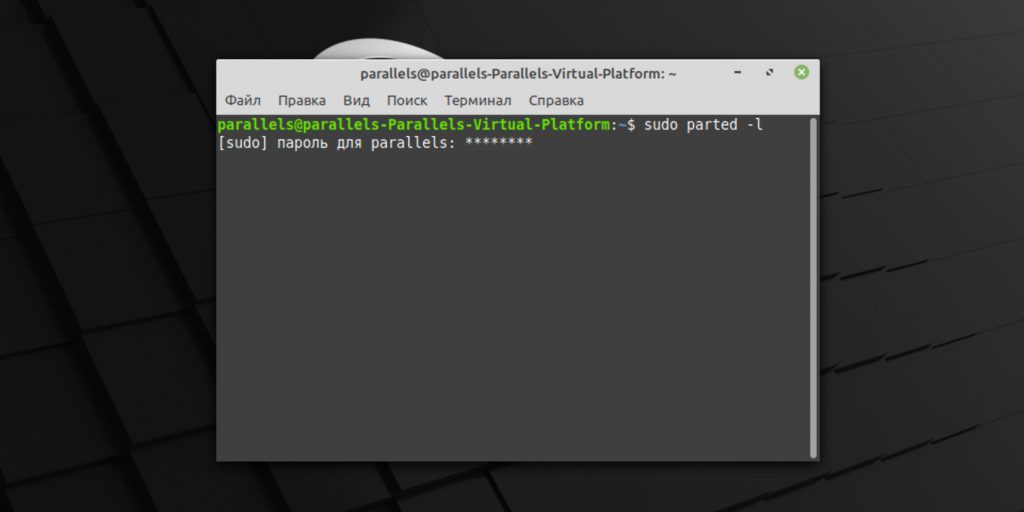
Введите команду sudo parted ‑l, укажите пароль администратора и нажмите Enter.
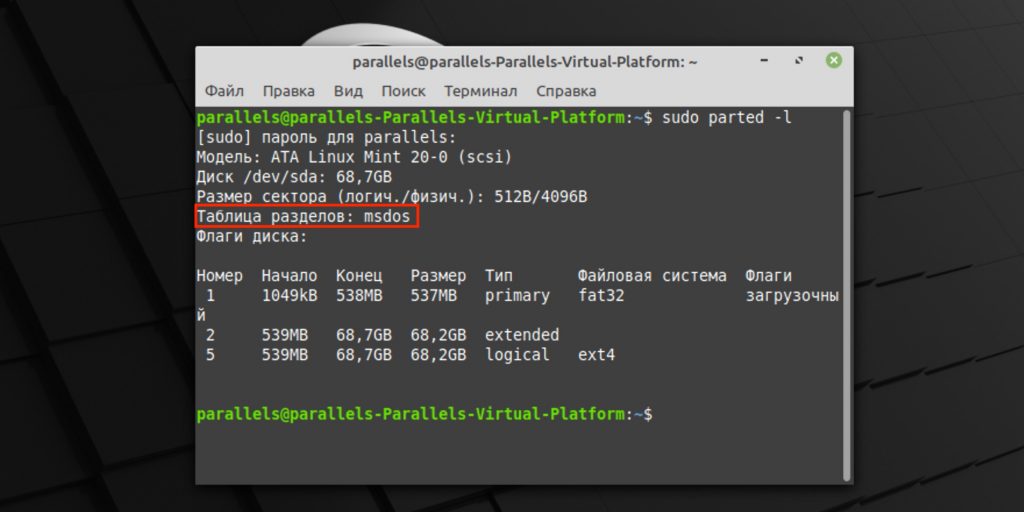
Найдите строку «Таблица разделов». GPT‑разметка здесь так и подписана, а MBR обозначается как msdos.
Как узнать, какой диск в macOS: GPT или MBR
Такой вопрос у вас, скорее всего, не возникнет, потому что macOS использует только GPT‑разметку, а с MBR операционка Apple попросту не работает. Так что если у вас Mac, то накопитель в нём точно с таблицей разделов GPT.
If you are planning to reinstall a fresh copy of Windows 11/10 on your computer or laptop, you should check if the partition scheme on your device is GPT or MBR so that you can prepare the correct bootable Windows 11/10 USB for the installation.
You might already know that a bootable USB driver prepared for the GPT partition scheme cannot be used for installing Windows 11/10 on an MBR partition-style drive. Similarly, if you create a bootable USB drive with an MBR partition, it can not be installed on the GPT partition.
Before preparing a bootable USB disk, it is essential to know the correct partition style to avoid errors during the Windows 11/10 installation. You may lose important data without preparing the correct USB disk drive. We recommend checking if the partition scheme on your device is GPT or MBR to be confident during Windows 11/10 installation that there are no chances of failure.
This post will guide you on how to check if the partition scheme is GPT or MBR.
Check if a Disk Drive is GPT or MBR in Windows 11/10
There are at least three ways to know if a disk drive is GPT or MBR in Windows; these are the following:-
- Check if a disk is GPT or MBR using Disk Management Tool
- Verify if a disk is MBR or GPT using Command Prompt
- Know if a disk is GPT or MBR using Windows PowerShell
How to check if a disk is GPT or MBR using Disk Management Tool?
To check if a disk is GPT or MBR using Disk Management Tool, perform the following steps:-
Step 1. Right-click on the Start button and select the Disk Management option to open the Disk Management window.
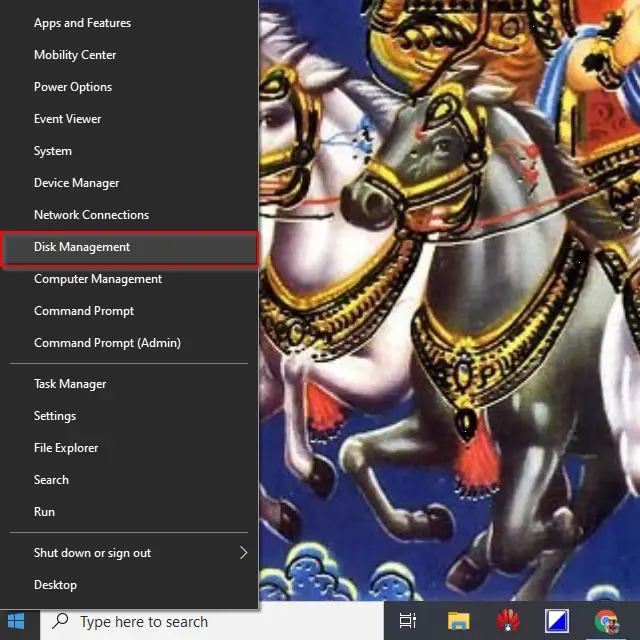
Step 2. In the Disk Management window that opens, right-click on the disk and select the Properties option.
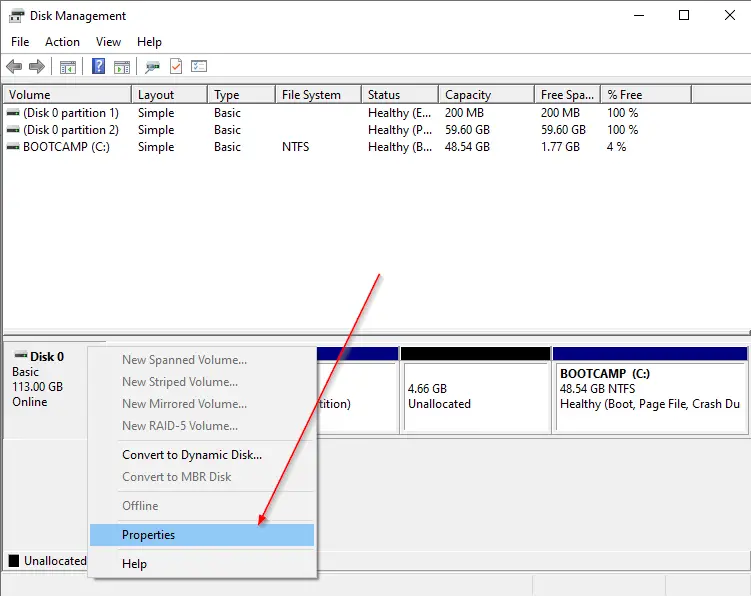
Step 3. In the Hard Drive Properties dialog box, switch to the Volumes tab.
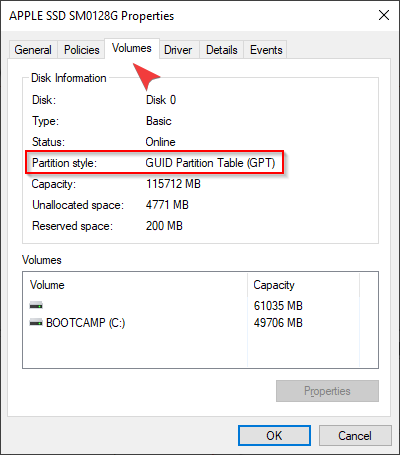
Step 4. Under the Volumes tab, next to the Partition style field, you can see partition style is MBR or GUID Partition Table (GPT).
Once you complete the above steps, you can resolve whether your disk drive supports GPT or MBR.
How to check if a disk is MBR or GPT using Command Prompt?
To decide if a disk is MBR or GPT using Command Prompt, do the following steps:-
Step 1. Open the Command Prompt as an administrator.
To run the command prompt as administrator, click on the Start button and type CMD, right-click on the Command Prompt entry, and select the Run as administrator option.
When User Account Control (UAC) prompts, click Yes to confirm.
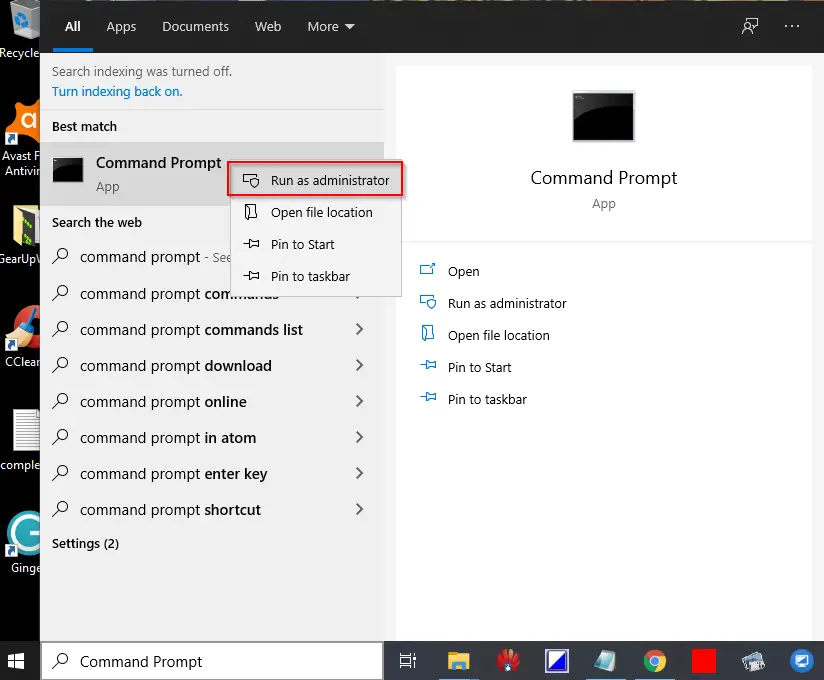
Step 2. At the Command Prompt window that opens, type the following command and press Enter on the keyboard:-
Diskpart
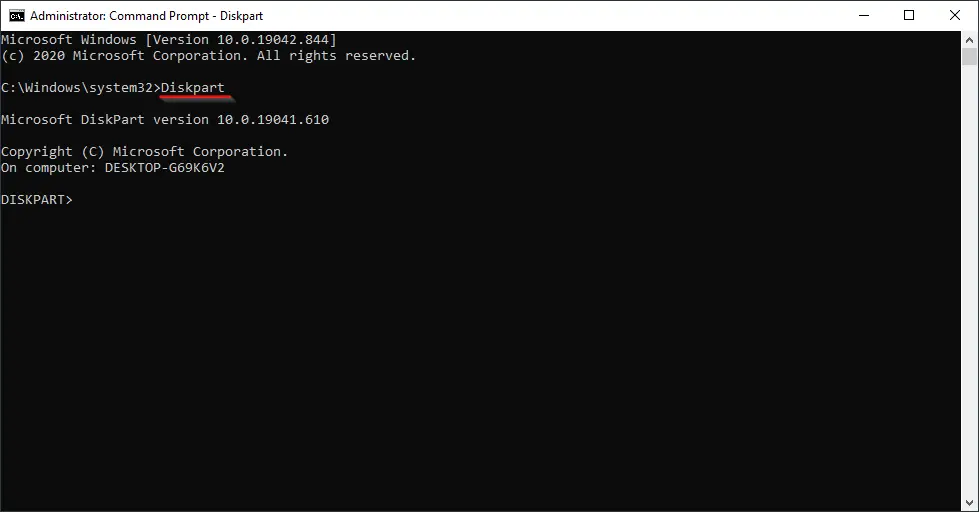
Step 3. At the DISKPART prompt, type the following command and press Enter from the keyboard:-
List Disk
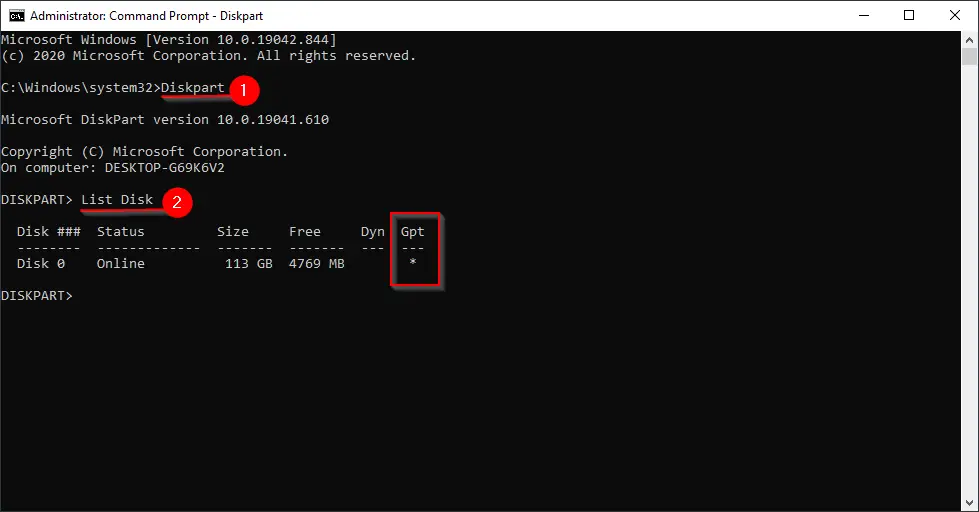
Once you complete the above steps, you can easily determine whether your disk is GPT or MBR.
Note: If more than one hard drive is available on your computer or laptop, you use the above commands to check MBR or GPT. If a disk is GPT, an asterisk ( * ), mark will show up next to the disk. If the partition style is MBR, an asterisk ( * ) mark will not be visible next to the disk.
How to know if a disk is GPT or MBR using Windows PowerShell?
Windows PowerShell is another built-in tool that lets you know whether your disk is using GPT or MBR.
To check internal/external HDDs or SSDs partition style, use these steps:-
Step 1. Open Windows PowerShell as an administrator.
Step 2. Type the following in PowerShell and hit Enter key on the keyboard:-
Get-Disk
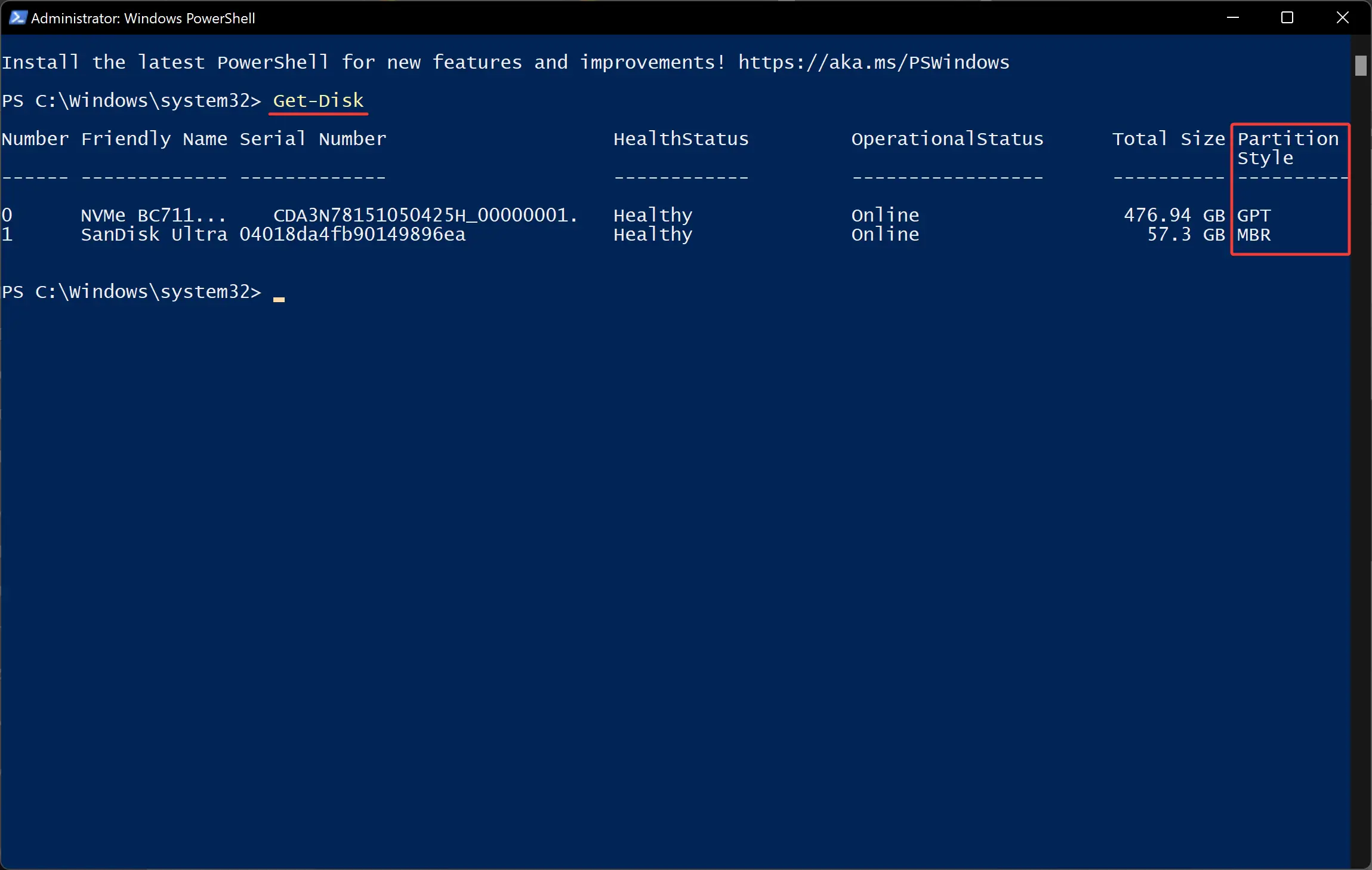
Once you complete the above steps, Windows PowerShell will display the partition style.
Conclusion
In conclusion, it is important to know the correct partition scheme on your device before reinstalling Windows 11/10 to avoid errors and data loss. This post provided three different methods to check if a disk is GPT or MBR in Windows 11/10: using Disk Management Tool, Command Prompt, and Windows PowerShell. With these simple steps, you can easily determine whether your disk is using GPT or MBR and prepare the correct bootable USB disk for a successful Windows 11/10 installation. Always remember to back up your important data before reinstalling the operating system.