Как узнать какие жесткие диски стоят в компьютере
Обычным пользователям ПК необязательно знать комплектующие, главное, чтобы все работало. Если же с компьютером начались проблемы, пропали данные или стало не хватать места, то вопрос какой жесткий диск стоит в компьютере становится актуальным. Если это ваш случай или просто хотите узнать, насколько ваш компьютер хорош, в данной статье рассмотрим, как узнать модель жесткого диска в компьютере или ноутбуке.
Виды дисков
На данный момент существуют три основных вида дисковых накопителей: HDD, SSD и внешние жесткие диски.
- HDD диски распространены почти в каждом компьютере цеховой сборки, их нельзя ни с чем спутать.
- SSD диски – современная и хороша альтернатива HDD, так как в них нет никакой механики. Бесшумные, быстрые и, соответственно, дорогие.
- Внешние жесткие диски также распространены, их не надо размещать внутри корпуса, и легко подключать к компьютеру.
Как все узнать о жестком диске
Рассмотрим несколько способов как узнать информацию о вашем жестком диске
Вытащить жесткий диск из корпуса
У классических стационарных десктопов проще всего открыть корпус и посмотреть, что за диски у вас установлены. На ноутбуках, в зависимости от модели, может быть достаточно только отвертки, чтобы добраться до диска, а иногда нужно разобрать весь корпус ноутбука.
Важно! Если обратитесь к такому способу – будьте аккуратны так как жесткий диск повредить очень легко, достаточно уронить его.
Внешние диски – это просто коробка и жесткий диск внутри. Поэтому несмотря на то, что производителей жестких дисков сейчас осталось всего четыре, внешние диски выпускают намного больше компаний. Например, внешний накопитель может быть фирмы Transcend, а внутри окажется диск Samsung.
В итоге, если вам удалось достать диск, то на самом жестком диске всегда написана доскональная информация такая, как объем, модель, производитель и прочее.

Для пользователей ОС Windows
Через «Мой Компьютер». Такой способ подходит для ОС Windows. Это самый легкий способ и не требует наличия сторонних программ или вытаскивания самого жесткого диска. Достаточно произвести следующие действия:
- кликните правой кнопкой мышки по ярлыку «Мой Компьютер»;
- щелкните на пункт «Управление»;
- перейдите во вкладку «Запоминающие устройства» – «Управление дисками»;
- также во вкладке «Диспетчер устройств» выберите «Дисковые устройства», там вы увидите модель диска.

Порядок действий может немного отличаться в зависимости от версии Windows. В любом случае в диспетчере устройств в разделе “Дисковые устройства” вы увидите все модели SSD и HDD, которые видит ваша операционная система. Если вы точно знаете, что у вас есть жесткий диск и на нем ценные данные, а компьютер его не видит, это повод обратиться к специалистам.
Для пользователей ОС Linux
Через hdparm. Такой способ подходит для ОС Linux. Данная программа автоматически установлена в каждой современной версии Linux.
Для доступа необходимо открыть терминал и запустить в консоли hdparmс параметром –i /dev/hda. Вы увидите основные параметры вашего жесткого диска

С помощью программ
Все программы для проверки и диагностики жесткого диска покажут какое именно устройство у вас установлено. Также эта функция есть во всех приложениях для тестирования и анализа конфигурации компьютера. Например, в EVERSET достаточно выбрать вкладку «Хранение данных» и вы увидите каждую характеристику вашего Жесткого диска.

Не удивляйтесь, если вы увидите общий объем меньше заявленного, он всегда ниже заявленного из-за особенностей производителей. Разница всегда равно ~ 7%, так для диска с заявленным объемом 500 GB мы получим 465 GB свободного места. Если вам важен каждый гигабайт – выбирайте всегда с большим объемом.

ПОДРАЗДЕЛЕНИЯ:ИНТЕРЕСНОЕ:БАНК ДАННЫХ КРОКУС:Чат — поддержка
User: Здравствуйте, вы ремонтируете ноутбуки? Перестал работать один из вентиляторов на ноутбуке Acer Nitro 5, который на GPU. Если да, то можно узнать сколько это будет стоить?
Алекс: Блек спрут требует 2фа, не могу зайти на свой аккаунт, что делать
Маша: Подскажите адрес и электронную почту психо-наркологического диспансера красный луч
Сервис: Здравствуйте, Name. К сожалению, но нет.
Name: Здравствуйте! Вы производите ремонт видеокарт? В случае положительного ответа хотелось бы узнать цену диагностики
1234: все супер спасибо что все подробно обьяснили.
Торг.зал: Здравствуйте, алексей. есть, посмотрите на нашей интернет-площадке «link»
Торг.зал: Есть, 100руб
алексей: обычный кабель sata есть в наличии и цена?
Дмитрий: здравствуйте, скажите адрес работающего банка псб 9.09.2023 город Красный Луч
торг зал: Леня, позвоните в наш тех отдел тел+7-959-144-54-12
Лёня: Доброе время суток, можете подсказать сколько стоит установка windows 10 и программ , и сколько стоит сборка системного блока из комплектующих?
торг зал: работали ,тел. торгового зала +79 59 1445454
Александр: Здравствуйте. Вы сегодня, 5 июня, работаете?
Руководитель: Работает. Позвоните по телефону 072-144-54-12
vovan5934: Подскажите работает ли компьютерный сервис?
торг зал: Смарт приставки 4/32 стоят 4700-4800 руб
торг зал: Света ,эти модели закончились.Есть другие приставки.Посмотрите наличие на нашей торг.площадке «link»
света: здравствуйте.скажите пожалуйста есть в продаже смарт приставка таникс W2 2/16Gb и цену пожалуйста
торг зал: Фурсов , такого преобразователя нет
Фурсов: Может приемник Блютуз с выходом аналоговым линейным или на наушники, мне выход 3.5 мм (джек)
Фурсов: Есть преобразователь аудио с цифры (оптический выход) в аналог?
Руководитель: Добрый день, Артур. Картридж есть. Посмотрите на нашей интернет площадке «Крокус Маркет» «link»
Артур: Здравствуйте, подскажите, нужен картридж 725/285A для HP LaserJet
Админ: Добрый день, Оксана. Техотдел работает. Позвонить можете по телефону 072-144-54-12
оксана: Здравствуйте !отдел по ремонту на 2 этаже работает?
Админ: Евгений, да есть посмотрите на нашей торговой интернет площадке «link»
Евгений: Видеокарты есть в наличии?
Торг-Зал: Добрый день,Руслан! Да,картриджи заправляем и ремонтируем
Руслан: заправкой и регенерацией картриджей занимаетесь?
Последнее сообщение Вы о нас узнали: |
Бывают случаи, когда пользователю надо узнать SSD или HDD диск установлен на компьютере. Это различные типы дисков, которые предназначены для хранения данных. Несмотря на то что они предназначены для одинаковых целей, отличаются друг от друга по своим техническим характеристикам. Ранее на ПК для установки операционной системы и хранения информации использовался жесткий диск — HDD, потом на устройства стали чаще устанавливать твердотельный накопитель — SSD. Твердотельный накопитель быстрее обрабатывает информацию, чем обычный жесткий диск. В настоящее время SSD-дисками, в основном, оснащаются новые компьютеры: ноутбуки (лэптопы) или стационарные ПК (десктопы). На некоторых устройствах одновременно имеются оба типа дисков: HDD и SSD. Поэтому пользователю перед проведением операций с дисковым пространством необходимо знать о том, как определить какой диск: SSD или HDD установлен на ПК. Начнём с того, что внешне диски отличаются друг от друга, поэтому как узнать какой диск SSD или HDD поможет визуальный осмотр. Однако, в случае с ноутбуком — это не самое лучшее решение. Разборка, а затем неправильная сборка устройства может привести к неполадкам с аппаратным обеспечением. Или скажем, Вам необходимо получить сведения об имеющихся дисках на чужом компьютере, соответственно его тоже нельзя разбирать. 
Решить эту задачу можно программными методами: средствами операционной системы Windows или с помощью стороннего программного обеспечения. Представим инструкцию на примере компьютера, на котором имеется один твердотельный накопитель и два жестких диска. 1 способ Вы можете узнать тип установленного диска с помощью системной функции «Оптимизация дисков», которая выполняет дефрагментацию. После входа в приложение Windows, Вы увидите информацию о типах дисков вашего компьютера:

2 способ Пользователи разных версий операционной системы Windows могут воспользоваться помощью встроенного средства — командной строки. Выполнение команды (при этом используется инструментарий PowerShell) позволит пользователю узнать, что за тип запоминающего устройства, установлен на данном компьютере: твердотельный накопитель или жесткий диск. Вам потребуется выполнить следующее:
PowerShell «Get-PhysicalDisk | Format-Table -AutoSize»

К сожалению случается, что некоторые диски не определяются, как в данном случае один из жестких дисков (Unspecified) на моем компьютере. 3 способ Подобную операцию можно выполнить с помощью другого системного инструмента — Windows PowerShell:
Get-PhysicalDisk | Format-Table -AutoSize

4 способ Вы можете узнать тип диска, установленного на компьютере, по названию его модели. Этот метод предполагает следующую последовательность действий: сначала вам нужно получить информацию о модели запоминающего устройства, а затем с помощью этих данных получить необходимые сведения из Интернета:

В некоторых случаях, в названии модели после имени производителя отображен тип диска, как в данном случае «Samsung SSD 870 EVO 250GB». Твердотельный накопитель на ПК может быть один, то тогда другой диск или диски имеют тип — HDD. Если нет четких указаний на тип запоминающего устройства, выполните следующие действия:
5 способ Чтобы получить необходимые данные о типе диска, помимо системных средств, можно использовать сторонние программы. Бесплатная программа Speccy предназначена для ознакомления пользователя со всевозможными сведениями об аппаратном обеспечении компьютера:

6 способ Программа AIDA64 — самое мощное приложение для получения информации об аппаратном и программном обеспечении ПК:

7 способ Вы можете получить нужные данные о типе диска с помощью приложений, предназначенных для обслуживания жестких дисков. Мы воспользуемся бесплатной программой CrystalDiskInfo, которая информирует пользователя о техническом состоянии физических дисков ПК:

Александр Григорьев ЦСО «Крокус» |
Наши новости:
ЕГАИС, «Честный знак» и «Меркурий»: регистрируем, подключаем, обучаем. — 22.03.2025Автоматизация товарно-кассового учёта — 15.08.2024Обновленный торговый зал — 02.06.2023КОПИЦЕНТР «КРОКУС» — 31.05.2023КРАСНОЛУЧСКАЯ ГОРОДСКАЯ ТОРГОВАЯ ПЛОЩАДКА Online — 29.07.2020ОНЛАЙН-ЗАЯВКА — 24.04.2020РЕМОНТ КОМПЬЮТЕРНОЙ ТЕХНИКИ с выездом за техникой на дом — 22.04.2020Online-ВИДЕО-КОНСУЛЬТАЦИИ — 22.04.2020Доставка от 5000 руб БЕСПЛАТНО — 22.04.2020ONLINE-SHOPPING НОВОЙ И КОМИССИОННОЙ КОМПЬЮТЕРНОЙ ТЕХНИКИ! Доставка БЕСПЛАТНО! — 07.04.2020 |
|
Как узнать, какой диск, SSD или HDD, установлен на компьютере? Обычно пользователей вопрос комплектующих не интересует — но только до того момента, пока все работает как нужно и не выходит из строя. Но бывает так, что пропадают данные или же на дисках не хватает места. Вот тогда и возникают сложности.
Расскажем, как узнавать информацию о жестком диске на компьютере или ноутбуке, как находить подходящую model of hard disk drive.
Определяем вид накопителя
Итак, как узнать, какой у меня диск? Какие для этого существуют способы? Прежде всего, нужно разобраться, о каком именно накопителе идет речь. Например, HDD устанавливаются в компьютерах цеховой сборки, и их сложно перепутать с чем-либо еще.
А вот SSD работают без механики, чем и хороши. Они недорогие и бесшумные. Еще бывают внешние жесткие диски — те, что подключаются к компьютеру через определенный разъем. Теперь вы знаете, как определить, HDD или SSD: достаточно уточнить тип техники.
Что же нужно сделать, чтобы определить название жесткого диска? Рассказываем самые распространенные способы.
Вытащите жесткий диск
Как узнать, какой диск? Можно просто посмотреть модель жесткого диска на компьютере определять название жесткого диска, открыв крышку ПК. Обычно производители указывают на корпусах все необходимые названия и характеристики.
Сложности могут возникнуть, если у вас ноутбук — в некоторых моделях может понадобиться разобрать весь корпус, прежде чем вы доберетесь до винчестера.
Воспользуйтесь возможностями Windows
Если у вас установлена операционная система Виндовс, то можно воспользоваться “встроенными функциями”.
Для этого нужно зайти в меню “Мой компьютер”:
- просто щелкните по ярлыку правой кнопкой мыши;
- перейдите в пункт “Управление”;
- найдите “Запоминающие устройства” и перейдите в “Управление дисками”;
- откройте во вкладке “Диспетчер устройств”, и в “Дисковых устройствах” будет указана модель вашего накопителя.
Используйте встроенную программу оптимизации дисков
Это служебная программа, которая запускается через “Пуск”. Потом вам нужно будет перейти в «Средства администрирования Windows». Там выберите пункт «Оптимизация дисков». Затем понадобится посмотреть информацию в колонке «Тип носителя». Если там будет указано “Твердотельный”, значит, речь идет о SSD, а «Жесткий диск» обозначает HDD.
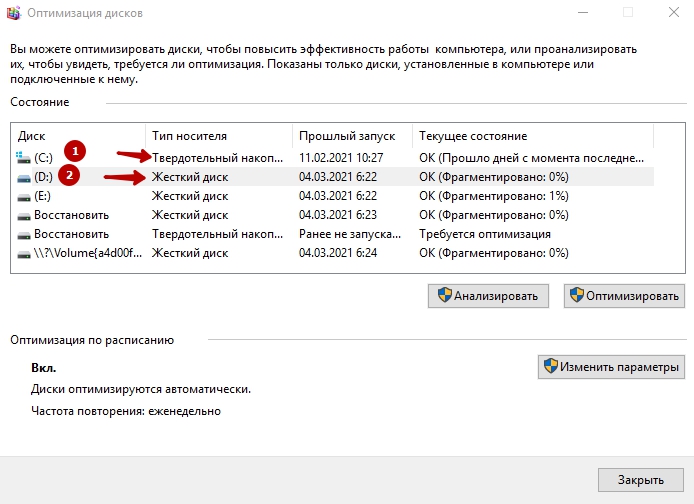
Используйте командную строку
Чтобы ее вызвать, достаточно нажать Win+R. Откроется окно, где нужно ввести команду CMD. После этого нажмите “ОК” Снова откроется окно, где вы должны написать PowerShell «Get-PhysicalDisk | Format-Table -AutoSize» и нажать Enter. Приложение покажет вам, какие диски есть в компьютере и укажет на их характеристики.
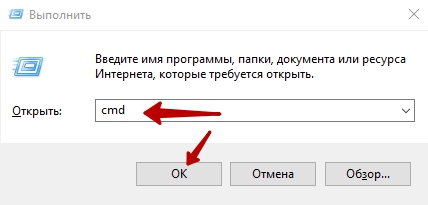

Воспользуйтесь специализированной программой
Вам подойдет любая утилита, предназначенная для диагностики и проверки жесткого диска. К примеру, можно использовать программу EVERSET: если вы перейдете во вкладку “Хранение данных”, то сможете отследить каждую из характеристик вашего жесткого диска.
А вот общий объем здесь будет указан на 7% меньше от того, что заявлено производителем. Это не значит, что с вашим диском что-то не так: на самом деле такая разница между заявленной и реальной стоимостью — это стандарт.
Если вы планируете приобрести новый жесткий диск, обращайтесь за помощью в выборе в нашу лабораторию в Москве. При необходимости поможем определить, какая модель винчестера уже установлена в вашей технике. Можно сделать выбор, ориентируясь на стоимость, емкость или оптимальное сочетание этих параметров.
Загрузить PDF
Загрузить PDF
Из этой статьи вы узнаете, как в Windows выяснить тип жесткого диска — HDD (с магнитными дисками) или SSD (твердотельный).
-
Откроется строка поиска.
-
Откроется список результатов поиска.
-
Это первый результат в списке. Откроется панель «Оптимизация дисков».
-
Если на компьютере установлено несколько дисков, они будут перечислены по отдельности.
Реклама
Об этой статье
Соавтор(ы): :
Штатный автор wikiHow
В создании этой статьи участвовала наша опытная команда редакторов и исследователей, которые проверили ее на точность и полноту.
Команда контент-менеджеров wikiHow тщательно следит за работой редакторов, чтобы гарантировать соответствие каждой статьи нашим высоким стандартам качества. Количество просмотров этой статьи: 8268.
Эту страницу просматривали 8268 раз.
Была ли эта статья полезной?
Все способы:
- Определяем вид накопителя в ПК
- Способ 1: Визуальный осмотр
- Способ 2: Сторонний софт
- Способ 3: Штатные средства Windows
- Вопросы и ответы: 0
Важность понимания типа используемого накопителя трудно переоценить. От этого зависит не только рекомендуемый режим использования того или иного вида устройства, но и сама продолжительность функционирования девайса. Способы того, как узнать, HDD или SSD используется компьютером, мы рассмотрим в рамках текущей статьи.
Определяем вид накопителя в ПК
Между жёстким диском и твердотельным накопителем существует ряд фундаментальных различий. Начинаются они с того, что SSD гораздо компактнее и не содержат движущихся частей, и заканчиваются тем, что твердотельные по всем параметрам, кроме, пожалуй, цены, выигрывают у HDD.

Конечно же, многим пользователям будет интересно, какой диск установлен в его компьютере. Для такой проверки есть целый набор визуальных, системных и внесистемных способов.
Способ 1: Визуальный осмотр
Самый доступный метод заключается в том, что бы просто посмотреть внутрь системного блока и вычислить тип устройства по его внешнему виду. Для этого совершите следующие действия:
- Отвинтите ряд болтов, что удерживают правую крышку системника, и аккуратно снимите её.
- Найдите на материнской плате разъёмы SATA и отследите, к какому устройству идут кабеля от них, разъёмы PCI Express и/или M.2.
- В зависимости от метода подключения вы можете обнаружить:

- Стандартный жёсткий диск форм-фактора 2,5 дюйма.
- Более крупный вариант, чем предыдущий — 3,5 дюйма.
- SSD, который выгодно отличается размерами.
- Твердотельный накопитель иногда находится и в многофункциональном разъёме PCI.
- Можно обнаружить ещё меньшую пластинку (похожую на плашку RAM) в специальном слоте под SSD M.2.





Таким образом, не составит труда определить тип устройства в зависимости от его внешнего вида и способа подключения. Перепутать HDD с SSD будет крайне трудно из-за выразительных конструктивных особенностей.
Способ 2: Сторонний софт
Но не одним визуальным извлечением информации может удовлетвориться юзер. Если вы не хотите вскрывать компьютер или же желаете получить более подробную информацию о дисках, существует несколько специальных программ, которые без лишних кликов вам её предоставят.
AIDA64
Когда речь заходит о необходимости выяснить что-либо о компьютерных комплектующих, многие сразу же обращаются к АИДА64. Это приложение уже зарекомендовало себя во множестве других вопросов, связанных с диагностикой элементов компьютера. В ней позволяется узнать и то, какие накопители установлены в ПК.
Скачать AIDA64
- С главной вкладки перейдите в категорию «Хранение данных», щёлкнув левой кнопкой мыши по одноимённому значку или строке.
- Войдите в подкатегорию «ATA» аналогичным образом.
- Уже в поле «Описание устройства» вы можете видеть, какие накопители установлены. В их наименовании чаще всего написано «SSD», если диск твердотельный, но нет никаких приписок, если он является жёстким.
- Несмотря на отсутствие приписки в имени, у HDD есть ряд специфических характеристик вроде значений «Скорость вращения», «Средняя задержка раскрутки», которых нет у твердотельных накопителей ввиду отсутствия шпинделя, превосходящие SSD габариты и вес.
- У твердотельных же существует перечень собственных параметров, по которым их можно отделить от жёстких дисков. Начнём с того, что один из блоков AIDA64 может называться «Физические данные SSD», что значительно упрощает идентификацию. Кроме того, у SSD есть «Тип контроллера», «Тип флэш-памяти» и несколько других характеристик, которыми HDD не могут обладать.





Не так уж трудно разобраться с накопителями посредством просмотра их характеристик, даже если они косвенные, в AIDA64.
Speccy
Эта маленькая и бесплатная программа от создателей CCleaner тоже способна помочь нам в деле определения того, какой тип диска используется.
Скачать Speccy
- На главной вкладке в блоке «Хранение данных» вы можете посмотреть характеристики ваших накопителей. Жёсткий диск вновь будет находиться без конкретной подписи, разве что с указанием подключения «SATA», а твердотельные устройства подписаны в скобочках как «SSD». Вы также можете перейти в раздел подробной информации, кликнув по разделу «Хранение данных» в левой области окна программы.
- В специальной категории все накопители, которые не являются флешками, будут содержаться в блоке «Жёсткие диски», однако Speccy плохо считывает подробную информацию с SSD, потому о HDD у вас будет гораздо больше информации, включая «Атрибуты «S.M.A.R.T.»».
- SSD можно отличить по скудности извлечённых характеристик и всё той же одноимённой приписке.


Читайте также: Проверка S.M.A.R.T. жёсткого диска

Пускай Speccy и не столь информативна, как AIDA64, тем не менее, она позволяет различить жёсткий и твердотельный диск.
CrystalDiskInfo
Не обойдём стороной и ещё одну программу для диагностики дисков — CrystalDiskInfo. Чтобы получить интересующую информацию, откройте приложение и обратите внимание на следующие показатели:
Скачать CrystalDiskInfo
- Кликните на любой диск и взгляните на первую тройку его параметров в правой колонке. Если два первых пусты, а на месте третьего присутствует заполненная строка «Скорость вращения», следовательно, это HDD.
- Если в наименовании написано SSD (чего может и не быть), а в параметрах есть такие, исключительные для твердотельных, строки «Всего хост-чтений», «Всего хост-записей», а значение параметр «Скорость вращения» пустое, это однозначно твердотельный накопитель.


И в этой программе, как было продемонстрировано, довольно легко определить, имеете ли вы дело с SSD или HDD.
Victoria
Очень популярная программа Victoria тоже может дать ответ на ваш вопрос.
Скачать Victoria
- В левой части находится блок со значением различных показателей, где нас интересует первый. Если там есть определённое значение, например, «5400 rpm», значит, это жёсткий диск.
- Соответственно, если установленного значения нет, а вместо него стоит «SSD», то это означает, что накопитель твердотельный.


Способ 3: Штатные средства Windows
Не только сторонний софт позволяет определить тип накопителя — существует пара стандартных инструментов Windows, которые помогут в этом деле.
Вариант 1: Диспетчер устройств
Непосредственно в элементе управления Диспетчер устройств можно посмотреть, какой вид диска установлен у вас. Для этого:
- Откройте «Пуск» и в строчке поиска введите «Диспетчер устройств», после чего откройте одноимённый элемент панели управления, кликнув по его значку или кнопке «Открыть».
- Разверните строку «Дисковые устройства» и посмотрите на накопители, которые подключены к вашему ПК. У твердотельных дисков будет приписка «SSD», жёсткие же будут лишены дополнительной подписи.


Да, способ не является самым точным, поскольку не всегда производитель указывает это в названии, и если компания не имеет такой политики наименования, то может возникнуть путаница. К счастью, операционная система располагает ещё одним средством просмотра типа диска, которое даёт однозначный ответ.
Вариант 2: Дефрагментация диска
Несмотря на название этого метода, сам процесс дефрагментации проводить не придется. Достаточно запустить системную утилиту, которая просто отобразит список подключенных носителей информации, предоставив и интересующую нас сегодня информацию.
- Через поиск панели «Пуск» найдите элемент «Дефрагментация и оптимизация ваших дисков», щёлкните левой кнопкой мыши по ярлыку или же по кнопке «Открыть».
- Просмотрите данные о накопителях в разрезе логических дисков и типа носителей, на которых они располагаются.


Таким образом, вы сможете определить тип установленного диска, более того, узнав, какие логические разделы на каком физическом носителе расположены.
В изложенном выше материале мы рассказали о том, как выяснить, HDD или SSD установлен на компьютере. Это осуществляется с помощью визуального осмотра устройства в системном блоке, стороннего софта и системных инструментов.
Наша группа в TelegramПолезные советы и помощь




