Updated on Apr 28, 2025
M.2 is an SSD or solid-state drives form factor. It is small in size and faster when compared to conventional SSDs. Apart from being faster, it also takes up less space and thus is being used in gaming laptops. Most people may be curious about can SSD overheat and have this confusion when it comes to M.2 temperature:
I can’t find anything concerning m.2 temps in Asus BIOS and I have seen people say that it is measured in voltage. Is there any program or way I can see what temp my m.2 is? — from Reddit
M.2 temperature refers to the temperature range the form factor can tolerate while performing efficiently. In this article, we will discuss the m.2 temperature monitor and learn more about the matter!
What Temp Should an M.2 Be
The average temperature range for an M.2 is around 35-40°C. In case of a heavy workload, it stretches to around 60-70°C. In fact, it is normal for M.2 SDDs to get hotter compared to SATA. Overheating of your M.2 is a cause for concern. Several issues can arise when there is an increase in the temperature range.
- High heat cycles lead to a reduction in the overall device performance.
- Overheating can also lead to data loss, slow loading speed, and data corruption.
- Another aspect that overheating affects is the longevity of the system.
Warranties do not cover heat damages. That is why the M.2 temperature monitor is of immense importance. Otherwise, you would find yourself forking out more money for another M.2
Further Reading: SSD Temperature Range: Everything You Should Know
To ensure the health of M.2, monitoring its temperature is necessary. Here, we have discussed two solutions you can follow to keep an eye on the M.2 temperature.
Way 1. Check M.2 Temperature via EaseUS Partition Master
Are you worried about the M.2 temperature? In that case, there’s an easy solution! EaseUS Partition Master is a great tool to monitor M.2 temperature. It is a professional and user-friendly software allowing users to check and optimize disk performance.
Take a look at how you can use EaseUS Partition Master to monitor M.2 temperature.
Step 1. Launch EaseUS Partition Master and click the blue arrow to activate the «Disk Health» feature under the «Discovery» section.

Step 2. Select the target disk and click the «Refresh» button. Then, you can see the health condition of your disk.

Besides checking the M.2 temperature, the tool also offers other features:
- Check hard drive health and SSD health
- Test SSD speed, such as testing NVMe speed
- Run disk surface test to check bad sectors
- Solve why my SSD so full error
- Extend or resize a partition to optimize disk space usage
Haven’t you used EaseUS Partition Master? What are you waiting for? Check out this reliable program today!
Way 2. Check M.2 Temperature via Manage Disks and Volumes
Another way to check M.2 temperature is by using the Manage Disks and Volumes feature. It is vital to monitor the temperature range to prevent the degradation of the M.2. Take a look at the steps you need to follow:
Step 1: Go to Start and click on Settings.
Step 2: Select System. Click on Storage. Now, select Manage Disks and Volumes.
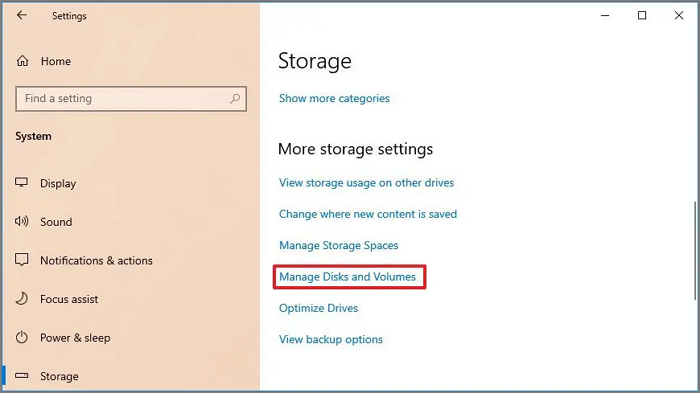
Step 3: You need to search the drive whose temperature you want to view. Click on the arrow button.
Step 4: Click on Properties. Go to Drive health and check the temperature.

Conclusion
Knowing how to check M.2 temperate is of utmost importance. There are two different ways you can monitor the temperature. Firstly, you can use the Manage Disks & Volumes feature. Another way is to opt for EaseUS Partition Master.
The EaseUS Partition Master is a professional, user-friendly, and reliable tool to check M.2 temperature. You can also use the tool to resize partitions, back up data, and much more! Download this software and check it out now!
FAQs About M.2 Temperature Monitor
Checking the M.2 temperature at periodic intervals is essential. To attain more knowledge on the matter, read the questions and answers listed below —
1. How do I check my m 2 SSD temp?
To check your M.2 SSD temperature, go to Windows Settings. After that, navigate to Manage Disks and Volumes. You will come across the a of storage devices. Choose the drive you want and select Properties to see the temperature.
2. How hot is too hot for SSD?
Most SSDs have a tolerance to a temperature range of 0- 70ºC. Anything more than this can cause overheating. However, the parameters are different for industrial-grade SSDs. In that case, the temperature range is -40-85ºC. Higher temperatures can cause decreased performance and potentially permanent damage to the drive.
3. Can an M.2 SSD overheat?
Yes, an M.2 SSD can overheat. It is vital to understand that the speed of M.2 SSDs is higher than traditional SSDs. As such, they are prone to frequent overheating. Overheating can cause thermal throttling, which slows down the SSD to prevent further heat damage.
You are here:
Home » Windows 10 » How To Check SSD Health & Temperature In Windows 10
Because Solid State Drives (SSDs) are much faster than traditional hard disk drives (HDDs) and becoming cheaper, we see more and more SSDs as primary storage devices in computers.
Users who use computers to store critical data may want to review the health of SSDs from time to time to avoid data loss in case of storage device failure.

Most SSD manufactures offer their own software to configure and monitor SSD health. For instance, Kingston provides a utility called SSD Manager, which lets you change various SSD settings, monitor the SSD health, and find other important information about SSD.
In addition to tools from SSD manufactures, there are numerous third-party applications around to monitor SSD health, performance, and temperature.
The good thing is that Windows 10 now offers (currently available in Windows 10 Insider build number 20226 and above only) you view more information about SSDs. With the new feature, you can view the SSD health, available spare, and current temperature. This means that you will not need to install third-party software to monitor the health of SSDs as Windows 10 also alerts users when the SSD is about to fail or its health deteriorates to a certain percentage.
No, the temperature and health monitoring functions are not available for external drives such as pen drives and memory cards. These features currently support only internal NVMe SSDs only.
How does Windows 10 calculate the estimated remaining life of SSDs?
According to Microsoft, Windows 10 uses approximate percent used of manufacturer’s prediction of drive life to calculate the estimated remaining life of SSDs. So, this might not be accurate. Also, note that if Windows 10 displays the estimated remaining life of an SSD as 0%, that does not necessarily mean that the SSD has failed or about to die. It only indicates that the drive has completed write/erase cycles predicted by the manufacturer.
NOTE: As said at the beginning of the post, this is a new feature currently available to users testing Windows 10 Insider builds (20226 and above) only. To check the build number, type winver.exe in Start/taskbar search and press Enter key.
IMPORTANT: The feature currently supports NVMe SSDs only.
Check NVMe SSD estimated remaining life & temperature in Windows 10
Step 1: Open the Settings app. Navigate to System > Storage page.
Step 2: In the More storage settings section, click on the Manage Disks and Volumes link.

Step 3: The resulting page will display the number of drives and partitions on your PC. Click on the hard drive or SSD entry to reveal the hidden Properties button.
NOTE: If you have multiple SSDs on your computer, please scroll down the page to see all entries.
Step 4: Click on the Properties button.

Step 5: The Drive health section displays the estimated remaining life of the hard drive or SSD, available spare, and current SSD temperature in degrees Celsius.

By the way, we advise you to always back up your data to a cloud storage service or external drive to avoid data loss.
Our 4 ways to check if your Windows 10 laptop has SSD guide might also interest you.
-
Home
-
News
- The Expert Guide to Helping Check M.2 Temperature
The Expert Guide to Helping Check M.2 Temperature
By Vega | Follow |
Last Updated
If you are looking for a way to check M.2 temperature, you come to the right place. In this post, Partition Magic provides a step-by-step guide to help you check SSD temperature. You can have a try.
M.2 is increasingly popular due to its small size and faster speeds and is therefore used in gaming laptops. You should know the temperature of your M.2 SSD to maintain the SSD and its data properly. However, you may not know this as well as others.
I can’t find anything concerning m.2 temps in ASUS BIOS and I have seen people say that it is measured in voltage. Is there any program or way that I can see what temp my m.2?https://www.reddit.com/r/buildapc/comments/d3ke6w/how_to_check_m2_temperature/
You should regularly monitor the condition of your M.2 SSD. Once the SSD overheats, you may experience the following consequences:
- SSD overheating can reduce SSD performance and affect SSD read and write speeds.
- SSD overheating may cause bytes to become corrupted, resulting in data loss.
- SSD overheating can cause the system to slow down. Specifically, an SSD that is too hot can cause the PC to start slowing down.
- SSD overheating can cause the hard drive to deform and physically damage, which in turn affects the life and reliability of the SSD.
The problem can even lead to permanent damage, resulting in data loss. Therefore, you should keep your SSD cool and clone your SSD regularly via SSD cloning software to avoid data loss.
As a comprehensive partition manager, MiniTool Partition Wizard helps you clone your SSD easily. In addition to SSD cloning software, it can also be used as an SSD optimizer, SSD health check tool, SSD file recovery utility, and more.
MiniTool Partition Wizard DemoClick to Download100%Clean & Safe
How to Check M.2 Temperature?
In this article, we will show you a temperature monitor – CrystalDiskInfo to help you check SSD temperature.
CrystalDiskInfo is a tool for monitoring and evaluating the health of your computer’s hard drive. Similar to other disk monitoring software, it will provide basic hard drive information, including hard drive model and capacity, firmware version, number of boots, total running time, etc.
More importantly, CrystalDiskInfo provides real-time temperature detection and SMART value monitoring. When there is a problem with the disk or the temperature is too high, it will issue an alarm and warning to help you deal with the disk in time and avoid serious disk problems.
- Open CrystalDiskInfo on your PC.
- You will see your SSD temperature on the left below the Temperature.
- If you have multiple drives, you can switch between them using the Disk tabs at the top.
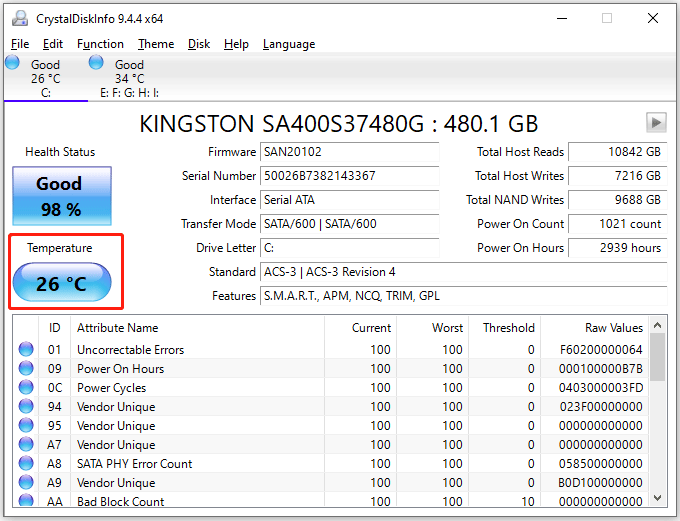
To better understand the temperature test results of M.2 SSD, it is crucial to understand the temperature range of SSD.
For most SSDs, the temperature range of SSD is 0ºC to 70ºC (32ºF to 158ºF). This is also the safe SSD temperature range, which means that if the temperature of the SSD is lower or higher than this range, its performance and life will be affected.
On average, SSDs stay between 30ºC to 65ºC (86ºF to 149ºF). Due to the use of the SSD, the temperature may be higher than the limit.
How to Avoid M.2 SSD Overheating?
There are many negative effects of SSD overheating. Therefore, do your best to avoid SSD overheating. You need to first understand the factors that may affect the temperature of M.2 SSD: excessive workload, cooling system failure, high data density, drive failure, firmware problems, unstable power supply, etc.
To this end, implementing these tips can help maintain optimal operating conditions and potentially extend the life of the SSD:
- Ensure that the SSD is well-ventilated: Do not place the SSD close to other heat sources such as power supply units or heat sinks.
- Do not overuse the SSD: Transferring a lot of data at the same time will put pressure on the SSD.
- Install more fans: This can increase airflow and allow cool air to blow through the SSD.
- Use a professional cooler: A cooler can prevent the SSD from overheating under heavy loads.
- Keep the SSD firmware updated: Updating the SSD firmware can help improve the performance of the SSD and reduce overheating.
- Keep the SSD clean: When dust accumulates on the SSD, air cannot flow, causing the SSD to overheat.
Bottom Line
How to check M.2 temperature? This post provides an SSD temperature monitor and its steps. Besides, it also provides some tips to avoid SSD overheating.
About The Author
Position: Columnist
Vega joined MiniTool as an editor after graduation. She enjoys helping people with computer problems, including disk management, data recovery, and more. She is constantly expanding her knowledge in related fields. And she will continue to bring more easy-to-understand professional articles to help people solve various problems on the PC. In her daily life, Vega enjoys hanging out with friends, shopping online and listening to music. She is someone who knows how to enjoy life.
- Modern SSDs are fast, especially NVMe models that can reach speeds over 10 GB/s, but that often comes at a cost of high temperatures.
- It’s important to check the SSD temperature in Windows to ensure it’s operating in a safe temperature range before you put your data in danger.
- Learn how to check SSD temperature in Windows without software and with third-party free utilities that open the door for better monitoring.
Windows 11 now includes SSD and HDD temperature monitoring directly in the Settings app: System > Storage > Advanced Storage Settings > Disks & Volumes > Properties > Drive Health. There are also free utilities you can use for continuous monitoring.

If you care about your data, you should care about the temperature of your SSD. Too high and you may end up with a drive that’s impossible to recover. Sure, you should always back up your data (see our dedicated Windows Backup section), but it’s no fun to replace a broken SSD.
Modern SSDs, be they SATA, NVMe, M.2, or PCI Express, do have mechanisms in place to self-diagnose in case of a problem (the so-called SMART technology), but from experience, I can tell you that a drive failure rarely comes with a warning.
That’s why I recommend you keep an eye on your SSD temperature. I’m not advocating for constant monitoring but check up on what the drive is doing from time to time.
Why?
Just to make sure it’s not overheating, especially if you’re constantly writing or reading to the flash memory on these long hot summer days.
I have three methods for checking the SSD temperature in Windows 10 and 11 for you, one using the included functionality of the OS, one with a free and simple-to-use utility, plus a more complex monitoring solution, also free.
Let’s get started:
CONTENTS
- Check the Current SSD Temperature with the Windows Disks and Volumes
- Use HWMonitor to Check SSD Temperatures with Ease
- Monitor SSD Temperatures in System Tray and Display Graphs with HWiNFO
Check the Current SSD Temperature with the Windows Disks and Volumes
Let’s start with the option that doesn’t require you to install any software. This method works in both Windows 10 and Windows 11 and involves the Settings app. The images below are for Windows 11, but follow the same steps in Windows 10 and you’ll be just fine:
1. Press the Win + I keyboard shortcut to open the Settings app.
2. Navigate to the System section.
3. Find the Storage sub-section and expand.
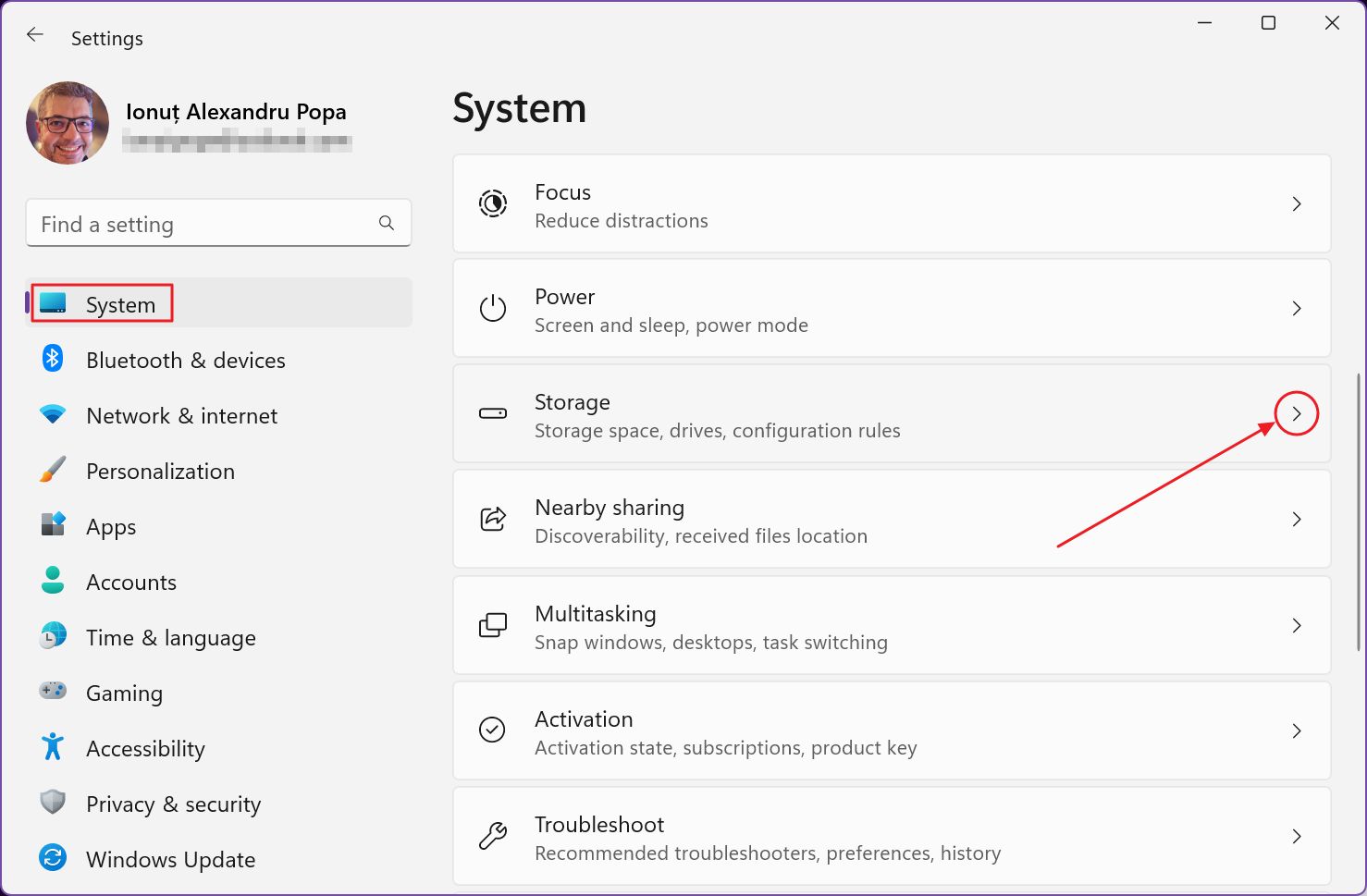
4. Scroll into Storage until you get to the Storage Management sub-heading. Here there’s an option called Advanced storage settings. Expand to show a bunch of other options.
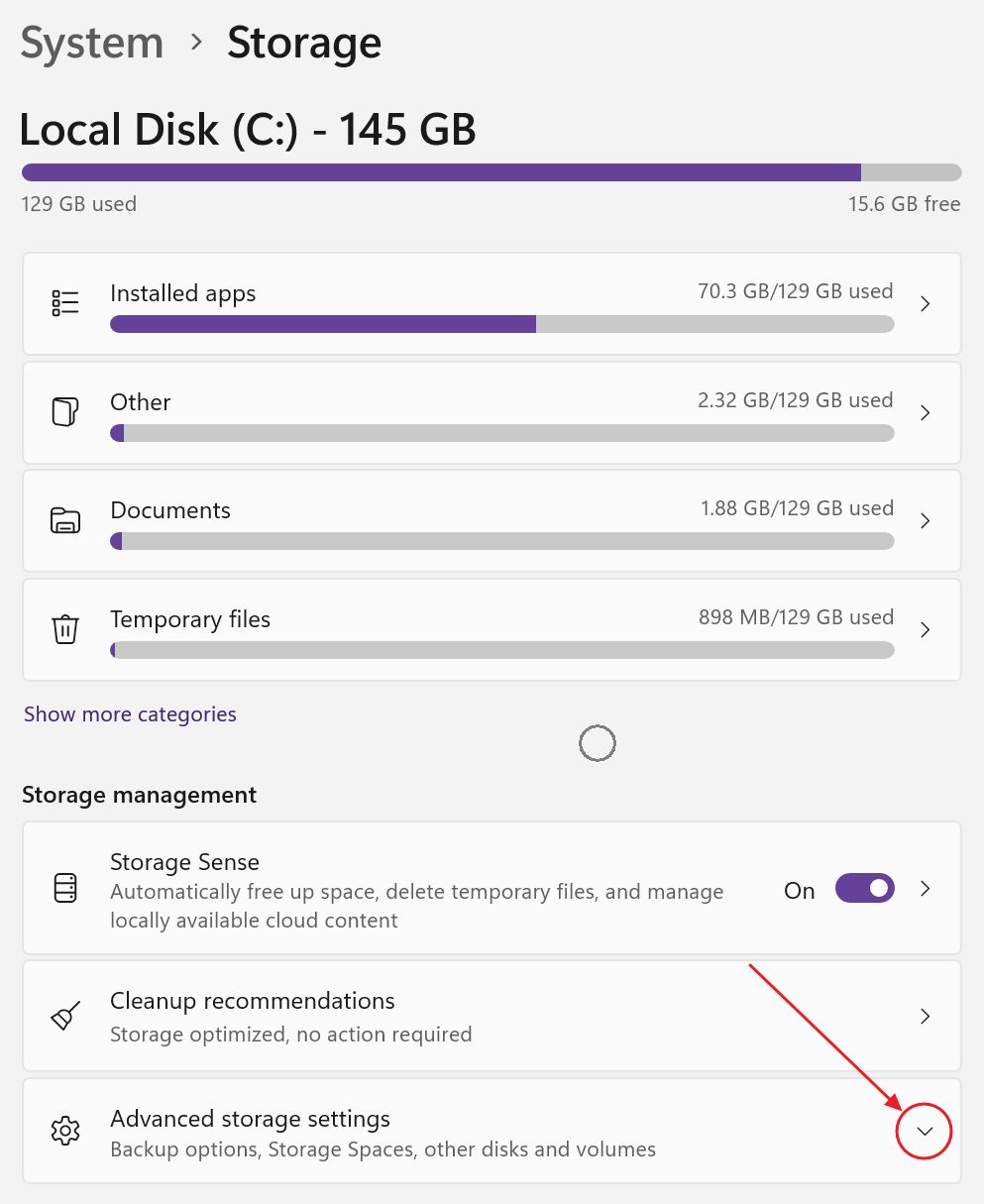
5. Click on the one called Disks & volumes.
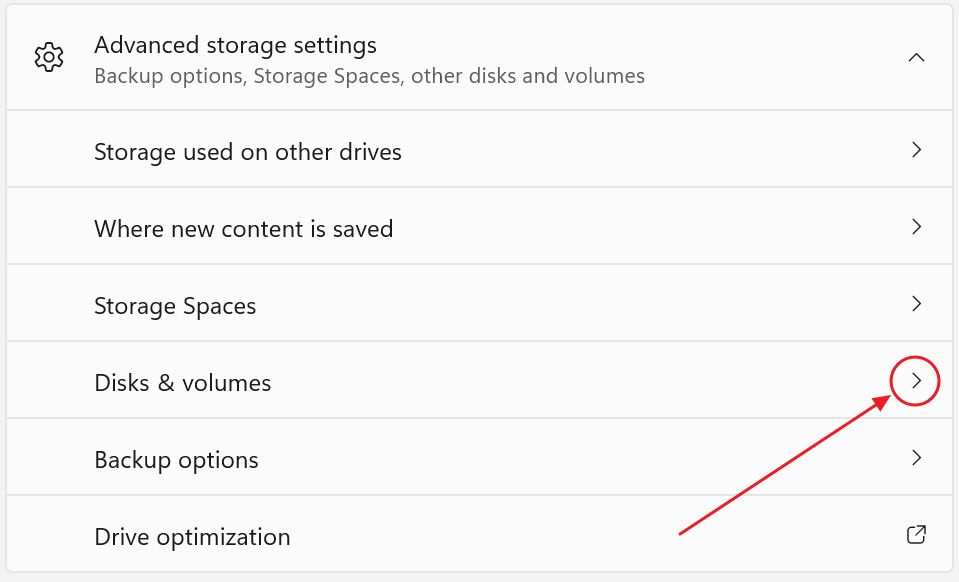
6. You will now see a list of disks installed on your PC (SSDs and HDDs grouped together). Under each disk, there’s also a list of partitions, as you had set them up.
Each entry has a Properties button right next to it. Just make sure you click on the one next to an SSD, not a partition.

7. Here are the details for my aging Samsung 960 EVO SSD. Under Drive health you can check the SSD estimated remaining life (works only for NVMe drives!). I lost 5% in 5 years, which is not bad.
There’s also an indication of the available saved-up flash space, which is 100%, meaning no flash cells have deteriorated to the point at which they need to be relocated to a different address.
Lastly, there’s the current SSD temperature reading.
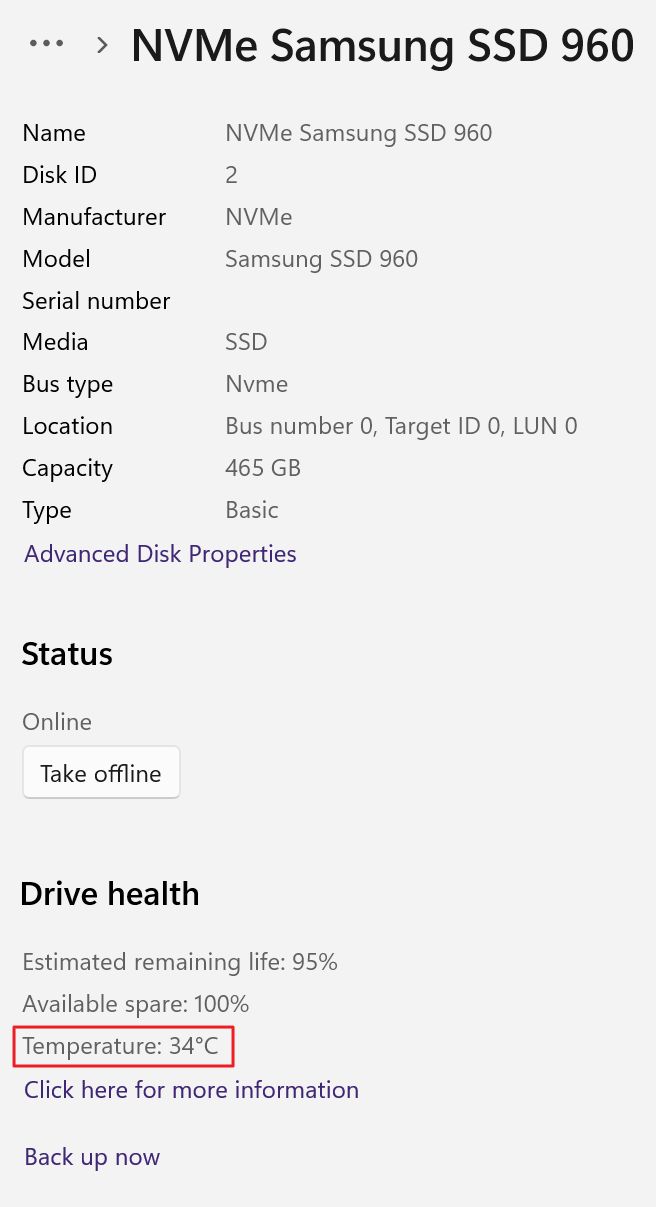
This method works but is a bit inconvenient if you want to see all temperatures at the same time. I have four drives in my system, so yeah, clicking each drive in the Settings app is not ideal.
I would have expected to see the temperature reading in the Task Manager, just like you get for your GPU temperature in Windows. This lack of cohesion with Microsoft’s OS is hard for me to comprehend sometimes.
Use HWMonitor to Check SSD Temperatures with Ease
One of the simple free hardware monitoring programs I always recommend is HWMonitor.
The app can display the most important stats for all major PC components. You get current, minimum, and maximum temperatures for your SSD, together with a bunch of other stats.

What more could you want?
Monitor SSD Temperatures in System Tray and Display Graphs with HWiNFO
If the answer is that you want to have the current temperature shown in the System Tray or you want to check the evolution of your SSD temperature during various tasks, then you need to download HWiNFO.
Let’s say the app is a bit more complicated. But that’s a good thing because it can do a lot more.

Don’t be alarmed. Just scroll the HWiNFO sensor panels to the S.M.A.R.T. section, where you’ll get a heading with the SSD (and HDD) model name for each disk detected in your system.
For my Samsung 960 EVO SSD HWiNFO is capable of reading not one, but three sensors. Is that cool? Yes. Does it really matter? Probably not.
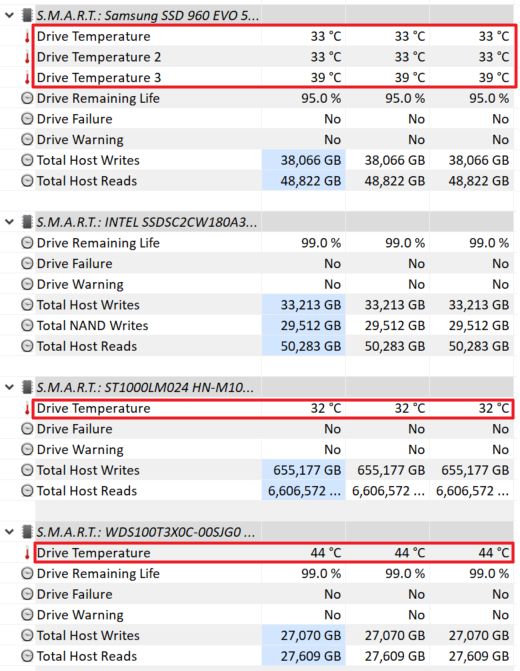
Anyway, just right-click on any of the sensor readings you’re interested to monitor.
If you choose the Show Graph option you get a floating window that you can move anywhere on the desktop. Repeat for all the sensors you’re interesting to check.
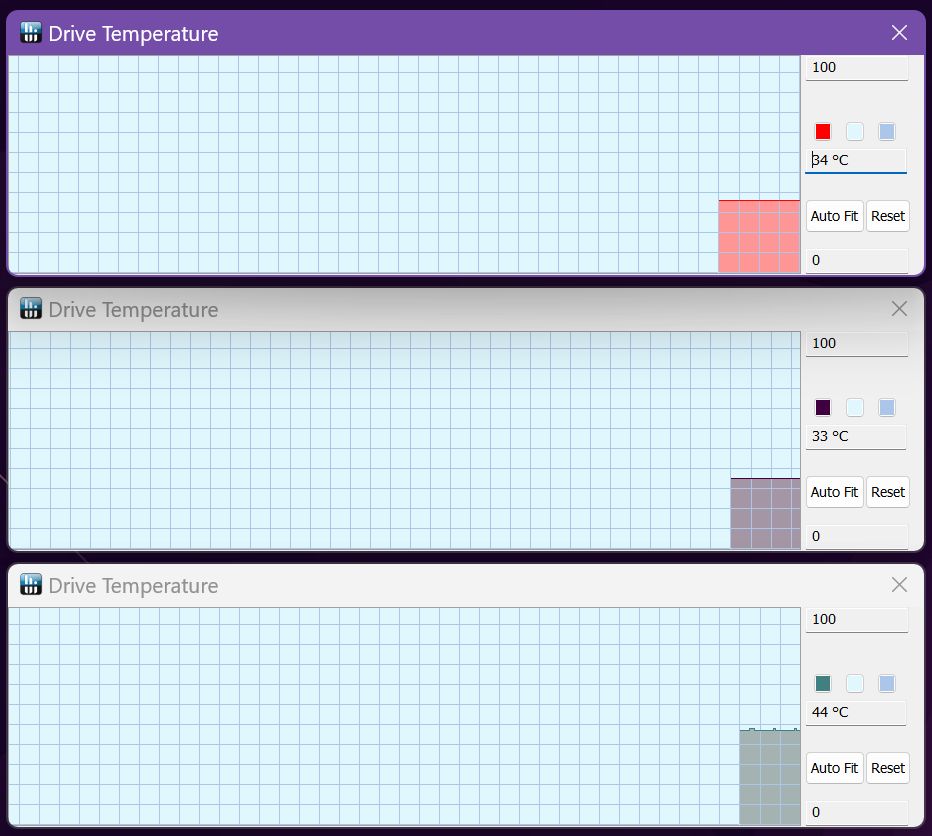
If you don’t want the temperature reading to take that much space (graphs are resizeable though), let’s choose Add to tray, which would put the SSD temperature reading in the System Tray area.

Make sure you don’t add too many sensors there, as it can get crowded quickly. Also, customize the text and background color to easily distinguish between the various sensors you’re showing there.
These are the three methods to check your SSD temperature in Windows. Which one you prefer, and why? Let me know in the comments.
Frequently Asked Questions
What SSD Temperature is Considered Too High?
For modern SSDs, anything above 70 degrees Celsius (158 Fahrenheit) is considered too much. The SSD will start to throttle down, significantly dropping in speed as it approaches the temperature limit.
Not only that, but high temperatures will deteriorate the memory cells faster, shortening their lifespan.
The actual maximum operating temperature for an SSD varies from model to model, so you should always check the manufacturer’s specifications.
What is the Normal SSD Temperature Range it Should Run At?
The normal correct temperature range for an SSD is about 30-40 degrees Celsius (86 – 104 F) at IDLE and 55 – 60 degrees Celsius (131 – 140 F) under load. These numbers are a bit higher than what you would see with a mechanical hard disk drive.
SSD temperature ranges vary greatly with the type of load you put on your SSD, how long are you hammering it with reads/writes, and the cooling you have at your disposal.
Also, it’s normal for flash memory chips to run at higher temperatures than the SSD controller. Cooling down the memory chips too much is not optimal in terms of performance and long-term reliability.
How to Bring Down the SSD Temperature?
The quickest way to lower the temperature of your SSD is to stop copying or writing to it. It’s not practical, of course, so what you can do is ensure proper ventilation is supplied in the SSD area by case fans (if it’s mounted inside a PC case).
Also, adding a small radiator can make wonders in terms of temperature spikes, as I tested with my Samsung NVMe SSD a few years ago. I saw between 15 and 20 degrees C lower temperatures.
Most motherboards now have NVMe M.2 SSD shields that act as heatsinks, which makes SSD overheating a non-issue.
If it’s a laptop SSD you may not have room inside the laptop case to add a radiator, nor would you want to take on this DIY task. In such a case, your only option is to replace the SSD with a better-cooled one. The old SSD can always be used in an external SSD enclosure or in a ventilated PC case.
What is SSD Operating vs SSD Non-Operating Temperature?
The SSD Operating temperature is the safe temperature range when the computer is ON and the SSD is powered and active.
The SSD Non-Operating temperature is the range of temperatures the SSD can be stored when non-functioning, not connected, and not powered.
The Non-Operating temperature range for an SSD is typically wider than the operating temperature range, as you can imagine.
Typical operating ranges are between 0 and 70° C (32° to 158° F), while non-operating temperature ranges are -55°C to 85°C (-67°F to 185°F). Always double-check the manufacturer’s spec sheet if in doubt.
I’m a writer and Editor-in-Chief at BinaryFork. I am passionate about technology, science, space exploration, and movies. I started writing about tech more than 20 years ago, after graduating in Computer Science.
