Все способы:
- Основные понятия
- Способ 1: AIDA64
- Способ 2: CPU-Z
- Способ 3: BIOS
- Способ 4: Стандартные средства системы
- Вопросы и ответы: 12
От тактовой частоты процессора сильно зависит производительность и скорость работы системы. Данный показатель не является постоянным и может незначительно изменяться в ходе работы компьютера. При желании, процессор также можно «разогнать», тем самым увеличив частоту.
Урок: как разогнать процессор
Узнать тактовую частоту можно как стандартными способами, так и при помощи стороннего ПО (последнее даёт более точный результат).
Основные понятия
Стоит помнить, что тактовая частота процессора измеряется в герцах, но обычно указывается либо в мегагерцах (МГц), либо в гигагерцах (ГГц).
Также стоит помнить, что если вы будете пользоваться стандартными способами проверки частоты, то нигде не встретите такого слова как «частота». Скорее всего вы увидите следующее (пример) – «Intel Core i5-6400 3,2 GHz». Разберём по порядку:
- «Intel» — это наименования производителя. Вместо него может быть «AMD».
- «Core i5» — это наименование линейки процессоров. У вас вместо этого может быть написано совсем другое, впрочем, это не так важно.
- «6400» — модель конкретного процессора. У вас также может отличаться.
- «3,2 GHz» — это частота.
Частоту можно посмотреть в документации к аппарату. Но данные там могут несколько отличаться от реальных, т.к. в документах написано среднее значение. А если до этого с процессором производились какие-либо манипуляции, то данные могут разительно отличаться, поэтому рекомендуется получать информацию только программными средствами.
Способ 1: AIDA64
AIDA64 – функциональная программа для работы с компонентами компьютера. ПО платное, но есть демонстрационный период. Для того, чтобы просмотреть данные о процессоре в реальном времени будет вполне достаточно и её. Интерфейс полностью переведён на русский язык.
Инструкция выглядит так:
- В главном окне перейдите в пункт «Компьютер». Сделать это можно как через центральное окно, так и через левое меню.
- Аналогично перейдите в «Разгон».
- В поле «Свойства ЦП» найдите пункт «Имя ЦП» в конце которого будет указана частота.
- Также частоту можно видеть в пункте «Частота ЦП». Только смотреть нужно на «исходное» значение, которое заключено в скобочки.


Способ 2: CPU-Z
CPU-Z – программа с лёгким и понятным интерфейсом, которая позволяет просмотреть более детально все характеристики компьютера (в том числе процессора). Распространяется бесплатно.
Чтобы увидеть частоту, просто откройте программу и в главном окне обратите внимание на строчку «Specification». Там будет написано наименование процессора и в самом конце указана актуальная частота в ГГц.

Способ 3: BIOS
Если вы ни разу не видели интерфейс БИОСа и не знаете, как там работать, то лучше оставить данный способ. Инструкция выглядит следующим образом:
- Для входа в меню BIOS нужно перезагрузить компьютер. До того момента, как появится логотип Windows нажмите клавишу Del или клавиши от F2 до F12 (нужная клавиша зависит от спецификаций компьютера).
- В разделе «Main» (открывается по умолчанию сразу же при входе в BIOS), найдите строку «Processor Type», где будет указано наименование производителя, модели и в конце текущая частота.

Способ 4: Стандартные средства системы
Самый лёгкий способ из всех, т.к. не требует установки дополнительного ПО и входа в БИОС. Узнаём частоту стандартными средствами Windows:
- Перейдите в «Мой компьютер».
- Нажмите правую кнопку мыши в любом свободном месте и перейдите в «Свойства». Вместо этого можно также нажать ПКМ по кнопке «Пуск» и выбрать в меню «Система» (в этом случае переходить в «Мой компьютер» не нужно).
- Откроется окно с основной информацией о системе. В строке «Процессор», в самом конце, написана текущая мощность.


Узнать текущую частоту очень просто. В современных процессорах этот показатель уже не является самым главным фактором в плане производительности.
Наша группа в TelegramПолезные советы и помощь
Как посмотреть характеристики ПК
. Все способы для компьютеров на Windows и macOS
Обновлено 27 марта 2025, 08:36

Фото: Gumbariya / Shutterstock / FOTODOM
Понимание базовых характеристик компьютера позволяет не только подобрать ПК, а также грамотно провести его апгрейд. Большинство параметров можно посмотреть через стандартное системное меню или с помощью специальных команд. Рассказываем про все способы проверки характеристик ПК на разных операционных системах.
Содержание
- Основные характеристики
- Как посмотреть на Windows
- Как посмотреть на MacBook
- Как посмотреть на Linux
Основные характеристики компьютера

Фото: TippaPatt / Shutterstock / FOTODOM
Реальные технические возможности ПК обозначают специальными терминами, шифруют кодами из цифр и букв
От характеристик компьютера зависит, насколько быстро запустится программа, как долго будет открываться файл и потянет ли ПК ресурсоемкую задачу. На это влияют сразу несколько базовых параметров системы. Вот самые важные из них.
- Процессор (CPU) — это мозг компьютера, его главный вычислительный центр. Он обрабатывает команды и отвечает за общую производительность системы. В характеристиках процессора указывают количество ядер и тактовую частоту. Число ядер влияет на то, сколько задач одновременно может выполнять компьютер. Например, двухъядерный процессор хорошо справится с простыми действиями: работа с документами, просмотр сайтов. А восьмиядерный подойдет для видеомонтажа или запуска игр. Тактовая частота измеряется в гигагерцах (ГГц) и показывает, сколько операций в секунду может выполнять одно ядро. Чем выше частота, тем быстрее компьютер реагирует на действия пользователя.
- Оперативная память (RAM) — это временное хранилище для задач, с которыми вы работаете прямо сейчас. Именно туда загружаются файлы, приложения и процессы, пока компьютер включен. Если оперативной памяти мало, система начинает тормозить. Представьте стол, на котором вы раскладываете бумаги: чем он больше, тем удобнее работать с несколькими документами сразу. Так и с RAM: для базовых задач (почта, браузер, офис) подойдет 8 Гб. Если вы работаете с фото, видео или запускаете тяжелые программы, лучше иметь 16 Гб или больше.
- Жесткий диск (HDD) и твердотельный накопитель (SSD) — это внутреннее хранилище компьютера. HDD — более доступный по цене и предлагает большие объемы памяти (например, 1 Тб), но он медленнее. SSD работает в разы быстрее: с ним система загружается за секунды, программы открываются почти мгновенно. В идеале использовать оба: SSD — для системы и программ, HDD — для хранения фильмов, фото, архивов. Это как сравнить старый шкаф и современный выдвижной ящик: один вмещает много, другой — быстрее в использовании.
- Видеокарта (GPU) отвечает за обработку изображения и вывод его на экран. В офисных и домашних компьютерах часто используют встроенный модуль. Он справляется с простыми задачами: браузером, видео, таблицами. Отдельная (дискретная) видеокарта нужна, если вы играете в современные игры, занимаетесь 3D-моделированием, монтажом видео или графикой. Например, дизайнеру или стримеру без мощной видеокарты не обойтись — иначе проект будет тормозить при каждом движении.
- Операционная система (ОС) — это то, с чем вы взаимодействуете каждый день: окна, меню, папки, программы. Три основных — это Windows, macOS или Linux. ОС сама по себе не делает компьютер мощнее, но от нее зависит, какие программы вы сможете устанавливать и насколько удобно будет работать. Windows универсальна, поддерживает большинство приложений. macOS популярна среди дизайнеров, работает только на компьютерах Apple. Linux чаще используют продвинутые пользователи и программисты.
- Материнская плата — это словно фундамент дома, на котором установлены все ключевые компоненты: процессор, память, видеокарта, накопители, система охлаждения. От ее характеристик зависит, какой «начинкой» вы сможете пользоваться, насколько легко будет модернизировать компьютер в будущем и как стабильно он будет работать. У каждой платы есть свой форм-фактор (размер), чипсет (набор логики, определяющий функциональность) и разъемы — например, под оперативную память DDR4 или DDR5, слоты для SSD NVMe, количество USB-портов и так далее.
- BIOS (или его более современная версия — UEFI) — это встроенное программное обеспечение, которое запускается до операционной системы. Именно оно проверяет, все ли в порядке с «железом» компьютера, помогает правильно распределить ресурсы между компонентами и вообще запускает сам процесс загрузки. Версия BIOS/UEFI имеет значение в двух случаях: когда вы хотите обновить компоненты или установить новую операционную систему. Например, старый BIOS может не поддерживать работу с современным SSD-диском или новыми видеокартами. А обновление прошивки может добавить поддержку новых процессоров — без него компьютер просто не «увидит» новый чип. Для обычного пользователя BIOS — это почти невидимая часть компьютера, но от его работы зависит, насколько стабильно все запускается и работает.
Как посмотреть характеристики ПК на Windows
Знать характеристики компьютера важно для установки программ, диагностики неполадок и планирования апгрейда. В Windows есть несколько способов получить эту информацию — от простых до более сложных [1]. Если вам нужны только базовые сведения, используйте Диспетчер задач или Параметры Windows. Для детальной информации подойдут Сведения о системе, dxdiag или сторонние программы.
Через «О системе»
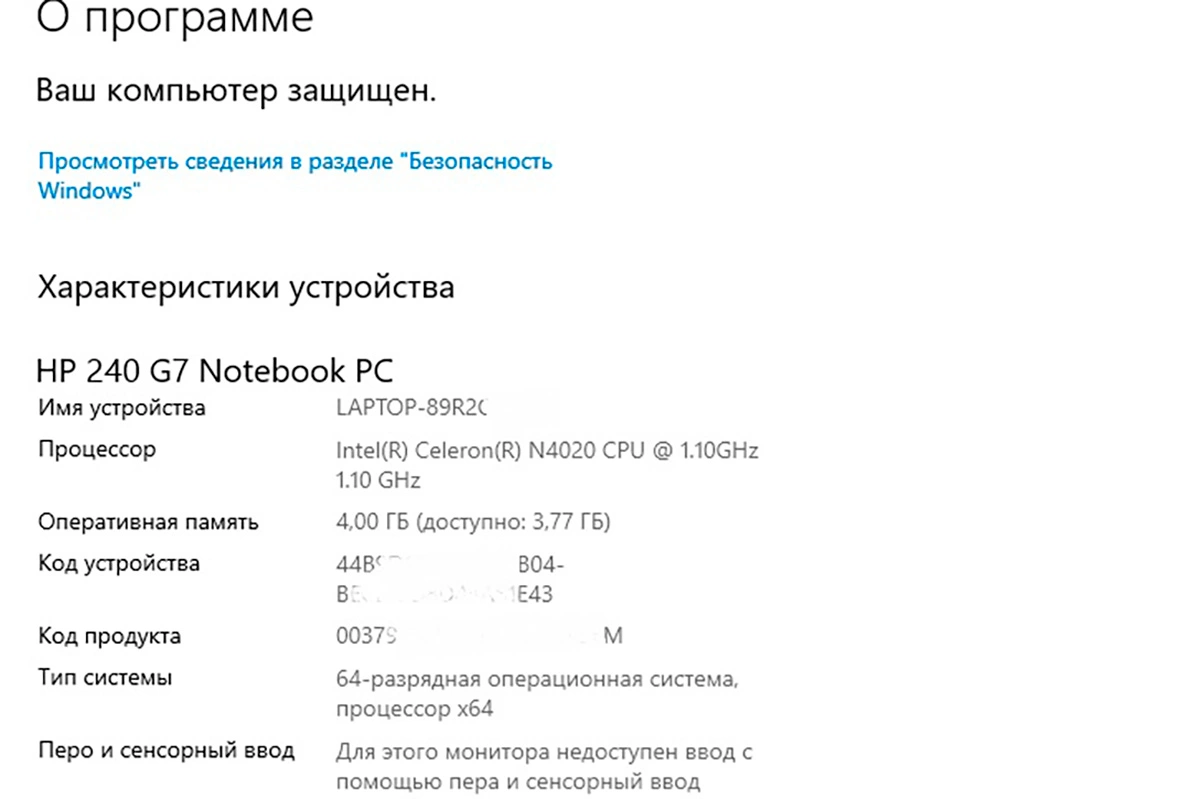
Самый быстрый способ получить основные сведения о ПК — это использовать встроенное окно «О системе». Здесь можно увидеть модель процессора, объем оперативной памяти, тип системы (32-бит или 64-бит), а также версию Windows.
- Нажмите Win + I для открытия «Параметров».
- Перейдите в раздел «Система». Выберите пункт «О системе».
- В разделе «Характеристики устройства» вы увидите основные параметры компьютера.
Через Диспетчер задач
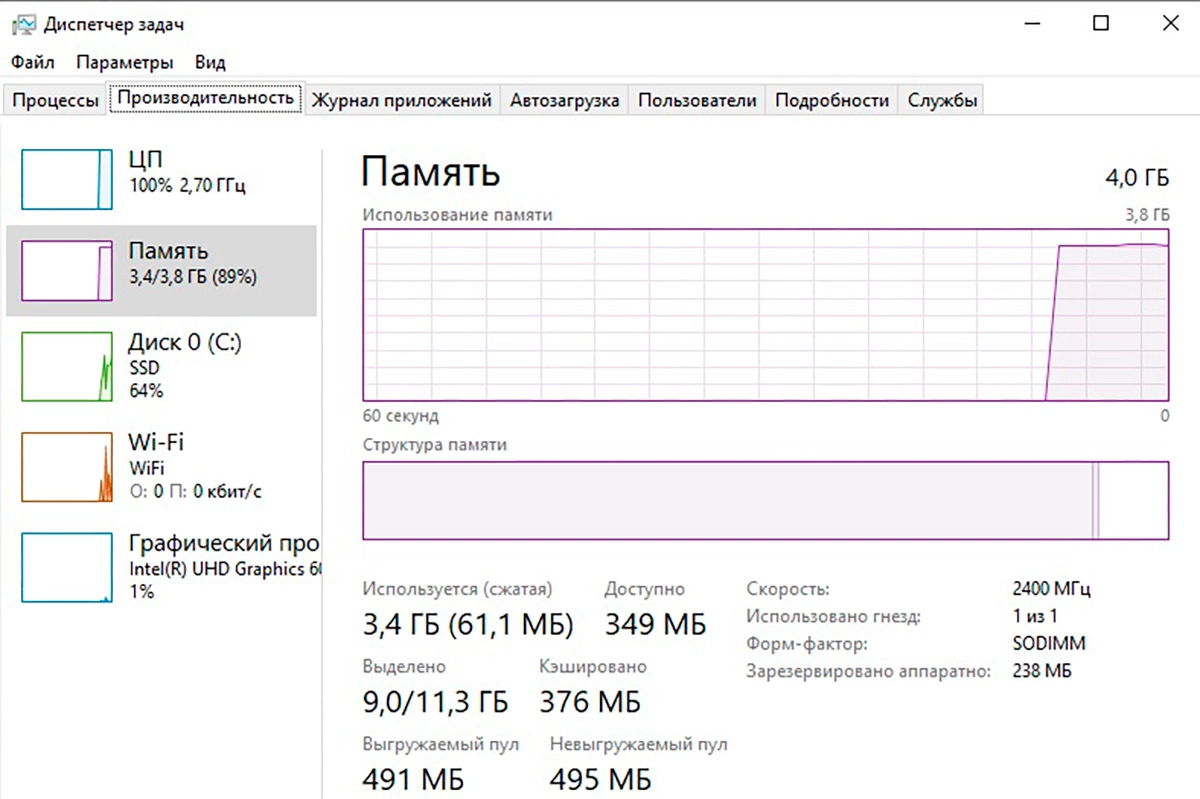
- Диспетчер задач позволяет в реальном времени увидеть данные о загруженности процессора, объеме ОЗУ, характеристиках видеокарты и информации о накопителях: Нажмите Ctrl + Shift + Esc для быстрого вызова Диспетчера задач.
- Перейдите во вкладку «Производительность».
- Выберите нужный раздел: ЦП отображает модель и тактовую частоту процессора, Память показывает общий объем оперативной памяти и ее использование. Диск — информация о накопителях, их скорости и загруженности. Графический процессор (GPU) — сведения о видеокарте и объеме видеопамяти.
Через Диспетчер устройств
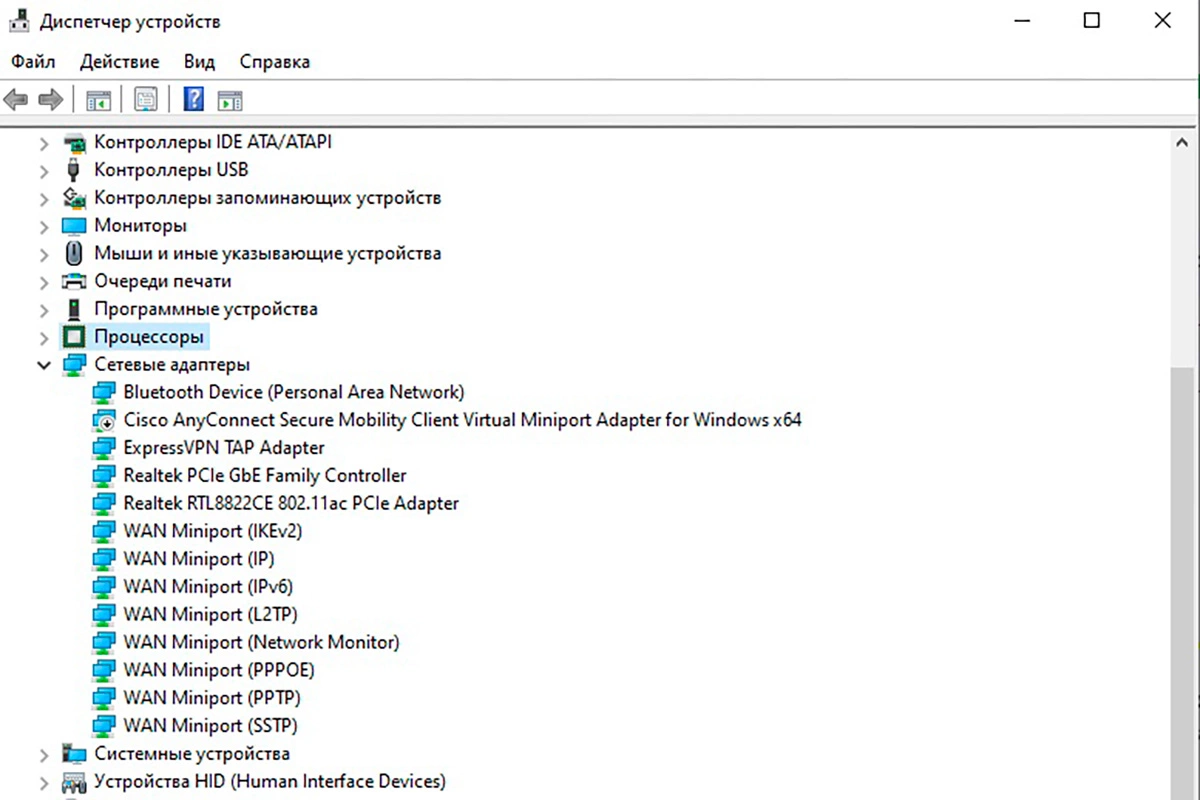
Этот инструмент позволяет увидеть список комплектующих компьютера и проверить их состояние:
- Нажмите Win + X и выберите «Диспетчер устройств».
- В открывшемся окне разверните нужный раздел.
- Процессоры — покажет модель и количество ядер. Видеоадаптеры — здесь указана установленная видеокарта. Дисковые устройства — отображает список жестких дисков и SSD.
Через командную строку (cmd)
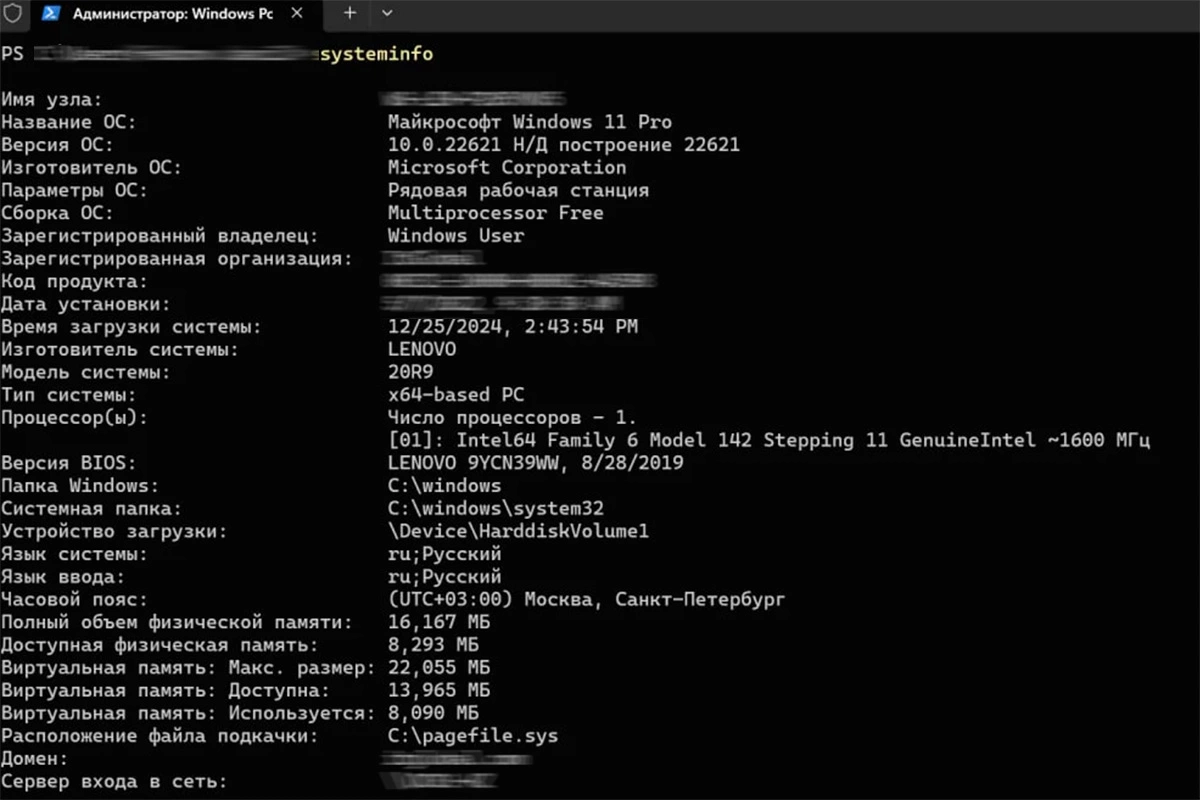
Командная строка позволяет получить полный отчет о системе без использования графического интерфейса:
- Нажмите Win + R, введите cmd, нажмите Enter.
- Введите команду: systeminfo
- Через несколько секунд появится полный список характеристик ПК.
Через DirectX (dxdiag)
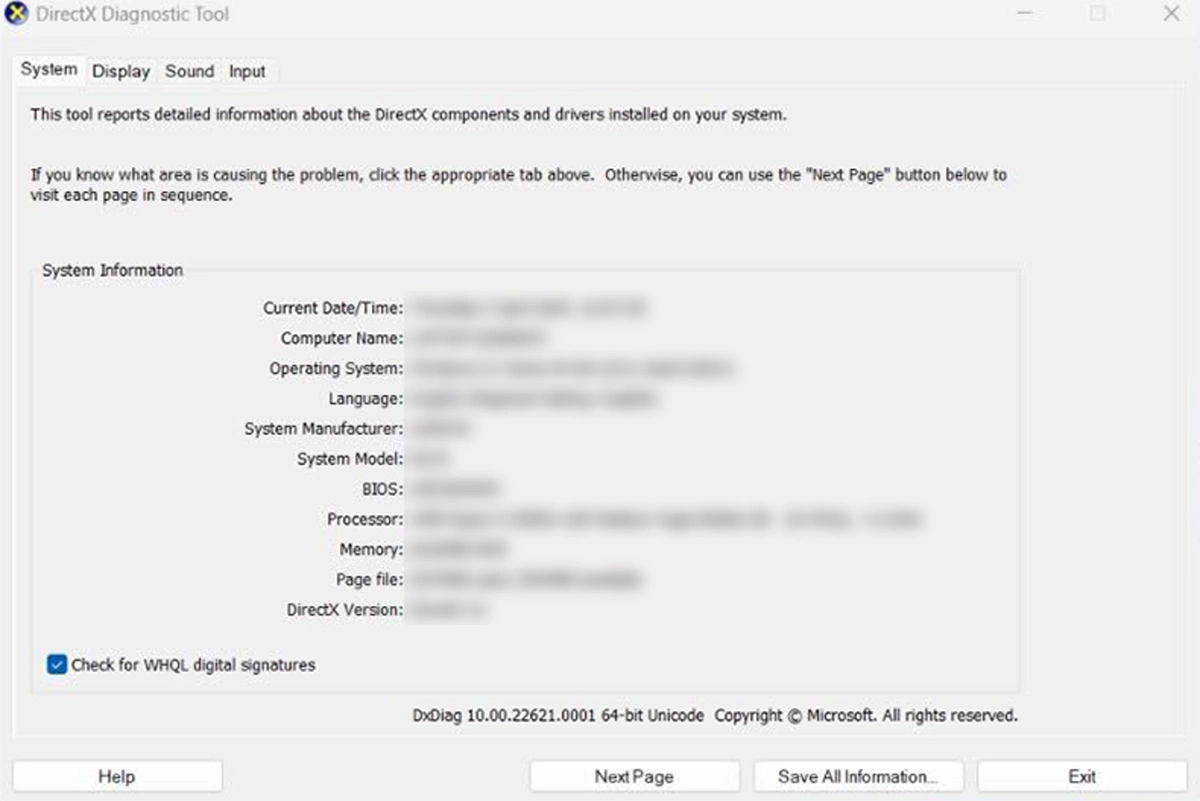
Фото: Electronic Arts Inc.
Диагностический инструмент DirectX помогает узнать сведения о процессоре, видеокарте и версии Windows:
- Нажмите Win + R, введите dxdiag, нажмите Enter.
- В первой вкладке «Система» будут сведения о процессоре и версии Windows.
- Во вкладке «Экран» можно узнать модель видеокарты.
Через «Сведения о системе» (msinfo32)
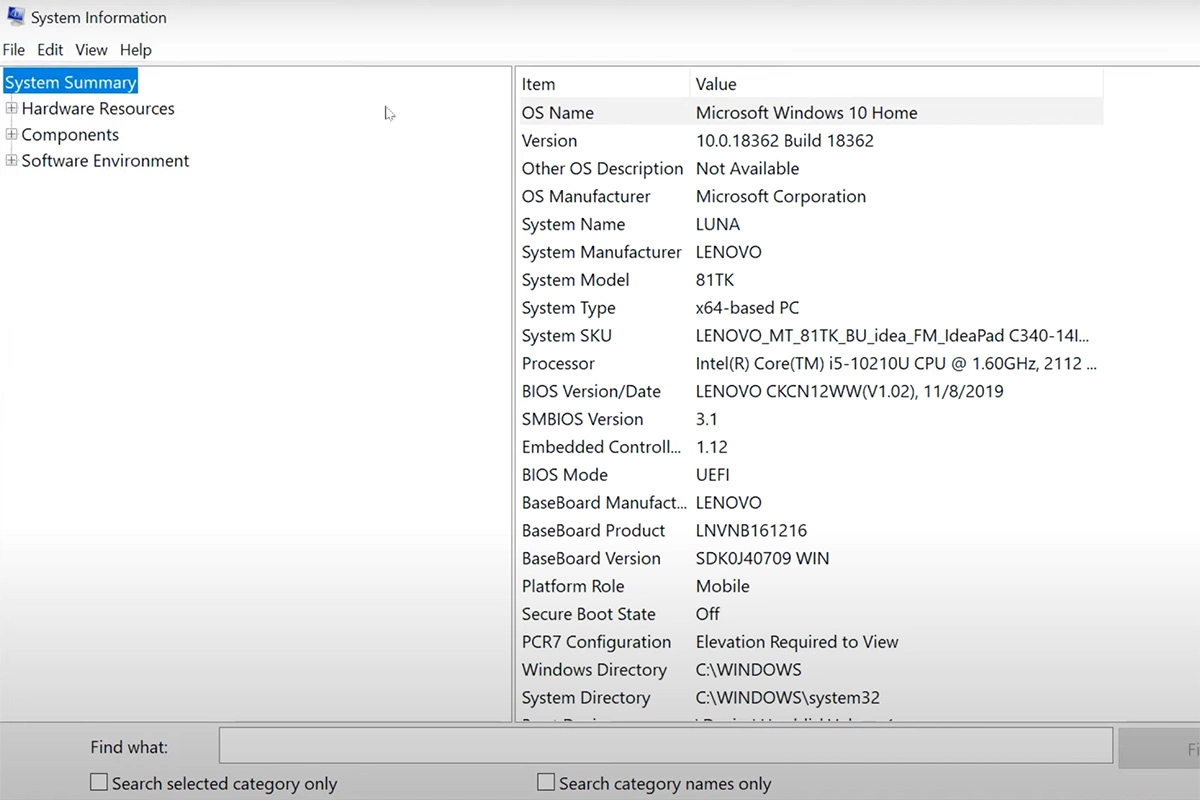
Так можно узнать точную информацию о каждом компоненте компьютера:
- Нажмите Win + R.
- Введите msinfo32, нажмите Enter.
- В разделе «Системные сведения» можно посмотреть: процессор и объем оперативной памяти, версию BIOS, сетевые адаптеры и подключенные устройства.
Через программы сторонних разработчиков
Для получения подробных характеристик можно использовать специализированные утилиты:
- CPU-Z — детальные сведения о процессоре, оперативной памяти и материнской плате.
- GPU-Z — информация о видеокарте.
- Speccy — показывает информацию о материнской плате, процессоре, ОС и других основных элементах, также позволяет сохранить их.
- AIDA64 — мощный инструмент для профессионального анализа и диагностики системы.
Как посмотреть характеристики MacBook
На MacBook также можно проверить все основные характеристики, но навигация по меню и набор быстрых команд для этого тут устроены иначе, чем в Windows. В MacOS есть несколько встроенных инструментов, позволяющих узнать информацию о процессоре, оперативной памяти, видеокарте и других компонентах [2].
«Об этом Mac» — самый быстрый способ
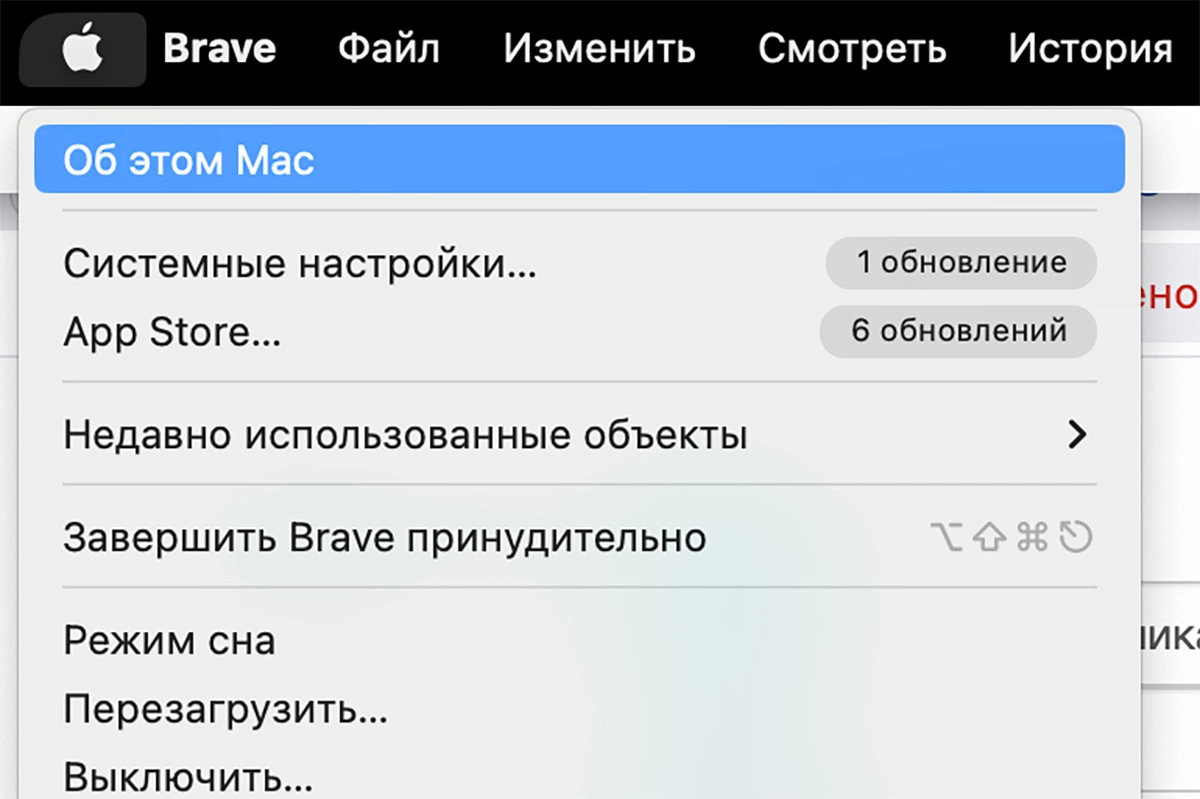
Этот метод позволяет за несколько секунд узнать базовые характеристики устройства.
Как открыть «Об этом Mac»:
- Нажмите на логотип яблока в левом верхнем углу экрана.
- Выберите «Об этом Mac».
- В появившемся окне будут указаны основные характеристики устройства.
«Системный отчет» — подробная информация о Mac
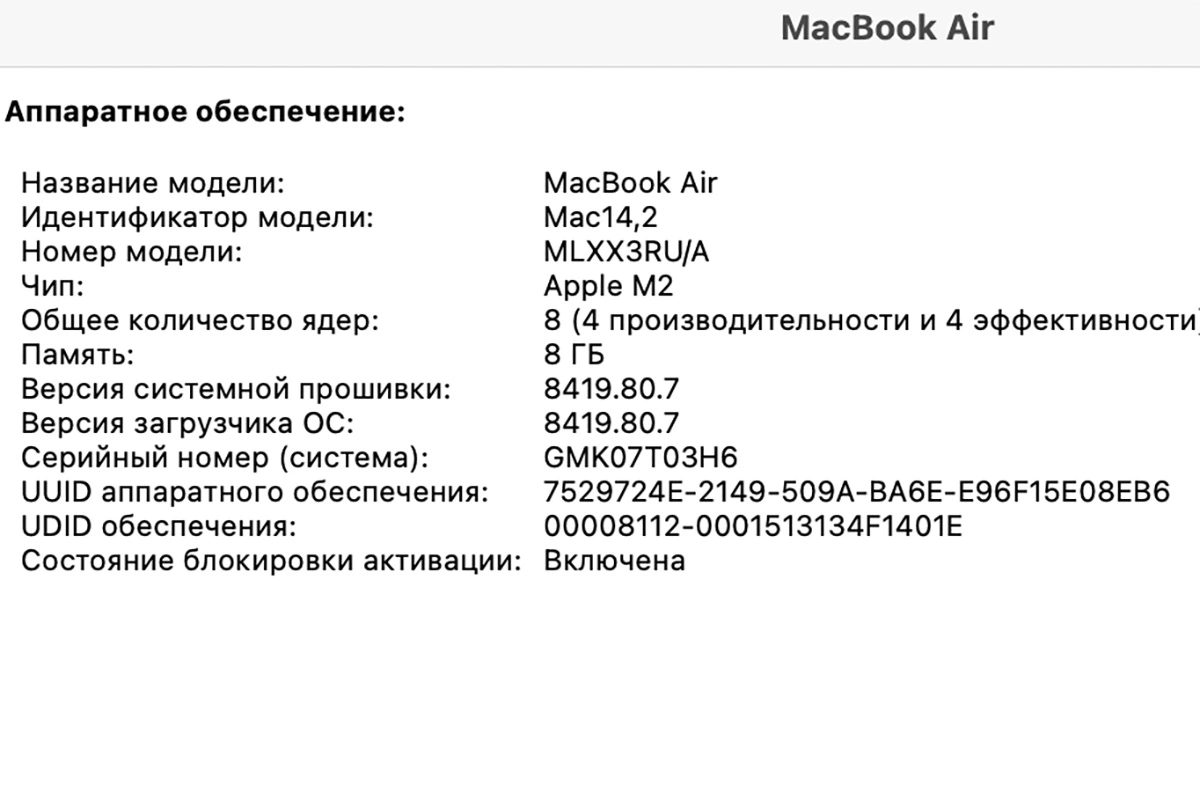
Этот инструмент дает расширенные сведения о каждом компоненте MacBook, включая модель материнской платы, тип оперативной памяти и версию BIOS.
Как открыть «Системный отчет»:
- Откройте «Об этом Mac» (как в предыдущем способе).
- Нажмите кнопку «Отчет о системе».
- Выберите нужный раздел.
Терминал — способ для опытных пользователей
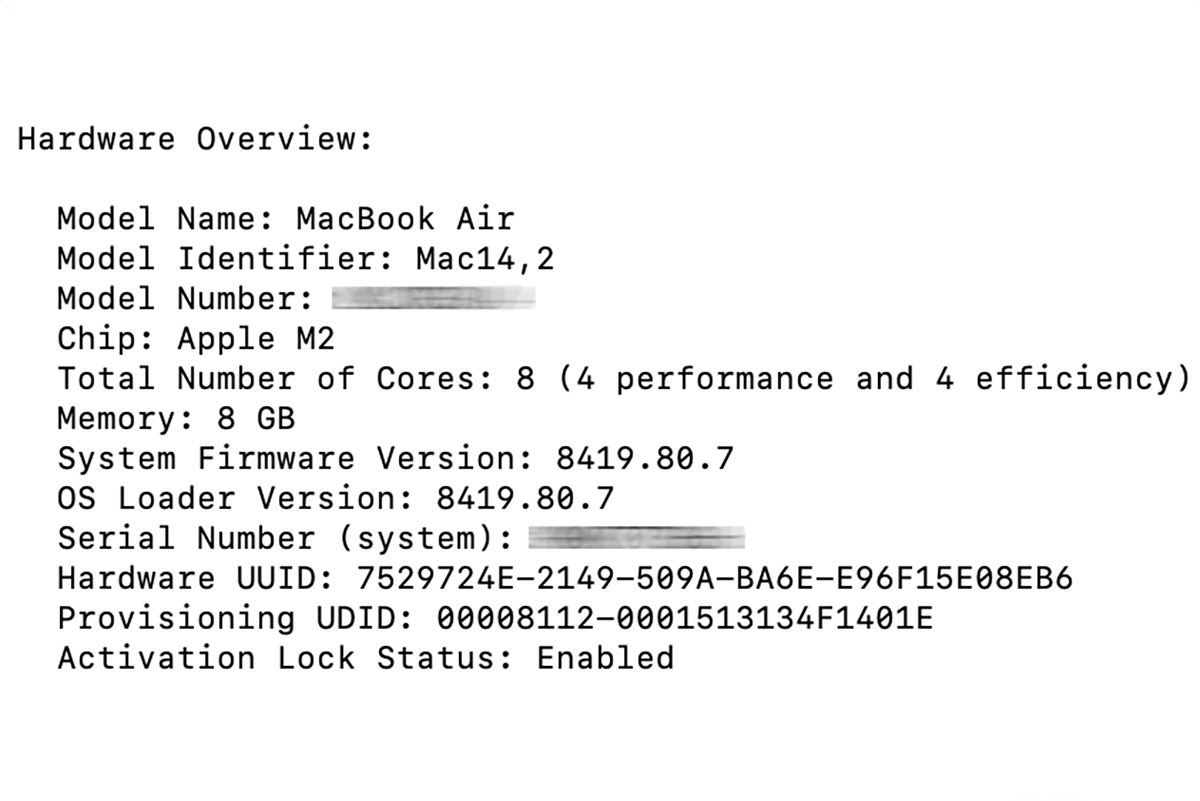
Тем, кто предпочитает командные методы, macOS позволяет просмотреть характеристики через Терминал. Как узнать характеристики через Терминал:
- Откройте Терминал (через Launchpad -> Другие -> Терминал).
- Введите команду: system_profiler SPHardwareDataType.
- В терминале появится подробная информация о MacBook.
Как посмотреть характеристики ПК на Linux
В Linux доступ к характеристикам компьютера можно получить разными способами [3]. Например, использовать графические инструменты, встроенные в окружение рабочего стола, или командную строку, которая предоставляет самые подробные сведения о системе:
Графический интерфейс (Настройки системы)
- Откройте меню «Настройки» (в зависимости от окружения это может быть GNOME Settings, KDE Info Center, Xfce Settings).
- Перейдите в раздел «О системе».
Командная строка (терминал)
В Linux можно получить характеристики с помощью команд.
- Откройте Терминал (Ctrl + Alt + T).
- Введите одну из команд: uname-a — сведения о системе; lscpu — информация о процессоре; free-h — объем оперативной памяти; lsblk — список подключенных накопителей; lspci — список оборудования.
Центральный процессор (ЦП) часто считают «мозгом»
компьютера, поскольку он обрабатывает инструкции, поступающие от аппаратного,
программного обеспечения и периферийных устройств компьютера. Именно в нем
происходит большинство вычислений. С точки зрения вычислительной мощности
центральный процессор — самый важный элемент цифровой компьютерной системы.
Одной из его важнейших характеристик является тактовая частота. Рассказываем
простыми словами, что это такое.
Что такое тактовая частота процессора

Тактовая частота процессора — это
частота, на которой он работает, опосредованно выражающая число операций в
секунду. По сути, это показатель того, сколько циклов (или инструкций)
процессор может выполнить за одну секунду. Каждый цикл позволяет процессору
выполнять различные задачи, такие как выполнение инструкции, доступ к памяти
или управление операциями ввода/вывода.
Более высокая тактовая частота означает, что процессор может
выполнить больше циклов в секунду, что потенциально приводит к ускорению
выполнения задач и повышению общей производительности. Однако эффективность
тактовой частоты процессора зависит и от других факторов, таких как архитектура
процессора, количество ядер и то, насколько эффективно программное обеспечение
использует доступные аппаратные ресурсы.
Например, процессор с тактовой частотой 3 ГГц может
выполнять 3 миллиарда циклов в секунду. Важно отметить, что хотя тактовая
частота может быть показателем производительности, она не является единственным
определяющим фактором. Развитие технологий позволило усовершенствовать другие области,
такие как многопоточность и энергоэффективность, которые также существенно
влияют на производительность компьютера.
Что такое процессор:
Что такое CPU (центральный процессор) Как работает и какие функции выполняет
Как работает центральный процессор, из чего он состоит и зачем нужен
На что влияет тактовая частота процессора
Тактовая частота процессора влияет на несколько аспектов
производительности компьютера, в том числе на показатели, указанные ниже.
Скорость выполнения инструкций. Более высокая тактовая
частота позволяет процессору совершать больше циклов в секунду, а значит,
быстрее выполнять инструкции. Это очень важно для задач, которые в значительной
степени зависят от однопоточной производительности, например для некоторых
типов вычислений или запуска старого программного обеспечения, предназначенного
для одноядерных процессоров.
Общая производительность системы. Тактовая частота
процессора влияет на общую скорость работы компьютера. Сюда входит запуск
приложений, выполнение сложных программных алгоритмов, обработка данных и
выполнение задач по обслуживанию системы. Более быстрый процессор может в
определенной степени улучшить отзывчивость и скорость работы компьютерной
системы.
Многозадачность. Хотя многозадачность напрямую
зависит от количества ядер и потоков процессора, тактовая частота может играть
значительную роль в том, насколько гладко система может справляться с
несколькими задачами одновременно. Более высокая тактовая частота позволяет
повысить производительность каждого ядра, что способствует более плавной работе
при одновременном запуске нескольких приложений.
Игры и графика. Многие видеоигры и графические
приложения работают как с процессором, так и с графическим процессором. Более
высокая тактовая частота процессора может повысить производительность игр,
особенно в сценариях, где игра зависит от процессора для расчета физики,
искусственного интеллекта и других элементов, влияющих на игровой процесс.
Создание и редактирование контента. Такие задачи, как
редактирование видео, 3D-рендеринг и компиляция больших программ, могут
выиграть от более высокой тактовой частоты процессора. Эти приложения часто
требуют быстрой обработки сложных вычислений и манипулирования данными, и более
высокая тактовая частота может значительно сократить время обработки.
Потребление энергии и тепловыделение. Более высокие
тактовые частоты обычно приводят к увеличению энергопотребления и
тепловыделения. Это означает, что процессоры с более высокими тактовыми
частотами нуждаются в более надежных системах охлаждения для поддержания
оптимальной рабочей температуры и предотвращения перегрева, который может
привести к снижению производительности или повреждению компонентов.
Важно отметить, что хотя тактовая частота является одним из
важнейших факторов производительности процессора, она не единственная.
Эффективность архитектуры процессора, количество ядер и потоков, объем кэша и
конкретная выполняемая рабочая нагрузка также играют важную роль в определении
общей производительности. В современных вычислениях для достижения оптимальной
производительности необходим сбалансированный подход, учитывающий все эти
факторы.
Как узнать тактовую частоту процессора

Способ узнать тактовую частоту процессора на вашем
компьютере зависит от используемой операционной системы. Вот инструкции для
Windows и macOS.
На Windows
Используем Диспетчер задач
1. Щелкните правой кнопкой мыши на Панели задач и выберите «Диспетчер
задач».
2. Если «Диспетчер задач» запускается в компактном режиме,
нажмите «Подробнее» в нижней части.
3. Перейдите на вкладку «Производительность».
4. Нажмите на «Процессор» в левой части. В разделе «Скорость»
отображается тактовая частота, которая будет изменяться в режиме реального
времени.
Сведения о системе
1. Нажмите клавиши Windows + R, чтобы открыть диалог «Выполнить».
2. Введите `msinfo32` и нажмите Enter. Откроется окно «Сведения
о системе».
3. В разделе «Сведения о системе» вы найдете информацию о
процессоре, включая его базовую тактовую частоту.
На macOS
Об этом Mac
1. Нажмите на значок меню Apple в левом верхнем углу экрана.
2. Выберите «Об этом Mac».
3. На вкладке «Обзор» вы увидите информацию о процессоре,
включая его тип и скорость.
Эти способы позволят вам быстро узнать тактовую частоту
процессора. Однако помните, что частота может меняться из-за динамических
настроек, выполняемых компьютером для экономии энергии или снижения нагрева.
Какая тактовая частота процессора лучше

Понятие «лучшей» тактовой частоты процессора не так
однозначно, как может показаться, поскольку оптимальная тактовая частота
процессора зависит от различных факторов, включая конкретные задачи, которые вы
хотите выполнять, общую архитектуру процессора, а также баланс между
производительностью и энергопотреблением.
Если вы используете компьютер в основном для выполнения
базовых задач, таких как просмотр веб-страниц, работа с текстом и потоковое
видео, вам будет достаточно процессора со скромной тактовой частотой. Для более
требовательных задач, таких как игры, редактирование видео, 3D-рендеринг или
научные вычисления, более высокая тактовая частота может повысить
производительность, особенно в сочетании с несколькими ядрами, которые
эффективно справляются с параллельной обработкой данных.
Эффективность архитектуры процессора (способ обработки
инструкций, размер кэша, количество ядер и т. д.) может существенно влиять на
производительность. Иногда процессор с меньшей тактовой частотой, но более
эффективной архитектурой может превзойти процессор с большей тактовой частотой.
Более высокие тактовые частоты часто приводят к увеличению
энергопотребления и выделению тепла. Эффективные системы охлаждения необходимы
для поддержания оптимальной производительности и предотвращения перегрева,
особенно в ноутбуках и компактных устройствах. Для устройств с батарейным
питанием баланс между производительностью и энергоэффективностью имеет решающее
значение для обеспечения максимального времени автономной работы.
Современные процессоры часто оснащаются такими технологиями,
как турборежим или динамический разгон, которые временно увеличивают тактовую
частоту при определенных условиях для повышения производительности. Эти функции
позволяют процессору работать на более высокой скорости, когда это необходимо,
и сохранять более низкую скорость (и, соответственно, меньшее
энергопотребление) при выполнении менее требовательных задач.
На современном рынке для общих вычислений очень
распространены процессоры в диапазоне от 2 ГГц до 4 ГГц, которые обеспечивают
хороший баланс производительности и энергоэффективности для большинства
пользователей. Для высококлассных игр, видеомонтажа и профессиональных нагрузок
процессоры могут иметь базовую тактовую частоту в нижней части этого диапазона,
но под нагрузкой могут повышаться до более высоких частот (4 ГГц и выше).
В конечном счете, выбор оптимальной тактовой частоты
процессора зависит от ваших конкретных потребностей и того, как вы соизмеряете
их с другими факторами, такими как бюджет, энергопотребление и типы приложений,
которые вы чаще всего запускаете. При выборе процессора стоит обратить внимание
на комплексные бенчмарки производительности, моделирующие реальные задачи, а не
выбирать только по тактовой частоте.
Как увеличить тактовую частоту процессора
Увеличение тактовой частоты процессора, известное как «разгон»,
— это метод, позволяющий заставить процессор работать на более высокой
скорости, чем установлено по умолчанию. Этот процесс потенциально может
привести к повышению производительности, особенно в таких требовательных
задачах, как игры, редактирование видео и 3D-рендеринг. Однако к разгону
следует подходить с осторожностью, поскольку при неправильном подходе он может
привести к увеличению энергопотребления, выделению дополнительного тепла и
потенциальному сокращению срока службы процессора.
Убедитесь, что ваш процессор разблокирован и может быть
разогнан. Процессоры AMD обычно позволяют разгонять большую часть своей
линейки, а Intel обозначает свои разгоняемые процессоры буквой «K» или «X» в
конце номера модели.
Убедитесь, что ваша материнская плата поддерживает разгон.
Обычно это указано в спецификациях материнской платы.
Что такое чипсет:
Что такое чипсет на материнской плате Как узнать свой или выбрать лучший
Чипсет: что это в материнской плате, как узнать свой, для чего нужен, какие бывают, как выбрать
Прежде чем приступать к разгону, подумайте о модернизации
системы охлаждения. Более высокие тактовые частоты выделяют больше тепла, и
эффективное охлаждение (например, высококачественные воздушные кулеры или
жидкостные системы охлаждения) имеет решающее значение для поддержания
стабильности и предотвращения перегрева.
Помните, что разгон может привести к аннулированию гарантии
на процессор и/или другие компоненты. При неправильном разгоне существует риск
необратимых повреждений, особенно при подаче чрезмерного напряжения.
Читайте также
Файловая система. Что это, типы, структура, функции:
Что такое файловая система Какие типы бывают и какую файловую систему выбрать
Рассказываем, что такое файловая система? Какие типы бывают? Какие функции она выполняет?
NVMe. Что это в накопителях SSD:
NVMe: что это и зачем нужно Чем отличаются накопители SSD NVMe от SATA
Что такое NVMe: обзор технологии, преимущества и недостатки
Как узнать частоту процессора
Автор:
Обновлено: 16.07.2018
Тактовая частота CPU оказывает общее влияние на уровень производительности и быстродействия системы. Эта характеристика не считается постоянной и регулярно меняется во время работы ПК. Если потребуется, есть возможность «разгона» процессора для увеличения частоты и, тем самым, повышения работоспособности системы. Узнать, какая тактовая частота характерна для конкретного CPU, можно несколькими стандартными способами, а также используя стороннее программное обеспечение, дающее максимально точные результаты.
Изучение документации
Сперва стоит ознакомиться с документацией, которая шла в комплекте с компьютером. В техническом паспорте содержится информация о технических характеристиках ПК. В графе «процессор» должно быть написано что-то типа: INTEL i5-3570K 2,5GHz (название будет зависеть от того, какое устройство установлено в ПК). Это и есть модель CPU, а также его тактовая частота, которая равна 2.5 ГГц. Иногда производитель намеренно не указывает частоту, приводится лишь название модели. В таком случае можно ввести наименование модели в любую поисковую систему и сразу появится информация о полной спецификации устройства.

Как узнать частоту процессора
Аналогично нужно поступать с лэптопами. Лишь благодаря запросу в поисковых системах получится внимательно ознакомиться со всеми характеристиками процессора, в том числе с размером тактовой частоты.
Примечание! Важно указать название модели максимально точно (проверить все буквы и цифры), ведь буквально один неправильный символ может показать информацию об ином, более мощном устройстве, которое не установлено у пользователя.
Свойства системы
Считается наиболее удобным и простым вариантом, поскольку не подразумевает необходимость инсталлирования стороннего программного обеспечения.
- Достаточно будет найти на рабочем столе ярлык под названием «Мой компьютер», кликнуть на него ПКМ (правой кнопкой мышки), после чего должно появиться в меню.
- В нем следует нажать на «Свойства». Если на рабочем столе отсутствует ярлык, то необходимо нажать на «Пуск» — в этом меню он обязательно появится. Далее нужно произвести аналогичные действия и зайти в пункт «Свойства».
Нажимаем на «Свойства»
- Откроется окно, в нижней части которого будет содержаться информация о всех ключевых параметрах компьютера. В том числе, можно будет увидеть названием CPU и ознакомиться с размером его тактовой частоты.
Окно с содержанием информации о всех ключевых параметрах компьютера
BIOS
Если пользователь никогда не заходил в BIOS и понятия не имеет, что это такое и как с ним работать, то лучше сразу перейти к другому способу. Более опытным пользователям предлагается следующая инструкция:
- Чтобы войти в основное меню БИОС, нужно будет перезагрузить компьютер либо же выключить, а затем вновь включить его. Перед тем как появится логотип бренда Windows, необходимо нажать на Del либо на одну из клавиш от F2 до F12 (все зависит от модели и версии компьютера).
- После этого будет совершен вход в BIOS, автоматически откроется раздел «Main». В нем необходимо отыскать строчку «Processor Type», в которой указывается название производителя CPU, версии и его текущей частоты.
В разделе «Main» ищем «Processor Type»
Через окно «Выполнить»
Является очередным достаточно простым вариантом. На клавиатуре достаточно нажать одновременно две клавиши (Win+R), после чего появится окно «Выполнить». В нем необходимо ввести следующие символы: msinfo32, после чего нажать «ОК».

Вызываем окно «Выполнить», прописываем команду и нажимаем«ОК»
Будет открыто окно под названием «Сведения о системе». Чтобы ознакомиться с информацией о процессоре, потребуется нажать на соответствующую вкладку.

Окно с информацией «Сведения о системе»
Если вы хотите узнать, какие лучшие способы определения названия процессора ПК, читайте статью — «Как узнать название процессора на ПК».
Использование программ
AIDA64 считается функциональным программным обеспечением, предназначенным для работы с компьютерными устройствами. Утилита является платной, однако первое время ей можно пользоваться бесплатно. Интерфейс программы полностью локализован на русский. После установки AIDA64 нужно будет совершить следующие действия:
- В главном меню зайти во вкладку «Компьютер». Делается это как в главном, так и дополнительном (расположено слева) меню.
В главном меню заходим во вкладку «Компьютер»
- Далее необходимо зайти в раздел «Системная плата».
Переходим в раздел «Системная плата»
- В графе «Свойства ЦП» следует отыскать пункт «Тип ЦП» — в конце указывается частота CPU пользователя.
В пункте «Тип ЦП» — в конце указывается частота
Примечание! Также информация о частоте доступна в пункте под названием «Частота ЦП». При этом обращать внимание следует на «исходное» значение (оно находится в скобочках).
CPU-Z является очередной программой с легким для восприятия интерфейсом, благодаря которой можно будет достаточно быстро ознакомиться со всеми компьютерными параметрами (в том числе с CPU). Считается бесплатной для использования.
Для просмотра частоты достаточно будет открыть утилиту после инсталлирования и в главном меню найти строку под названием «Спецификация». Напротив нее и будет указана модель устройства, а также размер частоты в ГГц.

В главном меню находим строку под названием «Спецификация»
Всем пользователям необходимо понимать, что сегодня определить уровень мощности процессора, учитывая исключительно размер его тактовой частоты, не получится. Дополнительно во внимание стоит брать количество ядер и другие характеристики процессора. Так, к примеру, во всех новых CPU, производством которых занимается компания Intel, применяется технология под названием Turbo Bust. С ее помощью тактовая частота увеличивается в моменты нагрузки компьютерной системы.
Видео — Как узнать частоту процессора
Рекомендуем похожие статьи
Опубликовано в Windows
Знание тактовой частоты процессора и количество ядер процессора позволит не только похвастаться такими знаниями с друзьями, но и поможет при возможной модернизации компьютера, при замене процессора. Также знание потенциала процессора дает вам возможность выбрать подходящие приложения, компьютерные игры и их настройки, которые будут работать стабильно без подвисаний и с приемлемой скоростью.
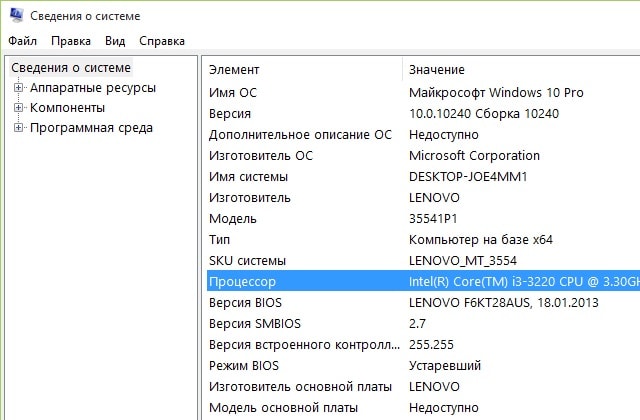
Для того, чтобы узнать тактовую частоту и количество ядер процессора многие прибегают к специальным информационным утилитам. Однако все необходимые инструменты уже есть под рукой пользователя, на компьютере которого установлена операционная система Windows.
Самым простым способом для открытия «Сведений о системы» является поиск. Для открытия окна поиска нужно нажать на значке «Лупы» на панели задач, рядом с кнопкой пуск.
Дальше, в строку поиска вновь открывшегося окна нужно ввести «Сведения о системе» и выбрать соответствующий результат для его запуска.
Если необходимо частое использование этого приложения, то нужно щёлкнуть правой кнопкой мыши или удерживать результат поиска до появления меню, в котором «Сведения о системе» можно закрепить или на начальном экране, или на панели задач.
Пришло время использовать утилиту. В главном окне утилиты будет представлена вся необходимая информация. Найдите строку , в которой будет указана модель процессора, его тактовая частота (в МГц или в ГГц), число ядер и число логических процессоров.

Как видно, узнать основные сведения о процессоре, число ядер и тактовую частоту достаточно просто. Здесь также можно скопировать строку с параметрами процессора, используя для этого меню :
Процессор Intel(R) Core(TM) i3-3220 CPU @ 3.30GHz, 3300 МГц, ядер: 2, логических процессоров: 4
Данный способ, пожалуй, является одним из самых простых, чтобы почерпнуть сведения о вашем компьютере; узнать количество ядер и частоту процессора, причем не требуется никаких дополнительных программ и прав администратора.







