Как узнать, какая материнская плата стоит на компьютере
Рассказываем, как узнать, какая материнская плата стоит на компьютере, через внутреннюю систему или с помощью сторонних утилит.
Автор YouTube-канала nottoxjq
Что это
Зачем знать модель
Как определить
Не определяется
Эксперт
Что это
Зачем знать модель
Как определить
Не определяется
Эксперт

Даже если вы сами собрали системный блок с любовью и вниманием к деталям, это не значит, что модель системной платы навсегда осталась у вас в памяти. Но информация может понадобиться, когда придет время обновлять «железо» или устанавливать драйверы. Редакция Hi-Tech Mail разобралась, как узнать, какая материнская плата стоит на компьютере. Нам помог Максим Матвеев, автор YouTube-канала nottoxjq.
Что такое материнская плата
Если процессор — «мозг» системы, то материнскую плату называют ее «хребтом». Именно она определяет возможности устройства: какой процессор подходит, какой тип памяти поддерживается и сколько дополнительных устройств можно подключить.
У материнской платы несколько ключевых функций.
-
Обеспечить взаимодействия всех компонентов: процессора, оперативной памяти, накопителей и других устройств.
-
Обеспечить их питание.
-
Обеспечить физическое место для установки устройств и их надежную фиксацию.
Зачем нужно знать модель материнской платы
Главная причина — совместимость комплектующих. Каждая плата поддерживает определенные процессоры, память и видеокарты. Если установить неподходящее оборудование, возможны сбои в работе, ухудшение производительности или даже повреждение компонентов.
Знать модель материнской платы нужно в следующих случаях.
-
При апгрейде железа. Если собираетесь увеличить объем оперативной памяти, добавить SSD, заменить процессор — важно учитывать совместимость с сокетом и чипсетом.
-
Для диагностики неисправностей и установки драйверов. При обращении в техническую поддержку часто требуется указать модель платы. Еще она нужна, чтобы скачать правильный драйвер с официального сайта производителя.
-
При обновлении BIOS. Новые версии повышают стабильность и добавляют поддержку оборудования, но некорректное обновление приводит к проблемам.
-
Для проверки возможностей разгона процессора и памяти. Особенно актуально в игровых системах.
Знание характеристик материнской платы помогает не только при модернизации, но и при решении технических проблем и оптимизации работы.
Как определить модель материнской платы
Есть несколько способов выяснить, какое оборудование установлено в корпус: встроенные инструменты, сторонние программы и даже физический осмотр — если уверенно обращаетесь с техникой. Когда получите нужные данные, стоит заглянуть на сайт изготовителя, чтобы узнать подробную информацию о модели. Регулярная проверка обновлений BIOS также полезна, ведь они улучшат совместимость и исправят возможные ошибки.
Через встроенные средства Windows
Хорошая новость — в Windows уже есть все необходимые инструменты. Самый простой способ — утилита «Сведения о системе».
-
Нажмите [Windows] + R.
-
Введите в командную строку msinfo32 и подтвердите.
-
Откроется окно с подробной информацией о системе.

Данные о материнской плате находятся прямо на главной странице, в разделе BaseBoard. Обратите внимание на три строки. BaseBoard Manufacturer — производитель, BaseBoard Product — модель, и BaseBoard Version — версия платы. Например, у автора установлена плата Micro-Star International Co., Ltd. MS-16R4 REV:1.0.
Второй способ — через командную строку PowerShell.
-
Нажмите [Windows] + R, введите cmd и подтвердите.
-
В открывшемся окне введите команду wmic baseboard get product, manufacturer, version, serialnumber.
-
После нажатия Enter система отобразит производителя, модель, версию и серийный номер материнской платы.

Через BIOS
Способ входа в UEFI BIOS зависит от модели материнской платы. В большинстве случаев для входа используются клавиши [DEL], [F2] или [F12]. Однако на некоторых платах загрузка происходит настолько быстро, что попасть вручную сложно. В таких случаях можно воспользоваться специальным приложением, которое перезагрузит компьютер и автоматически откроет базовую систему ввода-вывода. Конечно, чтобы найти такое приложение, сначала нужно знать модель своей материнской платы.
Оказавшись в UEFI BIOS, вы найдете всю информацию о своей материнской плате на главной странице. В некоторых случаях сведения находятся в разделе обновления.
«Что касается ноутбуков, производитель может как оставить информацию о материнской плате в BIOS/UEFI, так и не включать ее, в зависимости от конкретной модели устройства. Но, как правило, это редкое явление. Вы все еще можете использовать инструменты операционной системы или сторонние программы для получения нужной информации», — комментирует Максим Матвеев.
Через сторонние сервисы
Существует немало утилит, с помощью которых можно детально изучить характеристики системы и оборудования. Однако для простой идентификации материнской платы чаще всего достаточно встроенных средств Windows.
Рассказываем, как посмотреть номер модели, производителя и версию платы через три популярных программы.
-
Speccy. В разделе Motherboard отображается вся информация о материнской плате: модель, чипсет, версия BIOS, доступные слоты PCI-Express и другие важные детали, которые пригодятся при апгрейде системы.

-
CPU-Z. Нужные данные находятся во вкладке Mainboard. Здесь можно увидеть не только ее модель, но и версию BIOS/UEFI, а также проверить наличие обновлений драйверов чипсета. Кроме того, программа поможет узнать, есть ли свободные слоты для установки дополнительной оперативной памяти.

-
System Spec. Модель платы указана в поле Motherboard. Однако у программы есть особенность: для получения полной информации ее нужно запускать от имени администратора. В противном случае некоторые данные о системе могут быть недоступны.

Если программа не определяет материнскую плату, сначала попробуйте обновить ее до последней версии. Если не помогло, воспользуйтесь другим инструментом.
Через стикер на ноутбуке
Этот способ подходит только для лэптопов. На нижней крышке устройства обычно наклеен стикер с точной моделью ноутбука. Достаточно ввести это название на сайте производителя, чтобы найти официальную конфигурацию устройства, где, скорее всего, будет указана и установленная материнская плата.
Такой же способ можно попробовать для MacBook. Откройте пункт «Об этом Mac» в меню Apple, скопируйте серийный номер и проверьте его на официальном сайте. Во вкладке браузера появится максимум информации, которую можно получить без обращения в сервис.
Что делать, если стандартные методы узнать материнскую плату не работают
«Пользователь может столкнуться с ситуацией, когда стандартные способы через операционную систему Windows не показывают модель материнской платы, но это довольно редкое явление, особенно на ПК. Обычно такие проблемы возникают, если используется устаревшая версия операционной системы, которая „не знает“ вашу плату. В случае с недавно вышедшим в продажу железом — частое явление. Когда стандартные методы не помогают, рекомендуется скачать специализированный софт, который разработан под нашу задачу», — объясняет Максим Матвеев.
Если программные методы не помогли, остается надежный, но трудоемкий метод — разобрать и посмотреть.
-
Включите компьютер и отсоедините от сети.
-
Откройте корпус.
-
Обычно модель платы указаны рядом с сокетом процессора или слотами для оперативной памяти.
Этот метод даст точность, но требует аккуратности и навыков работы с комплектующими. Кроме того, вскрытие корпуса может аннулировать гарантию, поэтому использовать стоит только в крайнем случае, если другие варианты не дали результата.
Мнение эксперта
«Если вы увидели надпись To Be Filled by O.E.M., это значит, что операционная система не распознает модель материнской платы. Такое случается по нескольким причинам.
Например, если вы используете служебный компьютер, выпущенный для компании, данные не внесены из-за ограничений на установку новых драйверов. Такое иногда встречается на моделях, купленных с рук. В таком случае воспользуйтесь специальными программами, например, HWinfo или AIDA64, которые предоставляют подробную информацию о комплектующих.
Еще одна возможная причина — покупка китайской подделки. В этом случае рекомендуется обратиться к продавцу для разъяснений», — объясняет Максим Матвеев.
В этой статье мы разберём, как определить модель материнской платы вашего компьютера или ноутбука. Эта информация может быть полезна для установки драйверов (например, для сетевой карты, звука или чипсета), обновления BIOS или выбора совместимых комплектующих. Мы рассмотрим как встроенные инструменты Windows, так и сторонние приложения и утилиты, которые помогут вам быстро получить нужные данные.
Приобрести оригинальные ключи активации Windows 11 можно у нас в каталоге от 1690 ₽
Зачем нужно знать модель материнской платы?
Материнская плата — это основа любого компьютера. Она определяет, какие компоненты можно установить (процессор, оперативную память, видеокарту) и какие функции поддерживаются (например, Wi-Fi, Bluetooth, USB-C). Зная модель материнской платы, вы сможете:
— Установить правильные драйвера для всех устройств.
— Обновить BIOS для улучшения стабильности и производительности.
— Подобрать совместимые комплектующие для апгрейда.
— Устранить неполадки, связанные с оборудованием.
Способы узнать модель материнской платы
1. Использование встроенных инструментов Windows
Сведения о системе (msinfo32)
1. Нажмите Win + R, введите msinfo32 и нажмите Enter.
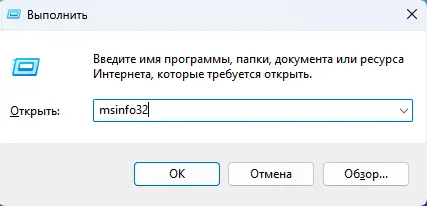
2. В открывшемся окне найдите раздел Сведения о системе.
3. Обратите внимание на поля:
— Изготовитель основной платы (производитель).
— Модель основной платы (название модели).
— Имя основной платы (дополнительные данные).
Примечание: Если поля пустые, это может означать, что система не смогла определить модель платы. В таком случае используйте другие методы.
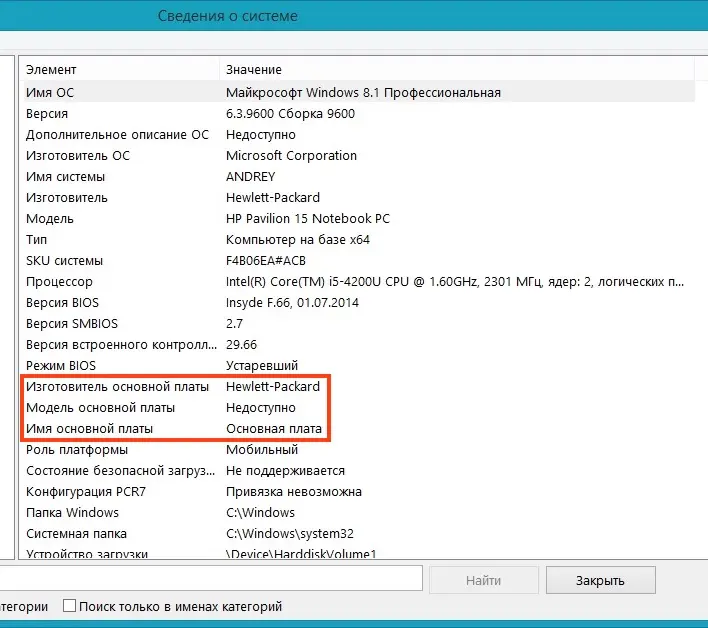
Средство диагностики DirectX (dxdiag)
1. Нажмите Win + R, введите dxdiag и нажмите Enter.
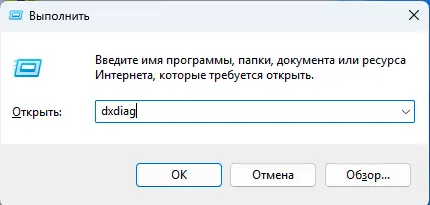
2. В открывшемся окне перейдите на вкладку Система.
3. Найдите поля:
— Изготовитель компьютера (производитель материнской платы).
— Модель компьютера (модель платы).
Примечание: На ноутбуках здесь будет указана модель устройства, а не материнской платы.
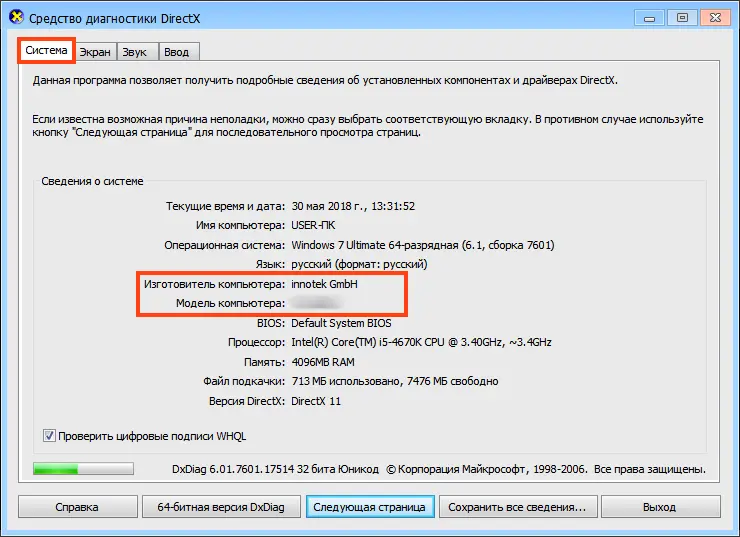
Командная строка (systeminfo)
1. Нажмите Win + R, введите cmd и нажмите Enter.
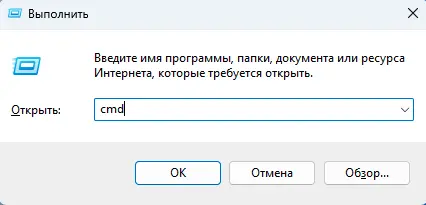
2. В командной строке введите systeminfo и нажмите Enter.
3. Найдите поля:
— Изготовитель системы (производитель платы).
— Модель системы (модель платы).
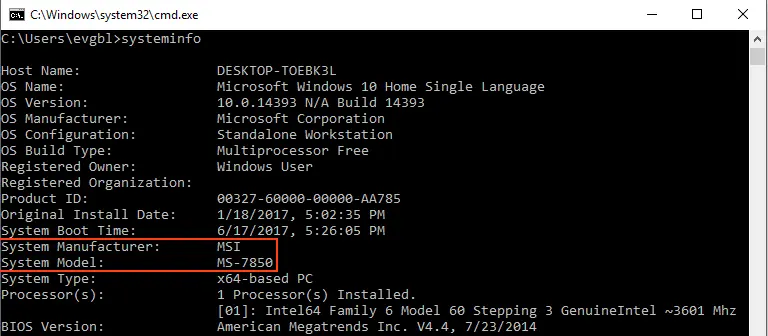
Утилита WMIC
1. Откройте командную строку (как в предыдущем способе).
2. Введите команду: wmic baseboard get product, Manufacturer, version, serialnumber.
3. Вы увидите:
— Manufacturer (производитель).
— Product (модель платы).
— Version и SerialNumber (дополнительные данные).
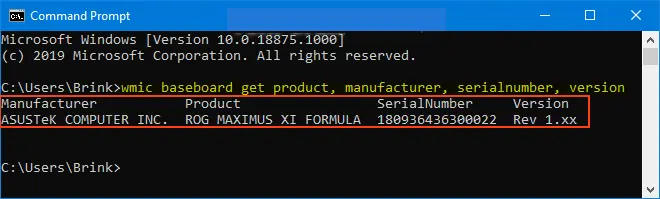
2. Использование сторонних приложений
Speccy
1. Скачайте и установите приложение Speccy (доступна бесплатная версия).
2. Запустите приложение и перейдите в раздел Motherboard.
3. Здесь вы найдёте:
— Модель и производитель платы.
— Информацию о чипсете, BIOS и слотах расширения.
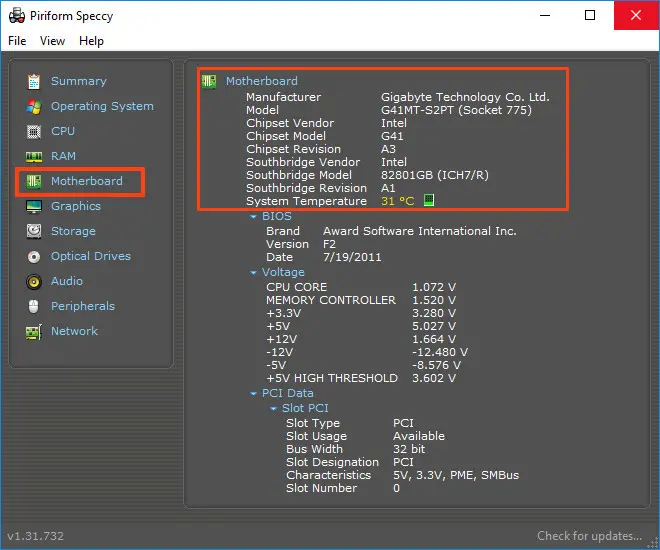
CPU-Z
1. Скачайте и установите утилиту CPU-Z.
2. Перейдите на вкладку Mainboard.
3. Здесь отображается:
— Производитель и модель платы.
— Версия BIOS и чипсета.
— Возможность проверки обновлений драйверов онлайн.
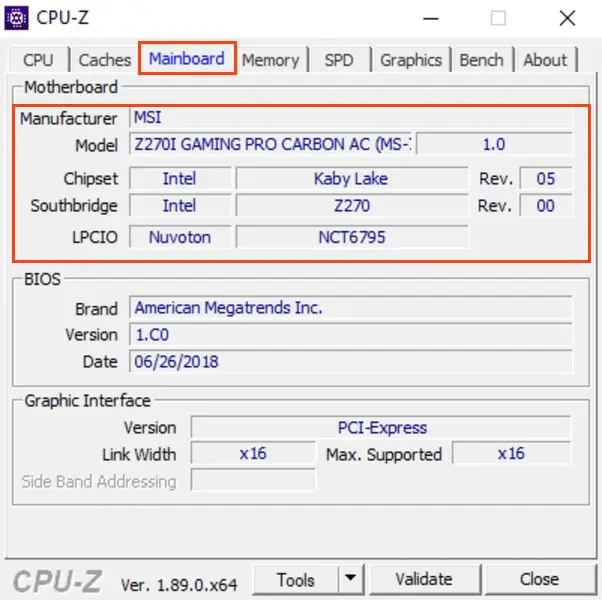
HWInfo32 Portable
1. Скачайте портативную версию приложения HWInfo32 (установка не требуется).
2. Запустите приложение и перейдите в раздел Motherboard.
3. Здесь вы найдёте подробную информацию о материнской плате, включая модель, производителя и версию BIOS.
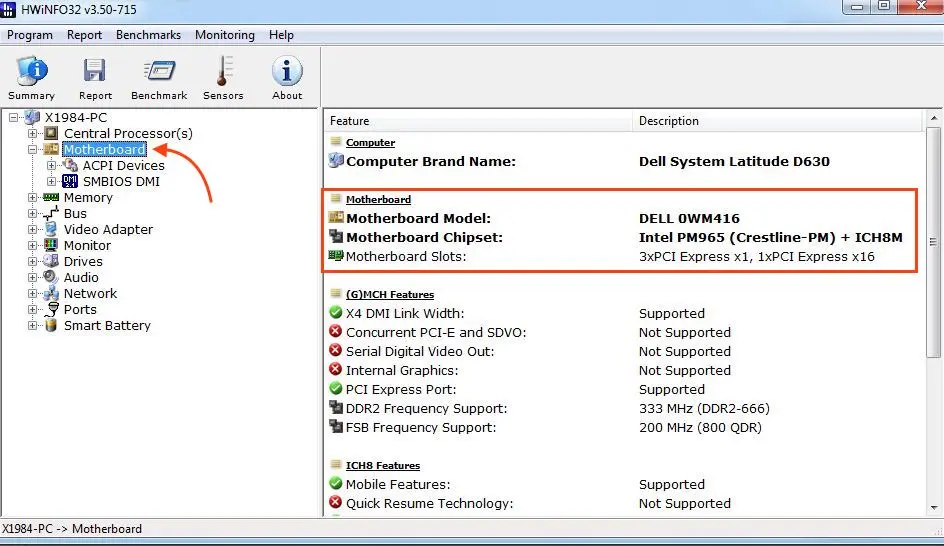
Теперь вы знаете, как узнать модель материнской платы с помощью встроенных инструментов Windows и сторонних приложений. Эта информация поможет вам:
— Установить правильные драйвера.
— Обновить BIOS.
— Подобрать совместимые комплектующие.
— Устранить неполадки с оборудованием.
Используйте любой из описанных способов, чтобы быстро получить нужные данные и обеспечить стабильную работу вашего компьютера.
Как узнать модель материнской платы компьютера
Иногда может потребоваться узнать модель материнской платы компьютера, например, после переустановки Windows для последующей установки драйверов с официального сайта производителя. Сделать это можно как встроенными средствами системы, в том числе с помощью командной строки, так и используя сторонние программы (или взглянув на саму материнскую плату).
В этой инструкции — простые способы посмотреть модель материнской платы на компьютере с которыми справится даже начинающий пользователь. В данном контексте также может пригодиться: Как узнать сокет материнской платы.
- Как узнать модель материнской платы средствами Windows
- Msinfo32
- Командная строка
- Просмотр модели материнской платы в бесплатных программах
- CPU-Z
- Speccy
- AIDA64
- Визуальный осмотр материнской платы
- Видео инструкция
Узнаем модель материнской платы средствами Windows
Системные средства Windows 10, 8 и Windows 7 позволяют относительно легко получить необходимую информацию о производителе и модели материнской платы, т.е. в большинстве случаев, если система установлена на компьютере, прибегать к каким-либо дополнительными способам не придется.
Просмотр в msinfo32 (Сведения о системе)
Первый и, пожалуй, самый простой способ — использование встроенной системной утилиты «Сведения о системе». Вариант подойдет как для Windows 10 и 8.1 так и для Windows 7.
- Нажмите клавиши Win+R на клавиатуре (где Win — клавиша с эмблемой Windows), введите msinfo32 и нажмите Enter.
- В открывшемся окне в разделе «Сведения о системе» просмотрите пункты «Изготовитель» (это производитель материнской платы) и «Модель» (соответственно — то, что мы искали).
Как видите, ничего сложного и необходимая информация сразу получена.
Как узнать модель материнской платы в командной строке Windows
Второй способ посмотреть модель материнской платы без использования сторонних программ — командная строка:
- Запустите командную строку (см. Как запустить командную строку).
- Введите следующую команду и нажмите Enter
- wmic baseboard get product
- В результате в окне вы увидите модель вашей материнской платы.
Если требуется узнать не только модель материнской платы с помощью командной строки, но и её производителя, используйте команду wmic baseboard get manufacturer тем же образом.

Просмотр модели материнской платы с помощью бесплатных программ
Также можно использовать сторонние программы, позволяющие посмотреть информацию о производителе и модели вашей материнской платы. Таких программ достаточно много (см. Программы, чтобы посмотреть характеристики компьютера), а самыми простыми на мой взгляд будут Speccy и AIDA64 (последняя — платная, но и в бесплатной версии позволяет получить нужную информацию).
CPU-Z
Бесплатная программа CPU-Z предназначена для определения подробных характеристик системы, включая модель материнской платы. Всё, что потребуется — открыть вкладку Motehrboard в программе.

Здесь, в пункте Manufacturer будет указан производитель материнской платы, в пункте Model — её модель. По отзывам некоторых пользователей, утилита может давать более точные сведения о МП компьютера в случаях, когда другие методы не срабатывают. Скачать CPU-Z можно с официального сайта https://www.cpuid.com/softwares/cpu-z.html.
Speccy
При использовании Speccy информацию о материнской плате вы увидите уже в главном окне программы в разделе «Общая информация», соответствующие данные будут расположены в пункте «Системная плата».

Более подробные данные о материнской плате можно посмотреть в соответствующем подразделе «Системная плата».

Скачать программу Speccy можно с официального сайта https://www.ccleaner.com/ru-ru/speccy/download (при этом на странице загрузки, внизу, можно перейти на Builds Page, где доступна portable версия программы, не требующая установки на компьютер).
AIDA64
Популярная программа для просмотра характеристик компьютера и системы AIDA64 не является бесплатной, но даже ограниченная пробная версия позволяет посмотреть производителя и модель материнской платы компьютера.
Всю необходимую информацию вы можете увидеть сразу после запуска программы в разделе «Системная плата».

Скачать пробную версию AIDA64 вы можете на официальной странице загрузок https://www.aida64.com/downloads
Визуальный осмотр материнской платы и поиск ее модели
И, наконец, еще один способ на случай, если ваш компьютер не включается, что не позволяет узнать модель материнской платы ни одним из описанных выше способов. Вы можете просто взглянуть на материнскую плату, открыв системный блок компьютера, и обратить внимание на самые крупные маркировки, например, модель на моей материнской плате указана как на фото ниже.

Если каких-то понятных, легко идентифицируемых как модель, маркировок на материнской плате нет, попробуйте поискать в Google те маркировки, что удалось обнаружить: с большой вероятностью, вам удастся найти, что это за материнская плата.
Видео инструкция
Надеюсь, руководство оказалось полезным. Отмечу, что в случае с материнской платой ноутбука модель может определяться специфично и поиск по ней ничего не даст, оптимальный путь, если речь идет об установке ПО под эту МП — найти официальную страницу поддержки устройства.
Зачем знать модель материнской платы?
Материнская плата — важный компонент любого компьютера или лэптопа. Информация об ее модели и прочих характеристиках может потребоваться в следующих ситуациях:
- Нужно обновить драйвера. Чтобы система работала стабильно, необходимо использовать актуальные драйвера, соответствующие вашей модели.
- Вы собираетесь делать апгрейда компьютера. Чтобы поставить новый процессор, ОЗУ или другие компоненты ПК, необходимо знать, какие устройства поддерживает ваша материнка.
- Необходимо обновить прошивку BIOS/UEFI. Важно убедиться, что версия, которую вы загружаете, совместима с моделью материнки.
- Нужно провести диагностику. Если что-то в компьютере неисправно, модель материнки может понадобиться для диагностики и решения проблемы.
Основные способы как узнать, какая материнская плата на ПК
Когда вы задумываетесь об апгрейде, выбираете графический адаптер или сокет для CPU, возникает вопрос — как узнать название материнской платы компьютера?
Сделать это можно следующими способами:
- посмотреть в техдокументации компьютера;
- найти название на поверхности самой материнки;
- узнать при помощи командной строки;
- найти в меню данных системы;
- узнать при помощи встроенной утилиты DxDiag;
- узнать посредством BIOS;
- воспользоваться сторонним софтом для диагностики.
Как узнать модель материнской платы через Windows?
Если на вашем ПК установлена ОС Windows, воспользуйтесь следующими способами, как посмотреть материнскую плату на ПК.
Меню «Сведения о системе»
Необходимую информацию можно найти в меню «Сведения о системе» при помощи нескольких простых шагов:
- Зажмите на клавиатуре «Win+R» (две клавиши одновременно) или зайдите в меню «Пуск» и нажмите на «Выполнить».
- Перед вами откроется окошко, в котором нужно написать «msinfo32», после чего нажать на «ОК» или «Enter».
- В открывшемся окне «Сведения о системе» найдите данные о производителе и модели материнской платы.
Если название не отображается полностью, выберите пункт «Модель основной платы». Если вместо названия вы видите «Неизвестно», значит данный метод не подходит для определения модели платы и вам нужно обратиться к другому способу.
Командная строка (CMD)
Как посмотреть материнскую плату — название модели и компании-производителя при помощи командной строки? Воспользуйтесь следующим алгоритмом:
- Нажмите «Win+R» или найдите в меню «Пуск» категорию «Выполнить»: в открывшемся окошке напишите «cmd», чтобы появилась командная строка.
- Чтобы узнать производителя материнки, наберите в командной строке «wmic baseboard get manufacturer».
- Чтобы узнать модель материнской платы, напишите в строке «wmic baseboard get product».
- В этом же окне внизу можно увидеть результаты запроса.
BIOS/UEFI
Чтобы получить необходимую информацию о материнской плате, можно воспользоваться BIOS или UEFI.
Для получения сведений через BIOS:
- При загрузке компьютера нажмите клавишу F2 или Del — так вы зайдете в BIOS.
- Раздел, в котором находятся данные о материнской плате, может называться «MotherBoard», «MB», «Main» и т.п.
Чтобы зайти в UEFI, действуйте по следующей схеме:
- нажмите на значок уведомлений или выберите пункт «Все параметры»;
- выберите в появившемся окне «Обновление и безопасность»;
- нажмите на пункт «Восстановление»;
- найдите «Особые варианты загрузки» и нажмите на «Перезагрузить сейчас»;
- дождитесь перезагрузки и нажмите на «Диагностика»;
- нажмите на «Дополнительные параметры», а затем — «Параметры встроенного ПО UEFI».
После этого произойдет перезагрузка и вы попадете в UEFI. Данные о материнке можно посмотреть в разделе «Main».
Как узнать свою материнскую плату через сторонние программы?
Не лишним будет узнать, как найти название материнской платы через сторонние программы, позволяющие оценить общее состояние ПК и протестировать отдельные компоненты. Так вы сможете предотвратить неприятности, связанные с перегревом системной платы или видеоадаптера, негативно влияющие на работу всего ПК и отдельных его элементов.
CPU-Z
Бесплатная утилита, позволяющая собирать полезные данные о компьютере, в том числе и сведения о материнке. Для получения необходимой информации достаточно сделать несколько простых шагов:
- Найдите данную программу на сайте производителя и загрузите на свой ПК.
- Установите и запустите утилиту в соответствии со всплывающими подсказками.
- Перед вами откроется окно с разными вкладками: выберите «Mainboard» (в английской версии софта) и ознакомьтесь с информацией о материнской плате.
AIDA64
Многие системные администраторы пользуются данной программой для мониторинга и оптимизации операционной системы, в том числе и расширенной версией софта. Сведения о материнке стоит искать в разделе «Системная плата», выбрав подраздел с аналогичным названием. Воспользовавшись данной утилитой, вы можете заодно получить ссылки для загрузки новых драйверов и обновления Bios.
Стоит отметить, что данная программа является платной, однако новые пользователи могут получить ее бесплатно на тридцать дней.
Speccy
Популярная программа от Piriform, которая представлена в платной и бесплатной версиях. На сайте производителя нет бесплатной версии для загрузки, но зато есть ссылки на два ресурса — FileHippo.com и CCleaner.com, откуда вы сможете скачать программу бесплатно.
При установке будьте внимательны: одновременно с утилитой Speccy по умолчанию вам предлагается загрузить CCleaner — программу для очистки компьютерной системы. В принципе, это тоже полезная утилита, но если она не нужна, просто поставьте отметку, чтобы от нее отказаться.
DxDiag
Чтобы воспользоваться утилитой, зайдите в меню «Пуск», а затем выберите «Выполнить». В строке приложения напишите название искомой программы — DxDiag. Если вы впервые обращаетесь к этой утилите, подтвердите цифровую подпись драйверов, а затем нажмите «Ок». В открывшемся окне выберите раздел «Система», в котором можно посмотреть производителя и модель материнской платы.
HWiNFO
Эта программа бесплатна и, как и другие утилиты из списка, предоставляет детальную информацию о комплектующих компьютера. С ее помощью можно определить модель материнской платы, версию чипсета и подсистемы. Основные характеристики отображаются прямо на главном экране, а для более детального изучения параметров необходимо перейти в раздел «Motherboard».
Как узнать модель материнской платы по внешнему виду?
Многие пользователи называют данный способ самым надежным, поскольку найдя заводскую маркировку, вы будете знать название наверняка и исключите вероятность ошибки. К тому же, в некоторых случаях это единственный возможный вариант, к примеру, если компьютерная система повреждена и не запускается.
Данный способ удобен для тех владельцев ПК, у которых системник расположен в доступном месте. Как правило, в таких обстоятельствах достаточно снять боковую крышку, чтобы добраться до содержимого системного блока.
Где найти название материнской платы при визуальном осмотре? Номера и названия наносят на поверхность устройства, но они могут располагаться в разных местах. Часто номер модели находится под одним из разъемов. Установленный в него компонент может закрывать маркировку, поэтому искать ее нужно внимательно.
К примеру, материнские платы от таких производителей, как Asus и Gigabyte, отличаются понятной и хорошо заметной маркировкой: модель и марка устройства располагаются рядышком и находятся на видном месте. К тому же, на всей поверхности материнки это самая заметная надпись, которая сразу бросается в глаза.
Материнские платы от ASRock и MSI маркируются по-другому, как правило, название производителя написано крупным шрифтом и находится в одном месте, а номер устройства — в другом. При этом номер модели отличается меньшим размером, но в принципе, его тоже несложно найти.
В некоторых случаях на поверхности системной платы можно увидеть много разных обозначений, которые практически не различаются по размеру шрифта. Если название сложно найти среди других надписей, выпишите те из них, которые больше похожи на номер модели. После этого просто забейте надпись в поисковик и проверьте, что она означает. Если ваша система не загружается, проверьте номер через мобильный интернет, к примеру, в поисковике смартфона.
Конкретную модель материнской платы можно отыскать по серийному номеру и названию производителя. Зайдите на официальный сайт и введите серийный номер на страничке регистрации продукта или на странице поддержки. Если производитель предоставляет такую услугу, вы получите сведения о материнке, а вместе с ними и доступные драйверы.
Многие пользователи отдают предпочтение последнему варианту, даже если знают название материнки. Иногда для установки прошивки или драйверов, нужно знать не только модель, но и данные о конкретной версии или ревизии. Такие сведения могут быть напечатаны слишком мелким или неразборчивым шрифтом, а иногда и вовсе отсутствуют.
Как узнать технические характеристики материнской платы?
Давайте рассмотрим, как узнать характеристики материнской платы, которые могут понадобиться для апгрейда компьютера или устранения неполадок.
1. Где посмотреть сокет материнки?
Разъем для процессора, называемый сокетом, можно найти в технической документации материнки или на официальном сайте производителя. Также для этого можно воспользоваться сторонними программами для диагностики (CPU-Z, AIDA64).
2. Как узнать чипсет?
От чипсета зависят не только возможности материнки, но и поддержка комплектующих. Посмотреть его можно на сайте производителя в описании модели или при помощи диагностического софта.
3. Где посмотреть список поддерживаемых процессоров?
Каждая материнка поддерживает определенные модели процессоров, перечень которых ограничен. Чтобы узнать его, введите модель материнки в поиск на сайте производителя или загляните в базу данных CPU Support List. Иногда такой список указан в документации материнки.
4. Как определить поддержку SATA и M.2
Чтобы проверить версии и количество портов M.2 и SATA на материнской плате, можно воспользоваться софтом для диагностики (CPU-Z, AIDA64) или поискать соответствующие сведения на официальном сайте. Вышеуказанные разъемы предназначены для подключения SSD и жестких дисков.
5. Где найти версию разъемов PCI-Express?
Данные порты необходимы для подключения видеоадаптеров и карт расширения (чем выше их версия, тем быстрее работает система). Посмотреть их версию можно в спецификации на официальном сайте или посредством утилиты CPU-Z.
Как узнать материнскую плату на ноутбуке?
Предлагаем несколько простых способов, как узнать материнскую плату ноутбука:
- Инструменты Windows. Необходимо открыть msinfo32 и ознакомиться с информацией в строчке «Модель системы».
- Программы для диагностики. Утилиты CPU-Z, AIDA64, Speccy позволяют узнать модель материнки как ПК, так и лэптопа.
- Модель ноутбука. На официальном сайте производителя введите модель устройства, чтобы узнать его характеристики, включая название материнки.
Заключение
Узнать информацию о материнской плате можно разными способами, практически все из которых просты и доступны. Вы можете начать с самого легкого или попробовать несколько разных способов, чтобы найти наиболее подходящий.
Список использованных источников
- Tom’s Guide:
How to find your PC’s motherboard model on Windows 11 — статья предоставляет пошаговые инструкции по определению модели материнской платы с использованием встроенных инструментов Windows. - How-To Geek:
How to Check Your Motherboard Model Number on Your Windows PC — руководство по использованию командной строки и сторонних утилит для определения модели материнской платы. - CPUID:
CPU-Z | Softwares | CPUID — официальный сайт утилиты CPU-Z, которая предоставляет подробную информацию о компонентах системы, включая материнскую плату. - AIDA64:
Motherboard — AIDA64 — руководство пользователя программы AIDA64, описывающее, как получить информацию о материнской плате и других компонентах системы. - ASUS Support:
How to check the model name and BIOS version — официальная инструкция от ASUS по определению модели материнской платы и версии BIOS через BIOS Setup.
Если вы покупали компьютер в сборке, то, наверное, и не имеете представления, на какой материнской плате он собран. Но вот возникла необходимость залезть внутрь «компа» для его обновления или переустановки драйвера, и эта информация сразу становится жизненно необходима. Рассказываем о нескольких способах, как узнать какая материнская плата используется в компьютере.
Содержание
- Встроенные средства операционной системы
- Используем сторонние утилиты
- Как узнать материнскую плату на ноутбуке
- Как узнать БИОС материнской платы
- Итоги
Встроенные средства операционной системы
К счастью, для того, чтобы узнать модель системной платы, вам даже не требуется скачивать для этого какое-то стороннее программное обеспечение. Все необходимые функции имеются в самой операционной системе.
Узнаем модель материнской платы через командную строку
- Нажмите сочетание клавиш Win+R, введите команду cmd и нажмите Enter.
- В появившемся окне введите команду wmic baseboard get product, manufacturer, version, serialnumber и нажмите Enter.
Эта команда выведет на экран не только модель и версию материнской платы, но и ее серийный номер. Как вы видите, в нашем случае используется плата ROG STRIX Z490-A GAMING от компании ASUS.
- Читайте нас там, где вам удобно: 🔹 Телеграм 🔹 Дзен 🔹 Вконтакте
Кстати, с помощью командной строки можно узнать и более подробную информацию о системе. Для этого используйте команду systeminfo. Особенно она актуальна для владельцев ноутбуков, которые смогут увидеть производителя и точную модель используемого ими устройства. Просто найдите поля «Изготовитель системы» и «Модель системы», и вы все узнаете.
Узнаем модель материнской платы через интерфейс Windows
Если вы не хотите работать с командной строкой, есть и не менее простой способ, как узнать свою материнскую плату на Windows через интерфейс системы. Для этого достаточно всего лишь нажать сочетание клавиш Win+R, ввести команду msinfo32 и нажать Enter.
Перед вами появится окно сведений о системе, где собрана вся важная информация о характеристиках компьютера. Ну а нужную нам информацию можно увидеть в строке «Модель основной платы».
Если же вам требуется узнать модель вашего ноутбука, ее можно увидеть, например, в средствах диагностики DxDiag. Для запуска утилиты нажмите сочетание клавиш Win+R, введите команду dxdiag и нажмите Enter.
После этого откроется встроенный в Windows системный модуль диагностики DirectX. Обратите внимание на поля «Изготовитель компьютера» и «Модель компьютера». Нужная информация находится именно здесь.
Используем сторонние утилиты
Если вы по какой-то причине не хотите использовать встроенные средства Windows, на рынке имеется немало сторонних программ, позволяющих узнать модель установленной в компьютере материнской платы. Причем подавляющее большинство из них бесплатны для простых пользователей.
Speccy
Ярким примером этому стала отличная утилита от создателей CCleaner — Piriform Speccy. Установив ее, вы сможете узнать всю информацию о комплектующих вашего компьютера или ноутбука, а также о их текущем состоянии. Например, вы легко сможете мониторить температуру процессора, что особенно пригодится при его разгоне или запуске «тяжелых» программ. Умеет программа и определять модель материнской платы компьютера.
В разделе Motherboard вы можете получить всю информацию о материнской плате. Причем мы говорим не только ее модели, но и о чипсете, BIOS, слотах PCI-Express и других деталях, необходимых для апгрейда компьютера.
CPU-Z
Бесплатная утилита CPU-Z очень популярна для получения таких данных о процессоре, как частота, температура, и так далее. Но она поддерживает сбор данных и о других комплектующих, например, о материнской плате. А найти эту информацию можно на вкладке Mainboard.
Более того, с помощью программы можно не только узнать, какая у вас материнская плата, но и посмотреть версию BIOS / UEFI, а также проверить наличие обновлений драйверов чипсета. Поможет она и тем, кто хочет увеличить объем оперативной памяти компьютера, но не уверен, есть ли у него свободные слоты. Конечно, в этом случае мы рекомендуем разобрать системный блок и увидеть все своими глазами, но вы можете воспользоваться и CPU-Z: информацию об установленных планках оперативки и свободных слотах можно найти на вкладке SPD утилиты.
System Spec
Еще одна старая, но все еще полезная и бесплатная информационная утилита — System Spec. Она также позволяет узнать обо всех комплектующих компьютера. Посмотреть же модель установленной у вас материнской платы можно в поле Motherboard.
Но учтите, что здесь есть своя специфика. Утилита требует запуска от имени администратора, иначе она не сможет показать все данные о системе. Впрочем, модель материнской платы вы сможете увидеть и без этих ухищрений.
HWInfo32 Portable
Эта утилита примечательна отсутствием необходимости установки. Просто скачайте архив с программой на компьютер и запустите нужный файл — для 32-битной или 64-битной платформы.
Информация о материнской плате доступна в дереве объектов в разделе Motherboard. Ну а помимо этого утилита поможет узнать и массу другой информации о комплектующих вашего компьютера, которая точно пригодится при его обновлении.
Как узнать материнскую плату на ноутбуке
Собственно, все вышеописанные способы подходят как для настольных ПК, так и для ноутбуков. Но у последних есть и еще один куда более простой и очевидный способ узнать модель используемой в нем материнской платы.
Дело в том, что на нижней крышке любого лэптопа есть стикер с указанием его точной модели. Ну а дальше останется лишь зайти на сайт производителя, вбить в поиске название ноутбука и посмотреть его официальную конфигурацию, где помимо прочего почти наверняка будет указана и используемая в нем системная плата.
Как узнать БИОС материнской платы
В некоторых случаях бывает важно узнать не столько модель используемой в компьютере системной платы, сколько версию ее BIOS / UEFI. Это пригодится, например, если вы хотите обновить процессор компьютера на более современный, но не уверены, обновлен ли BIOS для его поддержки. Ведь, если это не так, вам придется проводить обновление BIOS прямо во время апгрейда, а это намного сложнее, чем если бы вы позаботились о решении проблемы заранее.
К счастью, узнать версию BIOS / UEFI также можно с помощью встроенных средств Windows. Для этого просто нажмите сочетание клавиш Win+R и выполните уже знакомую нам команду msinfo32 для открытия сведений о системе. Ну а дальше останется найти строку «Версия BIOS», где и находится нужная информация.
Если же вам больше по душе работа с командной строкой, версию BIOS / UEFI можно узнать и с ее помощью.
- Нажмите сочетание клавиш Win+R, введите команду cmd и нажмите Enter.
- В открывшейся командной строке наберите wmic bios get smbiosbiosversion и нажмите ввод.
Как вы видите из результатов выполнения команды, наша системная плата использует BIOS версии 0226. Эта же информация показана и в окне сведений о системе.
Итоги
Мы разобрали сразу несколько простых способов, как можно узнать модель материнской платы, среди которых есть и работа через cmd, и через графический интерфейс Windows, и даже через сторонние утилиты.
Надеемся, что эти доступные и совершенно бесплатные способы узнать, какая материнская плата установлена в компьютере помогут вам лучше разобраться в устройстве компьютера и принципах его обновления. Кроме встроенных в Windows способов, CHIP рекомендует утилиту CPU-Z — нам она показалась наиболее интересной и удобной для анализа комплектующих конкретного ПК.
Читайте также
- Выбираем материнскую плату для компьютера: лучшие модели в 2022 году
- Как выбрать материнскую плату для домашнего, офисного, игрового компьютера?
- Лучшая материнская плата для i5: от бюджетных до топовых


