Все способы:
- Способ 1: Визуальный осмотр
- Способ 2: «Сведения о системе»
- Способ 3: «Терминал»
- Способ 4: Специализированный софт
- Вопросы и ответы: 0
Способ 1: Визуальный осмотр
Если вы покупали не укомплектованный системный блок, а отдельно материнскую плату, наиболее простым способом получения информации о ее производителе и модели будет осмотр фирменной упаковки и документации. Если же коробка отсутствует, придется заглянуть в корпус, правда, делать это можно только в том случае, если гарантия уже не действует, в противном случае – сразу переходите к следующим способам.

На нашем сайте есть отдельная инструкция, в которой рассказывается, как полностью разобрать компьютер, однако для решения непосредственно нашей задачи будет достаточно снять боковую крышку и обеспечить возможность визуального осмотра платы. Обычно и название производителя, и номер модели – это относительно крупные надписи, которые сложно не заметить.
Подробнее: Как разобрать компьютер

Отдельного внимания заслуживают ноутбуки – у них модель платы совпадает с моделью самого устройства. О том, как узнать данную информацию, мы ранее писали в отдельной инструкции, но и все представленные далее способы будут актуальны.
Подробнее: Как узнать название и модель ноутбука

Способ 2: «Сведения о системе»
Следующий метод получения интересующей нас информации заключается в обращении к одной из системных оснасток.
- Воспользуйтесь поиском или окном «Выполнить» (вызывается клавишами «Win+R»), чтобы открыть «Сведения о системе».
В обоих случаях потребуется вводить указанную ниже команду, но в первом можно использовать и непосредственное название искомой оснастки, даже его часть.
msinfo32 - Ознакомьтесь с информацией, представленной в строках «Изготовитель основной платы» и «Модель основной платы».
- В данном разделе операционной системы можно узнать и другие сведения об аппаратных и программных компонентах компьютера или ноутбука.



Способ 3: «Терминал»
Одним из нововведений Windows 11 стал «Терминал», и для того, чтобы узнать с его помощью модель материнской платы, достаточно ввести и выполнить всего одну команду.
- Используя поиск или контекстное меню кнопки «Пуск», вызываемое нажатием по ней правой кнопкой мышки (ПКМ), запустите «Терминал».
- Введите в открывшемся окне указанную ниже команду и нажмите «Enter».
wmic baseboard list full - Ознакомьтесь со сведениями в строках «Manufacturer» и «Product» — в них, после знака «=», будет представлено наименование производителя и модель материнской платы соответственно.



Аналогичную информацию и ровно в том же виде вы можете получить и через «Командную строку» или «PowerShel» — достаточно ввести и выполнить упомянутую выше команду wmic baseboard list full.

Способ 4: Специализированный софт
Существует довольно много программ от сторонних разработчиков, предоставляющих возможность просмотра аппаратных компонентов ПК и ноутбуков и их характеристик, включая интересующую нас информацию о материнской плате. Таковым на нашем сайте посвящена отдельная статья, мы же в качестве примера воспользуемся всего одним довольно популярным решением от компании, создавшей CCleaner.
Подробнее: Программы для определения железа компьютера
Скачать Speccy
- Скачайте приложение с официального сайта, установите его на компьютер и запустите.
- Подождите несколько секунд, пока будет просканирована система, после чего ознакомьтесь с информацией под строкой «Motherboard» – там будут указаны производитель и модель материнской платы.
- В завершение отметим, что если помимо базовых сведений вас интересуют еще и характеристики платы и установленных на ней компонентов ПК, то для этого лучше всего использовать именно сторонний софт, так как системные средства в данном плане весьма ограничены.



Наша группа в TelegramПолезные советы и помощь
-
Home
-
News
- How to Check Motherboard Model in Windows 11? (4 Ways)
How to Check Motherboard Model in Windows 11? (4 Ways)
By Vera | Follow |
Last Updated
Knowing the information about your computer components is very important. A motherboard is a base from which all the components start. It is very important to check the motherboard model. How to tell what motherboard I have? If you ask this question, see this post and MiniTool gives four useful methods in this post.
A motherboard is one of the crucial components of your desktop or laptop and it is the heart of the computer. Many components are included in the motherboard, including RAM, CPU, graphics card, hard drive, and more.
If you want to replace the hardware on your motherboard, you first should make sure the new hardware is compatible with the motherboard. To do this thing, you must know what motherboard you have. In a word, figuring out the motherboard model is very important to update hardware devices and know the compatibility.
Well then, is it possible to see the motherboard details without opening the PC’s case? Of course, you can do that thing. Follow the four ways below to easily check the motherboard model in Windows 11.
Tip: What motherboard do I have? If you are running a Windows 10 PC, follow the methods in this post – How to Find Your PC Motherboard Model and Serial Number.
How to Find Motherboard Model in Windows 11
Four ways will be introduced here – CMD, system information, Windows PowerShell, and a professional motherboard check tool. Now, let’s go to see them one by one.
How to Check Motherboard Model Windows 11 CMD
Using Command Prompt (CMD) to see what motherboard you have is a straightforward way and here are the steps.
Step 1: Click the search button, type command prompt, and right-click this tool to choose Run as administrator.
Step 2: In the CMD window, type wmic baseboard get product,manufacturer,version,serialnumber, and press Enter. Then, you can see some details of your motherboard.

How to Check Motherboard Model Windows 11 – System Information
To find your motherboard model in Windows 11, you can check the system information.
Step 1: Press Win + R to get the Run dialog, type in msinfo32, and click OK to open the System Information window.
Step 2: In the pop-up window, go to find the items regarding Baseboard, including Baseboard Manufacturer, Baseboard Product, and Baseboard Version.

How to Find Your Motherboard Windows 11 – PowerShell
To check your motherboard model in Windows 11, you can run Windows PowerShell.
Step 1: Type powershell to the search box, right-click Windows PowerShell, and choose Run as administrator.
Step 2: Type in the command – Get-WmiObject win32_baseboard | Format-List Product,Manufacturer,SerialNumber,Version and press Enter.
How to Check Motherboard Model Windows 11 via a Motherboard Check Tool
In addition to finding your motherboard model via Windows built-in tools, you can do the thing using a motherboard check tool. On the Internet, many excellent tools are worthy of recommending, for instance, CPU-Z, HWiNFO, etc.
Just download one online and then launch it on your Windows 11 PC to perform a check for the motherboard information.
Tip: Some manufacturers have released motherboards for Windows 11. You can refer to this post – Windows 11 Motherboard List – Asus, MSI, Gigabyte, and ASRock to know some compatible motherboards.
Final Words
That’s all the information about how to find motherboard model in Windows 11. If you have a need, follow one way to check the motherboard model. If you have any suggestions, let us know by leaving a comment below.
About The Author
Position: Columnist
Vera is an editor of the MiniTool Team since 2016 who has more than 7 years’ writing experiences in the field of technical articles. Her articles mainly focus on disk & partition management, PC data recovery, video conversion, as well as PC backup & restore, helping users to solve some errors and issues when using their computers. In her spare times, she likes shopping, playing games and reading some articles.
This tutorial will show you how to find the manufacturer, model, serial number, and version details of the motherboard in Windows 10 and Windows 11.
A motherboard is the main printed circuit board (PCB) used to connect all the parts of a computer together. The CPU, memory, hard drives, and other ports and expansion cards all connect to the motherboard directly or via cables.
You need to know the brand (manufacturer) and model (product) of the motherboard to look up its specs for which components it supports.
Knowing the motherboard version number can be helpful when looking for BIOS firmware updates from the manufacturer’s support site.
The motherboard serial number allows the manufacturer to identify a product and get additional information about it, for registration, replacement, or as a means of finding compatible parts.
You could open the computer case and read the brand, model, and serial number directly from the motherboard, but it can often be much easier to get this information from within Windows instead.
Windows gets the motherboard details from BIOS/UEFI. If this information is not included on the BIOS/UEFI chip, then it will not be available in the options below.
Contents
- Option One: Find Motherboard Details in System Information
- Option Two: Find Motherboard Details using WMIC Command
- Option Three: Find Motherboard Details using Get-WmiObject Command
- Option Four: Find Motherboard Details using Get-CimInstance Command
Option One
Find Motherboard Details in System Information
1 Open System Information (msinfo32.exe).
2 In System Summary, you will see the Baseboard details on your computer. (see screenshot below)
Option Two
Find Motherboard Details using WMIC Command
1 Open Windows Terminal, and select Command Prompt.
2 Copy and paste the command below into Windows Terminal, and press Enter. (see screenshot below)
wmic baseboard get product, manufacturer, serialnumber, version

Add or Remove WMIC command Feature in Windows 11
This tutorial will show you how to add or remove the WMIC command as an optional feature for all users in Windows 11. The WMI command-line (WMIC) utility provides a command-line interface for Windows Management Instrumentation (WMI). WMIC is compatible with existing shells and utility commands…
www.elevenforum.com
3 You will now see the motherboard details for your computer.
Option Three
Find Motherboard Details using Get-WmiObject Command
1 Open Windows Terminal, and select Windows PowerShell.
2 Copy and paste the command below into Windows Terminal, and press Enter. (see screenshot below)
Get-WmiObject win32_baseboard | Format-List Product,Manufacturer,SerialNumber,Version
3 You will now see the motherboard details for your computer.
Option Four
Find Motherboard Details using Get-CimInstance Command
1 Open Windows Terminal, and select Windows PowerShell.
2 Copy and paste the command below into Windows Terminal, and press Enter. (see screenshot below)
Get-CimInstance -ClassName Win32_baseboard
3 You will now see the motherboard details for your computer.
That’s it,
Shawn Brink
В этой статье мы разберём, как определить модель материнской платы вашего компьютера или ноутбука. Эта информация может быть полезна для установки драйверов (например, для сетевой карты, звука или чипсета), обновления BIOS или выбора совместимых комплектующих. Мы рассмотрим как встроенные инструменты Windows, так и сторонние приложения и утилиты, которые помогут вам быстро получить нужные данные.
Приобрести оригинальные ключи активации Windows 11 можно у нас в каталоге от 1690 ₽
Зачем нужно знать модель материнской платы?
Материнская плата — это основа любого компьютера. Она определяет, какие компоненты можно установить (процессор, оперативную память, видеокарту) и какие функции поддерживаются (например, Wi-Fi, Bluetooth, USB-C). Зная модель материнской платы, вы сможете:
— Установить правильные драйвера для всех устройств.
— Обновить BIOS для улучшения стабильности и производительности.
— Подобрать совместимые комплектующие для апгрейда.
— Устранить неполадки, связанные с оборудованием.
Способы узнать модель материнской платы
1. Использование встроенных инструментов Windows
Сведения о системе (msinfo32)
1. Нажмите Win + R, введите msinfo32 и нажмите Enter.
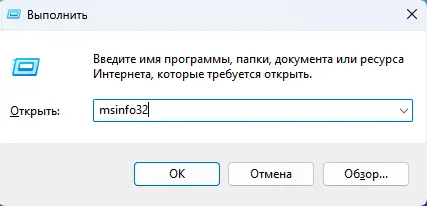
2. В открывшемся окне найдите раздел Сведения о системе.
3. Обратите внимание на поля:
— Изготовитель основной платы (производитель).
— Модель основной платы (название модели).
— Имя основной платы (дополнительные данные).
Примечание: Если поля пустые, это может означать, что система не смогла определить модель платы. В таком случае используйте другие методы.
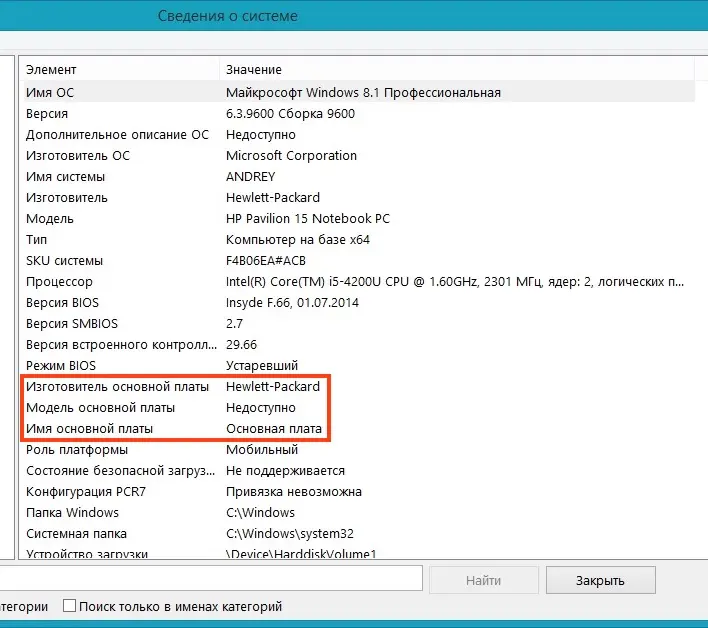
Средство диагностики DirectX (dxdiag)
1. Нажмите Win + R, введите dxdiag и нажмите Enter.
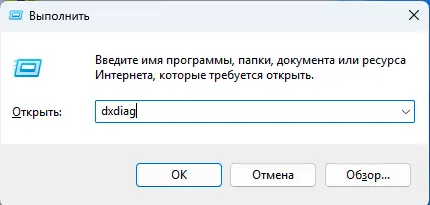
2. В открывшемся окне перейдите на вкладку Система.
3. Найдите поля:
— Изготовитель компьютера (производитель материнской платы).
— Модель компьютера (модель платы).
Примечание: На ноутбуках здесь будет указана модель устройства, а не материнской платы.
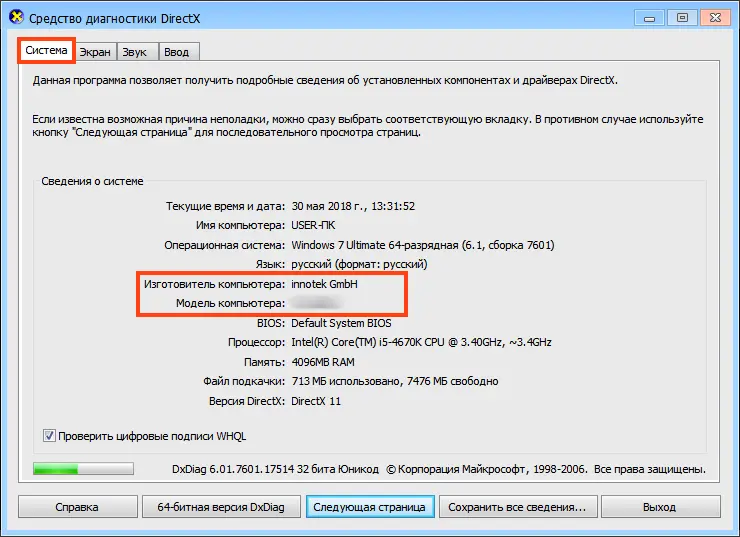
Командная строка (systeminfo)
1. Нажмите Win + R, введите cmd и нажмите Enter.
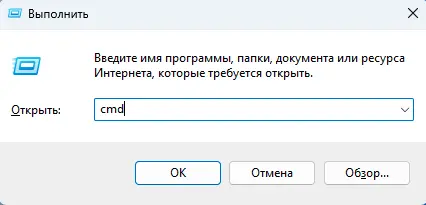
2. В командной строке введите systeminfo и нажмите Enter.
3. Найдите поля:
— Изготовитель системы (производитель платы).
— Модель системы (модель платы).
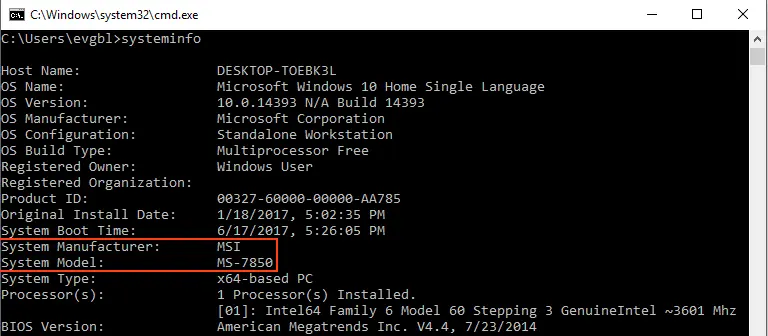
Утилита WMIC
1. Откройте командную строку (как в предыдущем способе).
2. Введите команду: wmic baseboard get product, Manufacturer, version, serialnumber.
3. Вы увидите:
— Manufacturer (производитель).
— Product (модель платы).
— Version и SerialNumber (дополнительные данные).
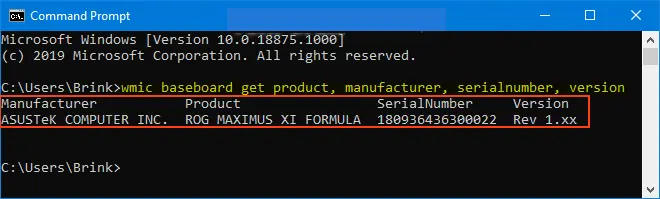
2. Использование сторонних приложений
Speccy
1. Скачайте и установите приложение Speccy (доступна бесплатная версия).
2. Запустите приложение и перейдите в раздел Motherboard.
3. Здесь вы найдёте:
— Модель и производитель платы.
— Информацию о чипсете, BIOS и слотах расширения.
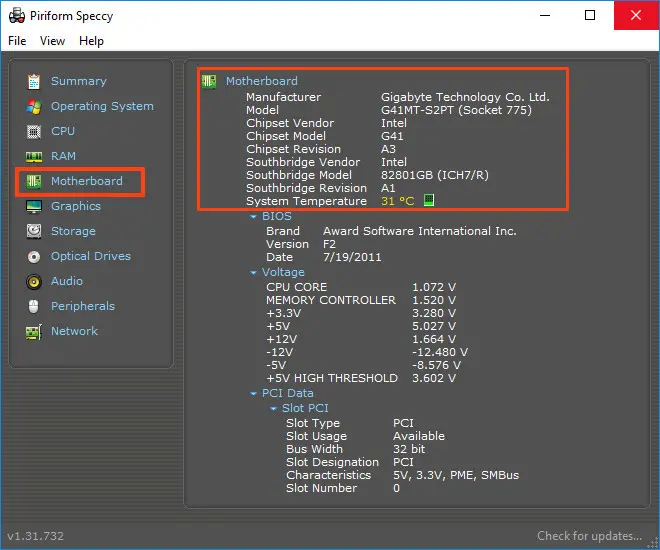
CPU-Z
1. Скачайте и установите утилиту CPU-Z.
2. Перейдите на вкладку Mainboard.
3. Здесь отображается:
— Производитель и модель платы.
— Версия BIOS и чипсета.
— Возможность проверки обновлений драйверов онлайн.
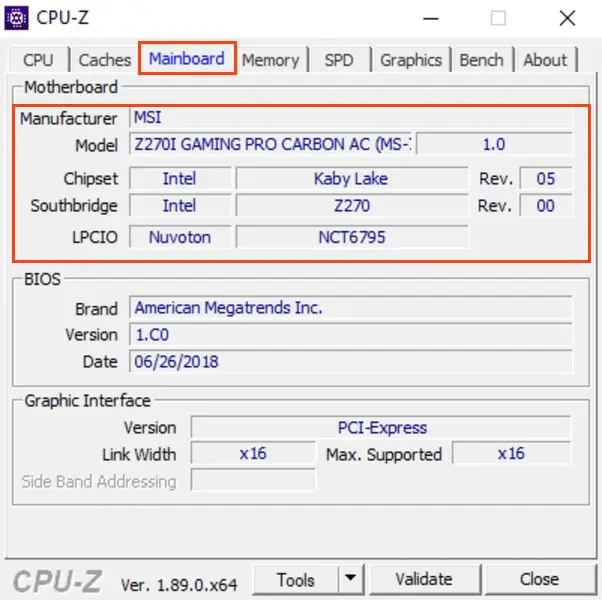
HWInfo32 Portable
1. Скачайте портативную версию приложения HWInfo32 (установка не требуется).
2. Запустите приложение и перейдите в раздел Motherboard.
3. Здесь вы найдёте подробную информацию о материнской плате, включая модель, производителя и версию BIOS.
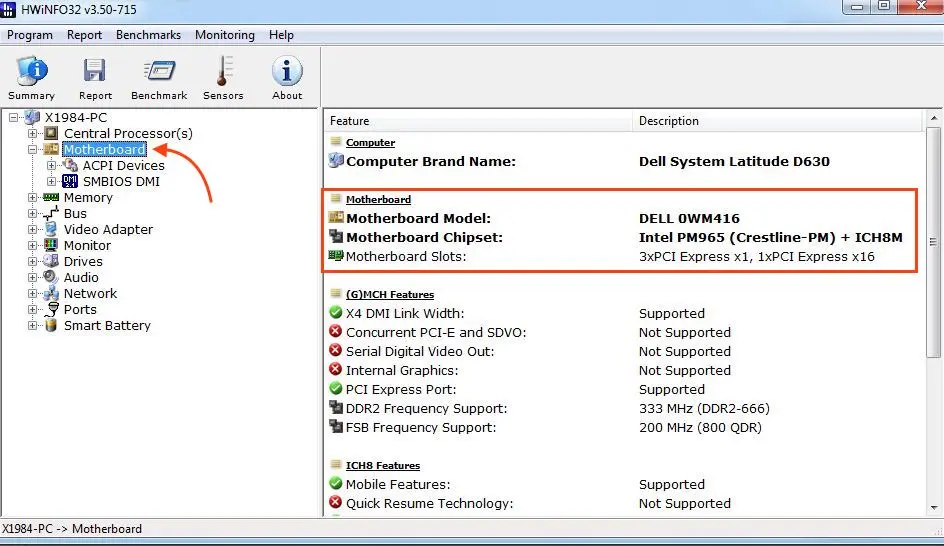
Теперь вы знаете, как узнать модель материнской платы с помощью встроенных инструментов Windows и сторонних приложений. Эта информация поможет вам:
— Установить правильные драйвера.
— Обновить BIOS.
— Подобрать совместимые комплектующие.
— Устранить неполадки с оборудованием.
Используйте любой из описанных способов, чтобы быстро получить нужные данные и обеспечить стабильную работу вашего компьютера.
How do I find the details of the Motherboard on a Windows 10/11 PC? If your PC is not working well and you need to buy a component for your computer and laptop, you will prefer to check if it’s compatible. Once you know the motherboard model of your PC, you can assure that the component you are going to purchase will work with your PC or not. For instance, if you are planning to buy a PCIe card and want to ensure that the motherboard has it, you need the exact model of your motherboard.
Those Windows PC users running Windows 11/10 can check the motherboard details using a few methods, like Command Prompt, System Information, CPU-Z, HWiNFO, and the motherboard manual. Every motherboard will have its own manual, so we will not write in detail about it. However, we will concentrate on other methods, such as Command Prompt, System Information, CPU-Z, and HWiNFO.
How to Check the Details of Motherboard on Windows 10/11 PC using Command Prompt?
This is the easiest method to check motherboard details on Windows 11/10 PC if your PC is working. Using Command Prompt, you can quickly check the motherboard details of your computer or laptop, which means there is no need to use third-party software.
Step 1. Press and hold the Windows logo key, and then press the R key from the keyboard to open the Run command box.
Step 2. In the Run box, type the following and then hit Enter from the keyboard to open the command prompt window:-
CMD
Step 3. In the Command Prompt that appears, copy and paste the following command, and then press Enter from the keyboard:-
wmic baseboard get product,Manufacturer,version,serialnumber
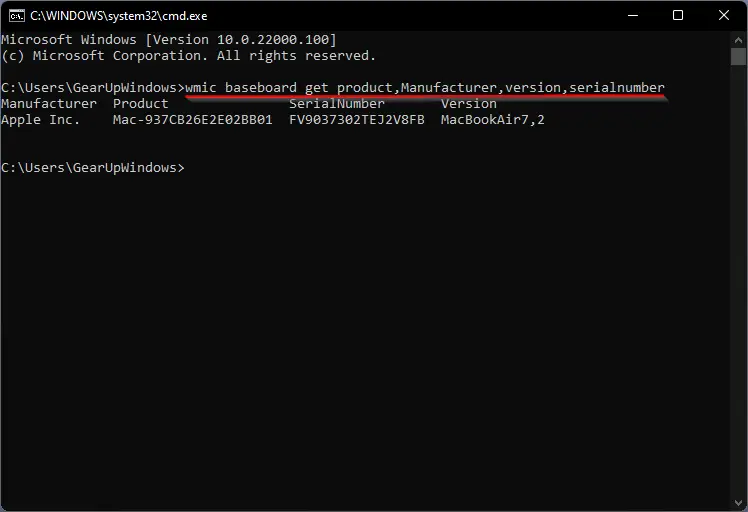
Once you complete the above steps, you will see the manufacturer, product, serial number, and version.
How to See the Details of the Motherboard on a Windows 10/11 PC via System Information?
To see the details of the motherboard on a Windows 11 or 10 PC using the System Information tool, use these steps:-
Step 1. Press and hold the Windows logo key, and then press the R key from the keyboard to open the Run command box.
Step 2. In the Run box, type the following and then hit Enter from the keyboard to open the command prompt window:-
msinfo32
Step 3. After executing the above steps, the System Information window will open. Here, you can find information including Baseboard Product, Baseboard Version, Manufacturer, and so on. It also includes a search at the bottom of the application to type and search the required information.
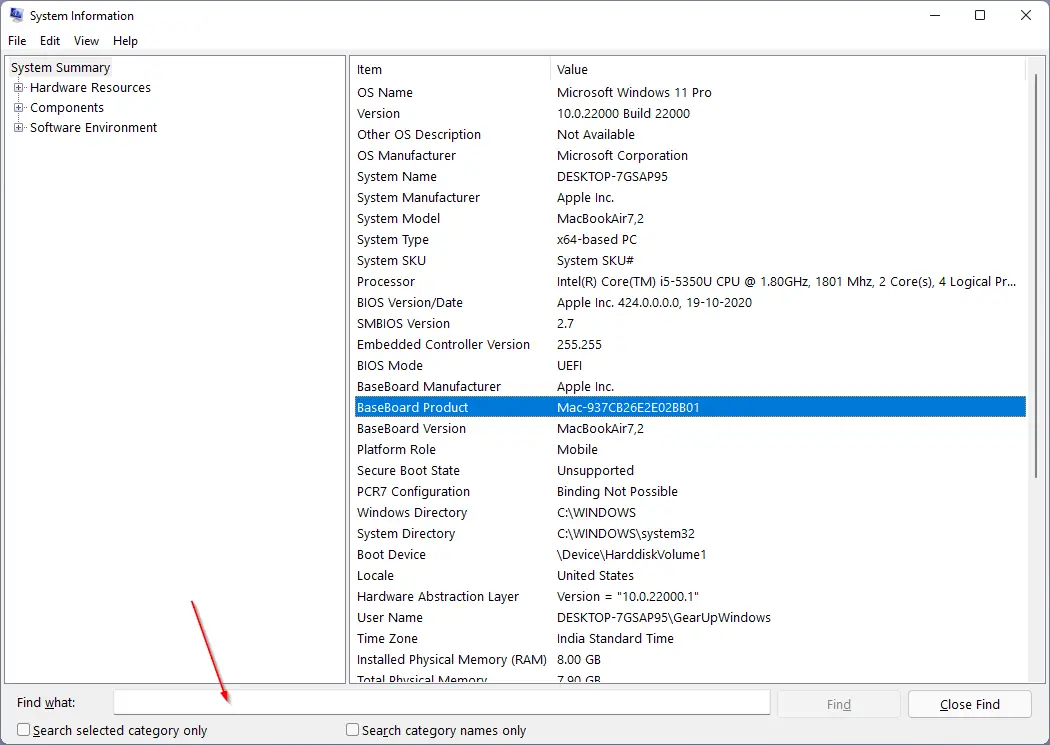
How to Find the Details of the Motherboard on a Windows 10/11 PC using CPU-Z?
CPU-Z is a free and popular application to find several details of your PC. You can use this tool to check the motherboard details of your computer or laptop. To see the details of the motherboard, download and install CPU-Z from its official website. Once installed, double-click on its icon on the desktop to launch this software. Now, navigate to the Mainboard tab to see the required details.
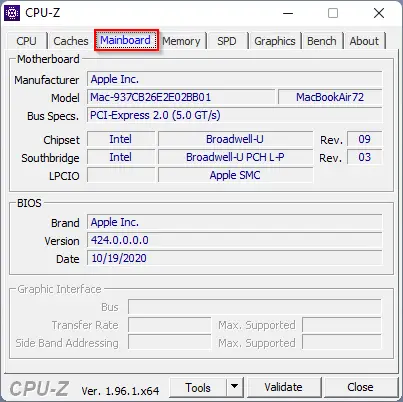
How to Check out the Details of the Motherboard on a Windows 10/11 PC using HWiNFO?
HWiNFO is another freeware tool that you can use to find several details about your PC, including the motherboard. It is also available in a portable version, which means there is no need to install it on your computer or laptop. Just download it from its official website to see the required details.
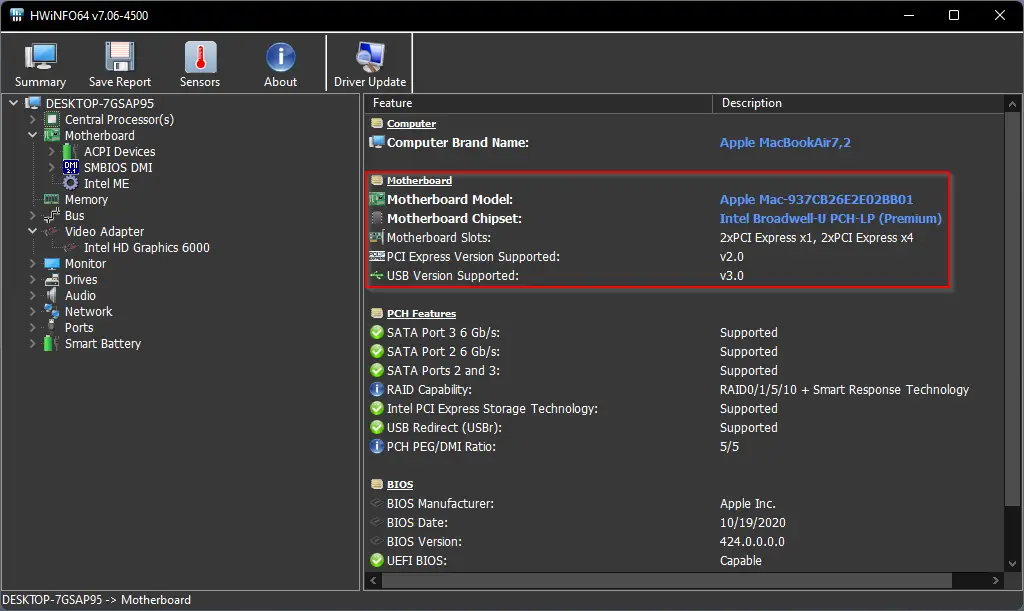
How to View the Details of Motherboard on Windows 10/11 PC through Windows PowerShell?
To view the details of the motherboard on a Windows 11 or 10 computer using Windows PowerShell, do these steps:-
Step 1. Open Windows PowerShell.
Step 2. Now, copy and paste either command on PowerShell and then hit Enter from the keyboard:-
Get-WmiObject win32_baseboard | Format-List Product,Manufacturer,SerialNumber,Version
gwmi win32_baseboard | FL Product,Manufacturer,SerialNumber,Version
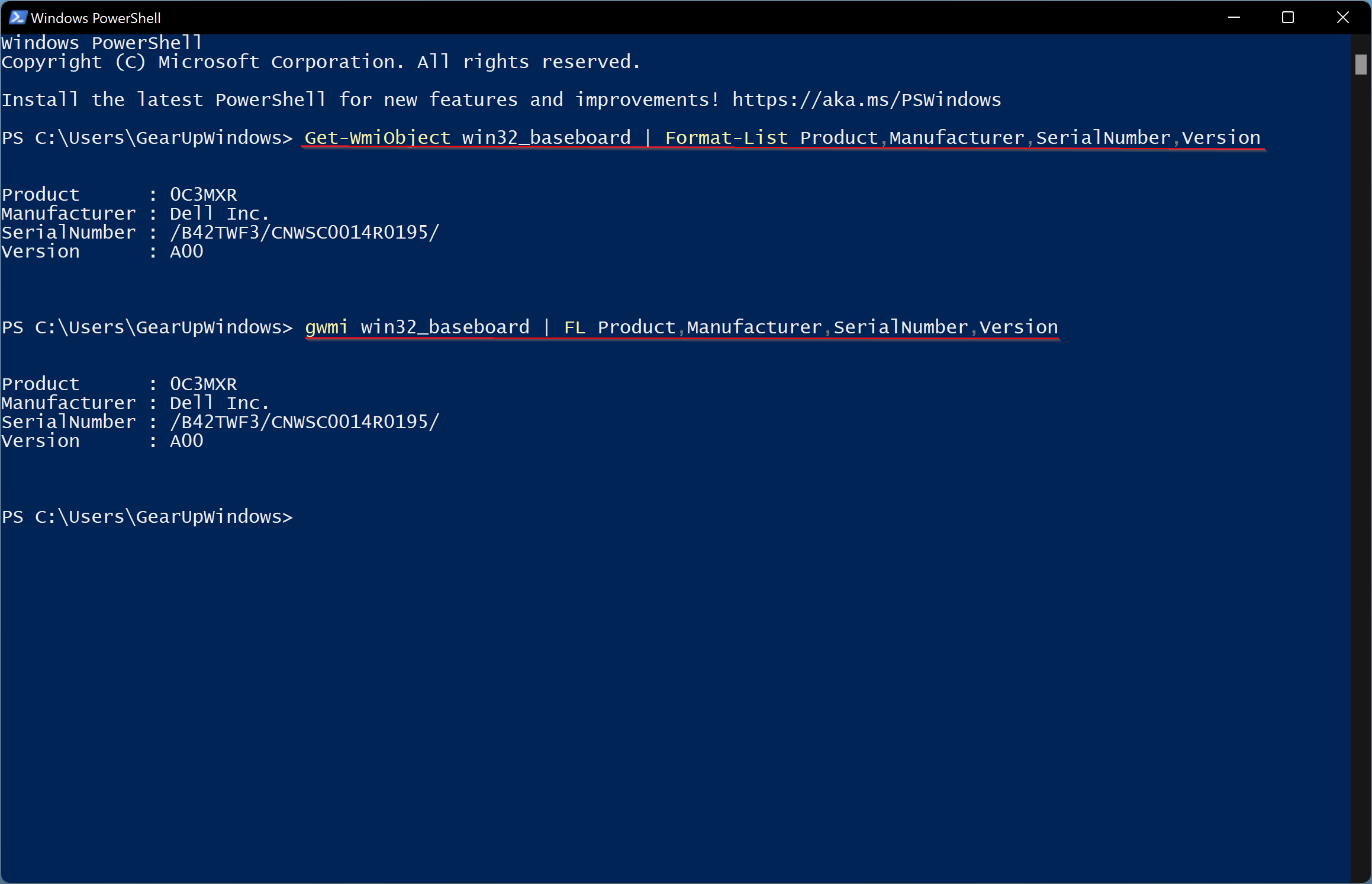
After executing the above command, you will find the motherboard’s basic details, including Serial Number, Model, or its current version.
How to View the Details of Motherboard on Windows 10/11 PC through Speccy?
Speccy is another freeware tool that lets you view detailed information about your motherboard on Windows 11 and 10 PC. Just run the software and select the Motherboard tab in the left sidebar. On the right sidebar, you can find detailed information about your motherboard, including manufacturer, model, version, BIOS, PCI slots, etc.
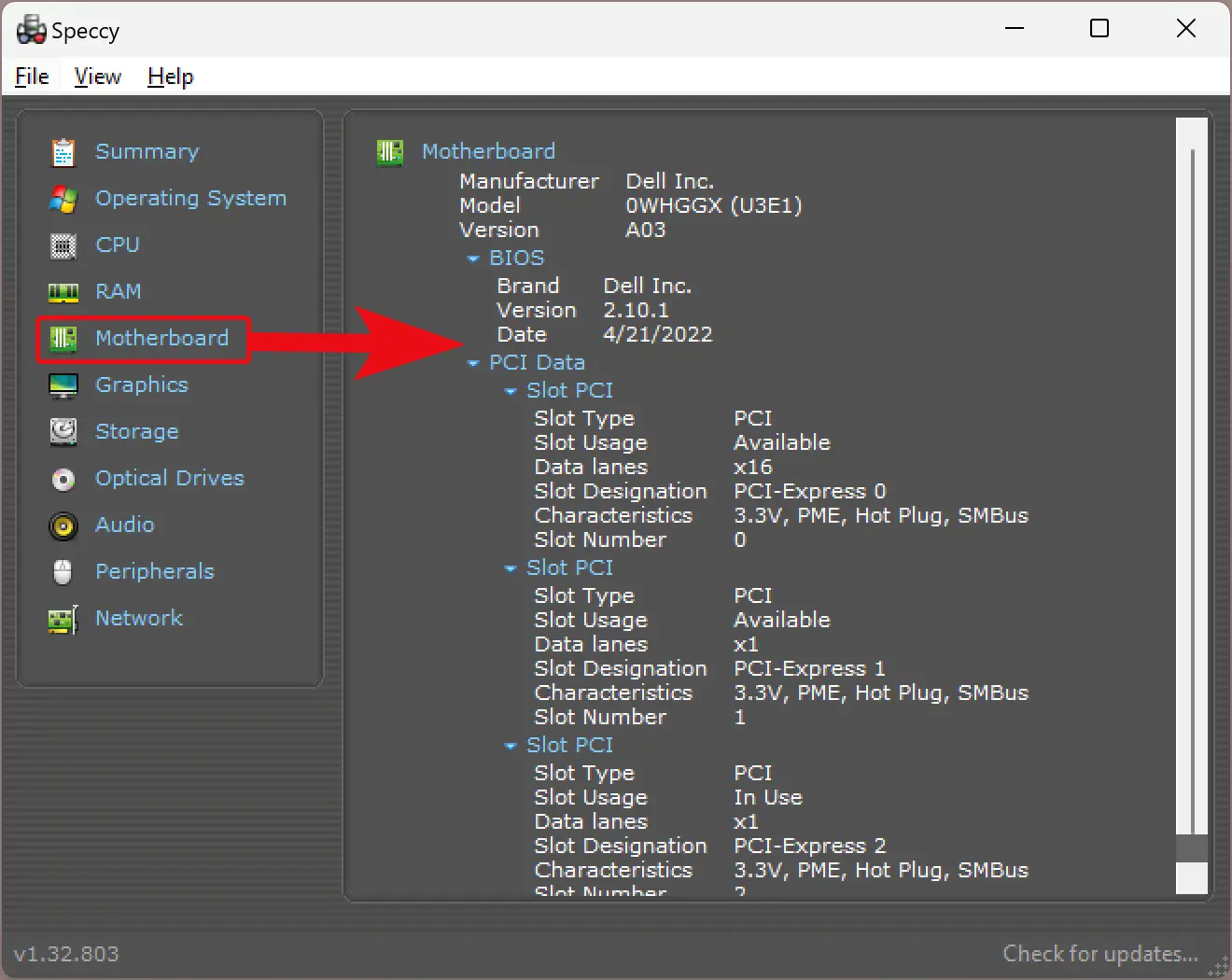
Conclusion
In conclusion, checking the motherboard details of your Windows 10/11 PC is essential when upgrading or replacing components. You can use various methods such as Command Prompt, System Information, CPU-Z, HWiNFO, and Speccy to check the motherboard details. Each method has its advantages and disadvantages. Still, they all provide the necessary information, including the manufacturer, product, serial number, and version. By using these methods, you can quickly determine if a component is compatible with your PC or not. Therefore, it is recommended to check the motherboard details before purchasing any component for your Windows 10/11 PC.

