Readers help support Windows Report. We may get a commission if you buy through our links.
Read our disclosure page to find out how can you help Windows Report sustain the editorial team. Read more
Internet is a big part of our everyday life, and even though most of us use the Internet on daily basis, many people don’t know how the Internet actually works.
Internet relies heavily on DNS, and in case you’re not familiar with it, today we’ll explain to you want DNS is and how it works.
What is DNS and how does it work?
You might have heard the term DNS before. DNS stands for Domain Name System and it’s a standard used for managing IP addresses. DNS was designed in 1983, and it’s a crucial part of the Internet that allows us to access websites with ease.
Every website has its own IP address, and computers use that IP address to connect to a certain website. If you’re not familiar with IP addresses, we suggest that you read one of our previous articles and learn what is an IP address and how it works.
You can even enter that address in your browser and it will open Google’s website for you. Since every website has its own IP address, it would be quite difficult for humans to memorize the IP address of every website that they want to access, therefore DNS was invented.
To explain it simply, DNS works as a phonebook, it has the names of all websites and their IP addresses, and it allows users to quickly find and access a certain website simply by entering its name instead of using the website’s IP address.
In order for DNS to work, it has to use DNS servers. As we mentioned, DNS servers hold information regarding all websites such as the URL of the website and the website’s IP address.
When you enter a certain URL into your browser’s address bar, you actually contact a DNS server that searches for an IP address that matches that URL.
If the address is found, you are immediately connected to that IP address. If the DNS server doesn’t have that URL and IP address in its database, it will contact a different DNS server and the process will repeat itself until the matching IP address is found.
We have to mention that computers cache DNS responses and your computer should have IP addresses of websites that you already visited, so you’ll be able to access them faster.
- READ ALSO: Fix: ‘Windows sockets registry entries required for network connectivity are missing’ on Windows 10
How can I check my DNS address on Windows 10?
Unlike humans, computers use IP addresses to connect to websites. Every website has its own IP address and you can easily find the IP address of any website.
You can easily find the address of the DNS server that you’re using by following these methods.
1. Via Network Connections
- Press Windows Key + X and select Network Connections from the menu.
- When the Network Connection window opens find your active connection, right click it and choose Status.
- Click the Details button.
- Locate IPv4 DNS Servers property and you should see the address of your current DNS server.
2. Via Command Prompt
Alternatively, you can see the address of your DNS server by using Command Prompt. To do that, open Command Prompt and enter ipconfig /all | findstr /R “DNS\ Servers”.
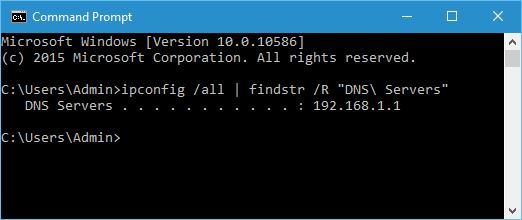
If you’re using a router, it’s most likely that the router is forwarding your requests to your ISP’s DNS servers.
Bear in mind that you don’t have to use your ISP’s DNS servers since you can easily change that address to any other DNS server, such as Google’s Public DNS for example.
How can I change my DNS server on Windows 10?
-
1. Press the Windows key and type Network Connections in the search box.
-
2. Open Network Connections by clicking on the first result and locate your current connection.
-
3. Right click it and choose Properties from the menu.
-
4. Choose Internet Protocol Version 4 (TCP/IPv4), and then click the Properties button.
-
5. Select Use the following DNS server addresses.
-
6. Manually input the IP addresses you want to change the server address to. For example, Google’s Public DNS addresses are 8.8.8.8 and 8.8.4.4.
-
7. Press OK to save the changes.
If your ISP DNS servers are slow, you might want to consider using a custom DNS server. You can set your preferred DNS address through the Network Connections settings.
Bear in mind that sometimes custom DNS servers might work slower for you, so if you don’t have any problems with your current DNS server you shouldn’t change it.
It’s worth mentioning that sometimes malicious software and users can change your preferred DNS server and lead you to scam websites designed to steal your personal information.
If you notice anything strange with websites that you frequently visit, be sure to check your DNS settings.
For a more in-depth guide on how to set up the DNS server 1.1.1.1 on Windows 10, check out our dedicated article.
- How to protect your Windows 10 device on public Wi-Fi
- Windows 10/11 can’t connect to this network [Complete Fix]
- Fix: Windows could not detect this network’s proxy settings
- Network Protocol missing in Windows 10/11 [FULL GUIDE]
- Fix: Windows 10 can’t Connect to router
How can I find my computer’s IP address?
- Open Command Prompt. To do that, press Windows Key + X to open the Power User Menu and select Command Prompt.
- When Command Prompt opens enter ping www.google.com. Bear in mind that you can use any other website. Press Enter.
- Now you should see a specific IP address, in our case that was 216.58.214.228.
DNS is an integral part of the Internet, and without it, the Internet wouldn’t be the same.
We hope that you learned a thing or two from this article and that you now better understand how the Internet and DNS work.
If you have any questions, let us know in the comments section below.
Milan Stanojevic
Windows Toubleshooting Expert
Milan has been enthusiastic about technology ever since his childhood days, and this led him to take interest in all PC-related technologies. He’s a PC enthusiast and he spends most of his time learning about computers and technology.
Before joining WindowsReport, he worked as a front-end web developer. Now, he’s one of the Troubleshooting experts in our worldwide team, specializing in Windows errors & software issues.
Download Windows Speedup Tool to fix errors and make PC run faster
In this post, we will show you how to find the DNS server on your Windows 11/10 computer. You may need to know your DNS server while setting up a new network for your computer.
You can find a DNS server on a Windows 11/10 computer using any one of the following methods:
- Via Windows Settings
- Via Network Connections Details
- Using Command Prompt
- Using PowerShell command.
Let us see each of them one by one.
1] Via Windows Settings

To find the DNS server on Windows 11/10 using Settings app, do the following:
- Press Win+I to open Windows Settings
- Click open Network & internet settings from the left side
- Click on the Wi-Fi or Ethernet properties
- On the next page you will see the numbers under:
- IPv6 DNS servers
- IPv4 DNS servers.
2] Via Network Connections Details

To find the DNS server on Windows 11/10 via Network Connections, follow these steps:
- Search for ‘Network Connections‘
- Click on the View network connections result
- In the Network Connection folder that opens, locate your Internet connection
- Right-click on it and select Status
- From the Status window, click on the Details button
- Now you will see the DS server and other details there.
3] Using Command Prompt

Open a command prompt window and execute the following command:
ipconfig /all | findstr /R "DNS\ Servers"
You will see the DNS Server details.
4] Using PowerShell command

Open a PowerShell window and execute the following command:
Get-DnsClientServerAddress
The DNS server and other details will be displayed.
How do I find my primary and secondary DNS in Windows 11?
To find the Primary and Secondary DNS in Windows 11, you can follow the same method described in the article. You need to use the Network Connections panel to get it done. Alternatively, you can also use the Command Prompt to get the job done.
How do I fix DNS problems on my Windows PC?
To fix DNS problems on your Windows computer, try the following suggestions:
- Check for issues with the ISP
- Power-cycle modem, router, and computer
- Renew IP, Flush DNS, Reset Winsock
- Perform a Clean Boot on the system
- Activate the Microsoft LLDP Protocol Driver
- Install latest Network Drivers
- Change Power Plan.
Now read: How to change DNS server using Command Prompt and PowerShell.
Anand Khanse is the Admin of TheWindowsClub.com, a 10-year Microsoft MVP (2006-16) & a Windows Insider MVP (2016-2022). Please read the entire post & the comments first, create a System Restore Point before making any changes to your system & be careful about any 3rd-party offers while installing freeware.
In this tutorial, we will learn how to find your DNS Server settings in Windows 10 using the netsh or ipconfig command. We will also look at how to use the nslookup command to find name servers for a domain.
To find DNS Server settings on Windows 10, run the following command on CMD or PowerShell:
netsh interface ipv4 show dnsserversThe above command displays DNS servers that have been configured for IPv4. To check IPv6 DNS settings, run the following command:
netsh interface ipv6 show dnsserversIf your PC has multiple network interfaces, you may find different DNS server addresses under each interface. You can run the following command to check which interfaces are currently active:
netsh interface show interfaceWindows users can also use the ipconfig /all command to find DNS Server Addresses:
ipconfig /allYou will see an output similar to the following:

How To Change DNS Settings in Windows 10/11.
Using Nslookup Command to Find Nameservers for a Domain
If you want to find a nameserver for a domain name, then run the nslookup command as follows (replace example.com with the actual name of the domain you want to check):
nslookup -type=ns example.comThe command returns the name servers responsible for the domain name (under the answer section). The following is an example output of the nslookup command.

The -type=ns tells nslookup to search for name servers responsible for that domain. You will see at least two name servers for every domain name.
Click on this link to learn more about the nslookup command.
A DNS server is a computer designated to translate domain names into IP addresses. When a user wants to access a website, Windows takes the domain name typed in and requests the IP address for that domain from the DNS server.
Also, note that Windows keeps a local DNS cache so that it does not have to contact the DNS server every time.
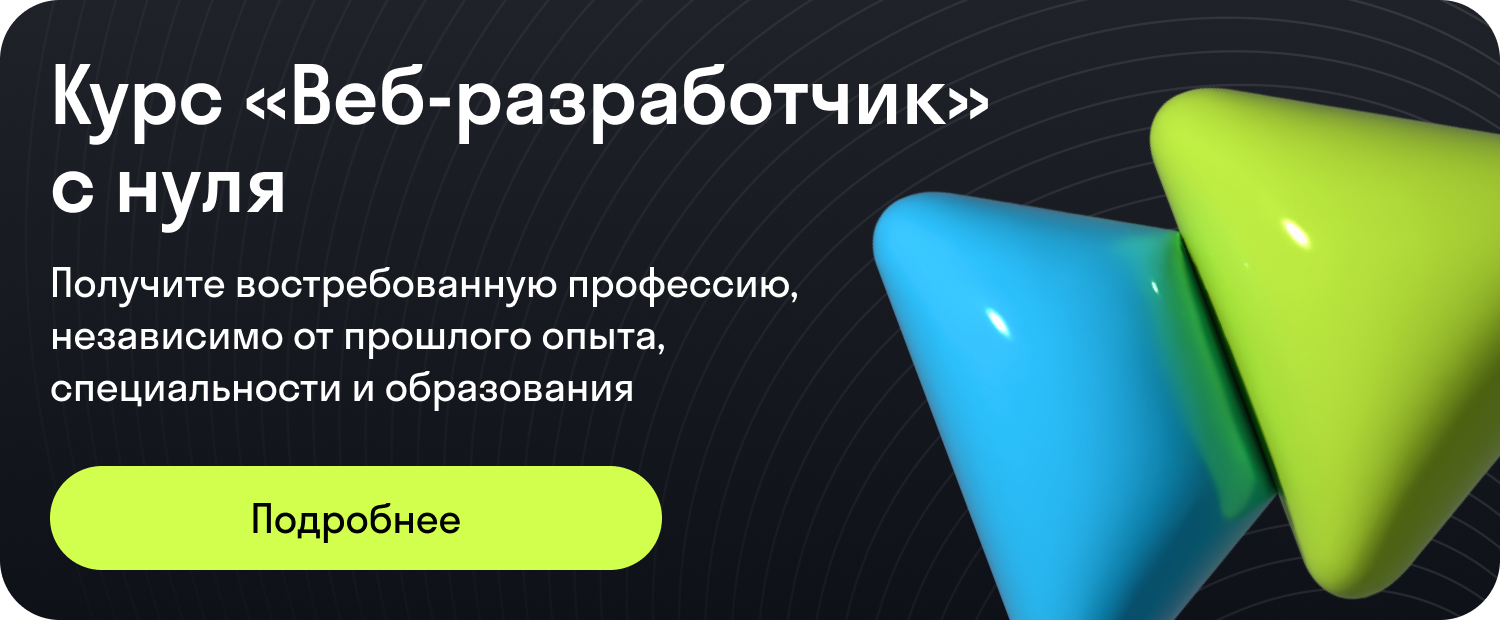
Сегодняшний цифровой мир немыслим без сетевых технологий. Когда вы просматриваете страницы интернета, отправляете электронные письма или используете облачные сервисы, в работу вступают сложные механизмы взаимодействия между разнообразными системами. Одной из ключевых компонент этого процесса является функция преобразования понятных для людей доменных имен в числовые адреса.
Понимание механизмов, скрывающихся за этим процессом, открывает новые горизонты и позволяет эффективнее использовать возможности сети. Обладая базовыми знаниями в этой области, вы сможете легче ориентироваться в технологическом пространстве, будь то настройка собственного серверного оборудования или оптимизация работы вашего Windows. Правильный подход к адресации и знание, где скрываются нужные сведения, превращает процесс в увлекательное и познавательное занятие.
В этой статье мы разберемся в ключевых моментах, которые помогут легко взаимодействовать с системой имен. Мы рассмотрим различные способы взаимодействия с доменными объектами и изучим, как благодаря правильному управлению адресами можно достигнуть высокой эффективности и оперативности в работе с сетью. Применяя эти знания, вы сможете по-новому взглянуть на привычные процессы и оптимизировать их для своих нужд.
Понятие и функции DNS серверов
В наши дни технологии играют ключевую роль в улучшении взаимодействия пользователей с интернетом. На фоне растущей сложности сетевых структур ключевым элементом становятся серверы, преобразующие имена доменов в IP-адреса. Эти помощники обеспечивают удобство и эффективность навигации в сети.
Основные функции этих элементов инфраструктуры включают в себя:
- Разрешение имен: Этот процесс позволяет преобразовывать доменные имена в числовые адреса, которые используют системы для соединения.
- Управление доменами: Эта функция включает регистрацию и обновление записей, регулярно взаимодействуя с базой, где хранится информация о доменах.
- Кэширование: Хранение закэшированных данных улучшает скорость доступа, снижая нагрузку и уменьшая задержки при повторных запросах.
- Перенаправление трафика: Сервисы переадресации обеспечивают оптимизацию маршрутов, способствуя более быстрому доступу к желаемым ресурсам.
- Поддержка безопасности: Специальные технологии позволяют защитить информацию от несанкционированного доступа.
На операционных платформах, таких как Windows, этот процесс также важен для обеспечения интеграции и бесперебойного взаимодействия приложений с сетевыми ресурсами. Служебные программы позволяют пользователю изменять конфигурацию этих серверов, адаптируя их работу для максимальной эффективности в зависимости от потребностей организма.
Инструменты для определения DNS
Существуют различные программы и утилиты, позволяющие легко и эффективно получить информацию о системах имён, используемых вашим устройством. Эти инструменты дают возможность контролировать и изменять настройки, улучшая общую работу сети.
На Windows можно воспользоваться стандартной командной строкой. Команда ipconfig является базовой, чтобы посмотреть адреса, связанные с сетевыми параметрами. В результате её выполнения отображается текущая конфигурация сети, включая информацию об именах и адресах серверов. Для более детального анализа можно использовать nslookup, что позволяет выполнить запрос конкретного домена и получить ответы о его серверсистемах.
Для пользователей, предпочитающих графические интерфейсы, есть программы, например, Network & Sharing Center в Windows, которая позволяет просматривать и настраивать параметры через контрольную панель. Учтя потребности в безопасности и конфиденциальности, доступны решения, такие как Wireshark, которые помогают анализировать сетевой трафик и получать детализированные адресные данные, в том числе касающиеся серверов имен.
Благодаря перечисленным инструментам, управление сетевыми настройками становится более доступным и интуитивным. Выбор подходящего метода зависит от ваших потребностей и уровня технической подготовки.
Windows: как найти свой DNS
Для получения сведений о текущих конфигурациях в Windows можно воспользоваться командной строкой или графическим интерфейсом. Командная строка, доступная в операционной системе, предлагает быстрый способ определения адресов через выполнение специальных команд. Откройте командную строку, введя в поисковую строку cmd и запустив приложение. Введите команду ipconfig /all, которая предоставит детальную информацию о сетевых адаптерах, включая адреса серверов доменных имен.
Альтернативный способ – использование настроек сети, доступных через графический интерфейс Windows. Откройте Параметры, перейдите в раздел Сеть и Интернет, затем выберите Изменение параметров адаптера. В открывшемся окне отобразятся все сетевые подключения. Щелкните правой кнопкой мыши по активному соединению и выберите Состояние. В появившемся окне выберите Сведения. В списке данных найдите Адрес сервера DNS, где и будут указаны нужные вам сведения.
Поиск информации о DNS на MacOS
Обладатели техники Apple могу выяснить сведения об адресах сетевых ресурсов с помощью встроенных функций операционной системы. Благодаря интуитивно понятному интерфейсу пользователи могут получить нужные данные без необходимости установки дополнительных утилит.
Сначала откройте системные настройки, где осуществляется управление сетевыми параметрами. В соответствующем разделе, руководствуясь приведёнными подсказками, выберите активное соединение, будь то Wi-Fi или проводная сеть. Вкладка TCP/IP даст доступ к деталям конфигурации сети.
Фильтруя полученную информацию, вы сможете изучить адреса и маршруты, используемые для обработки доменных имен. Весь процесс занимает считанные минуты, предоставляя доступ к важным данным, которые обеспечивают корректную работу интернет-соединения. Понимание этих параметров облегчает диагностику возможных проблем, связанных с сетевой активностью.
Способы идентификации DNS на смартфонах
Современные смартфоны позволяют пользователям работать с возможностями интернет-сетей, включая определение адресов доменных ресурсов. Для этого можно применять различные подходы в зависимости от операционной системы устройства. Использование данных инструментов поможет расширить контроль над интернет-соединением.
На устройствах с различными платформами, такими как Android и iOS, операция по выявлению текущего DNS организована с помощью внутренних утилит либо сторонних приложений. Методы зависят от версии операционной системы, а также от возможностей и настроек конкретного гаджета.
| Платформа | Методика |
|---|---|
| Android | В разделе настроек Wi-Fi, зайдя в свойства подключенной сети, администратор может просмотреть информацию о текущих параметрах, среди которых будет указан и адрес используемого сервера. |
| iOS | Открыв настройки и выбор активной сети, пользователь увидит опцию для просмотра деталей, где могут быть указаны сетевые адреса, в том числе сервер для доменных имен. |
| Сторонние приложения | Специальные мобильные приложения из маркета способны предоставлять расширенную информацию о подключении. Их интерфейс прост и доступен, что упрощает поиск сведений об адресах доменов. |
Понимание и использование этих методик поможет быстрее ориентироваться в параметрах связи и обеспечит надежное подключение при работе в сети откуда бы вы ни находились, управляя настройками прямо с экрана смартфона.
Почему важно знать свой DNS
Один из важных аспектов – это обеспечение защиты данных. Применяя надёжные доменные серверы, вы снижаете вероятность столкнуться с фишингом и другими киберугрозами. Это значит, что система с меньшей вероятностью перенаправит вас на фальшивый веб-сайт.
Кроме того, знание о собственных серверных установках позволяет улучшить скорость доступа к веб-ресурсам. Подбор более быстрого сервиса может заметно ускорить время загрузки страниц и повысить удовольствие от просмотра контента. Различные серверы имеют разные показатели производительности, и, выбрав оптимальные, можно добиться существенных улучшений.
Нередко возникают ситуации, когда ограничение доступа к определённым ресурсам накладывается на уровне провайдеров. В таких случаях понимание работы альтернативных серверов позволяет обходить блокировки и получать доступ к нужной информации. Таким образом, знание параметров доменных систем открывает возможности для решения проблем с доступом.
В конечном итоге, навыки управления настройками доменных серверов на платформе Windows или других системах становятся важным элементом цифровой грамотности. Это не просто вопрос стандартной конфигурации, а также возможность для пользователей защищать свои данные и эффективно управлять интернет-соединением.
Комментарии
При появлении проблем с открытием сайтов, таких как ERR_NAME_NOT_RESOLVED и многих других одно из первых рекомендуемых действий изменить DNS сервер в свойствах подключения Windows. Использование другого сервера может работать быстрее (и точнее) чем DNS сервер вашего провайдера, ускоряя тем самым загрузку страниц. Также некоторые серверы предоставляют функции фильтрации нежелательного трафика.
В этой инструкции подробно о том, как изменить DNS-сервер в Windows 10, 8.1 и Windows 7 — один универсальный метод для всех указанных систем и один дополнительный, только для Windows 10. Также в статье приведены популярные быстрые и безопасные DNS-серверы. Также доступна отдельная инструкция: Способы изменить DNS-сервер в Windows 11
- Изменение DNS сервера в Windows
- Дополнительный способ изменить DNS сервер в Windows 10
- Адреса популярных DNS-серверов
- Видео инструкция
Изменение DNS сервера в Windows
Если вам требуется изменить DNS-сервер в Windows 10, 8.1 или Windows 7 используйте следующие шаги, которые подойдут для всех указанных версий ОС:
- Нажмите клавиши Win+R на клавиатуре, введите ncpa.cpl в окно «Выполнить» и нажмите Enter.
- В открывшемся окне нажмите правой кнопкой мыши по подключению, используемое для доступа в Интернет и выберите пункт «Свойства» в контекстном меню.
- В списке компонентов подключения выберите «IP версии 4» или «TCP/IPv4» и нажмите кнопку «Свойства».
- Установите отметку «Использовать следующие адреса DNS-серверов» и укажите нужные адреса.
- Примените настройки кнопкой Ок.
- При необходимости (обычно таковая отсутствует) измените аналогичным образом DNS для IP версии 6.
После изменения параметров DNS не обязательно, но желательно сбросить кэш DNS.
На этом процесс будет завершен, а при открытии сайтов в Интернете у вас будет использоваться заданный вами адрес DNS-сервера.
Еще один способ изменить DNS сервер в Windows 10
В Windows 10 присутствует дополнительный метод изменения DNS-сервера для Интернет-подключения:
- Зайдите в Параметры — Сеть и Интернет, слева выберите тип подключения (Ethernet, Wi-Fi), для которого нужно выполнить изменение.
- Нажмите по имени активной сети.
- Пролистайте следующую страницу вниз до раздела «Параметры IP» и нажмите кнопку «Редактировать».
- Вместо «Автоматически» установите «Вручную».
- Включите IPv4, пролистайте вниз и установите желаемые параметры предпочитаемого и дополнительного DNS сервера, сохраните настройки.
- При необходимости, задайте DNS для IPv6 (обычно не требуется).
Также, как и в предыдущем случае, желательно очистить кэш DNS после применения настроек.
Адреса популярных DNS-серверов
Многие известные Интернет-компании предоставляют доступ к своим DNS-серверам: вы можете ввести их в параметрах, и они будут использоваться вашим подключением. Среди популярных DNS-серверов:
- Google — 8.8.8.8 и 8.8.4.4 (для IP версии 4), 2001:4860:4860::8888 и 2001:4860:4860::8844 (IP версии 6).
- Яндекс — 77.88.8.8 и 77.88.8.1 (Яндекс также предоставляет дополнительные возможности для своих DNS, подробнее можно прочесть на странице dns.yandex.ru).
- Cloudflare — 1.1.1.1 и 1.0.0.1 (IPv4), 2606:4700:4700::1111 и 2606:4700:4700::1001 (IPv6).
Видео инструкция
Надеюсь, в вашем случае все сработало. Если вы решили сменить DNS-сервер из-за каких-либо ошибок при открытии сайтов, рекомендую попробовать ввести текст ошибки в поиск на этом сайте: возможно, у меня есть решение для вашей проблемы.








