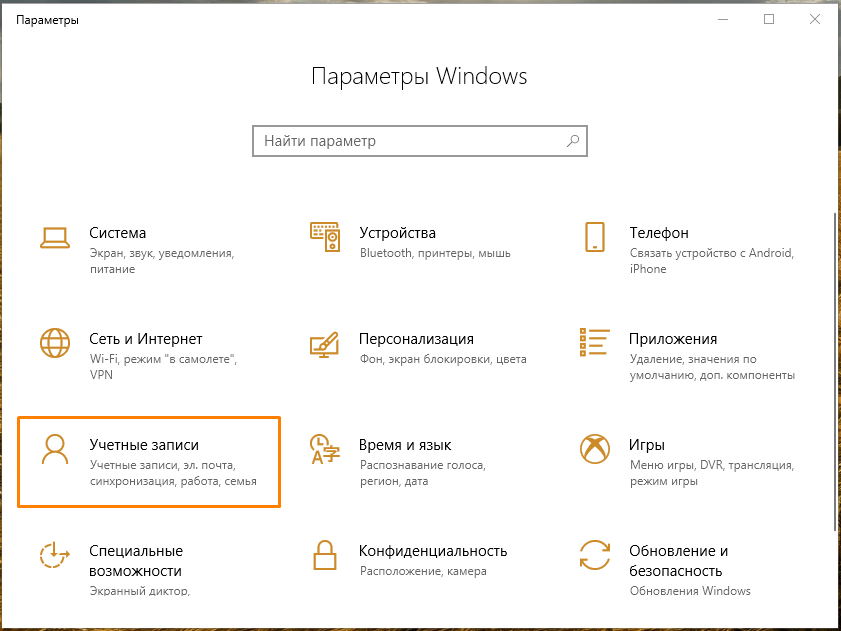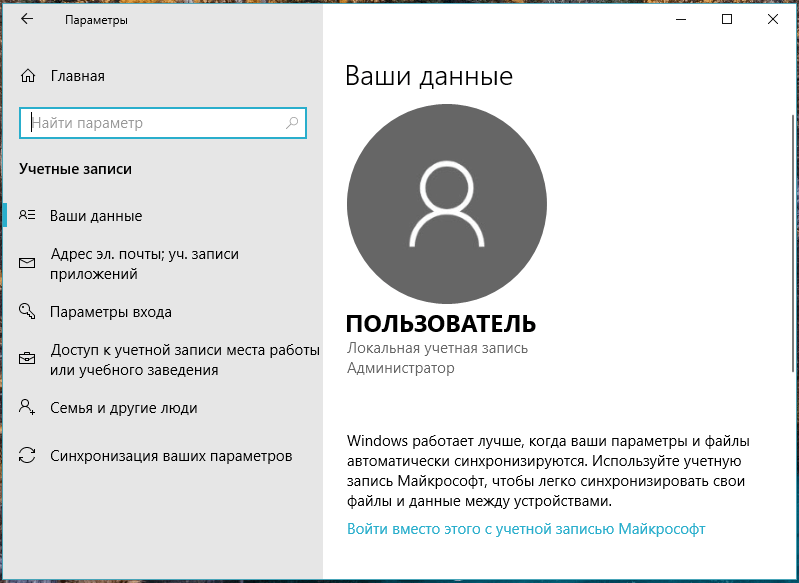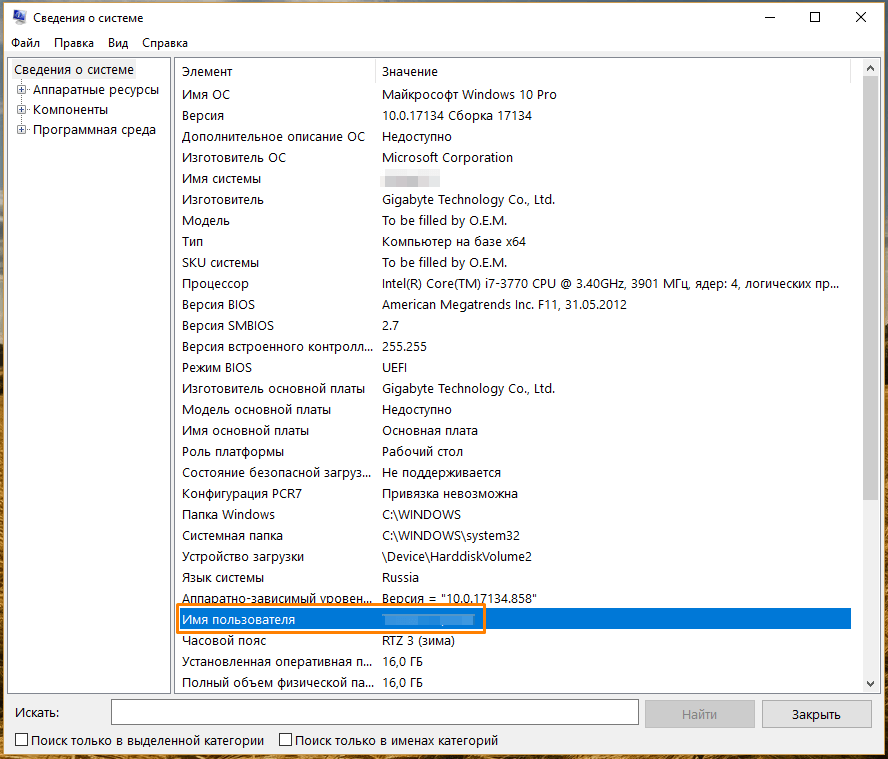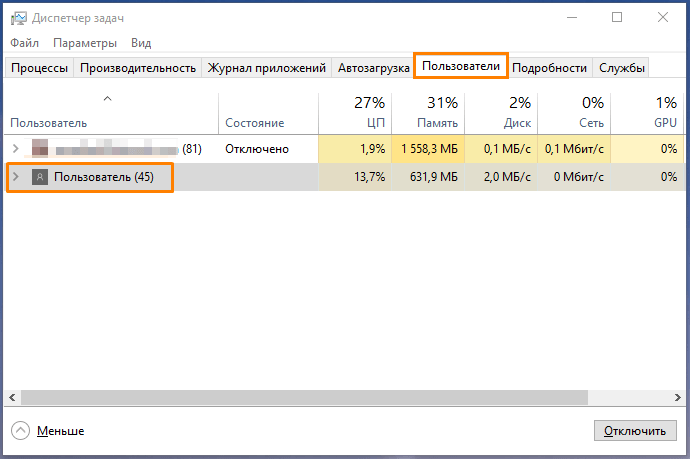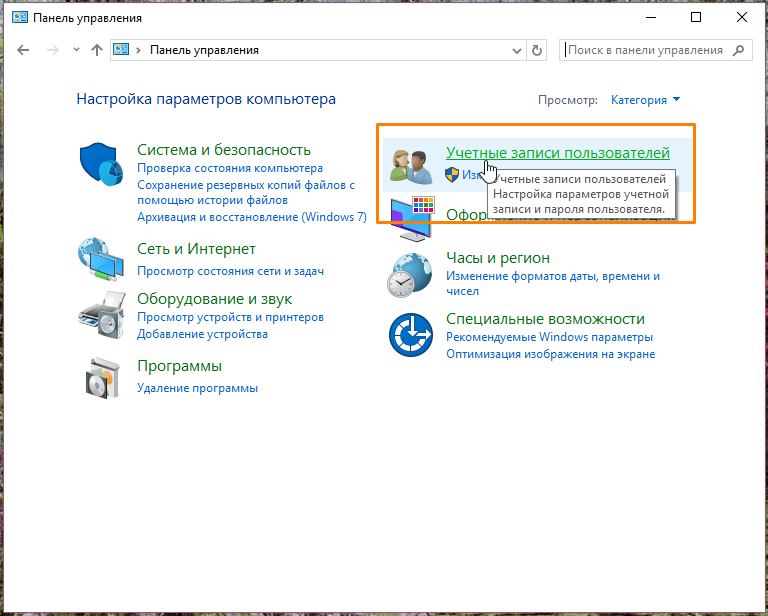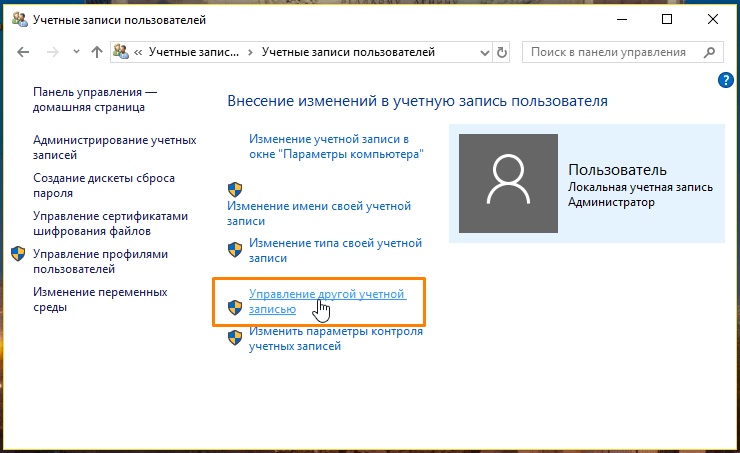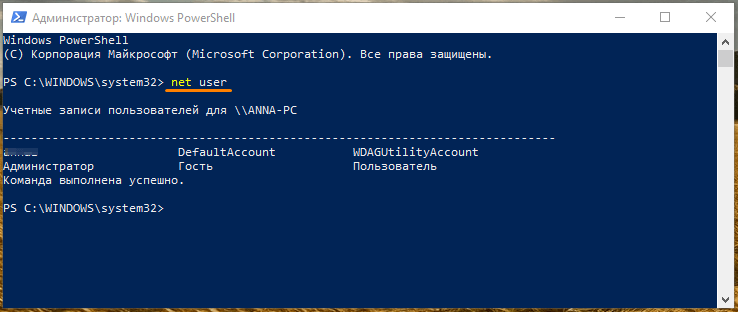Updated by
Cici on Jan 23, 2025
PAGE CONTENT:
Password management is a task that can be messed up if done manually. Sometimes, you forget essential passwords that can even put your device’s operations at stake. For a Windows device, the operating system has presented a diversity of methods that can be used to find the user credentials within the system.
In this article, our direction of discussion would primarily base on finding the username and password in Windows 10. Learn all the details to find out how to find a computer username and password in Windows 10 through multiple methods.
Yes, you can find the computer username and password within Windows 10. There are several reasons why someone needs to find their computer username and password. Here are some common reasons why to find a computer username and password in Windows 10:
- If the computer is being shared: For cases where multiple users share the Windows 10 computer or device, one must be aware of the username and password through which anyone can log in.
- If the user is facing computer issues: When troubleshooting the Windows 10 device, you will require your username and password.
- If the user needs to log in: When someone needs to log in to the Windows 10 computer, they will need the username and password.
- If the user needs to access the device remotely: There are situations where a user can access their Windows 10 computer remotely.
With all the highlighted reasons, the discussion will shift into realizing how to properly find a computer username and password for Windows 10. The following sections of the article will discuss four different ways that can be used to achieve it.
How to Find Windows Login Password
Discover quick steps to retrieve or reset your Windows login password. Here’s how to find Windows login passwords ensuring secure and easy access to your system.
How to Find Computer Username and Password in Windows 10 – 4 Ways
This part will provide a comprehensive guide on finding computer usernames and passwords in Windows 10 using four different techniques. An overview of all methods will help you finalize the best.
Way 1: Find Computer Username and Password via Key Finder
Way 2: Find Computer Username and Password via Credential Manager
Way 3: Find Computer Username and Password via the Command Prompt
Way 4: Find Computer Username and Password via Registry Editor
The first method provides the simplest options for better analysis, with quick and efficient results. The remaining methods are complicated in operations. So, we will begin with the easiest one.
Way 1: Find Computer Username and Password via Key Finder
Effective operations in locating credentials within a device can be achieved through proper tools. These tools, referred to as key finders, serve the purpose. For example, EaseUS Key Finder is a great utility tool for users seeking to restore their Windows 10 username and password. While it easily converts the product keys for the users, its instant operations make things look exceptionally easy.
Steps For Using EaseUS Key Finder To Find Username and Password:
We will discuss the significant steps used to find the username and password. But first, look through the provided measures to learn more about how to use the tool proficiently:
Step 1. Launch EaseUS Key Finder, and click «Windows Credentials» on the left pane.

Step 2. Now, you can check all available Windows Credential addresses with respective user names, and passwords.
You can click «Copy», «Print», or «Save» these Windows Credentials’ accounts and passwords at one time.

Advantages Of Using EaseUS Key Finder:
There are multiple reasons why you should prefer using EaseUS Key Finder to find the username and password of your Windows 10 computer:
- Besides retrieving Windows passwords, it can also recover lost product keys of Adobe and Microsoft Office.
- You can also find WiFi passwords with the help of this particular product.
- Without putting the data on compromise, EaseUS Key Finder returns accurate results to its users.
Compared with other tools, EaseUS Key Finder ensures it operates for the user. Rather than putting them in difficulty, it takes up the entire process, making it a preferable choice in the market.
Way 2: Find Computer Username and Password via Credential Manager
The Credential Manager holds all the saved passwords across the Windows device and the web. For example, find an Internet Explorer account and password. The data is retrievable when finding the username and password through Credential Manager. Although you won’t be displayed with the entire password against a particular username, other things can be practiced:
Step 1: You have to launch the «Control Panel» of your Windows 10 computer by typing the required option in the «Search» bar at the bottom of the screen.

Step 2: As you continue with the «Control Panel» opening on another window, Proceed to «User Accounts» to access the administrator details of your computer.

Step 3: Continue into the «Credential Manager» on the next screen and find yourselves in a window where you can adequately manage your Windows 10 credentials. From the available options, select «Windows Credentials» to proceed with the specific options.

Step 4: From the list of credentials, look for the specific detail in the «Windows Credentials» section. Click on the drop-down icon to open its details and continue to select the option of «Remove» to delete these credentials.

Step 5: As there is no particular way to observe the credentials through the Credential Manager, you can delete the previous ones and continue to create a new Windows credential by tapping the «Add a Windows credential» option. This opens a new screen where you can provide all the details to create a new one.

Way 3: Find Computer Username and Password via the Command Prompt
You can find administrator password Windows 10 using Command Prompt. When using the Credential Manager, insert the administrative password to access the details of the username and password stored in Windows 10. If this is the case and you do not remember your administrator password, using the command line can be another impressive option. Find out how to find a computer username and password in Windows 10 with Command Prompt:
Step 1: Access the «Search» bar from your computer’s taskbar and type «CMD» in the provided space to display the options on the screen. As you find the respective option, right-click the «Command Prompt» and choose «Run as administrator.»

Step 2: After getting prompted to a new window, the command line window will open on your Windows 10 computer. Continue to write the following command in the «Command Prompt»:
rundll32.exe keymgr.dll,KRShowKeyMgr

Step 3: As you hit «Enter,» a new window containing the details of the usernames and passwords will open. You can look into the multiple usernames and passwords from the «Stored User Names and Passwords» window. You can back up and restore the details of the passwords and usernames on other desktops if needed.

Way 4: Find Computer Username and Password via Registry Editor
Registry Editor can also serve a great purpose in helping users find the username and password credentials within Windows 10. While you must stay careful with the process, using the Windows Registry can provide the required results. When the need arises to access the administrator password of the Windows computer, the guide provided next is optimal:
Step 1: Using the «Window + S» shortcut key, open the «Search» bar from the taskbar at the bottom. As it opens, type regedit to launch the «Registry Editor» on the computer.

Step 2: Follow the navigation below to show Windows credential password:
Computer\HKEY_LOCAL_MACHINE\SOFTWARE\Microsoft\Windows NT\CurrentVersion\Winlogon

Step 3: Go through the list to find the «DefaultPassword» file after accessing the folder. Double-click to launch it and get hold of the stored passwords within the computer.

Conclusion
The article has provided a variety of methods that can be used to figure out how to find a computer username and password for Windows 10. With all the discussed details, you have seen the diversity of the existing techniques in helping you find the username and passwords. However, it is only practical sometimes.
EaseUS Key Finder has extensively used its tool to guide users to find the credentials within a specific computer. Download and consider opting for this utility for finding your forgotten username and password of Windows devices every time.
If you want to know more information about how to recover or find usernames and passwords on other applications or browsers, click the below link to learn:
FAQs About Find Computer Username and Password in Windows 10
The provided FAQs display a composite guideline for finding the computer username and password in Windows 10. However, we do hope that you will discover the answers to your questions below:
1. Where are the passwords stored in Windows 10?
To locate the passwords stored within the Windows 10 computer, find them in the Credential Manager window, which can be accessed from:
Step 1: Open the Run program with the «Windows + R» shortcut key. Type in inetcpl.cpl and proceed to launch the command.
Step 2: With the open window, redirect to the «Content» tab from the top. Proceed to the «Settings» button under the «AutoComplete» section.
Step 3: As a new window opens, select «Manage Passwords» to open the «Credential Manager» on your Windows computer.
2. How can I find my computer username using CMD?
To discover the computer username that you are using on your Windows computer, follow the simple steps discussed below:
Step 1: Open the «Command Prompt» window by typing it in the «Search» bar on the taskbar below.
Step 2: Once it opens, use the command whoami to get the current username of your Windows 10 device.
3. What are the computer username and password?
The computer username and password act as the identifier and authenticator, respectively. To make a computer different, its username and password are defined, which can only be accessed by an individual or a group.
Windows — многопользовательская система, что означает, что в ней могут относительно независимо работать несколько пользователей. Помимо пользовательских учетных записей, создаваемых при установке и после, в системе предусмотрено несколько скрытых системных учетных записей. При необходимости вы можете получить список и тех и других.
В этой простой инструкции подробно о способах посмотреть список пользователей Windows 11 или Windows 10, большинство из которых подойдёт и для предыдущих версий системы. Если вам требуется получить список пользователей без входа в систему, обратите внимание на последний раздел этого материала.
Windows PowerShell или Терминал Windows
Если по той или иной причине вам потребовалось получить список всех пользователей Windows 11, Windows 10 или одной из предыдущих версий системы — сделать это можно как в графическом интерфейсе, так и средствами командной стройки или PowerShell.
Я рекомендую начать с PowerShell, так как он позволяет быстро получить максимум информации об учетных записях пользователей:
- Запустите Windows PowerShell или Терминал Windows от имени администратора, для этого можно нажать правой кнопкой мыши по кнопке «Пуск» и выбрать нужный пункт контекстного меню.
- Введите команду
Get-LocalUser
и нажмите Enter.
- В результате вы получите полный список учетных записей пользователей, а также информацию, включена ли учетная запись в столбце «Enabled».
Обратите внимание, некоторые учетные записи могут вызвать вопросы, ответы на них можно найти в статьях:
- Как включить скрытую системную учетную запись Администратор в Windows 11 (подойдет и для Windows 10)
- Для чего нужна учетная запись WDAGUtilityAccount в Windows 11/10
Командная строка
Список пользователей Windows можно получить с помощью командной строки:
- Запустите командную строку (права администратора не обязательны).
- Введите команду
net user
и нажмите Enter, чтобы получить список всех пользователей.
- Ещё одни вариант команды:
wmic useraccount get name
Оба варианта отобразят как активных, так и отключенных (скрытых) пользователей, но без информации, о том, что это за учетная запись и включена ли она. Второй вариант команды допускает следующую модификацию:
wmic useraccount get name,status
для просмотра информации о статусе учетных записей (для включенных — Ok, для отключенных — Degraded).
Параметры Windows 11 и Windows 10
«Основной», но не идеальный метод просмотра списка пользователей в графическом интерфейсе — приложение «Параметры»:
- Откройте «Параметры».
- В Windows 11 откройте раздел «Учетные записи» — «Другие пользователи» для того, чтобы посмотреть список пользователей, помимо текущего (и без отключенных и системных учетных записей).
- Если вы используете семейную группу (например, для родительского контроля Windows), пользователи, добавленные в семью, будут показаны не в «Другие пользователи», а в «Учетные записи» — «Семья».
- В Windows 10 откройте «Параметры» — «Учетные записи» — «Семья и другие пользователи». На открывшемся экране будут показаны пользователи компьютера (за исключением текущего), а также члены семейной группы при их наличии.
Как в Windows 11, так и в Windows 10 в «Параметрах» вы не увидите отключенные учетные записи.
Локальные пользователи и группы
Ещё один вариант просмотра пользователей в графическом интерфейсе — оснастка «Локальные пользователи и группы».
- Нажмите клавиши Win+R на клавиатуре, либо нажмите правой кнопкой мыши по кнопке «Пуск» и выберите пункт «Выполнить». Введите lusrmgr.msc в диалоговое окно «Выполнить» и нажмите Enter.
- В открывшемся окне «Пользователи» вы сможете посмотреть список пользователей текущей системы, их статус (если рядом со значком отображается стрелка — пользователь отключен).
- Дважды нажав по учетной записи пользователя, можно изменить её параметры (например, включить или отключить пользователя) и посмотреть описание.
Некоторые дополнительные детали, которые могут пригодиться в части получения списка пользователей:
- Если при использовании способов получения списка пользователей в командной строке или PowerShell вам требуется вывести список в файл, просто добавьте «> путь_к_файлу» через пробел после команды, например:
wmic useraccount get name,status > spisok.txt
Учитывайте, что путь (папка) в которую сохраняется файл должен существовать, а если для сохранения файла в указанном расположении требуются права администратора, консоль следует запускать с соответствующими правами.
- При необходимости получить список пользователей без входа в систему в случае, если он невозможен, либо если система не запускается, вы можете использовать утилиты с WinPE, те же самые, которые описаны в последней части инструкции про сброс пароля Windows 11 (подойдет и для других версий системы).
Если у вас остаются вопросы, касающиеся просмотра списка пользователей Windows, вы можете задать их в комментариях ниже, описав ситуацию и задачу в деталях.
Забыли имя пользователя учетной записи Майкрософт
Applies ToMicrosoft account
Если вы ранее добавили сведения о безопасности (чтобы доказать, что это вы при входе), выполните следующие действия.
Если вы не настроили какие-либо сведения о безопасности, ознакомьтесь с проверка продуктах или службах, чтобы найти имя пользователя.
Поиск забытого имени пользователя с помощью других сведений
-
Найдите свое имя пользователя по контактному номеру телефона или адресу электронной почты.Искать
-
Запросите отправку защитного кода на номер телефона или адрес электронной почты, которыми вы пользовались.
-
Введите код и нажмите кнопку Далее.
-
Затем мы покажем подсказку имени пользователя в следующем формате: j********@outlook.com
Советы:
-
Номер телефона или другой адрес электронной почты можно использовать в качестве сведений о безопасности входа для нескольких учетных записей.
-
Если вы не распознаете телефон или подсказки электронной почты, прочитайте статью Мои имя пользователя и пароль перестали работать.
-
Вам не удалось найти свое имя пользователя
Если поиск имени пользователя не был успешным, попробуйте найти имя пользователя вашей учетной записи Майкрософт в других продуктах или службах, которые связаны с этой учетной записью. Ознакомьтесь с проверка своих продуктов или служб, чтобы узнать, как это сделать.
Если вы знаете имя пользователя и пароль, но они перестали работать, прочитайте статью Мои имя пользователя и пароль перестали работать.
См. также
Как проверить, принадлежит ли ваш адрес электронной почты учетной записи Майкрософт
Дополнительные сведения
Не можете войти?
Если вам не удается войти в учетную запись Майкрософт, большинство проблем можно определить с помощью нашего Вспомогательного приложения для входа.Вспомогательное приложение для входа
Обращение в службу поддержки
Чтобы получить техническую поддержку, перейдите в раздел Обращение в службу поддержки Майкрософт, опишите проблему и выберите Техническая поддержка. Если вам по-прежнему нужна помощь, выберитеОбратитесь в службу поддержки, чтобы получить наилучший вариант поддержки.
Важно: Чтобы защитить учетную запись и ее содержимое, нашим агентам поддержки не разрешается отправлять ссылки для сброса пароля или получать доступ к сведениям об учетной записи и изменять их.
Нужна дополнительная помощь?
Нужны дополнительные параметры?
Изучите преимущества подписки, просмотрите учебные курсы, узнайте, как защитить свое устройство и т. д.
ПРИМЕЧАНИЕ! Внимательно прочтите вступление.
Всем привет! Сегодня я расскажу, как узнать имя пользователя на компьютере с Windows 10 и 11. Тут хочется отметить одну фишку именно Виндовс – иногда имя пользователя может отличаться, если смотреть информацию в разных местах.
Почему так происходит? Такое часто можно наблюдать, если после установки Windows вы изменили локальную учтённую запись на Online-учетку от Microsoft. То есть раньше это был, например:
User123
То после этого учетная запись, будет называться по-другому:
Иван Иванов (Ivanov_ivan@gmail.com)
Проблема тут только в том, что в каких-то местах, останется старое название учетной записи. Например, если зайти в папку Users (Пользователи), то там будет старое наименование – User123. Хотя в других местах пользователь будет иметь новое название. Вам желательно знать оба наименования, если вы столкнулись с подобным багом.
Содержание
- Способ 1: Командная строка
- Способ 2: Панель управления
- Способ 3: Меню «Пуск»
- Способ 4: Параметры системы
- Способ 4: Сведения о системе
- Способ 5: Диспетчер задач
- Видео
- Задать вопрос автору статьи
Способ 1: Командная строка

Я решил написать именно с данного способа. Он выводит имена всех пользователей, которые есть в системе, даже скрытые. Это будет показательный пример той проблемы, о которой я говорил в самом начале. Откройте «Командную строку».
Читаем – как узнать сетевое имя компьютера.
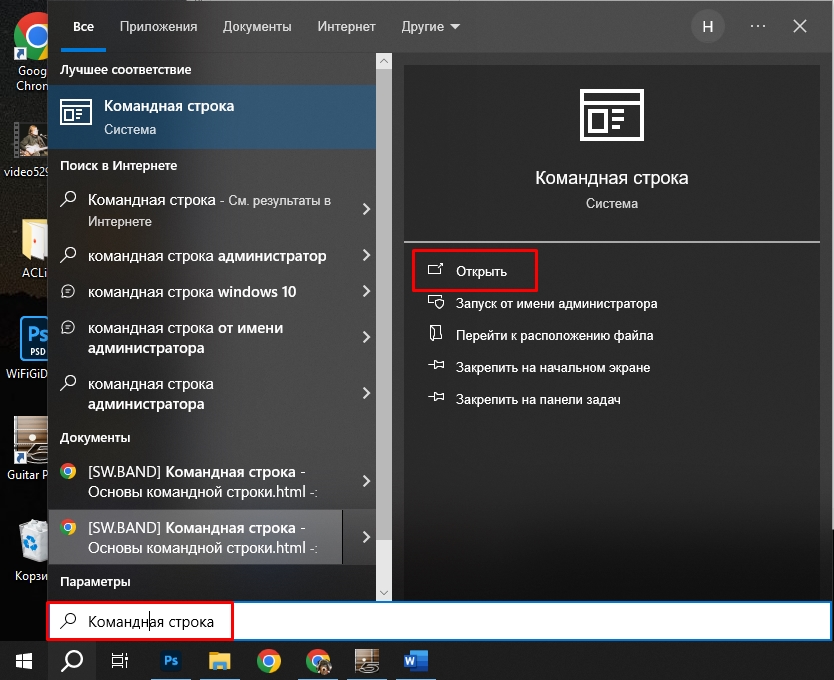
Выводим список всех пользователей:
net user
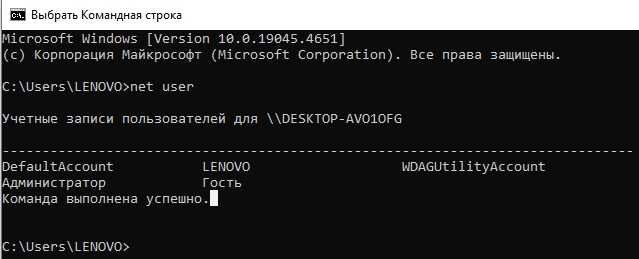
Внимательно посмотрите на список. Если вы не создавали каких-то дополнительных юзеров (локальных или глобальных), то тут вы можете увидеть и скрытых пользователей:
- Гость – есть по умолчанию во всех ОС.
- Администратор – скрытый админ-пользователь, со всеми правами. Он не активен, но он есть. Иногда его включают, если нужно сделать что-то в системе, что нельзя из-под обычного Администратора, коим являетесь, скорее всего, и вы. Да вы Администратор, но прав у вас меньше, чем у этого Администратора. Дабы не было путаницы, назовем его Супер-Администратором.
- Ну и третий пользователь – под которым вы и сидите.
В моем случае у меня тут отображается старое название, после входа под аккаунтом Microsoft везде меняется наименование пользователя, кроме этого места и еще парочки. Мы про них поговорим дальше. Советую глянуть все способы ниже.
Читаем – как зайти от имени администратора в Виндовс.
Способ 2: Панель управления
- Зажмите клавиши:
+ R
- Введите команду:
control
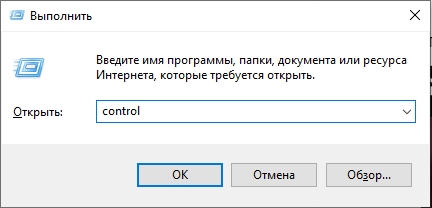
- Установите режим просмотра как у меня и зайдите в раздел «Учетные записи пользователей».
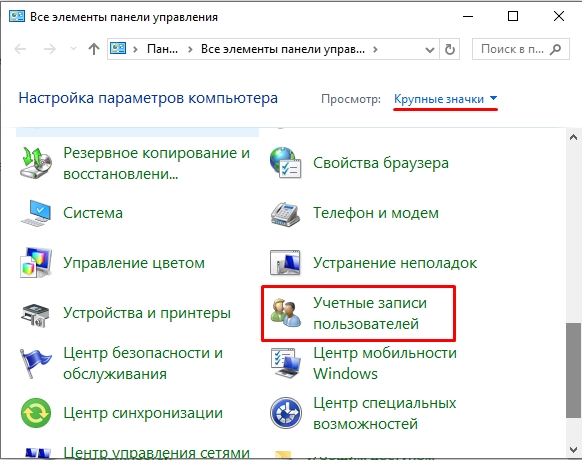
- Вот тут будет отображаться имя вашего юзера (он же обычный Администратор). Имя может отличаться от того, что вы видели в командной строке. Опять же – это происходит из-за того, что под учетной записью Microsoft заходят уже после создания папок и разделов первичного администратора. Остальных пользователей вы можете посмотреть, нажав по ссылке «Управления другой учетной записью». Но там ничего, скорее всего, не будет, если вы ранее их не создавали.
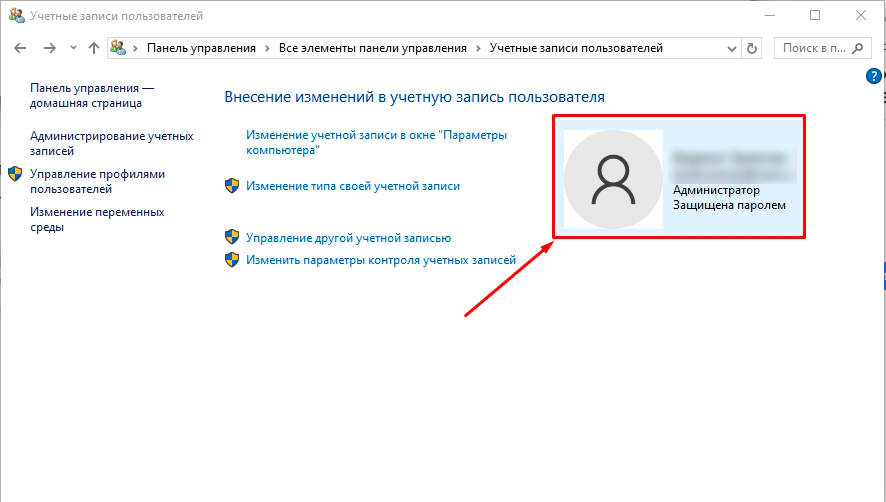
Способ 3: Меню «Пуск»
Нажав по «Пуск», наведите курсор или нажмите левой кнопкой мыши по значку юзера. Далее вы увидите полное имя пользователя.
Способ 4: Параметры системы
- «Пуск» – «Параметры».
- «Учетные записи».
- В разделе «Ваши данные» вы должны сразу же увидеть имя юзера.
ПРИМЕЧАНИЕ! В системе иногда имя пользователя берется из ящика, который привязан к аккаунту Microsoft, если вы используете его, а не локальную учётку. В качестве имени берется логин до знака собаки (@).
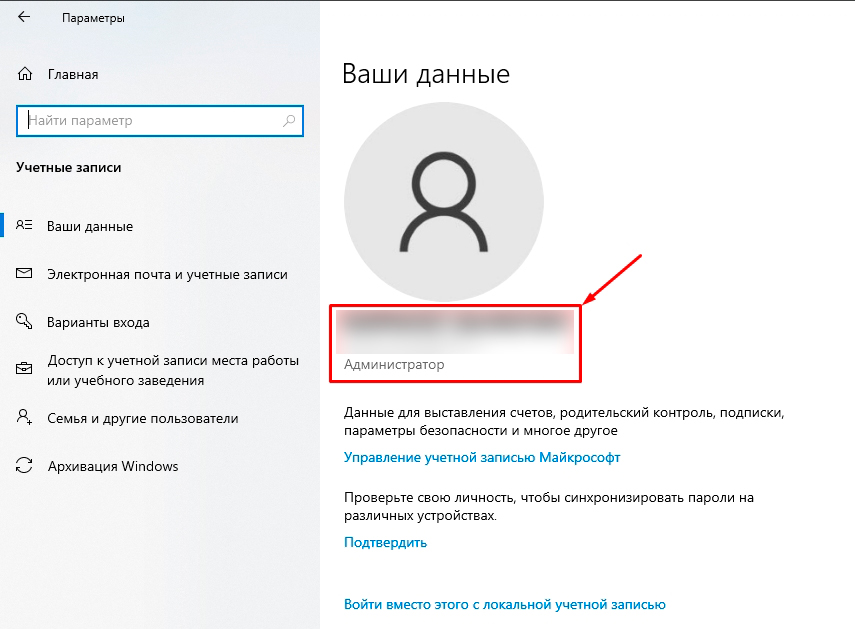
Способ 4: Сведения о системе
- Зажимаем клавиши:
+ R
- Используем запрос:
msinfo32
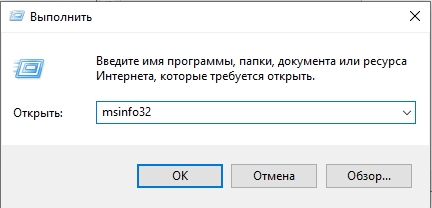
- Смотрим в строку «Имя пользователя». Тут можете столкнуться еще с одной «ошибкой» – рядом с пользователем будет также и имя устройства, через знак косая черта (\). Нас интересует имя после этого знака. Аналогично здесь можно увидеть старое локальное имя пользователя.
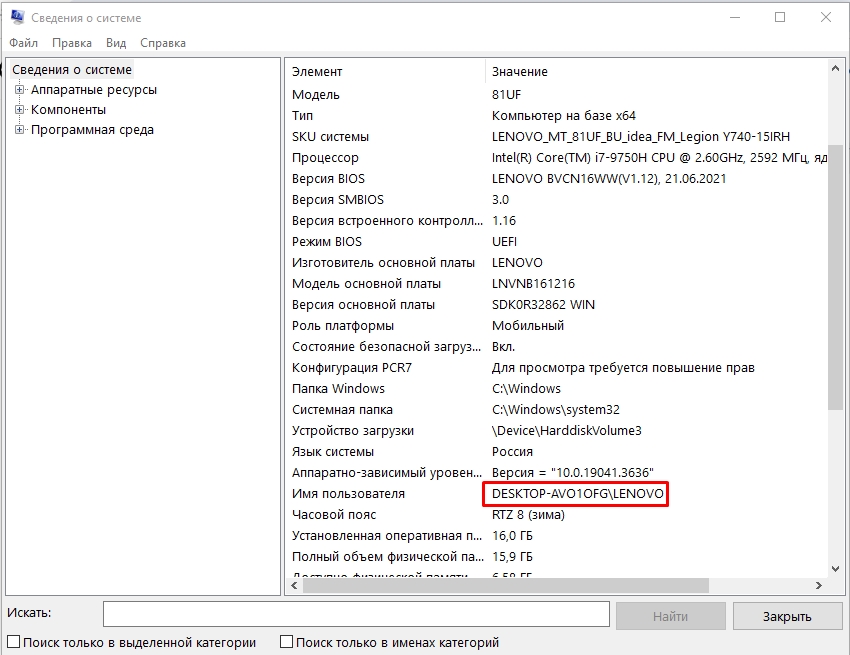
Это имя обычно используется в качестве папки в разделе:
C:\Users
или
C:\Пользователи
Именно здесь хранятся все настройки программ, рабочий стол и другие конфигурации для отдельного пользователя.
Способ 5: Диспетчер задач
Откройте «Диспетчер задач», зажав одновременно клавиши:
Ctrl + Shift + Esc
Или кликните правой кнопкой по пустому месту нижней панели. Перейдите на вкладку «Пользователи» – там вы увидите текущего юзера.
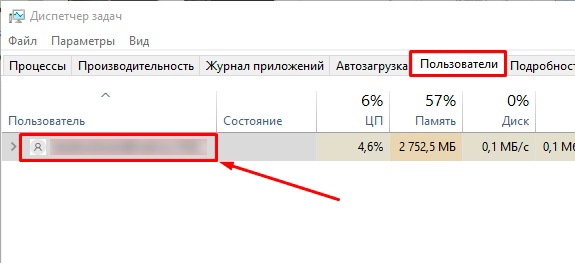
Вот и все товарищи. Надеюсь, я вас несильно запутал. Пишите свои дополнительные вопросы в комментариях.
Видео
Если на одном компьютере создано несколько учетных записей, может потребоваться выяснить, под каким аккаунтом работает операционная система Windows 10 в данный момент. Из этой статьи вы узнаете, где можно посмотреть имя текущего пользователя.
Узнаём имя пользователя в меню «Пуск»
Наиболее простой способ узнать имя пользователя — открыть меню «Пуск» и кликнуть на кнопку «Развернуть» — иконку с тремя горизонтальными полосками. Ниже Вы увидите имя пользователя, авторизованного в системе в данный момент.
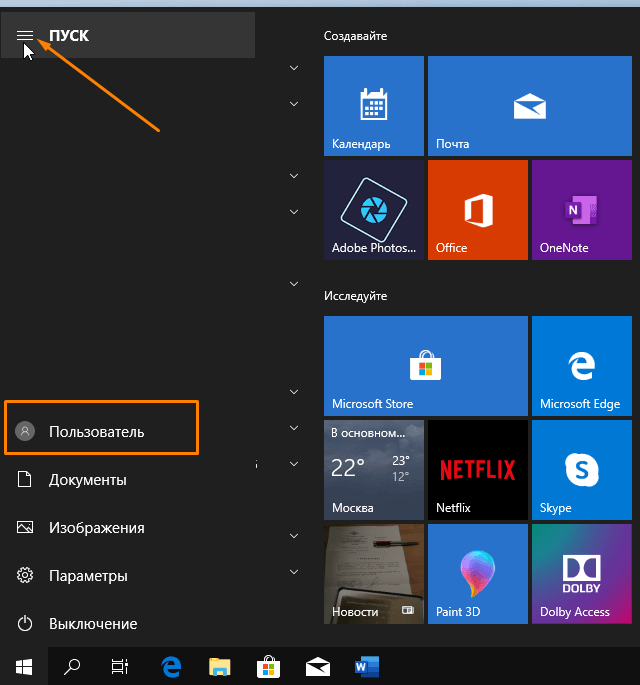
Кликаем на кнопку «Развернуть» в меню «Пуск»
- С помощью горячих клавиш Windows + I открываем окно «Параметры Windows» и переходим в раздел «Учетные записи».
Открываем раздел «Учетные записи» в «Параметрах Windows»
- Откроется окно с информацией об учетной записи, под которой сейчас загружена ОС.
Смотрим сведения о текущей учетной записи
Узнаём имя текущего пользователя в приложении «Сведения о системе»
Посмотреть имя текущего пользователя можно в классическом приложении Windows 10 «Сведения о системе».
- Нажимаем на значок лупы в панели задач, начинаем вводить название приложения, и, когда оно будет найдено, запускаем его.
Находим приложение «Сведения о системе»
- В появившемся окне нас интересует строка «Имя пользователя».
Имя пользователя в окне «Сведения о системе»
Узнаём имя пользователя в «Диспетчере задач»
- Нажимаем комбинацию клавиш Ctrl + Shift + Esc для запуска «Диспетчера задач».
Открываем вкладку «Пользователи»
- На вкладке «Пользователи» будут указаны имена всех пользователей, которые вошли в систему. Состояние «отключено» рядом с именем учетной записи говорит о том, что в настоящее время активна учетная запись другого пользователя. Если вкладки в окне диспетчера задач скрыты, нажмите кнопку «Подробнее» в левом нижнем углу окна.
Смотрим имена пользователей в «Панели управления»
- Снова воспользуемся системным поиском, чтобы найти «Панель управления» — кликаем на иконку лупы в панели задач и печатаем название приложения.
Ищем «Панель управления»
- В окне «Панель управления» переходим в категорию «Учетные записи пользователей» и еще раз выбираем раздел настроек «Учетные записи пользователей».
Открываем раздел «Учетные записи пользователей»
- Откроются сведения о текущей учетной записи. Чтобы посмотреть другие учетные записи этого компьютера, нажмите на ссылку «Управление другой учетной записью».
Кликаем на «Управление другой учетной записью», чтобы увидеть всех пользователей
Смотрим имена пользователей через командную строку
Для тех, кто не ищет лёгких путей, есть возможность посмотреть список всех пользователей в системе через командую строку.
- Откроем контекстное меню кнопки «Пуск» с помощью правой кнопки мыши или сочетания клавиш Windows + X и запустим утилиту «PowerShell» от имени администратора.
Запускаем «PowerShell» от имени администратора
- В открывшемся окне вводим команду net user и нажимаем Enter. На экране появится информация обо всех учетных записях, зарегистрированных в операционной системе.
Выполняем команду «net user»
Теперь вы в курсе, где посмотреть список всех учетных записей в Windows 10, а также имя текущего пользователя системы.
Post Views: 12 796