Здравствуйте, скажите какой программой можно измерить скорость загрузки Windows 10? Хочу узнать сколько секунд загружается моя операционная система, затем удалить некоторые приложения и измерить скорость ещё раз. Есть подозрение, что установленные у меня несколько последних программ сильно увеличили время загрузки моей системы.
Хотел использовать диагностический пакет Windows Performance Toolkit, но сложновато для меня, может есть что попроще.
Измерение скорости загрузки Windows 10 бесплатной программой BootRacer
Всем привет! Для измерения скорости загрузки Windows 10 предлагаю использовать очень простую утилиту BootRacer 4.9. Конечно более опытные пользователи могут предложить исследовать автозагрузку Windows 8.1, 10 под микроскопом с помощью элемента управления Windows под названием «Просмотр событий» или профессионального набора Windows Performance Toolkit и мы это обязательно сделаем, но в следующих статьях, сегодня же рассмотрим более простой инструмент.
{banner_google1}
В данной статье мы с вами замерим скорость загрузки Windows 10 Enterprise TP используя утилиту BootRacer.
Программа измеряет время загрузки в два этапа:
1) Время от включения компьютера до появления окна ввода пароля учетной записи (если он установлен) или приветствия (время затраченное на ввод пароля программа не учитывает)
2) Время загрузки рабочего стола.
В итоге программа суммирует показания двух этапов — это и есть итоговое время загрузки Windows.
Уверен, работа с BootRacer 4.9 не вызовет у вас никаких трудностей, управление программой бесхитростное, настройки минимальны, только лишь самое необходимое.
У нас есть компьютер с предустановленной Windows 10 Enterprise Technical Preview (x64)

Характеристики жесткого диска компьютера можно видеть на скриншоте

Вместе с операционной системой загружаются некоторые программы, вся автозагрузка подробно представлена в программе Anvir Task Manager.

Произведем измерение скорости загрузки Windows 10 Enterprise Technical Preview на данном компьютере.
Переходим на официальный сайт утилиты BootRacer
http://www.greatis.com/bootracer/index.html и скачиваем программу


{banner_google1}
После установки запускаем BootRacer. Откроется главное окно программы.

Произведем настройку, нажав на кнопку Функции, затем Настройка

На вкладке Старт выбираем Каждый раз

На вкладке Экран выбираем Нет. Скрывать окно

На вкладке Статистика ставим галочки напротив Записывать время загрузки в журнал событий и Записывать разницу между лучшим временем

На вкладке Перезагрузка выбираем Сохранить изменения и нажимаем кнопку Сохранить

После настройки программы нажимаем Запустить Тест

{banner_google1}
Нажимаем Да

Выполняется перезагрузка компьютера. После перезагрузки вводим пароль учетной записи (если он установлен).

Заходим в папку программы и запускаем ее

После запуска на главном окне программы появится информация о времени загрузки. Как видим, полное время загрузки составило почти 54 секунды. Данную информацию также можно посмотреть нажав кнопку История

Если проанализировать данную информацию, то можно увидеть, что время загрузки Windows до ввода пароля составило 17 секунд, а время полной загрузки как уже говорилось выше составило почти 54 секунды

Воспользовавшись программой Anvir Task Manager уберем из автозагрузки некоторые программы (см. скриншот) и произведем измерение скорости загрузки Windows

Выбираем Запустить Тест

Нажимаем Да

Происходит перезагрузка компьютера. После загрузки операционной системы вновь запускаем программу BootRacer и видим, что после того как некоторые программы были убраны из автозагрузки, Windows стала загружаться немного быстрее. Нажимаем кнопку История.

Как видим, после того, как программы были убраны из автозагрузки, Windows стала загружаться быстрее на 3.6 секунды.

Таким образом в данной статье мы произвели измерение скорости загрузки Windows с находящимися в автозагрузке программами и без них. Посмотрели, как влияет программное обеспечение загружаемое вместе с Windows на скорость загрузки самой операционной системы Windows.
- Статья по этой теме: Windows Performance Analyzer! Или как измерить скорость всех элементов автозагрузки Windows 7, 8.1, 10
УУ вас Windows быстро загружается? А как вы это определяете, на глазок или секундомером? В Windows XP меряли «вагончиками», но в следующих системах их убрали. Из этой статьи вы узнаете очень простой способ, позволяющий точно определить длительность загрузки вашей системы без дополнительных средств. Она открывает цикл материалов об измерении, диагностике и оптимизации скорости загрузки Windows, которые легли в основу книги об ускорении загрузки.
Новые операционные системы Microsoft собирают огромную массу информации о работе системы, сохраняя ее в журналах событий, которых тоже великое множество. На основе лишь одного события можно узнать интересные подробности о скорости загрузки.
Длительность загрузки в журнале Diagnostics-Performance
Служба WDI отслеживает каждую загрузку Windows и записывает отчет. Чтобы увидеть его, откройте Пуск – Поиск — Журнал событий и перейдите в раздел Журналы приложений и служб – Microsoft – Windows – Diagnostics -Performance. Там вы найдете один журнал, и он работает. Отчет о загрузке системы легко найти по коду события 100.

Увеличить рисунок
На рисунке желтым цветом выделено время загрузки в миллисекундах, поэтому 97634 ms означает 97 секунд, т.е. около полутора минут. Это время определяется от самого начала загрузки Windows (сразу после завершения загрузки BIOS) и вплоть до полной загрузки рабочего стола, т.е. до прекращения активности процессов, участвующих в загрузке. Из этого времени нужно вычесть 10 секунд, чтобы получить актуальное время загрузки.
Фильтр по событию
Некоторые загрузки занимают больше времени, некоторые меньше. Чтобы увидеть все события загрузки, отфильтруйте текущий журнал по коду события 100 (подробнее о фильтрации).
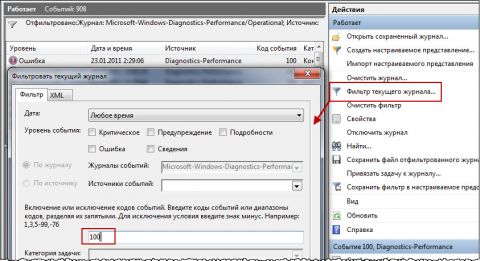
Увеличить рисунок
Увидев уровень сообщения Ошибка или Критический, не нужно впадать в панику, т.к. это вовсе не означает проблем с загрузкой системы, хотя и свидетельствует о том, что загрузку можно ускорить. Операционная система довольно придирчиво относится к времени загрузки, и чуть ниже вы узнаете, как она назначает уровень события.
Подробный протокол загрузки
На вкладке Подробности вы можете посмотреть остальную информацию о загрузке системы, как в текстовом виде, так и в формате XML.

Назначение некоторых параметров можно разгадать без труда, а иные вовсе не очевидны. Наиболее интересными являются:
- BootTime – общее время загрузки
- BootUserProfileProcessingTime – время загрузки профиля
- BootPostBootTime – время с момента появления рабочего стола до полного окончания загрузки
- MainPathBootTime – длительность основных системных этапов загрузки (BootTIme минус BootPostBootTime)
- BootNumStartupApps – количество программ в автозагрузке
Изрядная часть остальных параметров отражает длительность различных этапов загрузки, соответствуя их названиям. Но для диагностики загрузки этого маловато, потому что нет информации о том, что конкретно происходит на каждом этапе. Подробный рассказ об этапах загрузки Windows и их диагностике на примере отчетов утилиты xbootmgr, входящей в набор Windows Performance Analysis Tools вас ожидает в ближайших статьях.
Уровни события 100
Давайте вернемся к вопросу об уровнях события 100 и посмотрим, от чего зависит критичность времени загрузки.
| Уровень события 100 | Условие (время в секундах) |
|---|---|
| Предупреждение | MainPathBootTime < 60 И BootPostBootTime < 30 |
| Ошибка | 60 < MainPathBootTime < 120 И 30 < BootPostBootTime < 60 |
| Критический | MainPathBootTime > 120 ИЛИ BootPostBootTime > 60 |
Поскольку BootTime = MainPathBootTime + BootPostBootTime, можно сделать такие выводы.
- Предупреждение будет только в том случае, если быстро загружается как система (драйверы и службы), так и пользовательская среда (рабочий стол и программы в автозагрузке).
- Как минимум Ошибка будет появляться, если общая длительность загрузки (BootTIme) больше 90 секунд.
- Критический уровень вам гарантирован при общей длительности загрузки более двух минут.
События диагностики
Нередко система сама предлагает диагностическую информацию о загрузке в соседних событиях с тем же временем и кодами 101 — 109. Например, задержки по вине служб имеют код 103. Но далеко не всегда эта информация полезна для диагностики загрузки.

Увеличить рисунок
Здесь нужно обращать внимание на время замедления, потому что замедление свыше 0,1 секунды уже дает основание к записи события. На рисунке видно, что служба COM замедлилась на 0,26 секунды, что вряд ли стоит рассматривать всерьез. Подробнее об этом способе диагностики рассказ будет в отдельной статье моего коллеги.
Интерпретация сведений о загрузке
Выгоду можно извлечь даже из довольно скудной информации о длительности загрузки, если сопоставить ее с другими параметрами системы. Чтобы вам было интереснее, я подготовил диагностический пакет, основанный на PowerShell, который автоматизирует процесс сбора сведений и представляет их в наглядной форме.
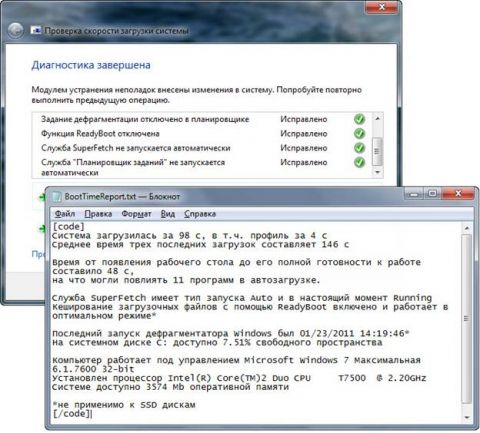
Увеличить рисунок
С помощью пакета можно также устранить основные системные проблемы, которые негативно влияют на скорость загрузки. Мне не терпится показать его вам, но материал большой, а в день рождения не полагается так много работать 
Загрузка Windows — процесс, который мы видим каждое утро, и мимо него нам пройти не удастся. Потому время загрузки является весьма важным показателем работы Windows. По легенде, именно ожидая загрузки Windows на своем компьютере, Билл Гейтс впервые увидел свою жену. Возможно, по этому в Microsoft так не спешили ускорять этот ежедневно портящий нервы многим пользователям процесс. Эта статья для тех, кто ждать не любит!

Почему скорость загрузки Windows снижается?
Windows — сложная операционная система. В ней одновременно работает (и, разумеется, стартует при загрузке компьютера) десятки процессов: службы, драйвера и пр. Как и во всех случаях, когда дорога одна, а участников движения много, при загрузке Windows образуются пробки. Вот их основные виновники.
Жесткий диск
Самый главный виновник медленной загрузки почти всегда ваш жесткий диск. Все файлы программ, служб и драйверов лежат именно на нем. И когда система их требует, то жесткому диску требуется определенное время, которое в свою очередь зависит от скорости и физической конструкции диска. Именно потому старт системы с SSD-диска происходит практически моментально — скорость произвольного чтения у этого типа дисков запредельная по сравнению жесткими дисками классической магнитной конструкции (HDD).
Одновременный старт большого количества программ
Все службы и программы при старте стартуют примерно в одно и то же время. Обычно возникающие коллизии система довольно быстро разрешает, но это если дело касается системных процессов. А если пользователь поставил какие-то свои программы в «Автозагрузку», то они могут при старте изрядно притормаживать работу других, да и в целом увеличивать время загрузки системы.
Более подробно о причинах замедления работы Windows и способах это исправить написано в нашей статье Как правильно ускорить Windows.
Как измерить и увеличить скорость загрузки Windows
Чтобы что-то оптимизировать и ускорять, нам требуется сначала измерить это. Сделать это можно несколькими способами.
С помощью утилиты Autorun Organizer
В современных версиях Windows проще всего использовать бесплатную утилиту Autorun Organizer от Chemtable Software. Она удобна тем, что использует для работы все штатные средства операционной системы, которые в самой системе разбросаны в разных местах и пользоваться которыми не так удобно, которые не так наглядны, как могли бы быть. По сути, это переработанный внешний вид для штатных средств Windows.

Например, время загрузки Windows штатными средствами можно узнать, получив список с цифрами, которые в миллисекундах показывают время загрузки (см. разделы ниже). В Autorun Organizer эти цифры нанесены на диаграмму и переведены в более понятные и привычные секунды и минуты.

Помимо этого, в Autorun Organizer встроена проверка всех элементов автозагрузки сервисом VirusTotal, который проверяет файлы и ссылки на вирусы всеми известными ключевыми антивирусными системами сразу и выдает общий отчет о проверке. Так что с его помощью можно выявить вредоносные процессы в автозагрузке и принять меры.
Штатными средствами Windows 7 — 11
В Windows есть специальный журнал Diagnostics-Performance. Найти его можно тут: «Панель управления» → «Администрирование» → «Просмотр событий» (или «Просмотр журнала событий») → «Журналы приложений и служб» → «Microsoft» → «Windows».
Важно! Посмотреть содержимое раздела можно только под учетной записью Администратора.
В нем информация представлена достаточно детально.

Можно, в частности, выяснить, какие программы и процессы грузятся дольше других. Чтобы увидеть этот специальный журнал в наиболее удобной для нас форме, отфильтруйте его по коду события 100.

По этому коду в журнале отмечаются как раз события загрузки системы. Иногда такой способ позволяет найти тормозящую старт программу.
С помощью утилиты bootvis
В Windows более ранних, чем 7 — 11, для изучения процесса старта и разведения во времени одновременно стартующих программ использовалась утилита bootvis. После установки она делала анализ времени запуска системы, потом вносила в порядок старта программ корректировки и снова анализировала запуск. На Windows XP мне это часто помогало.

С помощью средств диагностики и устранения неполадок Windows 7 — 11
В этих версиях системы процесс старта оптимизируется автоматически. Справедливости ради следует сказать, что первые элементы автоматической оптимизации старта системы были внедрены еще в Windows XP.
В Windows 7 — 11 диагностика старта системы доступна стандартными средствами диагностики и устранения неполадок. Основанные на инструменте PowerShell скрипты позволяют делать различные отчеты о процессе старта системы. Вот, например скрипт с сайта Вадима Стеркина, специалиста по Windows.
Преимущество работы скриптов для PowerShell по сравнению с ручным вылавливанием той же информации в журнале очевидны. Здесь отчет представляется на русском языке и с подробными комментариями.

Как вы можете помочь Windows запускаться быстрее
1. Уберите все ненужные программы из «автозагрузки». Это облегчит запуск системы. Чем меньше программ в автозагрузке, тем быстрее включается система.
2. Используйте режим «сна» вместо выключения компьютера. Это значительно сократит время включения системы всего до нескольких секунд. Выход из режима сна насколько быстр, что можно сказать, что компьютер доступен для работы сразу после нажатия на кнопку питания или кнопку мышки. Подробнее о режиме «сна» и «гибернации» можно узнать из статьи Антона Максимова Почему не нужно выключать компьютер.
3. Если есть возможность — используйте SSD-диск. Это позволит значительно ускорить скорость чтения данных с носителя, что в свою очередь напрямую влияет на скорости работы системы и на время загрузки в том числе.
Ваша система Windows 10 загружается очень медленно? Хотите узнать, какие программы замедляют загрузку Windows 10? Хотите ускорить загрузку Windows 10 PC? В этом руководстве мы узнаем, как посмотреть программы, замедляющие время загрузки Windows 10.
Программы и приложения, настроенные для запуска вместе с Windows 10, могут значительно замедлить процесс загрузки Windows 10. Многие программы автоматически настраиваются для запуска при старте Windows. Например, Microsoft OneDrive автоматически запускается с Windows.
Поиск программ, замедляющих загрузку Windows 10.
Когда вы включаете свой компьютер, Windows загружает рабочий стол, значки на рабочем столе, десятки служб, системных процессов и программы, которые настроены на автозагрузку вместе с Windows.
Каждая программа в автозагрузке увеличивает время запуска вашего ПК с Windows 10. Хотя некоторые программы оказывают минимальное влияние на время загрузки, некоторые программы значительно ее замедляют.
Если у вас десятки программ, стартуют вместе с Windows 10, отключить их все, чтобы ускорить время загрузки, не имеет смысла. Поиск программ, которые оказывают большое влияние на процесс загрузки и их отключение, — лучший способ ускорить запуск системы.
К счастью, Windows 10 позволит вам легко узнать о влиянии программы на загрузку. Фактически, вы даже можете узнать активность процессора во время запуска программы и отключить только те программы, которые вызывают высокий уровень использования ЦП.
ВАЖНО: Хотя и безопасно отключать большинство программ автозагрузки, отключение важных программ может оказаться нецелесообразным. Например, если вы отключите OneDrive, он не будет синхронизироваться в фоновом режиме. Вам придется вручную открыть программу после загрузки Windows 10.
Следуйте приведенным ниже инструкциям, чтобы узнать, как ускорить процесс загрузки Windows 10 и отключить приложения, замедляющие ее.
Поиск программ, замедляющих время загрузки Windows 10.
Шаг 1: Откройте диспетчер задач. Использовать сочетание клавиш Ctrl + Shift + Esc — самый простой способ.
Есть много способов открыть диспетчер задач на вкладке «Автозагрузка».
Шаг 2: Если вы не видите полную версию Диспетчера задач, нажмите кнопку «Подробнее», чтобы открыть полную версию.
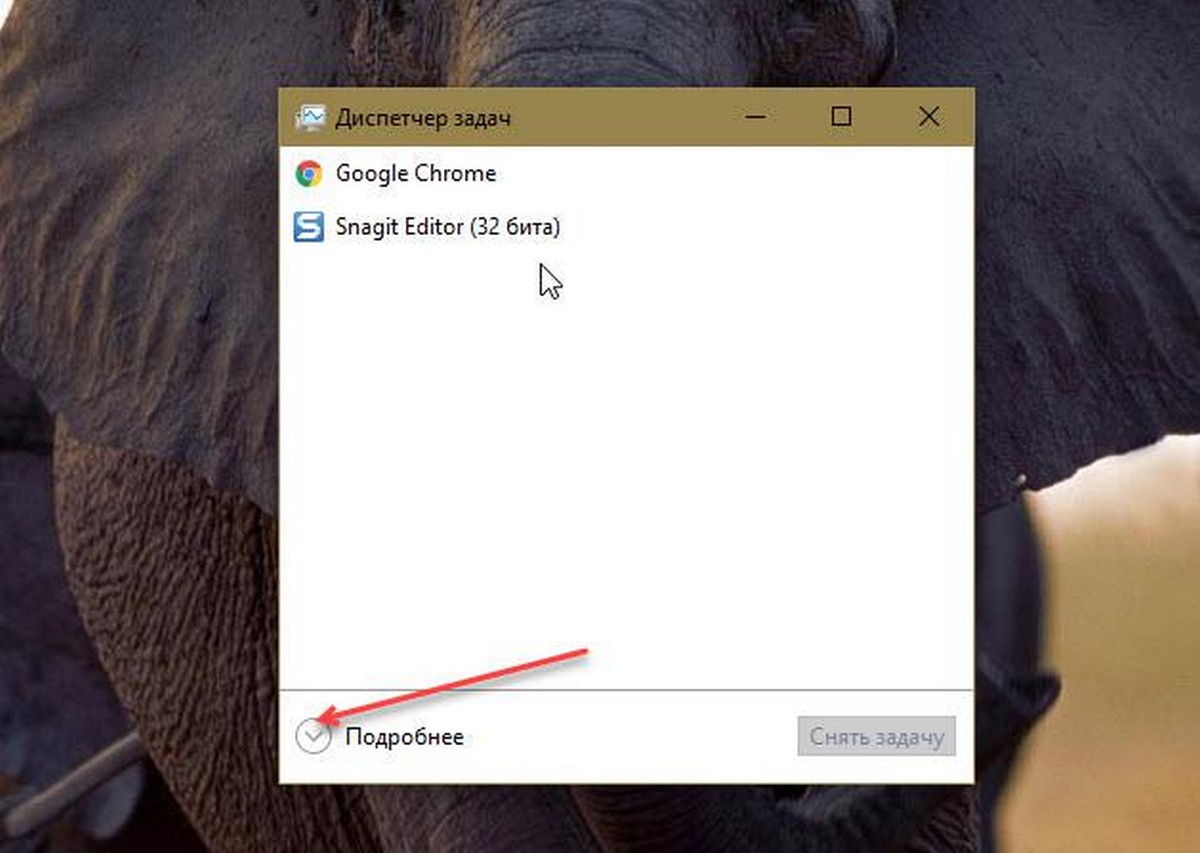
Шаг 3: Перейдите на вкладку «Автозагрузка», нажав на нее. Как вы видите на рисунке ниже, на вкладке перечислены все программы, которые загружаются с Windows 10.
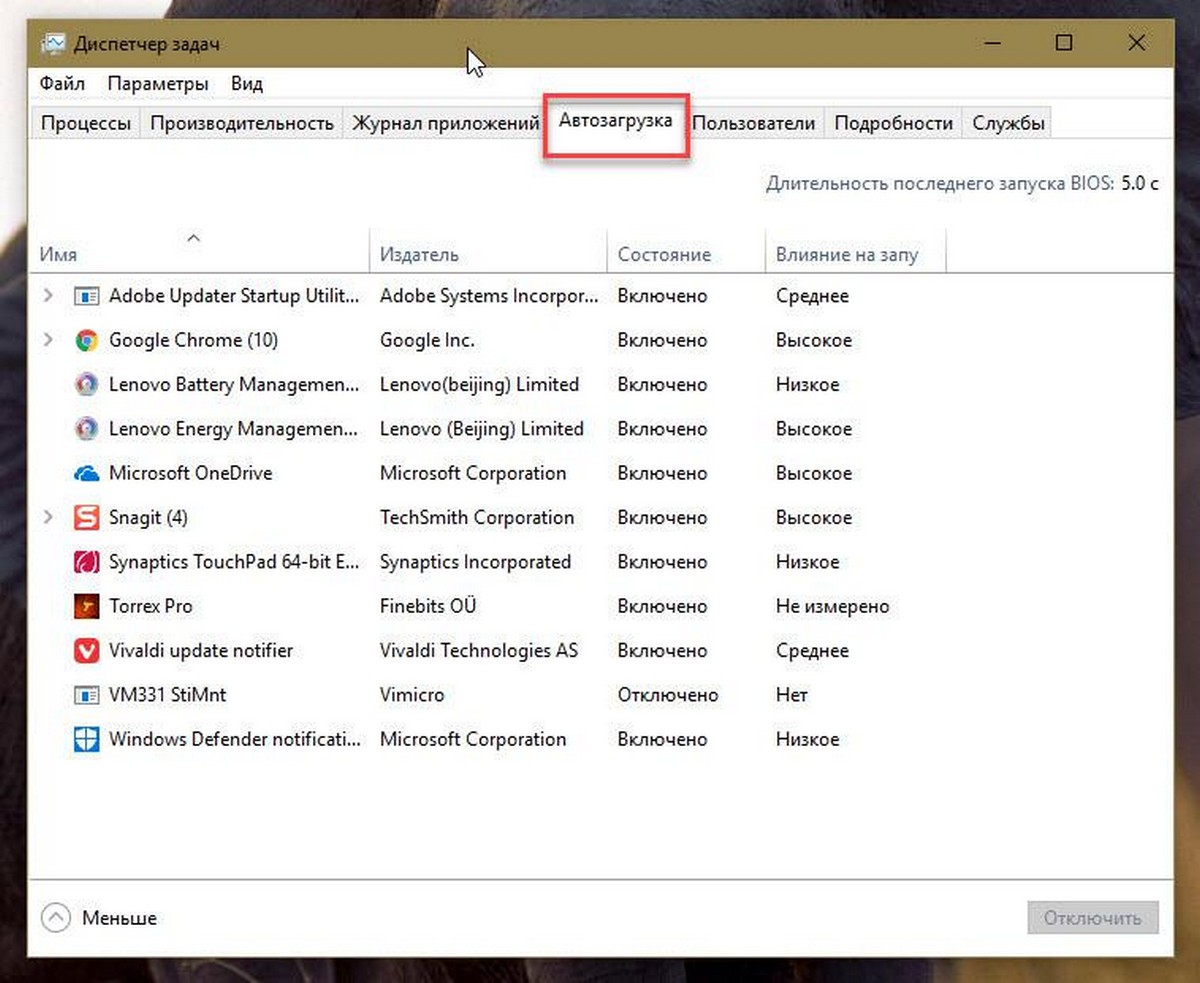
По умолчанию на вкладке «Автозагрузка» отображается имя программы, имя издателя, статус состояние программы и степень влияния программы на запуск.
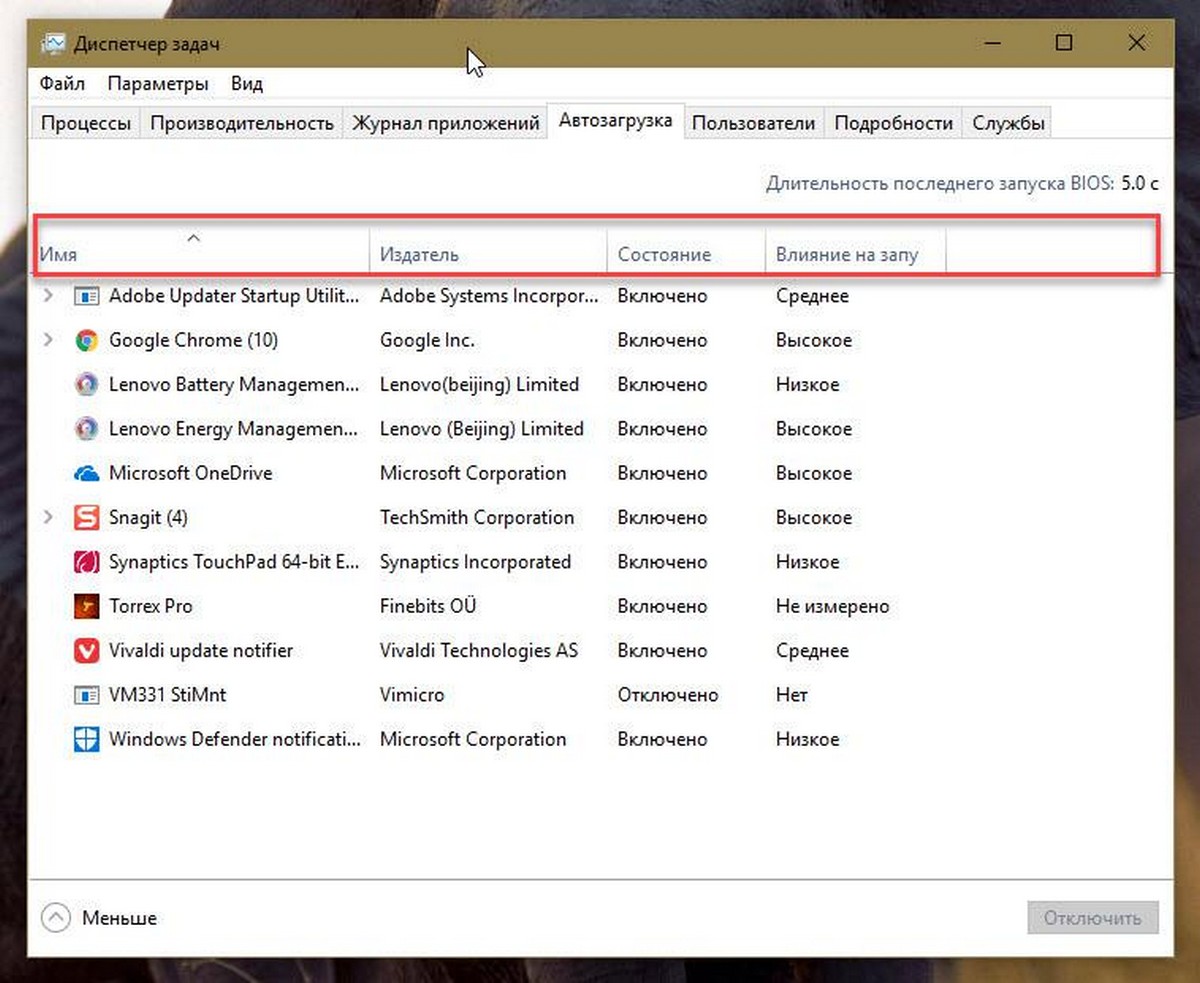
Шаг 4: Мы советуем отключить программы, которые оказывают высокое или низкое влияние на загрузку. И игнорировать программы с средним влиянием. Тем не менее, вы можете отключить нежелательные программы, даже если они оказывают низкое влияние на загрузку системы.
Чтобы узнать о активности процессора и активности диска при запуске, нажмите правой кнопкой мыши по одной из вкладок, а затем выберите «ЦП при запуске» и «Дисковый ввод-вывод при запуске».
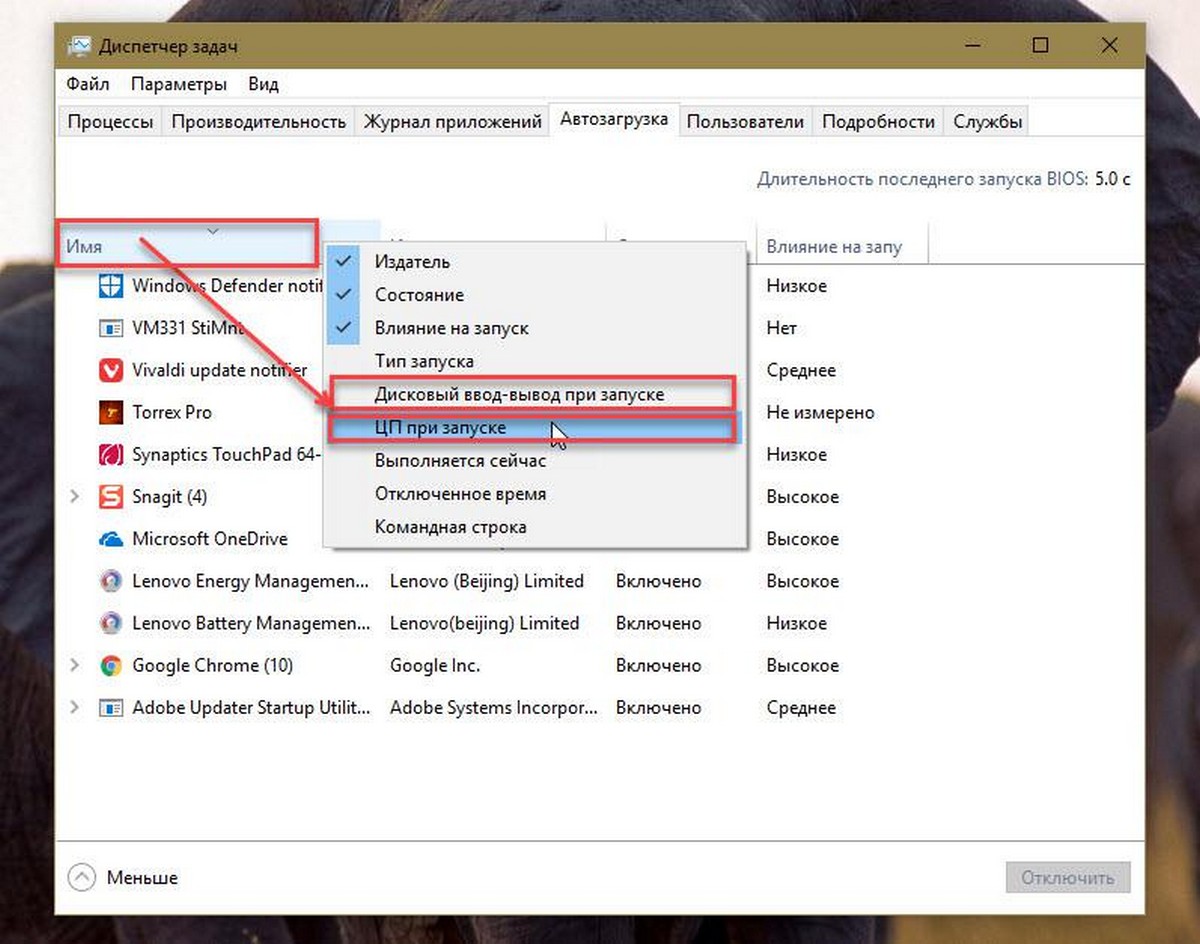
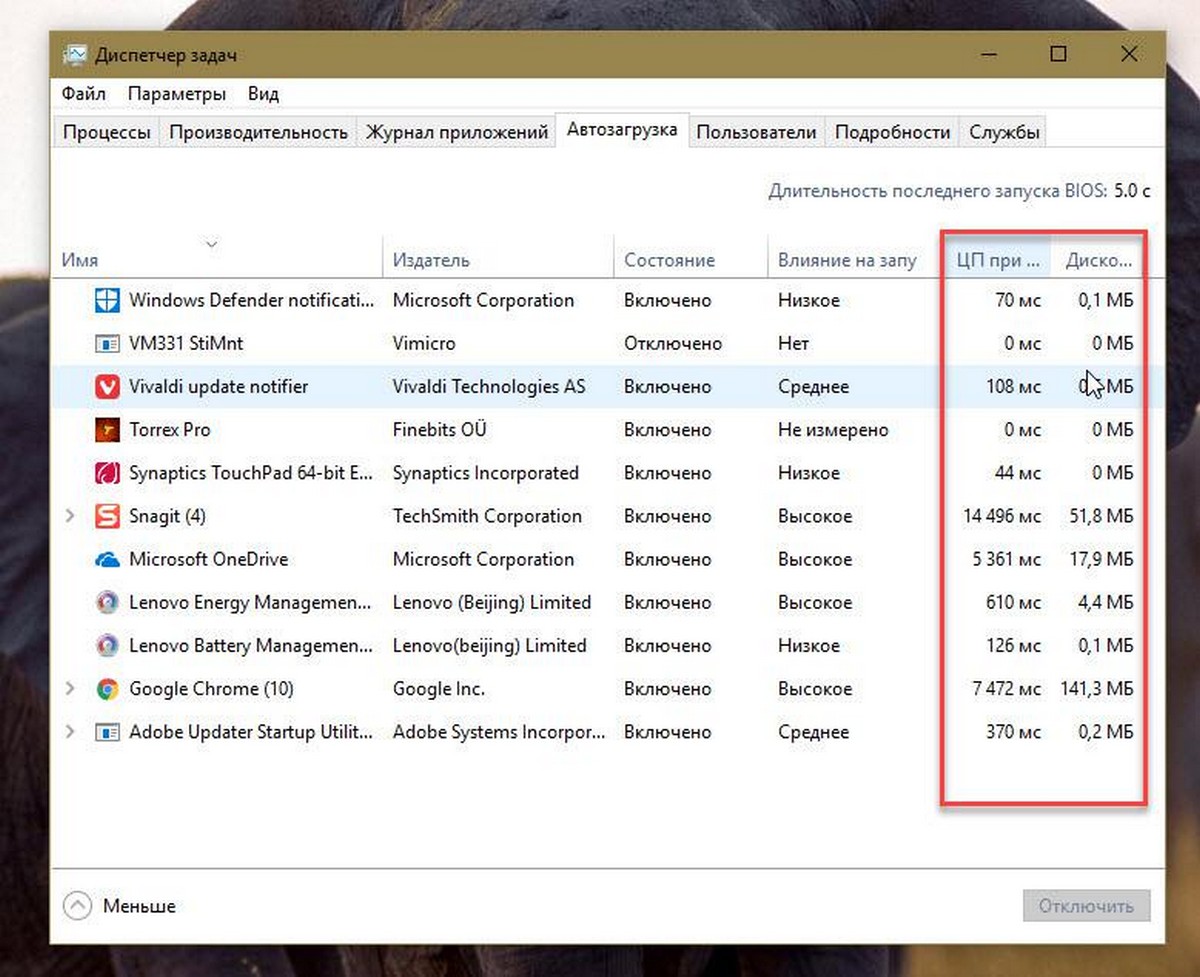
Если активность процессора в программе составляет более 300 мс, имеет смысл отключить программу (кликните ее правой кнопкой мыши и выберите «Отключить»), если вы не хотите, чтобы программа запускалась с Windows 10.
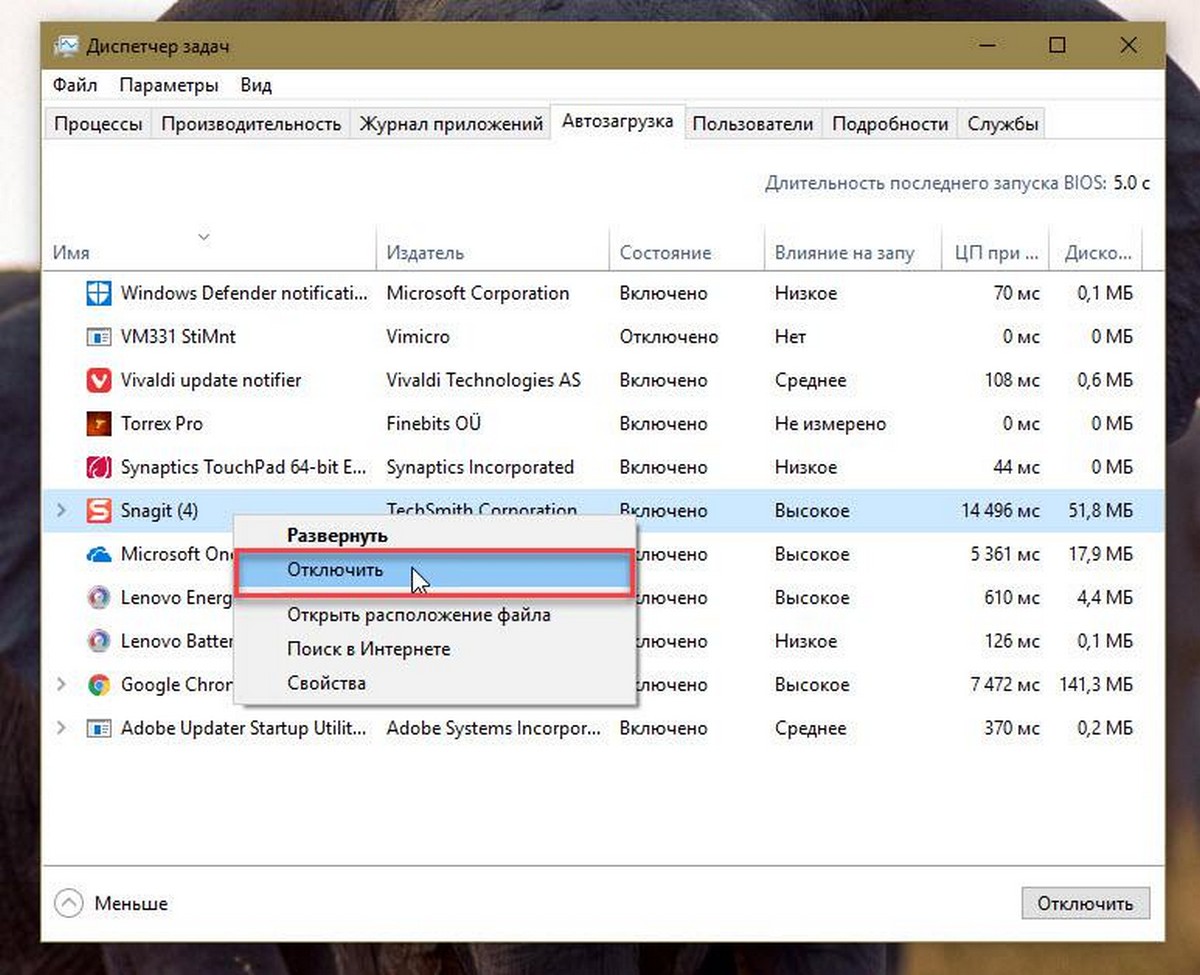
Если вы не уверены в программе, просто нажмите ее правой кнопкой мыши и затем кликните «Поиск в интернете», чтобы узнать больше о программе. Примечание: Отключение антивирусных и других программ безопасности крайне не рекомендуется.
Если вы допустили какую-либо ошибку или обнаружили другие проблемы после отключения программы, вы можете включить ее снова, кликнув ее правой кнопкой мыши (Диспетчер задач → Автозагрузка), а затем выбрать параметр «Включить».
Вам может быть интересно: Где хранятся записи Автозагрузки в Windows 10.

Добро пожаловать на страницу, посвященную проверке скорости загрузки виндовс 10! Быстрота загрузки операционной системы является одной из наиболее важных характеристик для многих пользователей. В данной статье я расскажу вам, как проверить скорость загрузки виндовс 10 и дам несколько советов по оптимизации процесса загрузки.
Проверка скорости загрузки с помощью встроенного инструмента
В самой операционной системе виндовс 10 есть встроенный инструмент для проверки скорости загрузки. Чтобы воспользоваться этим инструментом, выполните следующие шаги:
- Нажмите клавиши Win + R, чтобы открыть окно «Выполнить».
- Введите команду «msconfig» и нажмите Enter.
- После открытия окна «Конфигурация системы», перейдите на вкладку «Загрузка».
- Внизу окна вы увидите поле «Время загрузки». Здесь будет указано время, которое занимает загрузка системы.
Этот способ позволяет более точно определить, сколько времени требуется виндовс 10 для загрузки.
Использование сторонних программ для проверки скорости загрузки

Если вам не подходит встроенный инструмент виндовс 10 или вы хотите получить более подробную информацию о загрузке системы, вы можете воспользоваться сторонними программами. Существует множество бесплатных и платных программ, которые предлагают проверить скорость загрузки виндовс 10.
Одним из самых популярных инструментов является «Автозагрузка» от компании Soluto. Эта программа анализирует все программы и сервисы, которые запускаются вместе с виндовс 10 и помогает исключить ненужные процессы, которые замедляют загрузку системы. «Автозагрузка» также предлагает подробную статистику о времени загрузки.
Советы по оптимизации процесса загрузки
Виндовс 10 поставляется с рядом настроек и функций, которые могут помочь оптимизировать процесс загрузки системы и ускорить его. Ниже я приведу несколько полезных советов:
- Отключите ненужные программы и службы в автозагрузке. Это позволит сократить время загрузки и увеличит общую производительность системы.
- Оптимизируйте работу жесткого диска. Регулярно проводите дефрагментацию диска и проверяйте его на наличие ошибок.
- Обновляйте драйверы устройств. Устаревшие драйверы могут замедлить загрузку системы.
- Очистите жесткий диск от ненужных файлов. Используйте инструменты очистки диска, чтобы удалить временные файлы, кэш браузера и другие ненужные данные.
- Установите SSD-накопитель. SSD-накопители являются гораздо быстрее по сравнению с обычными жесткими дисками и значительно ускорят загрузку системы.
Итог
Скорость загрузки виндовс 10 является важным аспектом для комфортной работы с операционной системой. В данной статье я рассказал вам, как проверить скорость загрузки виндовс 10, используя встроенный инструмент или стороннюю программу. Также я дал несколько полезных советов по оптимизации процесса загрузки виндовс 10.
Изучение и оптимизация загрузки виндовс 10 поможет вам улучшить производительность вашей системы и сделать работу с компьютером более эффективной и приятной. Не забывайте следовать рекомендациям по оптимизации и проводить регулярное обслуживание вашего компьютера.
Как проверить скорость загрузки виндовс 10
Виндовс 10 — это одна из самых популярных операционных систем в мире. Она предлагает множество возможностей и функций, но порой пользователи могут столкнуться с проблемами загрузки системы. В этой статье мы рассмотрим, как проверить скорость загрузки виндовс 10 и что можно сделать для ее оптимизации.
Проверка скорости загрузки виндовс 10
Существует несколько способов проверки скорости загрузки виндовс 10. Один из самых простых и доступных — использование встроенной утилиты «Диспетчер задач».

Для проверки скорости загрузки виндовс 10 откройте «Диспетчер задач», нажав сочетание клавиш Ctrl + Shift + Esc или щелкнув правой кнопкой мыши на панели задач и выбрав «Диспетчер задач». Перейдите на вкладку «Пуск» и найдите «Время загрузки». Здесь вы можете увидеть время, за которое загрузилась операционная система.
Но не всегда достаточно просто знать время загрузки. Чтобы более полно оценить производительность системы, можно воспользоваться специальными программами. Вот несколько из них:
-
Программа 1
Описание программы 1 и ее возможности.
-
Программа 2
Описание программы 2 и ее возможности.
-
Программа 3
Описание программы 3 и ее возможности.
Оптимизация скорости загрузки виндовс 10
Если вы обнаружили, что время загрузки виндовс 10 слишком велико, не отчаивайтесь! Существует несколько способов оптимизации скорости загрузки операционной системы. Вот некоторые из них:
-
Способ 1
Описание способа 1 и как его использовать.
-
Способ 2
Описание способа 2 и как его использовать.
-
Способ 3
Описание способа 3 и как его использовать.
Итог
Проверка скорости загрузки виндовс 10 — важная процедура для оптимизации работы операционной системы. Мы рассмотрели несколько способов проверки скорости загрузки, а также предложили некоторые способы оптимизации. Пользуйтесь этой информацией и наслаждайтесь быстрой и эффективной работой вашей системы!
Как проверить скорость загрузки виндовс 10
Добро пожаловать в мир компьютерных технологий! Если вы являетесь пользователем операционной системы Windows 10, то возможно, вам интересно знать, насколько быстро ваш компьютер загружается при включении. Скорость загрузки может зависеть от различных факторов, и в этой статье мы научим вас, как проверить скорость загрузки вашей системы.
Проверка скорости загрузки с помощью встроенного инструмента
Windows 10 предлагает встроенный инструмент для оценки скорости загрузки системы. Чтобы воспользоваться этим инструментом, следуйте следующим шагам:
- Нажмите на кнопку «Пуск» в левом нижнем углу экрана.
- Введите в строке поиска «Cменить скорость сни-жения загрузки» и выберите соответствующий пункт в результатах поиска.
- В открывшемся окне нажмите на кнопку «Оценить» и дождитесь завершения процесса оценки.
После завершения процесса оценки вы увидите результаты, которые покажут вам скорость загрузки вашей системы в сравнении с другими компьютерами.
Проверка скорости загрузки с помощью сторонних программ
Если вы хотите более подробно оценить скорость загрузки вашей системы, вы можете воспользоваться сторонними программами, которые предоставляют дополнительные функции и возможности.

Одной из таких программ является «CrystalDiskMark». Это бесплатное приложение, которое позволяет проверить скорость чтения и записи данных на вашем диске. Для выполнения теста, следуйте следующим инструкциям:
- Скачайте и установите программу «CrystalDiskMark» с официального сайта.
- Запустите программу и выберите ваш диск в списке доступных устройств.
- Нажмите на кнопку «Пуск» и дождитесь завершения теста.
После завершения теста вы увидите результаты, которые покажут скорость чтения и записи данных на вашем диске.
Общий итог
Знание скорости загрузки вашей системы очень важно, особенно если вы хотите улучшить ее производительность. С помощью встроенного инструмента Windows 10 или сторонних программ, вы можете получить детальную информацию о скорости загрузки вашей системы и принять меры для ее оптимизации.

Не забывайте, что скорость загрузки может зависеть от различных факторов, таких как состояние вашего диска, количество установленных программ и наличие вирусов или вредоносных программ. Поэтому регулярная проверка скорости загрузки может помочь вам выявить и устранить потенциальные проблемы.
Не откладывайте проверку скорости загрузки вашей системы на потом — сделайте это прямо сейчас и обеспечьте себе более быструю и эффективную работу со своим компьютером!


