Updated on Apr 28, 2025
State Solid Drives (SSDs) are known for their read and write speeds. However, over a period of time, users may experience the slow performance of their SSDs and lag in their daily tasks. It can happen due to different SSD issues, such as slow reading and writing speed, less memory space, cooling deficiency, etc.
The question may come to your mind, how do you run SSD performance test without pulling it out from the system? Well, EaseUS will help you to find the answer. Keep reading to learn everything about SSD performance and three solutions to check SSD performance on Windows 11/10.
What Does SSD Performance Test Mean
SSD performance is the way it affects a computer or game. SSDs mainly affect a computer’s boot time, data transfer, and broadband speed. Generally, standard SSDs can reach speeds of up to 500 MB/s to perform the same operation. NVME SSDs, on the other hand, can show speeds of up to 3,000 to 3,500 MB/s.
SSD performance tests are usually referred to as SSD speed tests and include the following metrics:
- SSD Throughput: It measures the data transfer rate of the drive.
- SSD Read/Write Speed: It calculates the input and output performance of the SSD.
- SSD Latency: This will provide the results of the SSD response time.
- In addition, there is SSD 4K as well as 64 threads that can be used to measure SSD speed.
All of the data affect SSD performance. If you want to know how to test and maintain SSD performance, read on, and we will provide three ways to help you with SSD speed testing on Windows 11/10.
It’s necessary to check SSD performance regularly. In this part, we will introduce three different methods — two third-party tools and one Windows built-in tool. Check the following table for a quick comparison of the three methods based on the following aspects:
| Comparison |
🥇EaseUS Partition Master |
🥈CrystaldiskMark |
🥉CMD |
|---|---|---|---|
| ⏱️ Duration | 2-3minutes | 2-5minutes | 5minutes |
| 💻Interface | Easy | Medium | Confusing for beginners |
| 🧑💻Content of the test |
|
|
|
| ✔️Accuracy of the test | Detailed and precise results | Complete results | Quick and rough results |
| 🧑🤝🧑Suitable Users | All, including beginners | Experienced for terminology | Professional users |
As you can see in the table, CMD provides only general results of your disk’s read and write speeds. On the other hand, EaseUS Partition Master has better usability, detailed results, and is easy to use. While CrystalDiskMark requires more knowledge about SSD performance terminology for you to use.
We will give all the detailed steps for the three ways. Continue reading, and you can choose the best solution you like to check SSD performance on Windows 11/10.
Way 1. Run SSD Performance Test via EaseUS Partition Master
EaseUS Partition Master is one of the best SSD benchmark tools to measure the health and performance of your SSD. It is compatible with all Windows versions, and its simplistic user interfaces make it more convenient for all users.
Using this tool, you can perform more accurate tests and see how fast your SSD is. Its DiskMark feature is remarkably designed to measure the real-time read and write speeds of your SSD.
EaseUS Partition Master
- Perform multiple tests to measure SSD performance, such as Sequential/Random speed, disk I/O test, Delay data
- Shows quick and easy-to-understand instructions
- Accurate and real-time test results
- Manage and improve SSD read/write speed
Download EaseUS Partition Master and follow the steps to run SSD Performance Test:
Step 1. Launch EaseUS Partition Master. And click the download button to activate the «DiskMark» feature under the «Discovery» section.

Step 2. Click on the drop-down box to choose the target drive, test data, and block size.

Step 3. Once everything is configured, click «Start» to begin the disk test. Then, you can see the Sequential or Random read/write speed, I/O, and Delay data.

As a very sophisticated disk management tool, EaseUS Partition Master also has the following features:
- Format New SSD
- Run HDD benchmark
- Migrate OS to SSD
- Check SSD health
- Test M.2 SSD performance
- Resize/delete partitions on SSD
- Analyze disk space on Windows
Whatever partition errors you meet, you can resort to EaseUS Partition Master. You can manage your SSD and hard drives better with this powerful tool. If you like it, you can also click the button below to share it with other people in need.
Way 2. Run SSD Performance Test via CrystalDiskMark
CrystalDiskMark is a useful benchmarking utility. It can be used to test the read-and-write performance of your computer and can also be used to diagnose problems. It can test all devices, including external drives, HDDs, SSDs, and more. However, before using this feature, you need to be familiar with its terminology and functions.
You can then follow these steps for SSD speed testing:
Step 1. Download and open CrystalDiskMark.
Step 2. Select the number of runs, test size, and target disk as needed.
Step 3. Click «All» to perform the SSD performance test.

Way 3. Run SSD Performance Test via CMD
Command prompt (CMD) is a built-in utility in Windows computers and can run as an interpreter tool to test your SSD performance. Users can do this task by following the given steps.
Note* To prevent any potential issues. It is necessary to follow each CMD step carefully.
Step 1: Press the Windows key, click the search bar, and type Command Prompt.
Step 2: Click the Run as administration option.
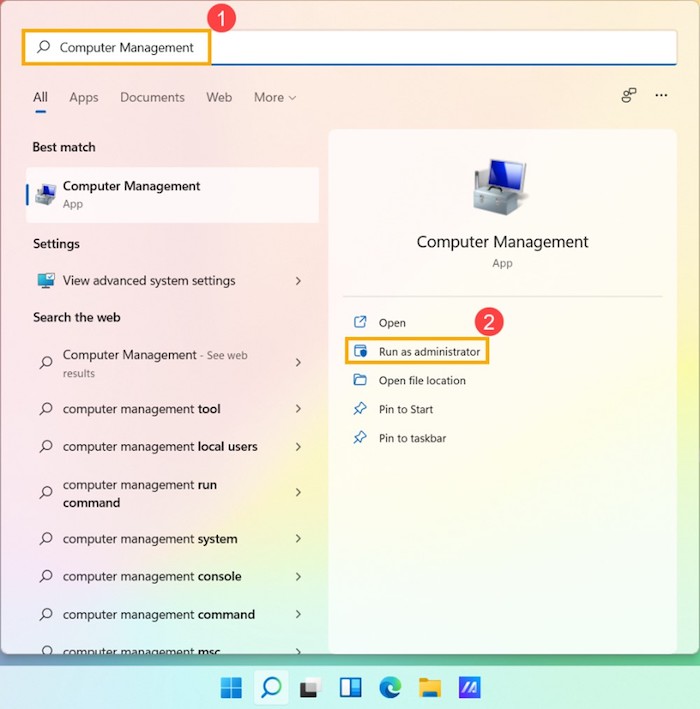
Step 3: Paste or type the command to test the SSD speed.
winsat disk -drive c (C is the drive letter here. You can replace it with another drive letter that you want to check.)

Step 4: Press enter and wait to see the detailed results. Once the process end, you will see the direct read and write speeds of your SSD.
You see, all the steps are quick and straightforward. But if you are unfamiliar with how CMD works or how to use its commands, we recommend you use the first method:
You may face unexpected data loss if you insert the wrong CMD command. If you prefer to command prompt, you may also like the following topics:
What to Do After SSD Performance Test
You can get accurate SSD read and write speed results whichever way you test your SSD. You can check if SSD performance is dropping by comparing standard speed tests: common read and write speeds for SSDs are 300-600MB/s; SSD health at 99% is normal. When the SSD health or speed is low, you can improve the response time by upgrading the memory or the SSD to change the computer’s performance.
In addition, we have given some extra tips. You can improve SSD read and write performance by following these methods:
- Extend the partition for more space
- Check TRIM support
- Optimize the SSD
- Select high-performance mode
- Update SSD firmware
If you want to know the specific solution, please click the link below to view it.
Conclusion
We hope the article helped you to understand how to test your SSD performance and why it’s essential to check. You can run a test on every SSD using any of the solutions mentioned in this article. Both solutions are helpful, and the step-by-step guides have introduced how to use them. If you find that your SSD is slowing down, you can also improve SSD read and write speed with EaseUS Partition Master.
In addition, EaseUS Partition Master is easier than CMD to use. If you want a compatible and quick solution, it is recommended to use this tool.
FAQs About SSD Performance Test
If you have further questions about SSD Performance Test, check this FAQs section to find answers.
1. How do I check my SSD performance?
Press Windows + X keys and select Task Manager from the list. Find and click the Performance tab. Select the SSD drive from the left column to check the performance. You will encounter the live graph and listed amount of the read and write speeds of your SSD.
2. Can you test an SSD?
Yes, it’s easy to test your SSD using the Command prompt. It is also known as the CMD utility in Windows. To test an SSD using CMD, open the Windows Search bar, type Command Prompt, and click Run as administrator. Write this command «winsat disk — drive c» and hit enter.
3. What is good SSD performance?
The latest M. 2 NVMe SSD provides the fastest performance with speeds up to 7GB/second. These SSDs facilitate users to transfer a huge amount of TB data in minutes.
I prioritize SSDs for personal computers such as laptops and desktops. I believe that they truly boost the performance of a computer, creating an immense difference from the traditional mechanical hard disk. Even with the same processor and RAM size, changing the hard disk from normal HDD to SSD on the same computer will greatly help.
It is possible to tell the difference between an HDD and an SSD while using the computer, but how do you measure the speed improvement when you switch your computer to an SSD? Here are the ways to check SSD speed in Windows 11/10 and 8.1/7.
When it comes to checking the performance of SSD or NVMe, we need to check the disk’s data writing and reading speed. How fast can it write and read a specific data size under certain conditions? Many tools with extra parameters and configurations are available to check the SSD speed, but for everyday home or business users, the CrystelDisk tool is the best option.
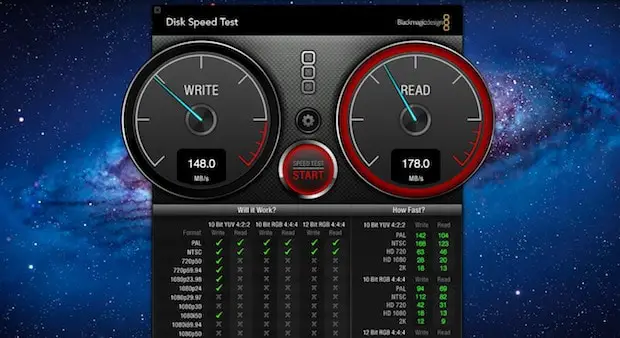
Checking the speed of your SSD (Solid State Drive) is important for several reasons. The main reason is to ensure your laptop/desktop SSD is performing at its optimal level because it can become slow due to various factors such as fragmentation, a high number of files, or installation of lots of programs and temp data without proper maintenance.
Also, checking the SSD speed can help you compare the other SSD devices in the market if you are a techy person. If the model you are using does not give the recommended output, then you can optimize or upgrade other hardware (such as cables and ports) to get the optimal SSD speed.
Ways to Check the SSD/NVMe Speed in Windows 10/11
- Use the Built-in utility – It can do the basic testing of the SSD or any hard disk. But, we will not have any extra options/settings.
- Use the third-party tools – A few dedicated disk speed test tools can do the job well with several options/inputs.
Check the SSD Speed in Command Prompt or PowerShell
We can use the Windows built-in system check tool to identify the disk read and write speed.
You must have administrative access on the PC to perform the below task.
Open the command prompt or PowerShell with the ‘Run as Administrator’ option and type the below command.
winsat disk
This will check the system’s main disk (mostly the C drive).
My main disk is SSD, so I got the below speed results.
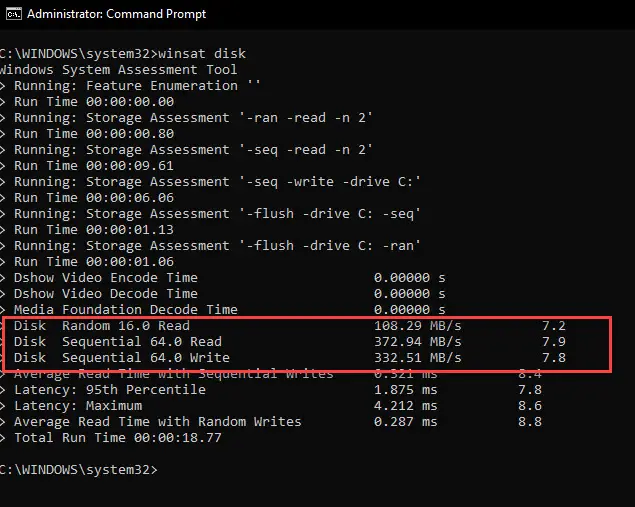
If you have more than one disk, you need to enter the below command to find the other SSD speed.
For example, I have another drive/partition called D from a regular hard disk.
winsat disk -drive d
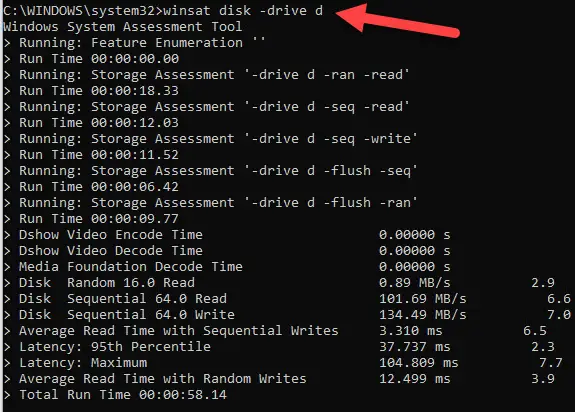
As expected, the normal hard disk’s read/write speed is way less than the SSD.
Using Third-party Tools to Check SSD Speed on Windows 11/10/8.1
Several popular disk benchmarking tools are available online, but my favorite is CrystalDiskMark. It is a lightweight free tool. It also provides detailed information on the performance of different file sizes and queue depths.
If you want to compare the speed between your old and new SSD disk, you should do the first test on the same computer with the old hard disk, then do the following test on the new SSD disk with the same parameters/settings.
1) Download the CrystalDisk Mark standard from the official site. Somehow I like the standard version, which is simple and easy to use.
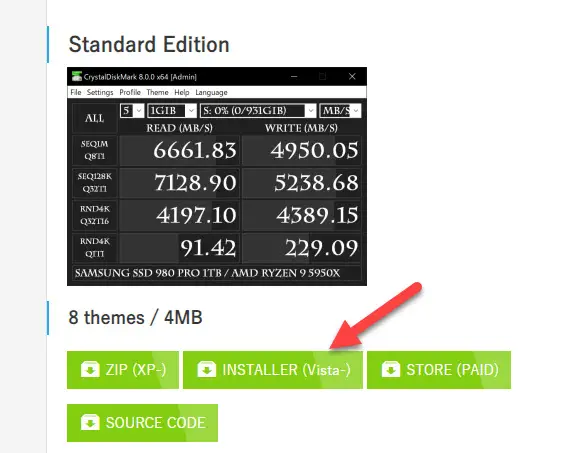
2) Launch the program after the installation.
You do not need to change much here except the partition you want to test. Mostly it will be the C drive with the OS and programs files. Leave the default 1GB data size to check the read/write speed. If you want to give more stress to the disk, increase the data size, which will take longer.
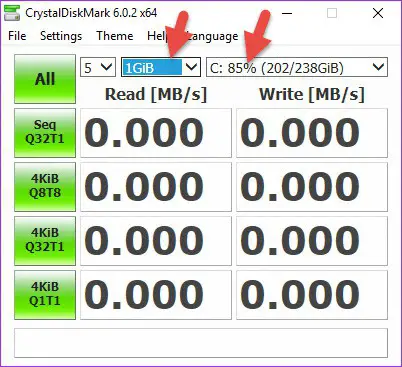
3. After all tests are over, you can see the results. To get a better result for comparison, I suggest closing all programs/files and not doing any activities on the computer while the test is running.
4. Here is the result of the SSD drive.
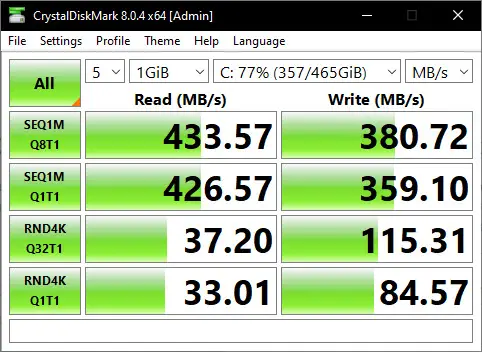
That is how simple it was to check the SSD speed in Windows 11/10 with the simple GUI tool.
Additional Third-party SSD Speed Benchmarking Software
AS SSD Benchmark:
This is another free and widely used tool that tests the sequential and random read/write speeds of your SSD. It also provides information on the access time and CPU usage during the test, which can help assess CPU/motherboard compatibility with the SSD.
Anvil’s Storage Utilities:
This comprehensive benchmarking software provides detailed information on the performance of your SSD, including sequential and random read/write speeds and IOPS (input/output operations per second).
PCMark 10:
It is a popular benchmarking software that provides a detailed performance test for your laptop/desktop computer, including SSDs. As it provides many other details about the PC, you may need to wait a bit longer to see the SSD speed test result.
Samsung Magician:
This is software specifically designed for Samsung SSDs, but it can also work with other brands. In addition to testing the speed of the hard disk, it can also provide details about temperature and firmware updates.
Compared to others, I find CrystalDiskMark one of the best and simple SSD benchmark tools to easily use on any laptop and desktop computer. Even in the server production environment, I used this tool to benchmark the SSD speed vs. HDD vs. NVMe once the physical or virtual servers are migrated to SSD storage. If you replaced your desktop or laptop computer hard disk from HDD to SSD, this tool could clearly show how much the data access speed improved (or dropped) after the changeover.
Checking the speed of your SSD is essential in maintaining optimal performance and ensuring that your computer runs at its best. The article discussed two methods for checking SSD speed: using Windows’ built-in tool using third-party benchmarking software.
В этой публикации, друзья, рассмотрим программы для тестирования SSD. Если вам нужно всесторонне исследовать возможности имеющегося у вас твердотельного накопителя информации, будь это SSD NVMe PCI-E, либо же SSD SATA, есть масса способов, как это сделать. С помощью программ-бенчмарков, проводящих синтетические тесты, можно проверить, на что в принципе способен накопитель в плане скоростей чтения и записи данных. С помощью системных средств Windows можно узнать, с какими реальными скоростями накопитель обрабатывает конкретно наши задачи на компьютере. А с помощью программ, отслеживающих температуру аппаратных компонентов компьютера, сможем отследить, до какой температуры может нагреться накопитель в процессе тестов, дабы, возможно, принять решение о покупке под него радиатора, если такового нет.
{banner_google1}
Чтобы узнать, с какой скоростью SSD считывает или записывает данные в наших каких-то задачах – сохранение проектов или их открытие в программах, приостановление и возобновление каких-то процессов в программах, рендеринг видео и т.п., можем воспользоваться элементарно диспетчером задач Windows. Перед выполнением тестируемой операции запускаем диспетчер задач клавишами Ctrl+Shift+Esc. Переключаемся на горизонтальную вкладку «Производительность». Заходим на вертикальную вкладку нужного SSD. Запускаем тестируемую операцию и отслеживаем скорость чтения или записи в этой операции.

Отследить реальную скорость записи данных накопителем можно с помощью копирования в проводнике Windows. Таким образом можно проверить, с какой скоростью накопитель копирует данные внутри самого себя или с другого устройства информации, на каком этапе у него заканчивается SLC-кэширование, и как после этого проседает скорость записи. Для проверки скорости копирования в рамках SLC-кэша можно скопировать небольшой объём данных, где-то 20 Гб данных. Этого хватит, чтобы рассмотреть колебания скорости записи и определить навскидку среднюю скорость.

А вот чтобы узнать, насколько просядет скорость записи за пределами SLC-кэша, нужно скопировать больший объём данных – от 40 Гб только на накопителях самого малого объёма на 250 Гб. На накопители с большими объёмами можно копировать по 80-100 Гб. Копируем и следим за скоростью. Как только SLC-кэш закончится, скорость резко просядет, у SSD PCI-E до 700-300 Мб/с, у SSD SATA до 200 Мб/с и менее. В момент резкой просадки фиксируем оставшийся недозаписанный объём данных.

Вычитаем его от общего объёма, который мы копировали. И получаем примерный объём SLC-кэша. Правда, по мере заполнения накопителя данными SLC-кэш будет уменьшаться. Ещё, друзья, процесс копирования большого объёма данных можно отслеживать параллельно с отслеживанием температуры накопителя. Это даст возможность обнаружить просадки в скорости, связанные с троттлингом из-за перегрева. И, соответственно, решать вопрос с радиатором.
Друзья, в штатном арсенале Windows имеется свой инструмент тестирования жёстких дисков — консольная утилита WinSAT Disk. Детально о ней в статье «WinSAT Disk – тестирование жёстких дисков в командной строке Windows».
Сайт загрузки CrystalDiskMark
{banner_google1}
Узнать самый максимум, на что способен наш SSD, тот максимум, который заявлен его производителем – максимальные последовательные скорости чтения и записи данных, можем с помощью бесплатной утилиты CrystalDiskMark. Она проводит синтетические тесты разных сценариев чтения и записи данных, эти сценарии редко когда могут быть претворены в обычных пользовательских задачах, но именно этой утилитой оценивают, соврал или не соврал производитель SSD. Но чтобы верно оценить это, тестируемый SSD должен быть со свободными ресурсами, т.е. в тестах CrystalDiskMark и других синтетических мы должны тестировать накопитель с другого устройства информации – жёсткого диска, на котором установлена Windows, либо в среде WinPE. Для чистого тестирования SSD, без нагрузки его обеспечением работы операционной системы можно скачать и записать на флешку, например, WinPE 10-8 Sergei Strelec. В среде этого WinPE есть и CrystalDiskMark, и другие программы для тестирования SSD, которые мы рассмотрим ниже.
В утилите CrystalDiskMark выбираем раздел тестируемого SSD и запускаем тестирование. По итогу ловим результаты:
- SEQ1M Q8T1 – скорости последовательного чтения и записи в один поток и с глубиной очереди 8. Данные весом от 1 Мб;
- SEQ1M Q1T1 — скорости последовательного чтения и записи в один поток и с глубиной очереди 1. Данные весом от 1 Мб.
- RND4K Q32T1 — скорости рандомного чтения и записи в один поток и с глубиной очереди 32. Данные весом 4 Кб;
- RND4K Q1T1 — скорости рандомного чтения и записи в один поток и с глубиной очереди 1. Данные весом 4 Кб.

Т.е. тест SEQ1M Q8T1 – это возможный максимум, а тест RND4K Q1T1 – это возможный минимум.
Сайт загрузки ATTO Disk Benchmark
ATTO Disk Benchmark – это бесплатная утилита, измеряющая скорость работы SSD с помощью синтетических тестов. Также может раскрыть потенциал накопителей в плане максимально возможных скоростей, заявленных производителями. Даёт расширенную детализацию по скоростям чтения и записи разных блоков данных – весом от 512 б до 64 Мб. Выбираем в утилите раздел тестируемого SSD, запускаем тест и ловим результаты.

В ATTO Disk Benchmark также можно запустить тест IOPS – количества операций ввода/вывода.
Сайт загрузки AS SSD Benchmark
{banner_google1}
Бесплатная утилита AS SSD Benchmark также предлагает нам синтетические тесты, но у неё эти тесты ближе к реальным условиям применения SSD. Соответственно, в ней максимальные скорости чтения и записи данных будут ниже, чем в двух рассмотренных выше утилитах. Более того, в AS SSD Benchmark даже есть тесты, имитирующие работу накопителей в реальных пользовательских задачах. В этой утилите выбираем раздел тестируемого SSD, запускаем тест. И получаем результат:
- Seq – последовательные скорости чтения и записи данных;
- 4K – скорости чтения и записи данных весом 4 Кб;
- 4K-64Thrd – скорости чтения и записи данных весом 4 Кб в 64 потока;
- Acc.time – скорость доступа к данным при чтении записи;
- Score – набранные баллы производительности отдельно для чтения, отдельно для записи, общий балл, чем он больше, тем лучше.

В меню «Tools» утилиты можем запустить тесты Сору-Benchmark и Compression-Benchmark.

Сору-Benchmark – это тест накопителей, имитирующий копирование двух файлов ISO, программ (папка с множеством мелких файлов) и игр (папка с файлами разного веса). По его итогу получаем скорость и время проведения этой операции.

Compression-Benchmark – тест накопителей, имитирующий сжатие данных. По его итогу получаем график колебаний скорости чтения и записи.

Сайт загрузки AIDA64
{banner_google1}
Известная комплексная программа для диагностики компьютерных комплектующих AIDA64 в числе возможностей предусматривает тесты различных аппаратных устройств компьютера, включая синтетические тесты устройств информации.

Это программа не бесплатная, но у неё есть полнофункциональный месячный триал-режим работы. Тесты для устройств информации в AIDA64 интересны тем, что позволяют получить целостную картину производительности SSD. Тесты здесь синтетические, но имитируют пользовательскую деятельность. Поскольку тесты с записью данных предусматривают стирание информации на тестируемом диске, эти тесты изначально отключены, для использования их необходимо включить.

Далее выбираем интересующий тест:
- Linear Read – тест скорости последовательного чтения;
- Random Read – тест скорости рандомного чтения;
- Buffered Read – тест скорости чтения с задействованием DRAM-кэша (многократное считывание с начала поверхности накопителя);
- Average Read Access – тест доступа к данным при чтении;
- Max Read Access – тест максимального времени доступа, это для оптических дисков, для SSD он не нужен;
- Linear Write – тест скорости последовательной записи;
- Random Write — тест скорости рандомной записи;
- Buffered Write — тест скорости записи с задействованием DRAM-кэша (многократная запись на начало поверхности накопителя);
- Average Write Access — тест доступа к данным при записи;
- Linear Write + Verify – тест проверки поверхности накопителя, линейно записываются и считываются данные во все ячейки;
- Random Write + Verify — тест проверки поверхности накопителя, рандомно записываются и считываются данные в определённые места поверхности.

Например, тесты последовательных скоростей чтения и записи проводятся по всему объёму накопителя. По их итогу получим график скачков и падений скоростей с определением максимальной, минимальной и средней скорости.

Тесты в AIDA64 также примечательны тем, что мы можем протестировать несколько накопителей с наложением их графиков колебаний скоростей. И таким образом сравнить, какой из накопителей выдаёт большие скорости, ведёт себя стабильнее и т.п.

Сайт загрузки Hard Disk Sentinel
{banner_google1}
Программа Hard Disk Sentinel не для бенчмарка устройств информации, это их узкопрофильный диагност с массой возможностей. Платная, но у неё есть триал-версия, плюс к этому, можно легально заполучить бесплатно её ключ. В Hard Disk Sentinel не нужно проводить никаких тестов, мы можем запустить на компьютере ту или иную операцию по работе с данными. В программе выбрать накопитель и во вкладке «Быстродействие» посмотреть его текущие скорости работы – скорости чтения, записи, передачи данных.

Сайт загрузки AJA System Test
Ещё одна бесплатная утилита, предлагающая нам синтетические тесты SSD, но не обычные тесты, а имитирующие работу по кодированию видеоконтента. И, соответственно, эта утилита измеряет скорости чтения и записи SSD в операции кодирования видео. Задаём настройки теста – выбираем раздел с накопителем, выбираем разрешение видео, можем указать размер тестового файла. Запускает тест и ловим его результаты в виде скоростей чтения и записи.

Выше мы перечислили самые популярные программы для тестирования SSD, их возможностей с лихвой хватит, чтобы всесторонне исследовать возможности накопителя. Но если вам, друзья, мало, вот ещё тройка — SSD-Z, Samsung Magician, txBench.
Ну и, наконец, программы для измерения температуры SSD. Если у вас накопитель будет интенсивно использоваться, необходимо в процессе тестирования скоростей параллельно отслеживать его температуру – насколько он горяч, и не нужен ли ему радиатор. Отслеживать температуру можно в программе AIDA64.

Или бесплатными утилитами HWMonitor и CrystalDiskInfo.

CrystalDiskMark – полезное приложение для диагностики накопителей информации. Утилита работает с HDD, SSD, NVMe и USB носителями.
Принцип работы программы прост: после запуска теста на диск несколько раз записывается файл определенного размер (от 50 MB). Это позволяет приложению CrystalDiskMark замерить скорость записи и чтения HDD, NVMe или SSD. На основе выполненных действий по записи файла, утилита выявляет средний показатель для отображения финального результата.
Приложение доступно только на Windows x64 или x32 и распространяется абсолютно бесплатно. Версии Кристал Диск Марк для Mac OS и Linux не существует.
Чтобы начать пользоваться возможностями CrystalDiskMark 8.0.6 нужно скачать программу, после чего выполнить установку приложения на компьютер. Загрузить установочный файл можно с официального сайта. Минус этого способа скачивания – сайт разработчика не переведен на русский язык из-за чего могут возникнуть проблемы с навигацией.
Альтернативный способ – загрузить приложения с нашего сайта. Вы можете скачать обычную версию CrystalDiskMark или портативную (portable). Обе версии на русском языке.
Скачать CrystalDiskMark
Отличие portable-версии от обычной заключается в том, что для работы утилиты не нужно производить установку на компьютер. Достаточно распаковать архив и начать пользоваться приложением.
Скачать CrystalDiskMark Portable
Размер загружаемого файла – 4 Мб. Вы можете скачать CrystalDiskMark напрямую с наших серверов. Для файлов такого размера не понадобится торрент-клиент.
Теперь давайте рассмотрим процесс установки обычной версии программы:
- Запустите скачанный .exe файл.
- Выберите английский язык установки и нажмите «ОК» для продолжения. Сама программа CrystalDiskMark будет установлена на русском языке.
- Отметьте пункт «I accept the agreement» для подтверждения лицензионного соглашения CrystalDiskMark. Нажмите «Next».

- Следующий этап – выбор директории для установки приложения.

- Нажмите «Next», после чего запустится процесс инсталляции.
На этом этапе установка CrystalDiskMark успешно завершена.
Интерфейс
После запуска приложения Кристал Диск Марк откроется небольшое окно программы. Интерфейс утилиты выполнен в стиле «минимализм». Это обеспечивает простоту навигации и работы с приложением.
В верхней части окна CrystalDiskMark расположено меню со следующими возможностями:
- Файл. В этом разделе можно скопировать информацию или сохранить результат теста в формате текстового документа (.txt).

- Настройки. В этом разделе можно выставить произвольные параметры тестирования:
- сменить используемые данные;
- выставить паузу между проверками;
- включить режим IE8 – для всех тестов выставляются следующие параметры: глубина очереди 32 (Q32), число потоков – 1 (T1).

Пункт «Очередь и потоки» позволяет выставить свои значения глубины очереди и количества потоков для отдельного теста. Функция очень полезна для опытных пользователей утилиты.

Настройки в программе CrystalDiskMark выставлены по умолчанию для обеспечения лучшего качества тестирования. Если вы неопытный пользователь приложения, то воздержитесь от внесения изменений в этот раздел.
- Вид. В этом пункте меню опций CrystalDiskMark можно сменить масштаб отображения интерфейса, а также поменять цветовую схему со стандартной зеленой, на другой доступный цвет.

- Помощь. Вы можете перейти на страницу помощи официального сайта CrystalDiskMark: здесь демонстрируется решение частых багов утилиты, системные требования, инструкция о том, как работать с приложением и т.д. Также, в разделе «Помощь» имеется пункт, который дает возможность посмотреть подробное описание программы.

- Язык. В этом разделе можно сменить язык интерфейс Crystal Disk Mark. Список доступных языков расположен в алфавитном порядке.

- Основные элементы интерфейса CrystalDiskMark – это кнопки для запуска тестов. По умолчанию они окрашены в зеленый цвет. Всего доступно 4 типа тестов. Кнопка «All» позволяет запустить все инструменты одновременно.

Справа от кнопок запуска тестов расположены окна Read (чтение) и Write (запись). В них отображаются итоговые результаты тестов накопителя информации.

Настройки
Над окном результатов расположена небольшая панель с настройками CrystalDiskMark.

Рассмотрим каждый из параметров по-отдельности, чтобы понять, как пользоваться Кристал Диск Марк:

- Количество проверок. По умолчанию, в программе CrystalDiskMark установлен параметр «5». Он является оптимальным при тестировании диска. Эта функция позволяет выбрать количество циклов чтения и записи файла, который будет размещаться утилитой на жестком диске во время проведения тестирования.
- Выбор размера этого файла. По умолчанию стоит 1 GiB. Выбор размера зависит от накопителя информации: для HDD и SSD оптимальным вариантом будет размер от 1 GiB. При работе с USB-накопителями или SD-картами лучше выставить размер 100-500 MiB. Чем выше показатель, тем дольше будет выполняться поставленная задача.
- Выбор раздела в который будет помещен эталонный файл во время теста. Выберите локальный диск или отдельную папку. В интерфейсе CrystalDiskMark отображается свободное пространство на диске.
Как пользоваться CrystalDiskMark
Теперь перейдем к практике и посмотрим, как пользоваться программой Crystal Disk Mark 8.0.6.
Для начала работы нужно запустить один из тестов диска. Функции Seq означают чтение и запись информации в последовательном режиме; 4KiB – случайный режим чтения и записи с блоками по 4 Кб.
Доступные тесты в CrystalDiskMark и расшифровка результатов:
- Seq Q32T1. Запускается последовательная запись и чтение эталонного файла в 1 поток и с глубиной очереди 32. Этот тест используется при вычислении скорости копирования файлов от 500 Мб и выше. Использовать его необходимо при анализе разделов накопителя информации, на которых планируется размещение большого объема данных.

Также, результаты этого теста помогут проверить скорость, заявленную производителем диска.

Итоговый показатель чтения и записи теста Seq Q32T1 не влияет на общую скорость работы системы.
- 4KiB Q8T8. Запись блоков размером 4 Кб. Глубина очереди – 8, количество используемых потоков – 8. Процесс записи и чтения выполняется в случайном порядке.

Результат этого теста показывает скорость обработки кэша операционной системы.
- 4KiB Q32T1. Запись блоков объем 4 Кб с глубиной очереди 32 и 1 потоком. Помогает провести анализ диска при записи и чтении небольших блоков данных, размером в несколько килобайт.

Тест используется для проверки диска, на который устанавливается операционная система. Это связано с тем, что ОС занимается обработкой небольших блоков информации.
- 4KiB Q1T1. Запись блоков 4 Кб с глубиной очереди 1, в 1 поток. Этот вид теста также используется для проверки диска, на который выполняется установка системы.

Показатель чтения данного вида анализа диска меньше, чем у других 4KiB-тестов. Это связано с минимальным показателем глубины очереди.
Для полного понимания значения тестов, нужно рассмотреть, что такое очередь и поток в программе CrystalDiskMark:
- Глубина очереди отвечает за количество запросов, которые обрабатывает диск. Чем больше этот показатель, тем больший объем сможет обработать накопитель и выше эффективность тестирования.
- Поток определяет количество одновременных процессов записи и чтения информации диска. Чем больше показатель потока, тем выше нагрузка на накопитель.
Вы также может попробовать одну из лучших программ для проверки состояния жесткого диска CrystalDiskInfo.
Какие должны быть значения тестов
Какие должны быть значения каждого отдельного теста в программе CrystalDiskMark? В первую очередь результат зависит от накопителя информации: тип (SSD, HDD или USB), объем и заявленная производителем скорость чтения и записи.
Нормальные показатели HDD при запуске Seq Q32T1 – чтение от 150 MB/s и запись от 130 MB/s. Это позволяет диску обрабатывать и записывать информацию с оптимальной скоростью.
Производительность SSD в 3-4 раза выше – оптимальный показатель Seq на этом типе накопителя информации равен 400-450 MB/s для чтения и 350-400 для записи.
У 4KiB тестов показатели чтения и записи, практически, равны. Небольшая разница в скорость зависит от глубины очереди отдельного инструмента анализа утилиты CrystalDiskMark.
Средней показатель скорости чтения у 4KiB – 1 Mb/s; скорость записи – 1.1 MB/s. Эти показатели считаются нормой для жестких дисков и обеспечивают высокую скорость работы системы.
Наиболее важные показатели анализа накопителя информации – 4KiB Q32T1 и 4KiB Q1T1. Это связано с тем, что размеры 90% всех системных файлов не превышают 8 Кб. Поэтому значение тестов 4KiB Q32T1 и 4KiB Q1T1 показывает скорость работы операционной системы на выбранном накопителе информации.
Выводы
CrystalDiskMark – одна из лучших утилит для проверки скорости жесткого диска. Об этом свидетельствуют многочисленные положительные отзывы пользователей данного приложения. Вы можете скачать Кристал Диск Марк на русском языке бесплатно с нашего сайта.
Скачать CrystalDiskMark
Скачать CrystalDiskMark Portable
Помимо стандартной версии программы CrystalDiskMark, существует специальное издание Shizuku Edition. Основное отличие от обычной утилиты – измененный дизайн, выполненный в стиле аниме.
Скачать CrystalDiskMark Shizuku Edition
Все, что вам нужно для начала работы — скачать Кристал Диск Марк на русском бесплатно на вин10 или более раннюю версию ОС. После этого можно пользоваться всеми функциями приложения. Главный инструмент ПО – это тест скорости диска CrystalDiskMark.
Проверка скорости SSD – это ответственный процесс, который позволяет определить, насколько эффективно ваш твердотельный накопитель справляется со своей задачей. Под «проверкой скорости» мы подразумеваем измерение скорости чтения и записи данных SSD-диска. В данной статье мы расскажем, какие инструменты и методы можно использовать для этой цели, а также разберем, когда и зачем может понадобиться регулярное тестирование. Вы получите полезную информацию, которая поможет вам поддерживать и оптимизировать производительность вашего компьютера.
Зачем и когда нужно проверять скорость SSD
Как проверить скорость чтения и записи SSD
Рекомендации по тестированию
Возможные проблемы и их решение
Какие программы очень сильно нагружают SSD
Зачем и когда нужно проверять скорость SSD
Иногда необходимо определить, насколько хорошо работает ваш SSD-диск. Это может быть важно в различных ситуациях. Например, если вы приобрели новый диск и хотите удостовериться, что он соответствует заявленным характеристикам, либо если ваш компьютер начал работать медленно, и вы хотите выяснить, является ли это следствием медленной работы диска.
Проверка скорости SSD также актуальна перед выполнением особо значимых операций, таких как установка новой операционной системы или копирование больших массивов данных. Регулярное тестирование может помочь выявить потенциальные проблемы, такие как деградация производительности из-за износа накопителя или наличие ошибок, которые могут привести к потере данных.
Как проверить скорость чтения и записи SSD
Существует несколько способов проверки скорости SSD. Наиболее популярными являются использование специализированных программ и онлайн-сервисов. Способы проверки, по сути, заключаются в том, чтобы запустить тесты, которые будут измерять скорость выполнения операций чтения и записи на накопителе.
Нужно помнить, что на результаты могут влиять различные факторы, такие как фрагментация диска, состояние операционной системы и даже тип файловой системы. Поэтому для достижения наиболее точных результатов рекомендуется проводить тестирование несколько раз и использовать разные инструменты.
Для оптимальной оценки производительности SSD можно использовать несколько способов, которые позволят получить полное представление о его скорости.
- во-первых, одним из самых простых методов является использование диспетчера задач Windows. Для этого следует открыть диспетчер задач, воспользовавшись сочетанием клавиш Ctrl+Shift+Esc. Перейдя во вкладку «Производительность», вы сможете выбрать нужный SSD и, запустив определенные операции, отслеживать скорость чтения и записи в реальном времени;
- во-вторых, можно применить файловый проводник Windows для анализа процессов копирования данных. Этот метод поможет не только измерить скорость удаления или копирования файлов, но и понять, как временно работает SLC-кэш, а также выявить, на каком этапе производительность падает;
- еще одним способом является использование специализированных бенчмарков, которые предоставляют всю необходимую информацию о максимальных значениях скорости вашего накопителя. Программные продукты, такие как CrystalDiskMark, AS SSD Benchmark и ATTO Disk Benchmark, могут помочь в этом тестировании, позволяя узнать реальные возможности вашего SSD;
- кроме того, стоит рассмотреть и специальные утилиты, разработанные производителями SSD. Например, для накопителей Samsung можно использовать Samsung Magician, а для устройств ADATA – ADATA SSD Toolbox. Аналогично, Western Digital предлагает свою утилиту – Western Digital Dashboard, которая может предоставить подробную информацию о состоянии и производительности накопителей.
Перед проведением тестирования рекомендуется закрыть все запущенные программы, которые могут нагружать диск, и убедиться, что на накопителе достаточно свободного пространства, оптимально, чтобы его было не менее 20–25%. Это поможет обеспечить более точные результаты и оценить реальную скорость работы SSD.
Обзор онлайн-сервисов
Онлайн-сервисы могут стать отличным решением для проверки скорости SSD без необходимости скачивания дополнительных программ. Они предлагают простые в использовании интерфейсы, где достаточно лишь нажать кнопку запуска теста. Например, вы можете использовать веб-сайты, такие как UserBenchmark, где вы сможете загрузить программу с сайта и провести тестирование прямо в вашем браузере. Этот метод особенно удобен, так как вам не нужно устанавливать какие-либо дополнительные программы, и вы можете сразу увидеть результаты, а также сравнить их с другими пользователями. Но стоит учитывать, что результаты могут зависеть от вашего интернет-соединения.
Многие онлайн-сервисы предоставляют следующие функции:
- возможность проверки нескольких устройств одновременно;
- подготовка отчетов о производительности в виде графиков;
- сравнение результатов с данным хранилищем и другими аналогичными устройствами.
При этом нужно учитывать, что для более точных результатов лучше использовать специализированные программы, так как они работают напрямую с аппаратным обеспечением.
Обзор ПО
Для более детального тестирования скорости чтения и записи SSD наиболее подходят специальные программы. Такие утилиты могут предоставлять комплексную информацию о вашем накопителе, позволяя проводить многосторонние тесты.
CrystalDiskMark
Одна из самых популярных программ для проверки скорости SSD. CrystalDiskMark позволяет быстро измерить скорости последовательного и произвольного чтения и записи. Интерфейс программы интуитивно понятен, что делает ее доступной даже для неподготовленного пользователя. Утилита поддерживает различные типы тестов, что позволяет получить более полное представление о производительности вашего SSD.
EaseUS Partition Master
Другой мощный инструмент, который не только проводит тестирование скорости, но и управляет дисками и разделами. EaseUS Partition Master предлагает пользователям простой интерфейс и множество функций – от изменения размера разделов до создания загрузочных дисков. Тестирование скорости чтения и записи здесь также на высоком уровне, а анализ результатов позволяет сделать выводы относительно состояния вашего SSD.
ATTO Disk Benchmark
Программа проверки скорости ATTO предлагает удобный интерфейс и возможность настройки тестов под ваши нужды. Вы можете изменить размер блоков данных и проверить производительность при различных конфигурациях, что также может быть полезно для всестороннего анализа.
HD Tune
Этот инструмент не только проверяет скорость чтения и записи, но также включает функции для мониторинга состояния диска и поиска ошибок. HD Tune может быть полезен для диагностики возможных проблем с вашим накопителем.
В дополнение к этим программам существуют и другие инструменты для тестирования SSD, которые также могут предоставить пользователю ценные данные о производительности.
Рекомендации по тестированию
Чтобы результаты ваших тестов были максимально точными, следует учитывать несколько моментов:
- Закройте все ненужные программы. Параллельные процессы могут существенно повлиять на результаты, так как они также используют ресурсы диска, вызывая снижение скорости. Во время тестирования рекомендуется закрыть все фоновые задачи и программы.
- Проведите несколько тестов. Результаты одного теста могут быть искажены случайными факторами. Рекомендуется провести несколько повторных тестов и использовать среднее значение для более точной оценки.
- Учитывайте тип загрузки. Разные типы загрузки (последовательные и случайные операции) могут давать разные результаты. Поэтому важно проверять оба типа чтения и записи, чтобы получить полное представление о производительности SSD.
- Обратите внимание на заполненность диска. Если ваш SSD заполнен более чем на 80%, его схема управления памятью может измениться, что приведет к снижению производительности. Перед тестированием рекомендуется освободить место на диске.
Возможные проблемы и их решение
Процесс проверки скорости ССД может быть сопряжен с некоторыми проблемами. Одной из главных может быть влияние других запущенных программ, процессов и самих HDD/SSD.
Если на вашем SSD обнаруживаются неожиданные результаты тестирования, возможные причины могут быть следующими:
- Высокая загрузка системы. Если компьютер выполняет много задач одновременно, это может замедлять работу накопителя.
- Состояние накопителя. Если SSD старый и на нем осталось много записанных данных, его производительность может снижаться.
- Проблемы с драйверами. Убедитесь, что используете актуальные версии драйверов для вашего устройства.
Для решения данных проблем можно:
- закрыть все ненужные программы перед тестированием;
- освободить место на диске;
- убедиться в обновлении всех драйверов.
Какие программы очень сильно нагружают SSD
Разнообразие программных приложений может существенно влиять на нагрузку, которую SSD испытывает в процессе работы. Браузеры и мессенджеры часто создают временные файлы, объем которых может достигать десятков гигабайт, что потенциально увеличивает нагрузку на накопитель. Системы резервного копирования, такие как Acronis True Image и подобные, также могут оказывать значительное воздействие, так как они регулярно выполняют автоматические резервные копии дисков или отдельных папок, генерируя дополнительные операции записи.
При загрузке больших объемов данных, например, через торрент-клиенты, наблюдается значительное потребление ресурсов SSD, особенно если часто скачиваются фильмы или игры. Дополнительно, игры и приложения, не оптимизированные для работы с SSD, также могут стать причиной значительной нагрузки. Например, в игре Pathfinder: Kingmaker каждое сохранение может занимать от 600 до 700 Мб, поскольку файлы сначала временно распаковываются на SSD, а затем упаковываются обратно.
Утилита NVIDIA GeForce Experience также может быть источником нагрузки. Она записывает игровой процесс в буфер на системном диске, что опять же увеличивает активность записи на SSD.
Чтобы выяснить, какое из приложений создает максимальную нагрузку на ваш SSD, можно воспользоваться диспетчером задач. Перейдя на вкладку процессов, вы сможете отсортировать их по столбцу «Диск», и программа с наивысшим уровнем использования ресурсов будет отображаться в верхней части списка. Нужно отметить, что влияние каждого приложения на SSD может варьироваться в зависимости от особенностей конфигурации вашего компьютера.
FAQ
Как часто нужно проверять скорость SSD?
Рекомендуется проводить тестирование не реже одного раза в полгода или в случаях, когда вы замечаете замедление работы системы.
Нужно ли что-то еще установить для тестирования?
Большинство программ для проверки скорости SSD требуют минимальных системных ресурсов, но рекомендуется закрывать все активные приложения.
Как интерпретировать результаты?
Обычно результаты представляются в мегабайтах в секунду (МБ/с) для чтения и записи. Сравните эти значения с заявленными характеристиками вашего SSD, чтобы понять его производительность, вычислить скорость, с которой диск обрабатывает данные.
Вывод
Проверка скорости SSD – это не просто техническая необходимость, но и возможность поддерживать нормальное состояние вашего устройства. Используя разнообразные инструменты и методы, вы сможете определить, насколько эффективно ваш накопитель справляется с задачами, а также выявить потенциальные проблемы. Регулярное тестирование позволяет поддерживать вычислительное устройство в работоспособном состоянии и помогает планировать его возможную замену, учитывая его реальную производительность.
С учетом упомянутых выше методов и рекомендаций, вы сможете успешно и точно измерить скорость своего твердотельного накопителя и использовать эти данные для оптимизации работы вашего устройства. Сделайте проверку скорости SSD регулярной частью обслуживания компьютера.
