Are you wondering about the internet connection speed of your Windows network adapter? If yes, then, there are a few ways to help you with. What exactly is network adapter? It is a component that is present on your system as a means to connect to the network and internet using either a wired or wireless connection.
Diagnosing internet speed is an imperative thing for a smooth workflow. In case you’re thinking to upgrade your internet connection, it is important to know its speed for a faster tier. The Wi-Fi connection speed helps in knowing whether or not you’ll be able to use the advantages of all the bandwidth.
By checking the internet speed, you will be able to check if you need to change the card or not to upgrade your network and to reveal which chipset you’re using. But, to check all this you must know the best methods to check WiFi connection speed on Windows 10. You can determine the speed of your connection using various internal settings of your PC.
How To Determine WiFi Or Internet Connection Speed?
We have listed here the best ways to check internet connection speed on your system no matter which connection out of wired or wireless you are using. Internet or WiFi connection speed can be evaluated using system Settings, Control Panel, Command Prompt and PowerShell.
1. Use Settings To Check Network Speed
Follow the steps below to check internet speed on Windows 10:
- Go to Settings.
- Locate Network and Internet & click on it.

- Now, go to the Status tab.
- Go to ‘View your network properties’ under ‘Change your network settings’.

- Then, under properties, find Network Adapter (WiFi or Ethernet).

- You will now find the Link speed (Receive/Transmit) field to check your connection speed.
Also Read: 3 Quick Ways To Delete Saved WiFi Network On Windows 10
2. Network Speed Check Using Control Panel
Follow the steps below to check internet speed using Control Panel on Windows 10:
- Open Control Panel.
- Click on Network and Internet.

- Now, go to the Network and Sharing Center.

- Click on Change Adapter Settings.

- Double click on Ethernet or WiFi network adapter.
- Under Speed field, you can check your network speed.
Also Read: How To Fix Wifi Icon Missing On Windows 10?
3. Check Network Adapter Speed Using Command Prompt
To find out the speed of the network adapter (Ethernet or WiFi), follow the steps below:
- Go to the Start menu. In the search bar, type in Command Prompt and press Enter.
- In the window that opens, type ‘wmic nic where netEnabled=true get name, speed’ and press Enter to check the speed of your system’s network adapter.

- Confirm the network: Ethernet or WiFi connection speed.
4. Check Network Adapter Speed Using PowerShell
You can also check internet connection speed using PowerShell. Follow the steps below to know how to check:
- Open Start menu.
- Search for PowerShell and press Enter.
- Just like Command Prompt, type in the command ‘Get-NetAdapter | select interfaceDescription, name, status, linkSpeed’ in PowerShell to get the Ethernet or WiFi connection speed.

- Now you can check the speed of your network adapter.
That’s All!
Well, that’s all we had to say to help you check your internet connection speed using inbuilt system settings in Windows 10. After you complete these set of steps, you can determine connection speed for Ethernet or WiFi or both. Other than these basic methods, you can check the speed of your internet connection with the help of some websites too. If you know anything about internet speed tests, let us know in the comments section below.
For more tech content, follow us on social media – Facebook, Instagram and YouTube.
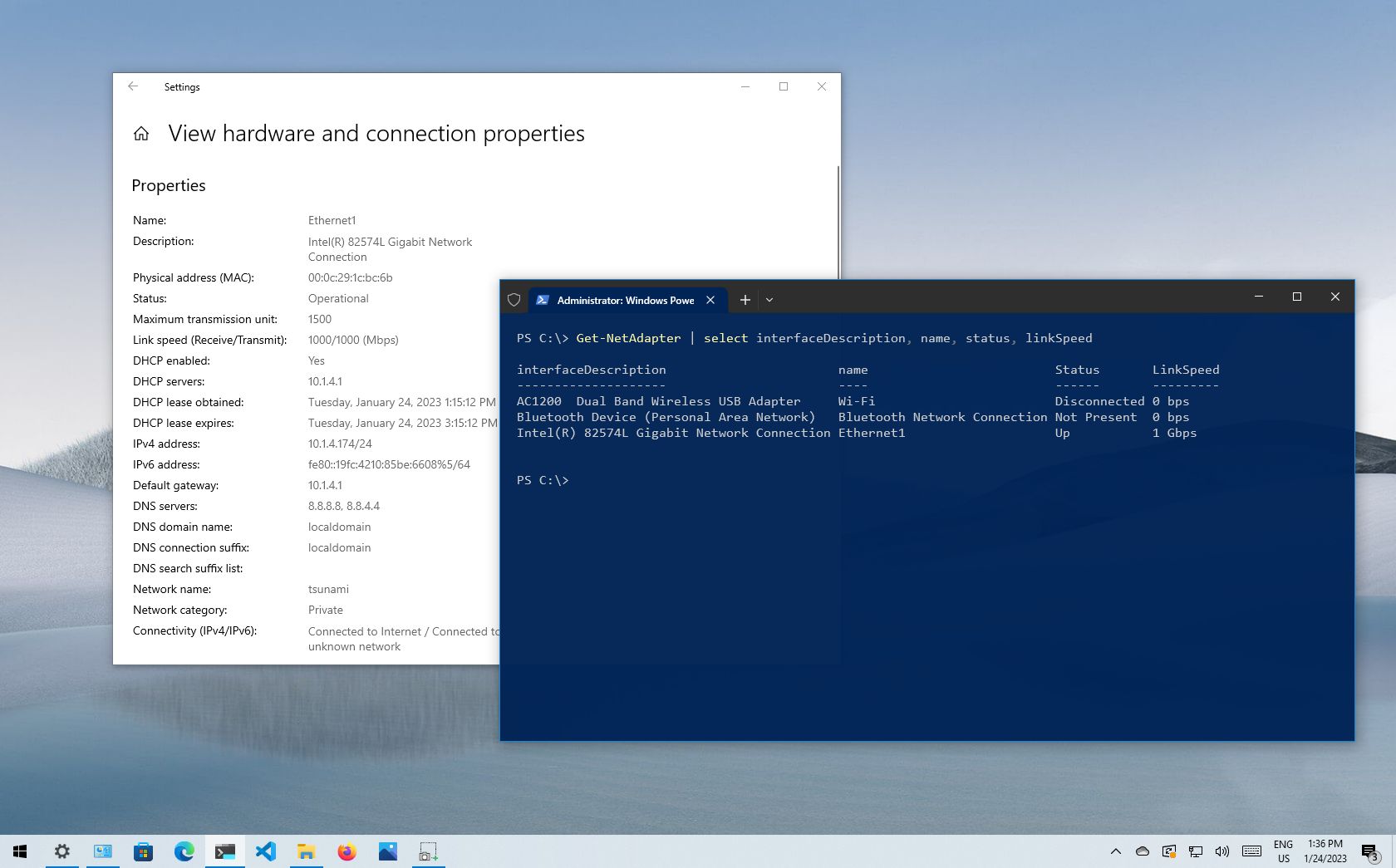
(Image credit: Future)
On Windows 10, the network adapter is an essential component that offers the means to connect to the network and internet using a wired or wireless connection, and understanding the current link speed can come in handy in many scenarios.
For example, checking the link speed is helpful to find out whether the adapter is operating according to its technical specifications and can help you diagnose performance problems. If you’re upgrading your internet service to a faster tier, knowing the maximum speed of the Wi-Fi or Ethernet adapter will help to confirm whether you’ll be able to take advantage of all the bandwidth. If you plan to upgrade the network to 10Gbps, you can quickly determine if you need to change the card. Or if you use a USB network adapter that doesn’t include any information, checking the speed connection will reveal if you’re using a 100Mbps or 1Gbps chipset.
Whatever network card you use, Windows 10 provides different features to confirm the link speed of a connection using Settings, Control Panel, and command lines with PowerShell and Command Prompt.
This guide will walk you through several ways to determine the speed of the adapter connected to the network, whether you’re using a wired or wireless connection.
How to check network adapter speed from Settings
To view the connection speed for a Wi-Fi or Ethernet adapter, use these steps:
- Open Settings.
- Click on Network & Internet.
- Click on Status.
- Under the «Change your network settings» section, click the «View your network properties» option.
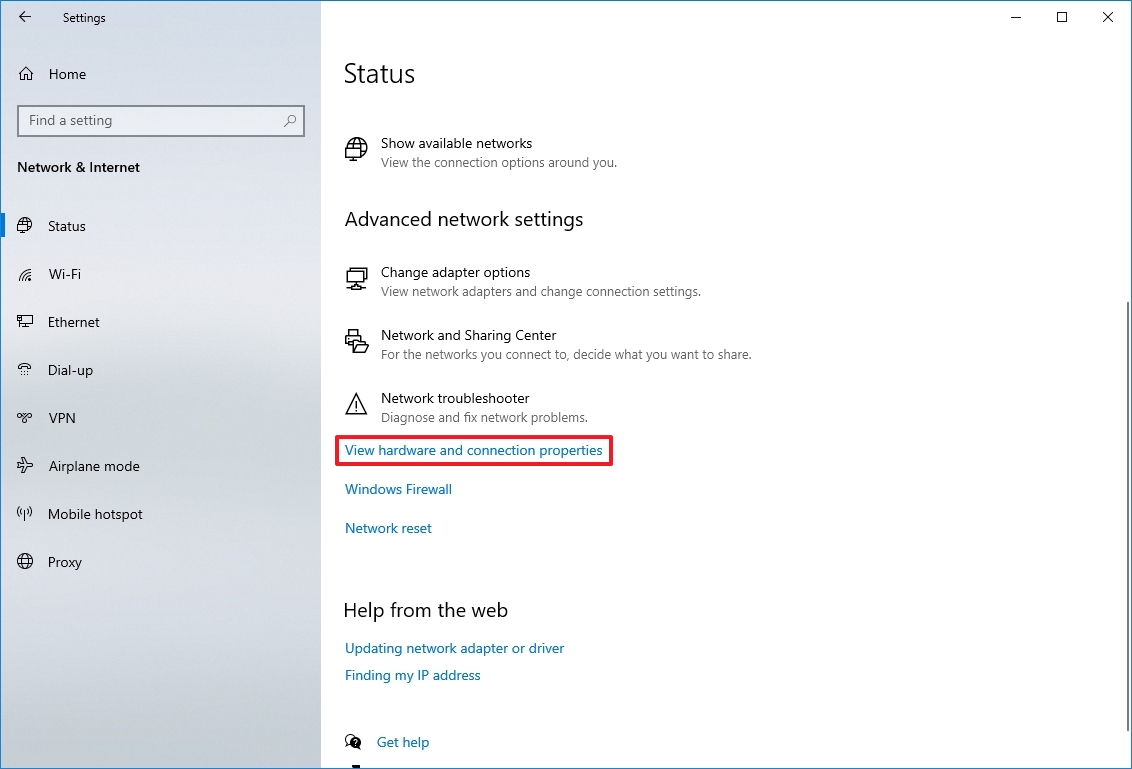
- Under the «Properties» section, find the network adapter (Wi-Fi or Ethernet).
- Determine the connection speed in the «Link speed (Receive/Transmit)» field.
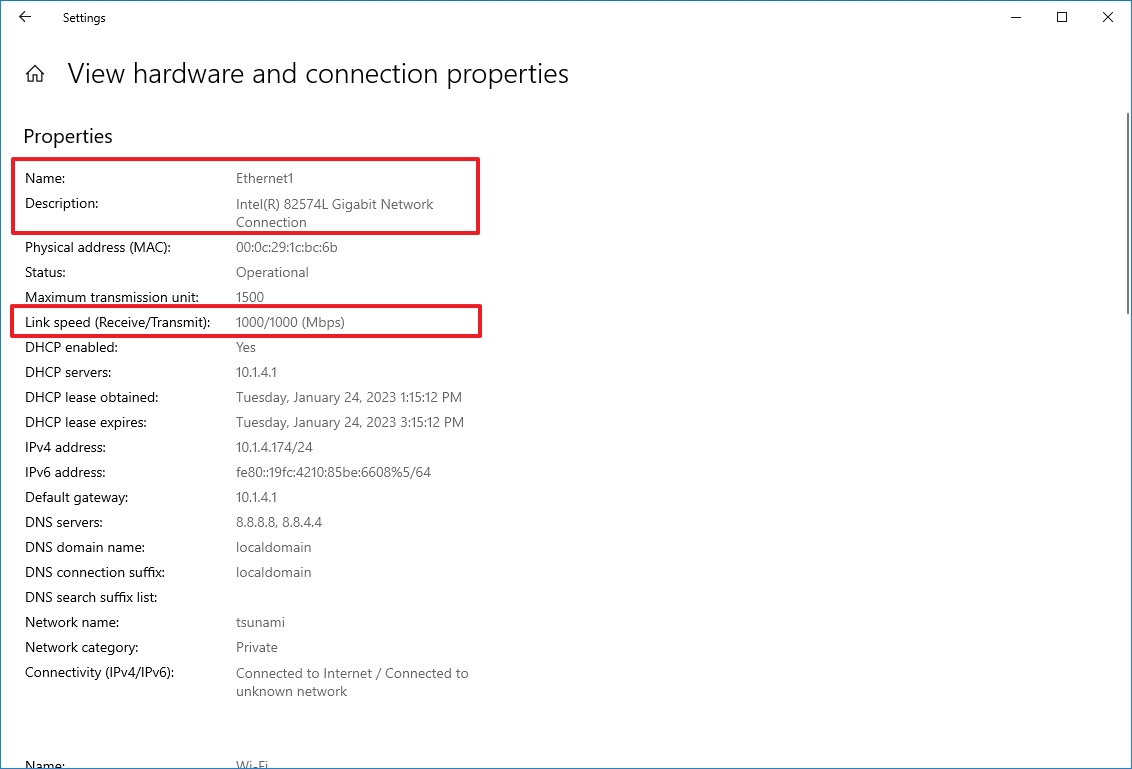
Once you complete the steps, the Settings app will reveal the speed the adapter uses to connect to the network.
How to check network adapter speed from Control Panel
To determine the network adapter speed with the Control Panel settings, use these steps:
All the latest news, reviews, and guides for Windows and Xbox diehards.
- Open Control Panel.
- Click on Network and Internet.
- Click on Network and Sharing Center.
- Click the «Change adapter settings» in the left pane.
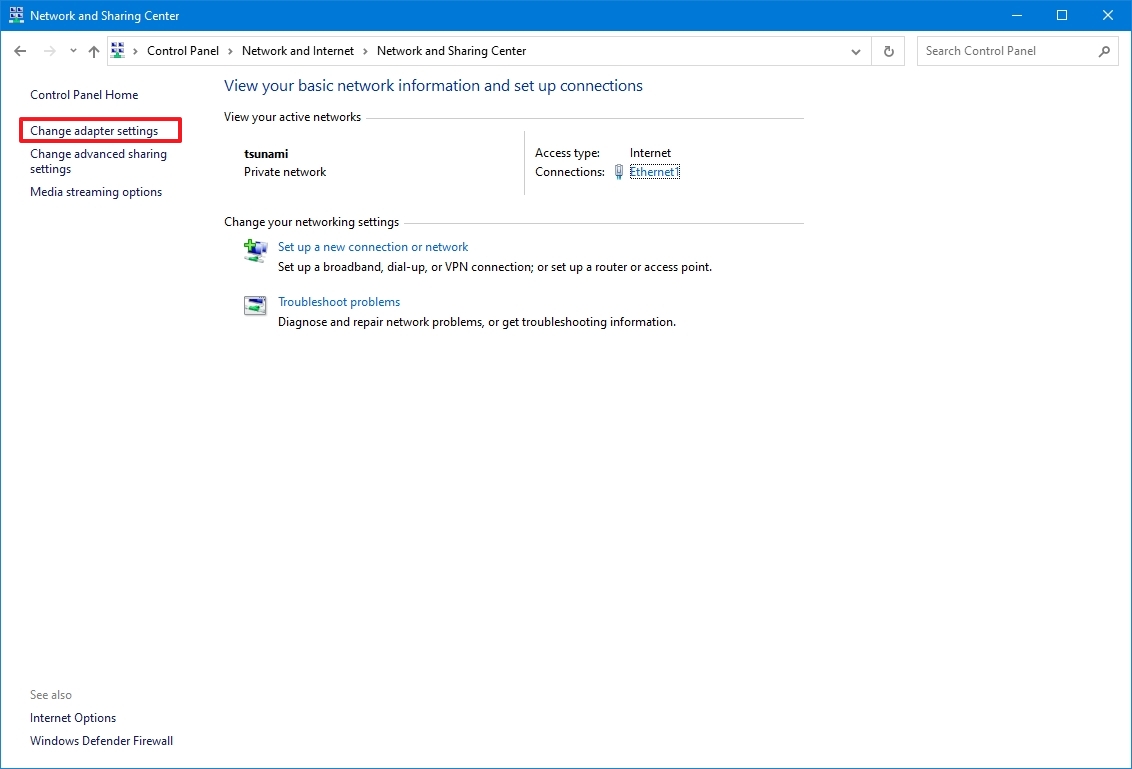
- Double-click the network adapter (Ethernet or Wi-Fi).
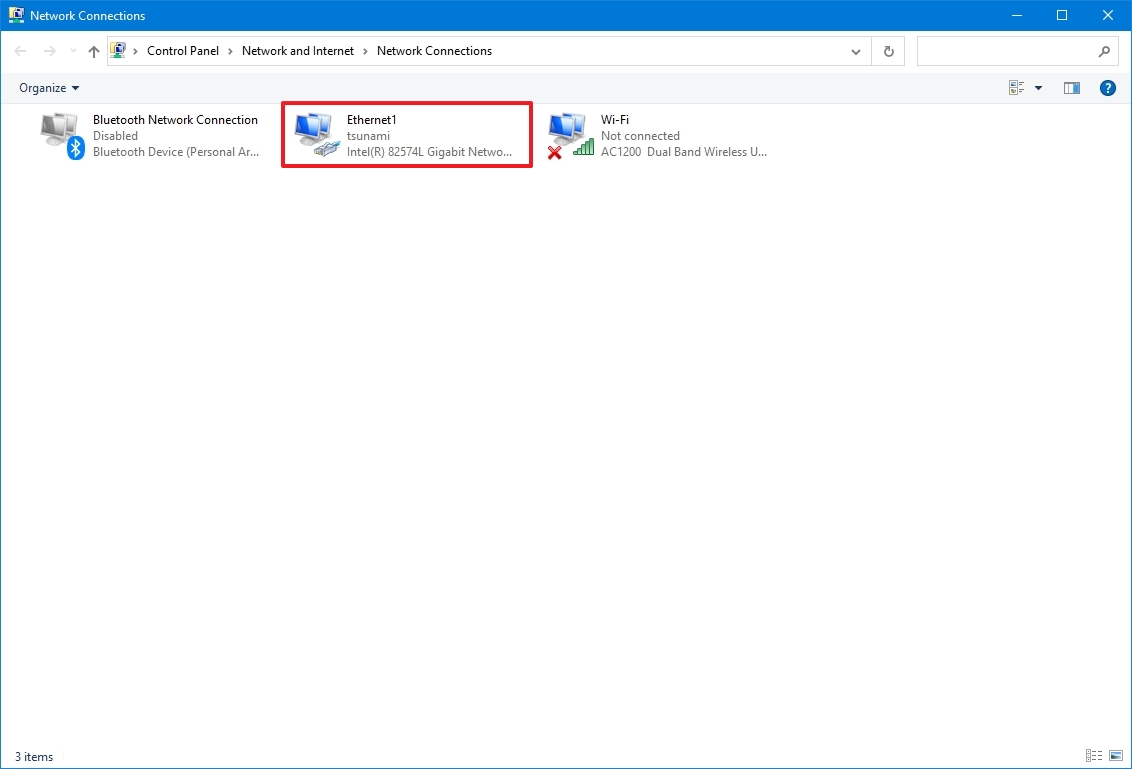
- Check the connection speed in the Speed field.
- Quick note: If you’re looking at a Wi-Fi adapter, you can also confirm the signal quality.
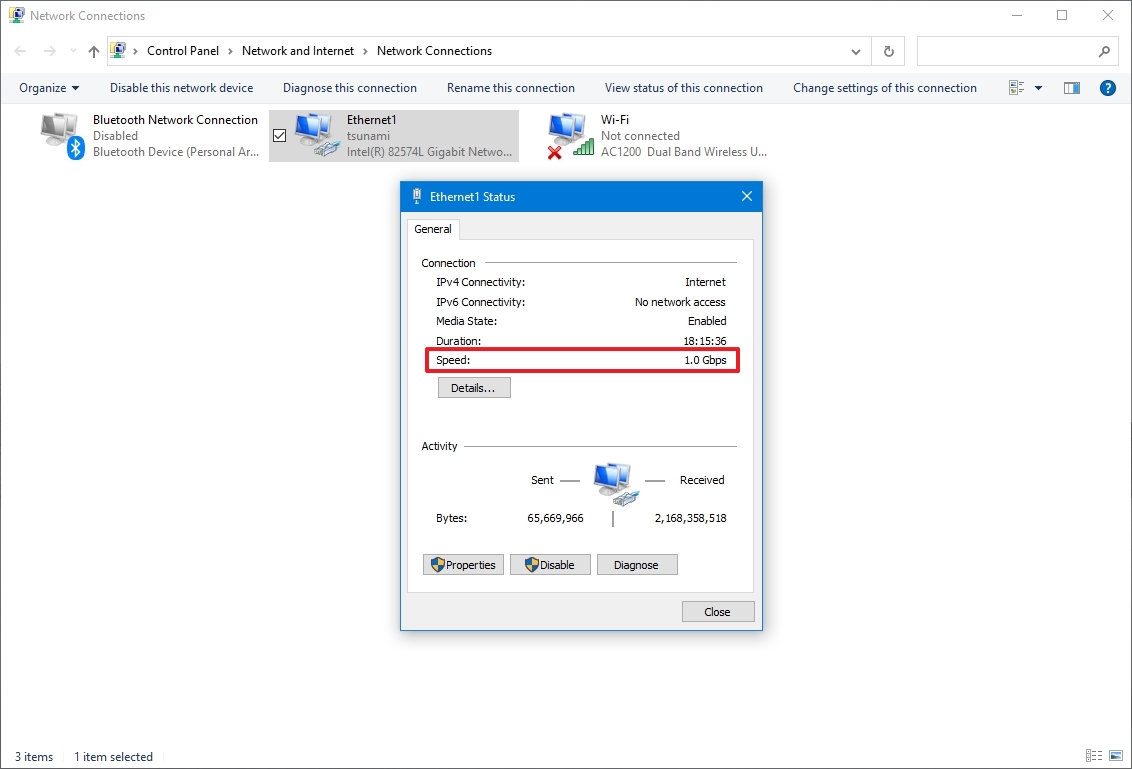
After completing the steps, you’ll better understand the connection speed for the Ethernet or Wi-Fi adapter connected to the network.
How to check network adapter speed from Command Prompt
To find out the speed for the wireless or wired adapter with Command Prompt, use these steps:
- Open Start.
- Search for Command Prompt and click the top result to open the console.
- Type the following command to determine the connection speed for all the Ethernet and Wi-Fi adapters and press Enter: wmic nic where netEnabled=true get name, speed
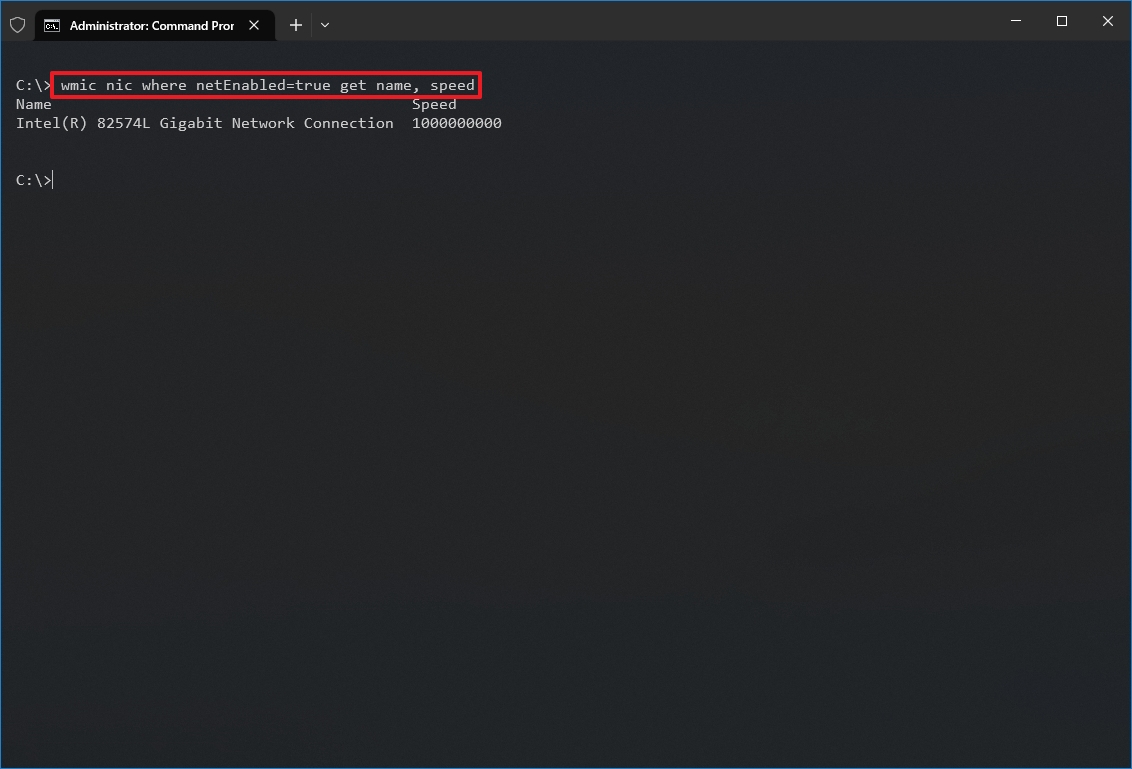
- Confirm the network adapter speed.
Once you complete the steps, you’ll be able to determine the speed (in bits) the card uses to connect to the network.
How to check network adapter speed from PowerShell
To check the Ethernet or Wi-Fi connection speed on Windows 10 with PowerShell, use these steps:
- Open Start.
- Search for PowerShell and click the top result to open the console.
- Type the following command to determine the connection speed for all the Ethernet and Wi-Fi adapters and press Enter: Get-NetAdapter | select interfaceDescription, name, status, linkSpeed
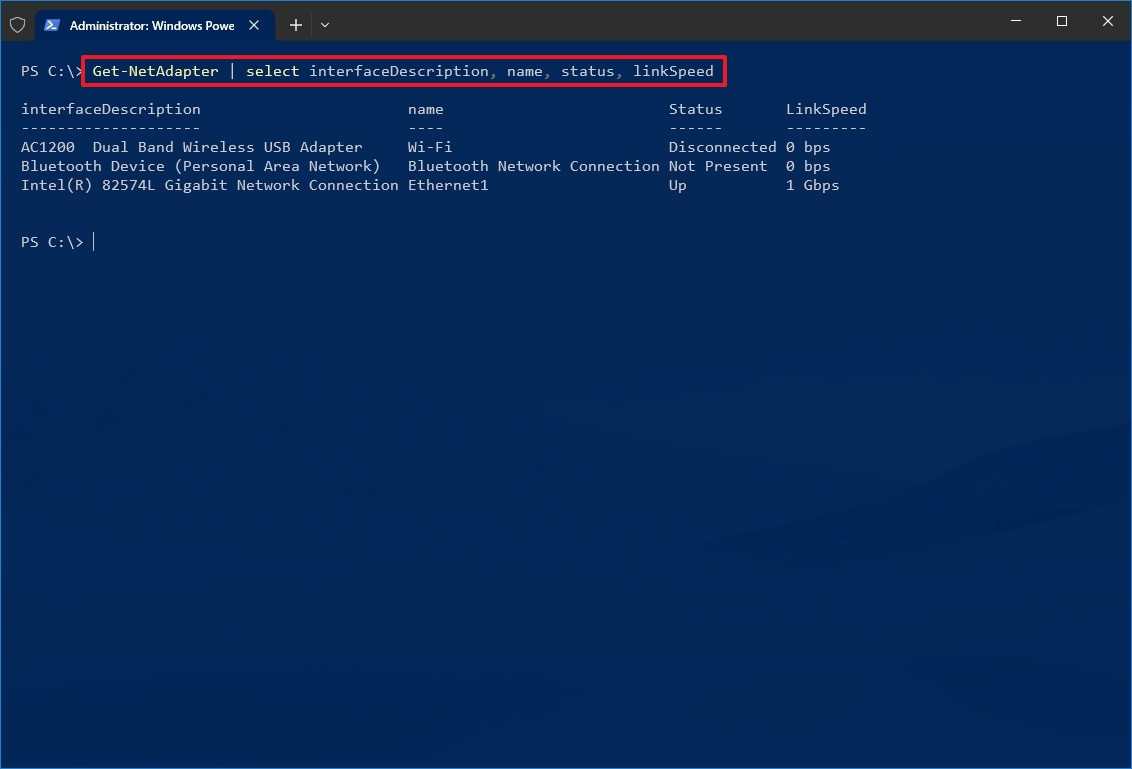
- Check the Wi-Fi or Ethernet network card connection speed.
After you complete the steps, the PowerShell output will display the connection speeds in a user-friendly format (for example, 780 Mbps and 1 Gbps).
More resources
For more helpful articles, coverage, and answers to common questions about Windows 10 or Windows 11, visit the following resources:
- Windows 11 on Windows Central — All you need to know
- Windows 10 on Windows Central — All you need to know

Cutting-edge operating system
A refreshed design in Windows 11 enables you to do what you want effortlessly and safely, with biometric logins for encrypted authentication and advanced antivirus defenses.
Mauro Huculak has been a Windows How-To Expert contributor for WindowsCentral.com for nearly a decade and has over 15 years of experience writing comprehensive guides. He also has an IT background and has achieved different professional certifications from Microsoft, Cisco, VMware, and CompTIA. He has been recognized as a Microsoft MVP for many years.
With the new versions of Windows 10, Microsoft keeps introducing exciting features. One of these features is the WiFi speed check option. You can now determine your WiFi adapter speed on Windows 10 computer. Plus, many other tools enable you to check accurate Wi-Fi speed. In this article, I will be mentioning some built-in solutions and some tools that let you check WiFi speed on Windows 10 computers. So, let’s get started.
Table of Contents
Solution 1: Open Settings to Check Wi-Fi Network Adapter Speed
Step 1: Press the Win + X hotkey and click on the Settings option.
Step 2: In the Settings app, go to the Network & Internet section.
Step 3: Go to the Status tab.
Step 4: Tap on the Properties button.
Step 5: On the next screen, scroll down to view WiFi properties. You will see the Link Speed (Receive/Transmit) field, which shows your WiFi adapter speed.
Solution 2: Check Wi-Fi Speed in Control Panel
Step 1: Click Win + Q hotkey and type Control Panel in the search box.
Step 2: Go to the Control Panel and press the Network and Sharing Center option.
Step 3: In the Network and Sharing Center window, click on the Change adapter settings option.
Step 4: Double click the WiFi network adapter, and a new window will open up where you will be able to find out the internet connection Speed.
Solution 3: Check WiFi Speed in Command Prompt
Step 1: Open Command Prompt (CMD) window from the Start menu.
Step 2: Type the following command: netsh wlan show interfaces
Step 3: Press Enter button to run the command. You will be able to view the receive and transmit rate in the window.
Solution 4: Check WiFi Network Adapter Speed using Windows PowerShell
Step 1: Click Windows + X hotkey and then select the Windows Powershell option.
Step 2: Type the following command in the PowerShell window: Get-NetAdapter | select interfaceDescription, name, status, linkSpeed
Step 3: Hit the Enter button, and it will display Wi-Fi adapter speed and status.
Solution 5: Check WiFi Speed with a Free Windows 10 App
There are multiple free WiFi speed checker apps provided on the official Microsoft Store. You can install any of them and start measuring your WiFi speed. Here I’m going to mention one such app that you can use to check network speed.
If you are not aware, we’ve built an amazing and robust tool to check internet speed, feel free to check it out here.
Speed Test – Free Internet Speed Test Tools
Speed Test is a free Windows 10 app that you can use to check the internet connection speed. You can run a speed test to check download and upload speed. It also displays Jitter and Ping stats. Additionally, you can find out your IP address as well as your IP location.
Solution 6: Check WiFi Speed with Online Web Service
You can use a free online web service to check the internet connection speed. Several websites let you measure WiFi speed.
Speedtest by Ookla
It is an online website that displays your download and uploads speed along with ping. It also shows a graph of your WiFi’s download and uploads usage. You can perform a WiFi speed test by clicking on the Go button.
It lets you view the history of all the speed checks you performed. You can export speed test results in CSV file format.
Solution 7: Check Wireless Link Speed on Windows 10 using a Free Software
For people who find software applications convenient to perform different tasks on their PC, there are various options to check WiFi speed. The good part is that you can find a lot of free ones. Here I will be discussing one good free network speed checker software for Windows 10.
SpeedConnect
It is a lightweight software utility to measure your WiFi network adapter speed on Windows 10. This software tests your wireless network speed and displays the speed score on its interface. It shows a graph and stats for speed, latency, connection quality, and score. Some speed insight stats like ponderated speed, median speed, standard deviation, variation coefficient, and more are also displayed. A Network Activity bar is also available in it that shows real-time internet usage graph and data.
How to check Wireless connection speed using SpeedConnect:
Step 1: Launch this software, go to its system tray and right-click on its icon.
Step 2: Click the SpeedConnect Connection Tester option.
Step 3: Its interface will open up where you will see a Run New Test option. Click on this button, and it will show you all WiFi speed test statistics.
Apart from the WiFi speed checker, it also provides you with an internet speed accelerator tool. But this option is only offered in its paid version.
Solution 8: Check WiFi Speed with Chrome Extension
You can also use a free Chrome Extension to check WiFi speed on Windows 10. Here is a free one for you:
Speed Test
It is a browser extension available for the Google Chrome browser. Install it to your Chrome browser, and then test your Wi-Fi speed.
How to check wireless connection internet speed using a Google Chrome Extension:
Step 1: Go to its webpage and click on the Add to Chrome button to install it in your web browser.
Step 2: From the extension badge, tap on its icon, and it will test your WiFi speed and show the statistics to you. It displays download and upload speed along with ping and jitter speed.
Conclusion
If you are also curious to know your WiFi’s speed, look no further than this article. Here, I have shared multiple ways to check WiFi speed on Windows 10 computer. There are some default methods in Windows 10 that require no external tool to determine WiFi speed. You can also use third-party tools that show you WiFi speed along with other speed statistics.
Recommended for You:
How to Check WiFi Security Type in Windows 10
How to Check WiFi Data Usage in Windows 7
How to Check WiFi Signal Strength in Windows 10
Как узнать скорость интернета на своём компьютере

Содержание
- В каких случаях может потребоваться замерить скорость интернета
- Важные технические нюансы: краткая справка
- МБ/с и Мбит/с — одно и то же?
- Как посмотреть скорость интернета на ПК или ноутбуке с Windows
- 1. Определяем потенциал пропускной способности
- 2. Измеряем скорость через Диспетчер задач (Windows 8, 10 и 11)
- 3. Используем софт
- Как правильно замерить скорость интернета онлайн
- 1. Обмениваемся файлами с облачным хранилищем
- 2. Используем онлайн-сервисы
- Как увеличить скорость интернета?
Скорость — одна из главных характеристик интернет-соединения. Сегодня в большинстве крупных городов лидирующие провайдеры предлагают стационарное подключение к сети по оптоволоконным архитектурам FTTB и FTTH с пропускной способностью от 50 Мбит/с до 1 Гбит/с. Скорость мобильного соединения по технологиям 4G/4G+/LTE у некоторых операторов может достигать 800 Мбит/с.
Также встречаются более медленные технологии стационарного и мобильного подключения, однако они относятся к устаревшим или устаревающим. Среди них Dial-up, ADSL, 2G, 3G и т. д.
В каких случаях нужно узнать скорость интернета
- При пониженной скорости загрузки файлов или страниц.
- При подвисании мультимедиа в онлайне, входящего или исходящего потокового вещания (стримов).
- При проверке заказанного у провайдера апгрейда/даунгрейда тарифа.
- При проверке эффективности беспроводных сетей — Wi-Fi или мобильного интернета.
Важные технические нюансы: краткая справка
- FTTB — архитектура интернет-инфраструктуры, при которой оптоволоконный кабель прокладывается до границы здания (например, фундамента). Далее абоненты подключаются посредством Ethernet-кабеля, то есть обыкновенной витой пары.
- FTTH — в данном случае оптоволоконный кабель прокладывается до квартиры / стены частного дома. В помещение абонента протягивается кабель PON, который подключается к маршрутизатору. Далее для подключения устройств с Ethernet-портами можно использовать витую пару с коннектором 8P8C.
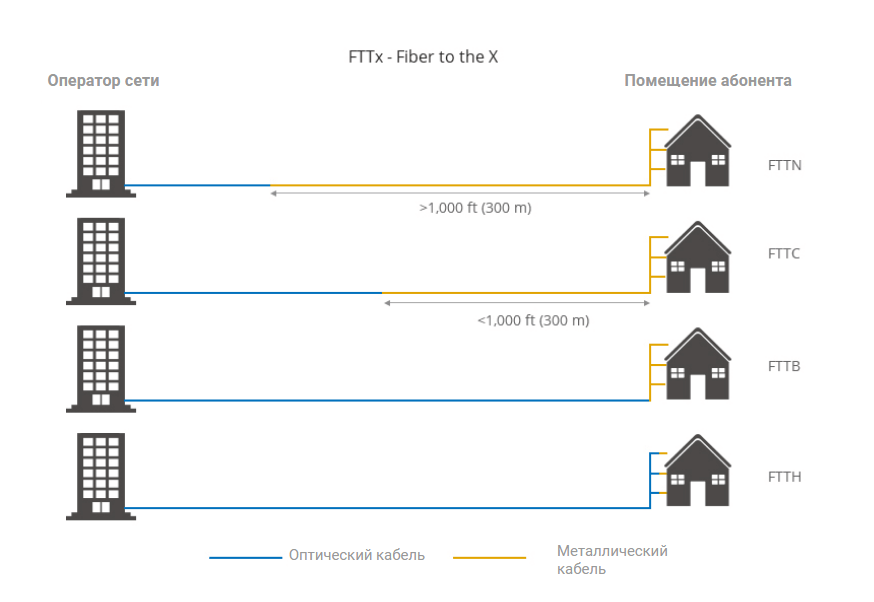
- Dial-up — коммутируемое подключение с «дозвоном». Для обмена данными используется обычная телефонная сеть. Устаревшая технология, которая практически не встречается.
- ADSL— также базируется на телефонных сетях, однако используются выделенные линии. Встречается редко: преимущественно в небольших городах и деревнях, где коммуникационная инфраструктура ограничена телефонной сетью общего пользования.
- Пропускная способность — максимально возможное количество проходящей информации за единицу времени. По-простому — скорость интернета.
- Входящая скорость — скорость загрузки данных из сети на устройство. Соответственно, исходящая — скорость «выгрузки» данных с устройства в сеть. Если входящая скорость выше исходящей — это не повод для паники. Данную характеристику провайдеры несколько «урезают» намеренно для адекватной регулировки полос пропускания, поскольку для подавляющего большинства пользователей важнее именно входящий трафик.
- Пинг — время, за которое отправленный устройством запрос в интернет достигает точки назначения (сервера) и возвращается назад. Измеряется в миллисекундах (мс). Чем меньше пинг, тем лучше. В большинстве случаев приемлемый показатель — 40—60 мс. Пинг может зависеть от скорости интернета, расстояния от устройства до сервера, оборудования пользователя и провайдера. А ещё — от качества/исправности сетевых узлов, которых на пути запроса может быть множество.
Что ещё нужно знать?
- Как правило, Wi-Fi медленнее, чем проводное соединение. Иногда в 2–3 раза. Это может быть связано с техническими характеристиками, ПО маршрутизатора или устройства-клиента, а также с количеством подключённых устройств, наличием преград и радиочастотных помех. Проводное соединение до сих пор надёжнее, безопаснее и эффективнее.
- В случае с мобильным интернетом автоматический переход девайса из сети 4G в сети предыдущих поколений (GPRS, 2G или 3G) может быть связан с тем, что вы покинули зону покрытия 4G оператора. Другие возможные причины — неисправность вашего устройства и/или оборудования оператора. Актуально в том числе при использовании 4G-модема.
МБ/с и Мбит/с — одно и то же?
Многие пользователи, подключив интернет со скоростью 50 Мбит/с, рассчитывают на скорость скачивания в 50 мегабайт в секунду. Но эти показатели — совершенно разные вещи:
- Мбит/с — это мегабиты в секунду;
- МБ/с — это мегабайты в секунду.
Чтобы узнать скорость скачивания в «осязаемых» величинах, нужно перевести одну величину в другую: 1 байт = 8 бит.
Соответственно, реальную скорость соединения с глобальной сетью можно рассчитать следующим образом: [количество] бит разделить на 8. Получаем, что при скорости интернета в 50 Мбит/с скорость скачивания будет составлять 6,25 МБ/с.
Как посмотреть скорость интернета на ПК или ноутбуке с Windows
Примечание: перед тем как проверять скорость интернет-подключения любым из способов (кроме первого), стоит отключить VPN-сервисы, а также закрыть все приложения, которые работают с сетью. Это не касается встроенных компонентов и служб операционной системы.
1. Определяем потенциал пропускной способности
Может быть, вы присматриваетесь к более быстрому тарифу. Но предварительно стоит выяснить предел скорости, которую поддерживает линия. Для этого:
- запустите «Панель управления»;
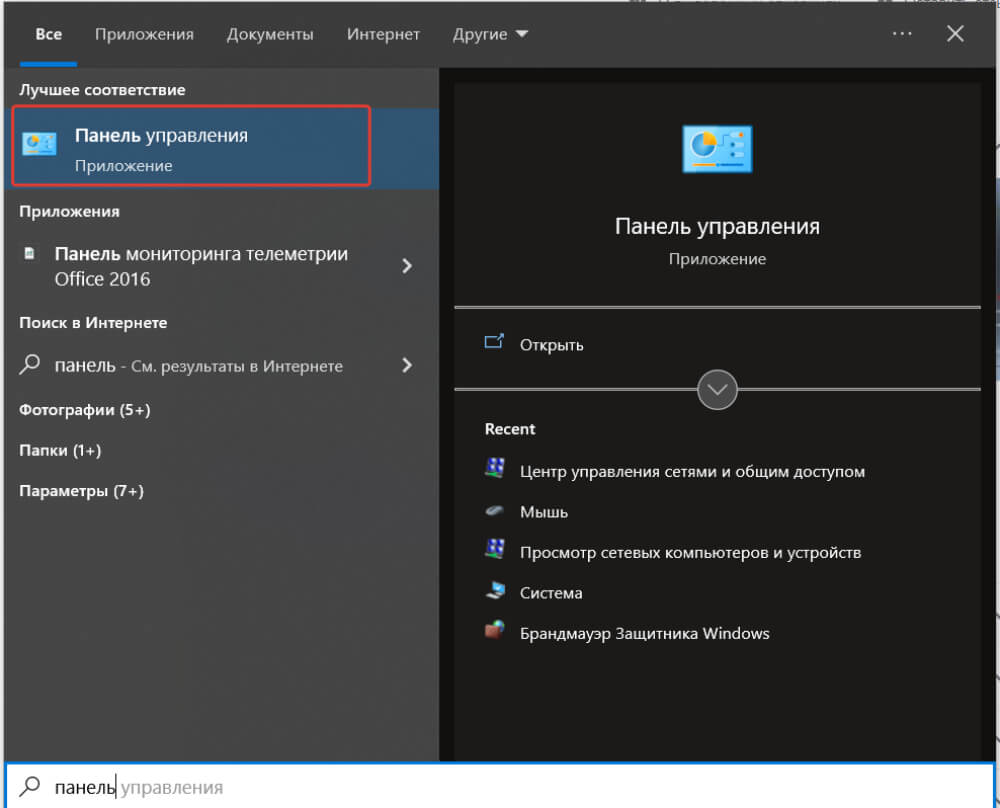
- перейдите в раздел «Сеть и Интернет»;
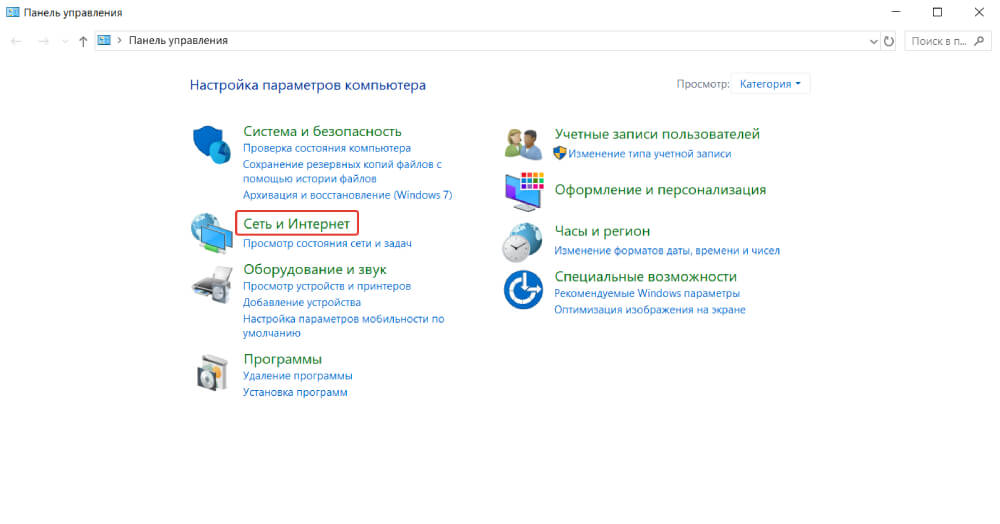
- откройте подраздел «Центр управления сетями и общим доступом»;
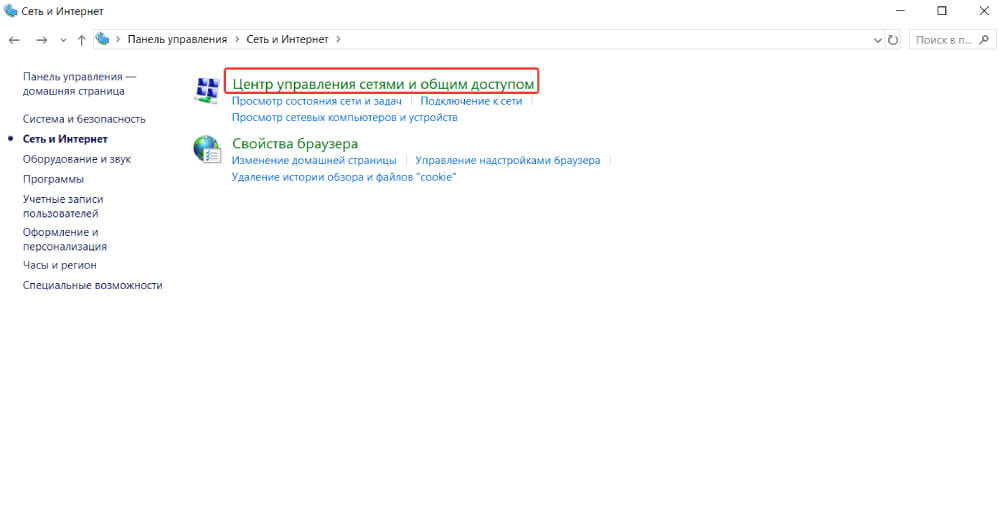
- в левой части окна найдите кликабельную строчку «Изменение параметров адаптера» и щёлкните по ней ЛКМ;
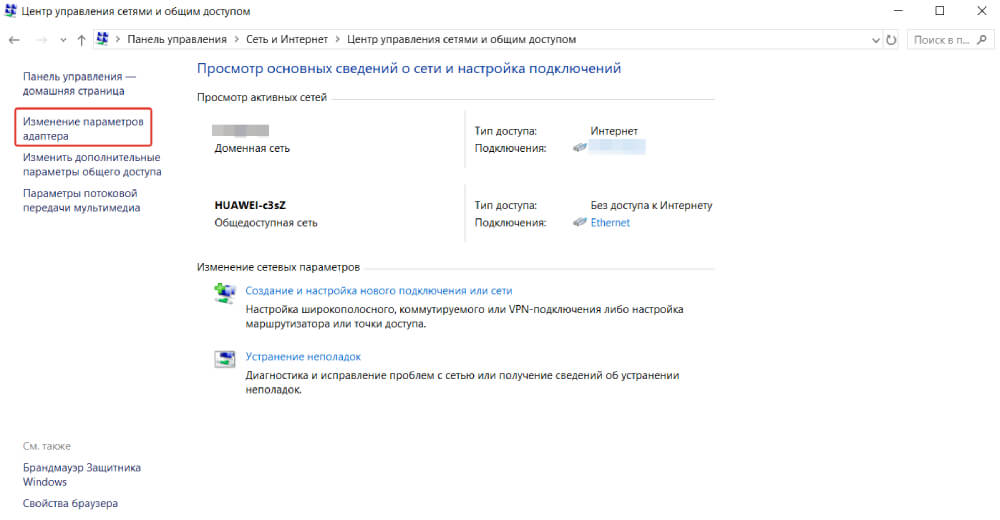
- в открывшемся окне найдите активное интернет-соединение и нажмите на него ПКМ;
- выберите пункт «Состояние»;
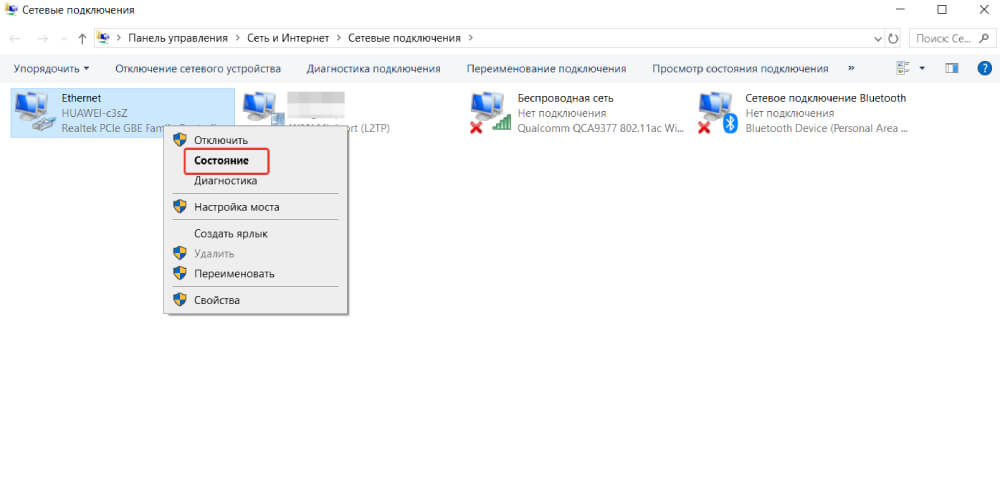
- найдите строку «Скорость» — там и будет указана максимально возможная пропускная способность.
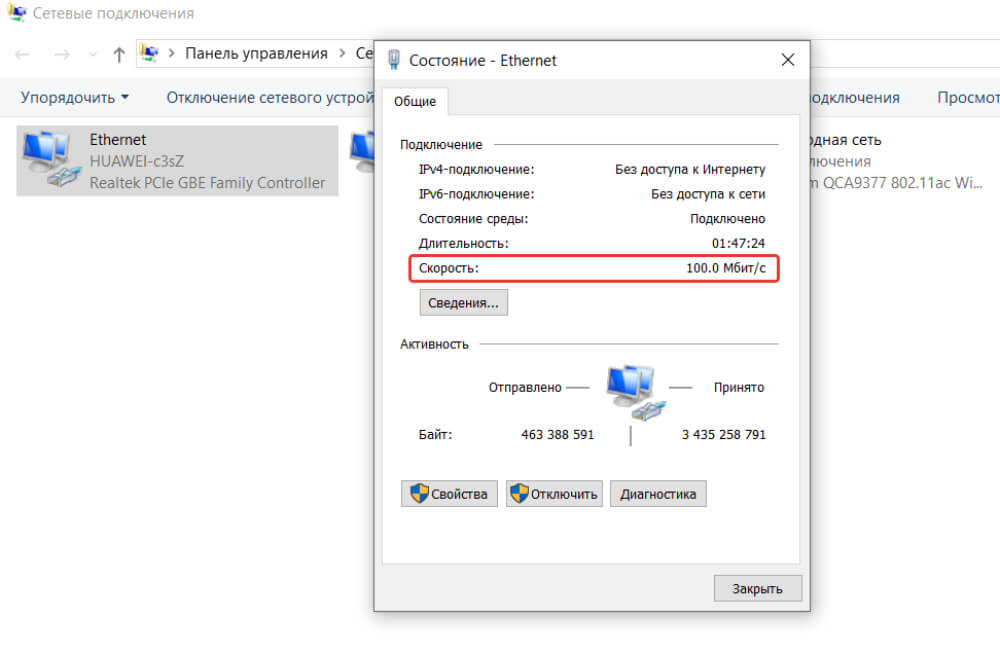
Совет: этот метод точен при большинстве типов соединений. Но всё-таки наиболее оптимальное решение — связаться с поставщиком услуг и узнать наверняка.
2. Измеряем скорость через диспетчер задач (Windows 8, 10 и 11)
- Нажмите на клавиатуре сочетание клавиш Ctrl + Shift + Esc.
- Перейдите во вкладку «Производительность».
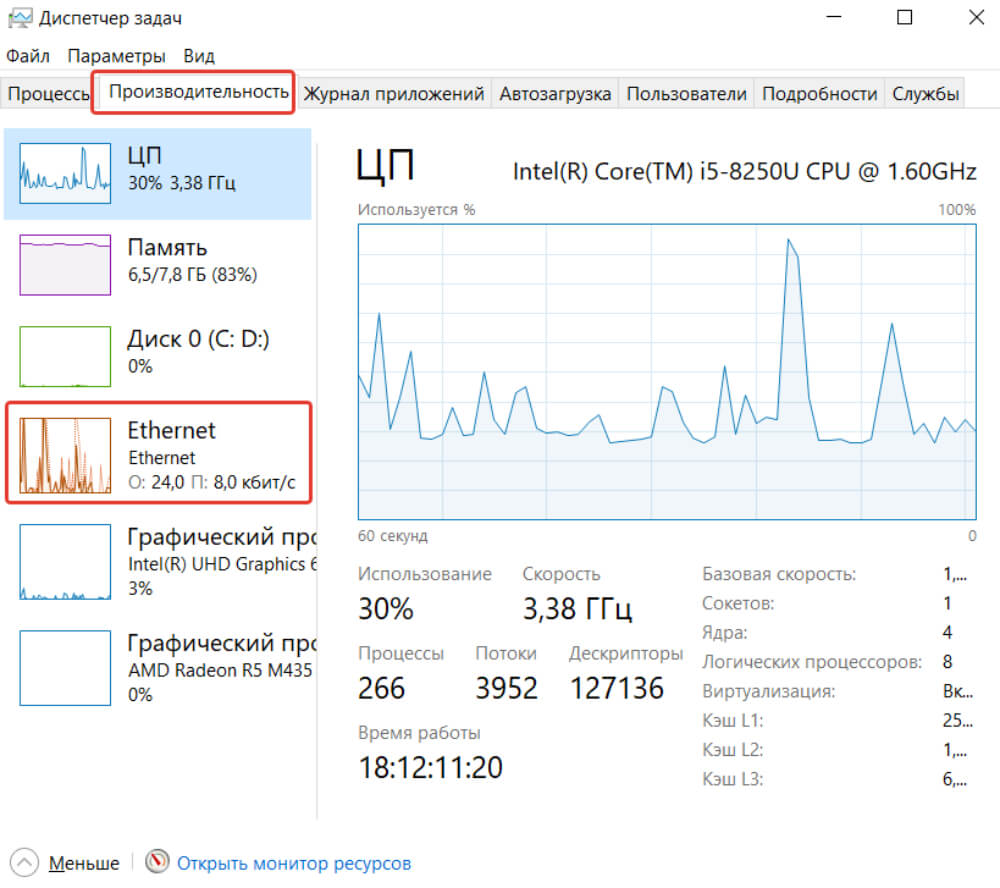
- ЛКМ выделите блок, связанный с интернетом, — когда вы не пользуетесь интернетом, должна указываться минимальная пропускная способность. Например, когда просто открыт браузер, показатели могут незначительно увеличиваться.
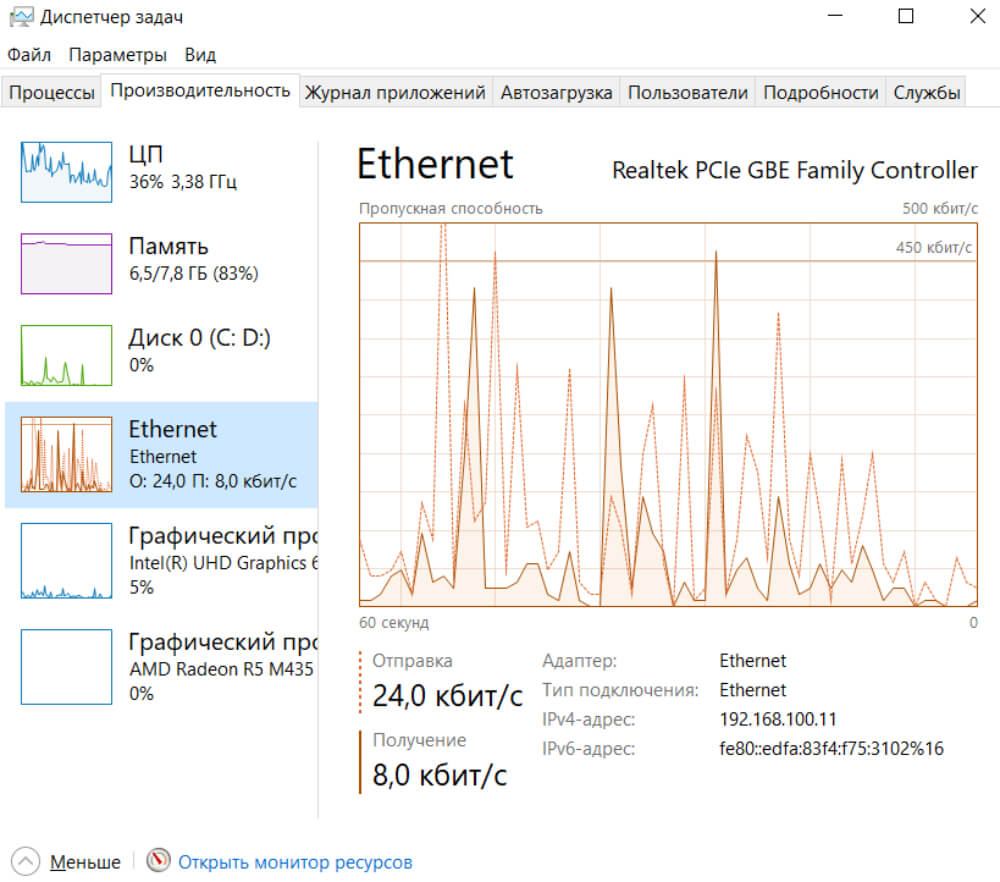
- Зайдите в любое облачное хранилище (например, Google Диск) и загрузите в него файл до 1 ГБ. Параллельно следите за изменениями показателя «Отправка».
- После того как файл загрузится, скачайте его назад, на компьютер. В процессе следите за изменениями показателя «Получение».
Как мы упоминали ранее, показатель «Получение» может быть выше, чем «Отправка». Это нормально.
3. Используем софт
NetTraffic
Очень простая, но функциональная утилита. Есть портабельная и инсталлируемая версия. Через приложение можно точно узнать скорость интернет-соединения в режиме реального времени.
Кроме того, можно оставить программу на фоне — она соберёт данные о соединении за интересующие пользователя промежутки времени.
TMeter
Это приложение более функционально, чем предыдущее. Несмотря на свою продвинутость, обладает user-friendly-интерфейсом: все инструменты на виду — не запутается даже неопытный пользователь.
Из функций стоит отметить интегрированный файервол и трафик-шейпер, предназначенный для устройств-участников LAN.
NetworkTrafficView
Программа мониторит весь входящий и исходящий трафик, а заодно замеряет пропускную способность. Инсталляция не требуется — достаточно скачать и запустить.
Если имеются сложности с английским языком, то на странице утилиты можно скачать русификатор. Чтобы установить его, просто скопируйте в папку с .exe-файлом приложения.
Как правильно замерить скорость интернета онлайн
1. Обмениваемся файлами с облачным хранилищем
Важно выбрать именно облачное хранилище, а не файлообменник. Последние зачастую существенно «урезают» скорости скачивания и загрузки.
- Выберите на смартфоне, планшете или компьютере файл весом 1 ГБ (допустимы небольшие отклонения в обе стороны).
- Откройте страницу или приложение облачного хранилища.
- Поставьте файл на загрузку, одновременно запустив секундомер.
- Дождитесь окончания загрузки, остановите секундомер и запишите время.
- Разделите вес файла в мегабайтах на полученное время. 1 ГБ = 1024 МБ.
- При необходимости перевода в мегабиты в секунду умножьте полученное число на 8.
Например: 1 ГБ (1024 МБ) загрузился в облако за 60 секунд. Соответственно, реальная скорость — примерно 17,1 МБ/c. Пропускная способность интернета при этом — около 135,6 Мбит/с.
- Поставьте файл на скачивание и снова засеките время. Скорость рассчитывается так же.
2. Используем онлайн-сервисы
Наиболее популярные онлайн-сервисы для измерения скорости интернета:
- https://2ip.ru
- https://www.speedtest.net
- https://yandex.ru/internet
- https://www.speedcheck.org/ru
- https://www.nperf.com/ru
Главное достоинство этих сервисов в том, что их можно использовать вообще на любых устройствах с доступом в интернет и браузером. Но есть и недостаток — периодически любой из них завышает или занижает реальные показатели. Поэтому лучше всего проводить тест хотя бы тремя — верить стоит тем, которые отобразили примерно одинаковые значения.
Совет: не запускайте несколько онлайн-тестов одновременно — показатели, как правило, сильно занижаются.
Как увеличить скорость интернета
- Если позволяет пропускная способность сети, то перейдите на более скоростной тариф. Как правило, почти для всех задач хватает интернета на 100 Мбит/с. Если же вы часто скачиваете «тяжеловесные» игры, мультимедиа, ПО, то задумайтесь об интернете на 300 Мбит/с — 100 ГБ скачается менее чем за час. Универсальный вариант, который подойдёт вообще для всего, — 500 Мбит/с. В скоростях повыше на сегодняшний день острой необходимости нет. Только если вы обмениваетесь терабайтами данных.
- Отключите VPN или прокси. Подобные инструменты могут существенно снижать скорость обмена данными. Если помогло, попробуйте другой сервис.
- Перейдите на кабельное подключение, если используете Wi-Fi. Как мы упоминали ранее, беспроводные сети всё ещё не столь стабильны.
- Обновите драйверы сетевых устройств, операционную систему, прошивку роутера. Случается, что причина ограничения скорости кроется в программном обеспечении.
- Перенастройте или обновите оборудование. Например, сегодня актуальный стандарт Wi-Fi — 802.11ax. Если и роутер, и девайсы-клиенты поддерживают этот стандарт, то стоит использовать именно его. Правда, к 2024 году планируется релиз расширения 802.11be, которое сделает беспроводные сети намного быстрее.
- Смените пароль от Wi-Fi и настройте фильтрацию по MAC-адресам. Не исключено, что вашей беспроводной сетью пользуется кто-то посторонний. А это чревато не только просадками скорости. Подробности — в этой статье.
- Правильно установите Wi-Fi-роутер. Желательно в центре квартиры или дома — так, чтобы до всех беспроводных устройств выдерживалось примерно одинаковое расстояние. Если же сигнал всё равно нестабилен, то используйте репитеры — устройства, принимающие и ретранслирующие беспроводной сигнал.
- Используйте частоту 5 ГГц (речь снова о Wi-Fi). Этот диапазон не настолько сильно загружен, как стандартный 2,4 ГГц. К тому же на «младшей» частоте работает множество другой электроники — от микроволновки до беспроводной компьютерной периферии. И эти устройства могут мешать работе Wi-Fi. Но и 5 ГГц не лишён недостатков: из-за сравнительно короткой волны ему в большей степени мешают всевозможные преграды. По этой же причине 5-гигагерцовые сети не способны покрывать большие площади.
- Очистите устройство от вредоносных программ. Они вызывают сбои в работе сети, включая просадки скорости.
- Проверьте целостность интернет-кабелей. Убедитесь, что на шнурах нет заломов, а коннекторы не повреждены. Если обнаружены повреждения оптического кабеля, то не пытайтесь отремонтировать его самостоятельно — есть риск повреждения сетчатки глаза световым излучением. Лучше вызовите специалиста.
Все способы:
- Измеряем скорость интернета в Виндовс 10
- Способ 1: Тест скорости на Lumpics.ru
- Способ 2: Яндекс Интернетометр
- Способ 3: Приложение Speedtest
- Просмотр текущей скорости
- Заключение
- Вопросы и ответы: 1
Скорость интернет-соединения – довольно важный показатель для любого компьютера или ноутбука, а точнее, для самого пользователя. В обобщенном виде эти характеристики предоставляет поставщик услуг (провайдер), они же содержатся в оформленном с ним договоре. К сожалению, таким образом можно узнать лишь максимальное, пиковое значение, а не «повседневное». Для получения реальных цифр необходимо самостоятельно измерить этот показатель, и сегодня мы расскажем о том, как это делается в Windows 10.
Измеряем скорость интернета в Виндовс 10
Существует довольно много вариантов проверки скорости интернет-соединения на компьютере или ноутбуке, работающем под управлением десятой версии Windows. Мы рассмотрим лишь наиболее точные из них и те, что положительно себя зарекомендовали за длительное время использования. Итак, приступим.
Примечание: Для получения наиболее точных результатов перед выполнением любого из представленных ниже способов закройте все программы, для работы которых требуется подключение к сети. Запущенным должен остаться только браузер, причем крайне желательно, чтобы в нем был открыт минимум вкладок.
Читайте также: Как в Виндовс 10 повысить скорость интернета
Способ 1: Тест скорости на Lumpics.ru
Раз уж вы читаете эту статью, наиболее простым вариантом проверки скорости интернет-соединения будет использование сервиса, интегрированного в наш сайт. В его основе лежит всем известный Speedtest от Ookla, который в данной сфере является эталонным решением.
Перейти к тесту скорости интернета на Lumpics.ru
- Перейдите по ссылке выше.
- Нажмите по кнопке «Начать» и дождитесь завершения проверки.
Постарайтесь в это время не тревожить ни браузер, ни компьютер.
- Ознакомьтесь с результатами, в которых будет указана реальная скорость вашего интернет-соединения при скачивании и загрузке данных, а также пинг с вибрацией. Дополнительно сервисом предоставляется информация о вашем IP, регионе и поставщике сетевых услуг.


Способ 2: Яндекс Интернетометр
Так как в алгоритме работы разных сервисов для измерения скорости интернета есть небольшие отличия, для получения максимально приближенного к действительности результата следует воспользоваться несколькими из них, а затем определить среднюю цифру. Поэтому предлагаем вам дополнительно обратиться к одному из многочисленных продуктов Яндекса.
Перейти на сайт Яндекс Интернетометра
- Сразу после перехода по представленной выше ссылке нажмите по кнопке «Измерить».
- Дождитесь завершения проверки.
- Ознакомьтесь с полученными результатами.



Интернетометр от Яндекса несколько уступает нашему тесту скорости, по крайней мере, если говорить о его прямых функциях. После проверки вы сможете узнать только скорость входящего и исходящего соединения, зато помимо общепринятых Мбит/с она будет указана еще и в более понятных мегабайтах за секунду. Дополнительная информация, которой на данной странице представлено довольно много, никакого отношения к интернету не имеет и говорит только о том, как много Яндекс знает о вас.

Способ 3: Приложение Speedtest
Рассмотренные выше веб-сервисы могут быть использованы для проверки скорости интернет-соединения в любой версии Виндовс. Если же говорить конкретно о «десятке», то для нее разработчики упомянутого выше сервиса Ookla создали еще и специальное приложение. Установить его можно из фирменного магазина Майкрософт.
Скачать приложение Speedtest в Microsoft Store
- Если после перехода по представленной выше ссылке Магазин приложений Windows не будет запущен автоматически, нажмите на его странице в браузере по кнопке «Получить».
В небольшом всплывающем окне, которое будет запущено, нажмите по кнопке «Открыть приложение Microsoft Store». Если хотите, чтобы в дальнейшем его открытие происходило автоматически, установите галочку в отмеченном на скриншоте чекбоксе.
-
В Магазине приложение воспользуйтесь кнопкой «Get»,
а затем «Install».
- Дождитесь завершения скачивания SpeedTest, после чего вы сможете его запустить.
Для этого кликните по кнопке «Launch», которая появится сразу после окончания установки.
- Предоставьте приложению доступ к сведениям о вашем точном местоположении, нажав «Да» в окне с соответствующим запросом.
- Как только Speedtest by Ookla будет запущен, вы сможете проверить скорость своего интернет-соединения. Для этого кликните по надписи «Начать».
- Подождите, пока программа завершит проверку,
и ознакомьтесь с ее результатами, в которых будет показан пинг, скорость скачивания и загрузки, а также информация о провайдере и регионе, которая определяется еще на начальном этапе тестирования.






Просмотр текущей скорости
Если вы хотите посмотреть, с какой скоростью вашей системой потребляется интернет при ее обычном использовании или в период простоя, потребуется обратиться к одному из стандартных компонентов Виндовс.
- Нажмите клавиши «CTRL+SHIFT+ESC» для вызова «Диспетчера задач».
- Перейдите во вкладку «Производительность» и кликните в ней по разделу с названием «Ethernet».
- Если вы не пользуетесь VPN-клиентом для ПК, у вас будет только один пункт под названием «Ethernet». В нем и можно узнать, с какой скоростью осуществляется скачивание и загрузка данных через установленный сетевой адаптер при обычном использовании системы и/или во время ее простоя.
Второй одноименный пункт, который есть в нашем примере, это работа виртуальной частной сети.



Читайте также: Другие программы для измерения скорости интернета
Заключение
Теперь вы знаете о нескольких способах проверки скорости интернет-соединения в Windows 10. Два из них подразумевают обращение к веб-сервисам, один – использование приложения. Решайте сами, каким из них пользоваться, но для получения действительно точных результатов стоит попробовать каждый, а затем высчитать средние скорости скачивания и загрузки данных, суммировав полученные значения и поделив их на количество проведенных тестов.
Наша группа в TelegramПолезные советы и помощь






