VRAM (Video Random Access Memory) — ОЗУ для видеоизображений. Видеопамять работает так же, как и оперативная память, но необходима для операций, связанных с отрисовкой графики и вывода изображения на дисплей/монитор. Если оперативная память улучшает быстродействие ПК, то VRAM отвечает за скорость вывода информации на дисплей.
Как узнать сколько VRAM в нашем ПК? В Windows 11 есть встроенная функция для проверки объема видеопамяти. Это очень удобно, поскольку не нужно устанавливать или использовать сторонние приложения.
Для того, чтобы узнать объем видеопамяти (VRAM) нашего ПК, сначала запустим приложение «Параметры» через меню «Пуск», выбрав соответствующий значок в закрепленных приложениях, а если такого значка нет, то можно воспользоваться «горячими» клавишами «Win+I». В левой части меню щелкаем по пункту «Система», а в правой части окна щелкаем по плитке «Дисплей».
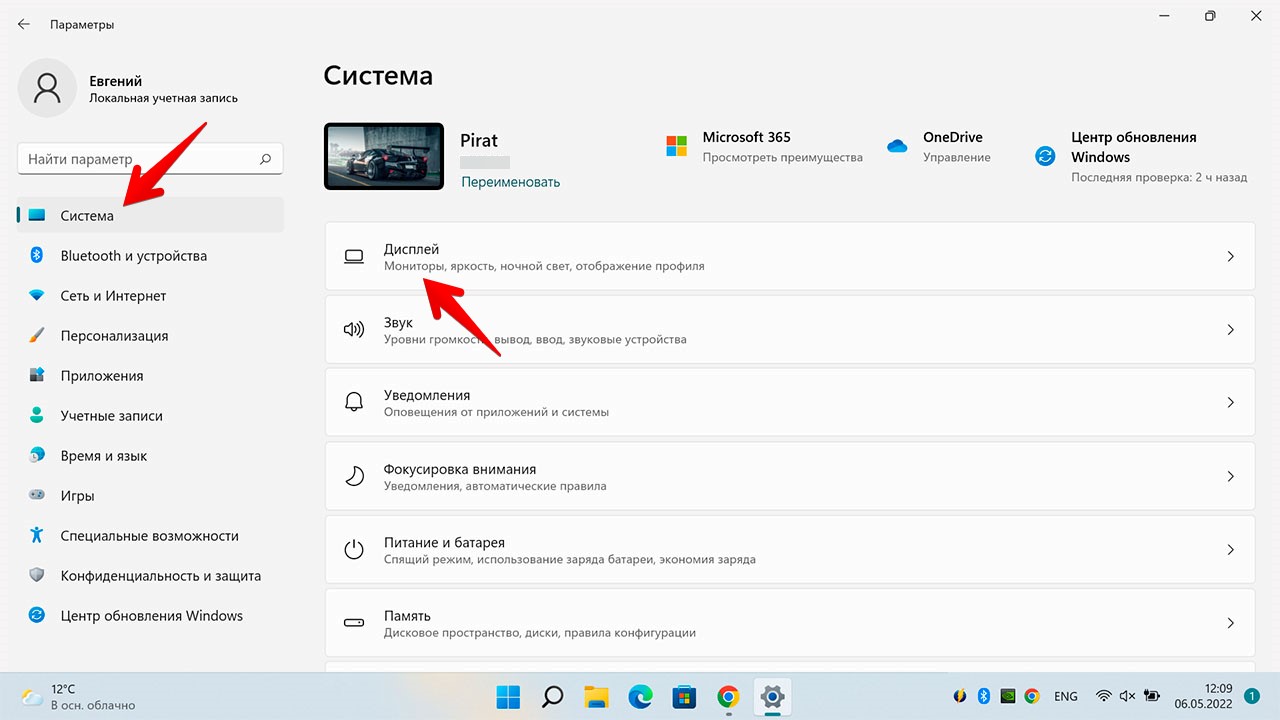
Прокручиваем окно настроек дисплея вниз до раздела «Сопутствующие параметры» и нажимаем на плитку «Расширенный дисплей».

В разделе «Сведения о дисплее» щелкаем по ссылке «Свойство видеоадаптера для дисплея 1».
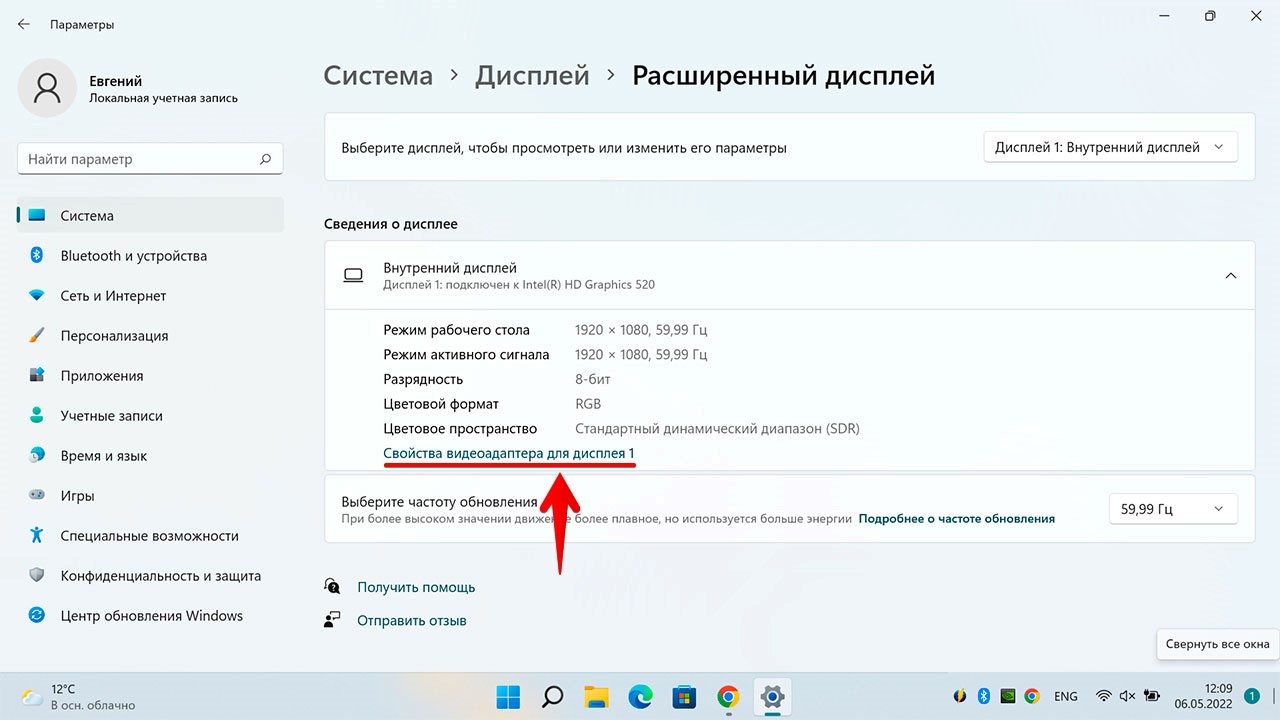
Появится окно «Свойства дисплея». Здесь будет доступна следующая информация:
- Доступно графической памяти.
- Используется видеопамяти.
- Системной видеопамяти.
- Общей системной видеопамяти.
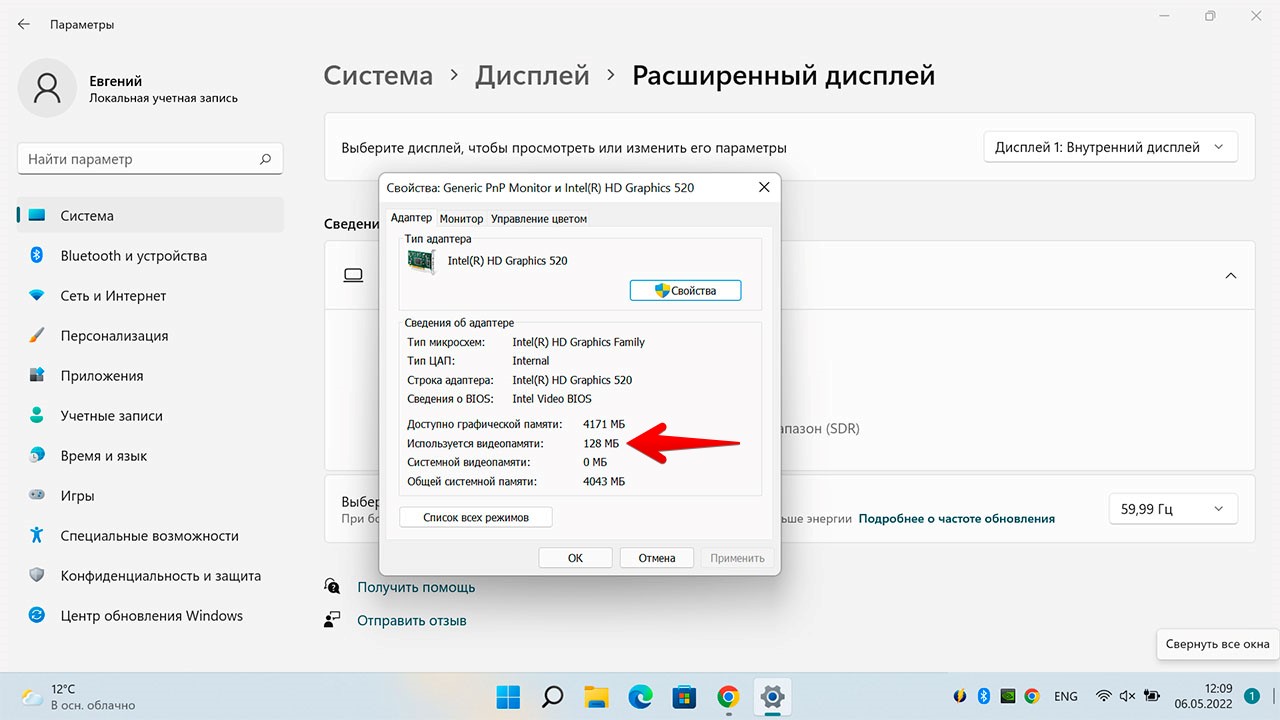
Вот так просто узнать объем видеопамяти.
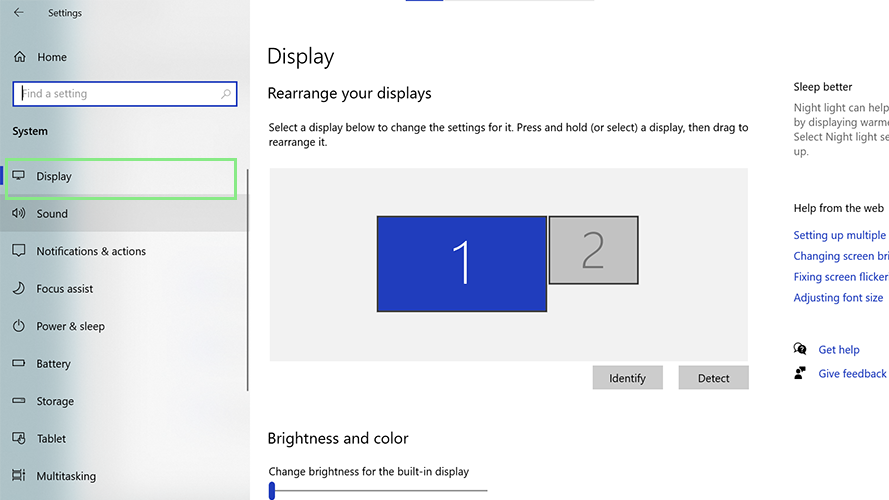
Knowing how to check VRAM in Windows 11 can help you set your expectations on the capacity of your computer to render images.Your VRAM (Video Random Access Memory) should not be confused with your RAM (Random Access Memory). Yes, they both deal with short-term file storage, but there are many differences. Your RAM stores data for your central processor while the VRAM stores data for your graphics processor.
Your VRAM and RAM work more symbiotically than independently. When your graphics processor is running, its computations are first stored in your VRAM before getting transferred to RAM. By doing so, your PC can dedicate RAM to non-graphics processes, preventing overload. Follow the steps below to know the available VRAM on your Windows 11 computer.
How to check VRAM in Windows 11
1. Checking VRAM in Windows 11 does not require fancy apps nor programs. All you need is your computer’s settings. To open the settings, right-click the Start icon and select Settings from the options available.
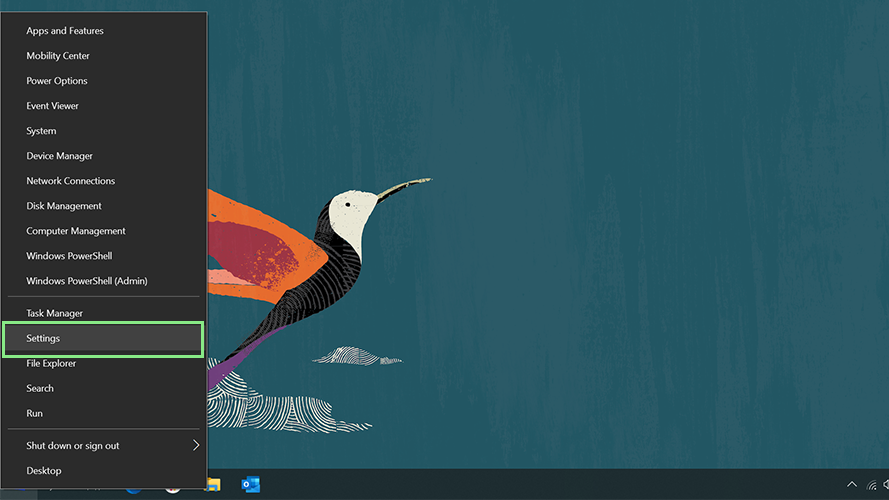
2. Next, click on System and choose Display from the navigation pane on the left. This page will show you all the settings for your computer’s display.
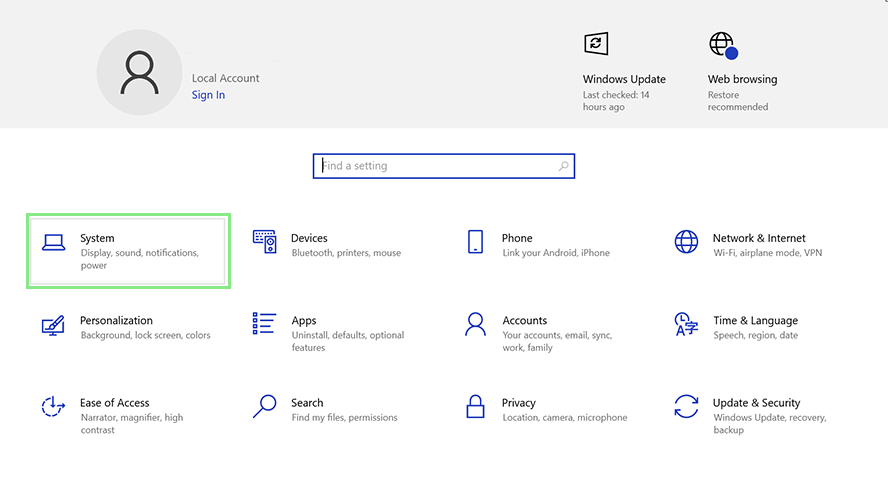
3. Scroll down and select Advanced display settings. You should be redirected to a page with the advanced display settings.
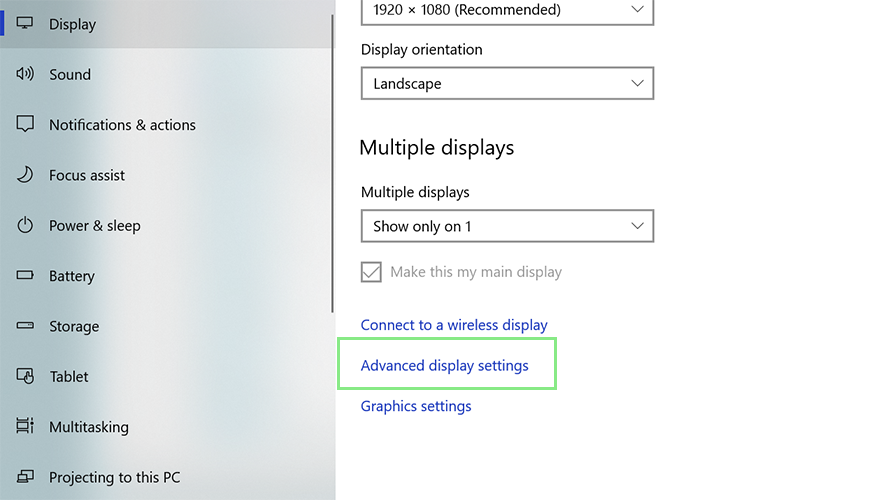
4. Under the Display information section, click on Display adapter properties for Display 1. If you have multiple displays, make sure to choose your main display. A window should appear with the details of your graphics processor.
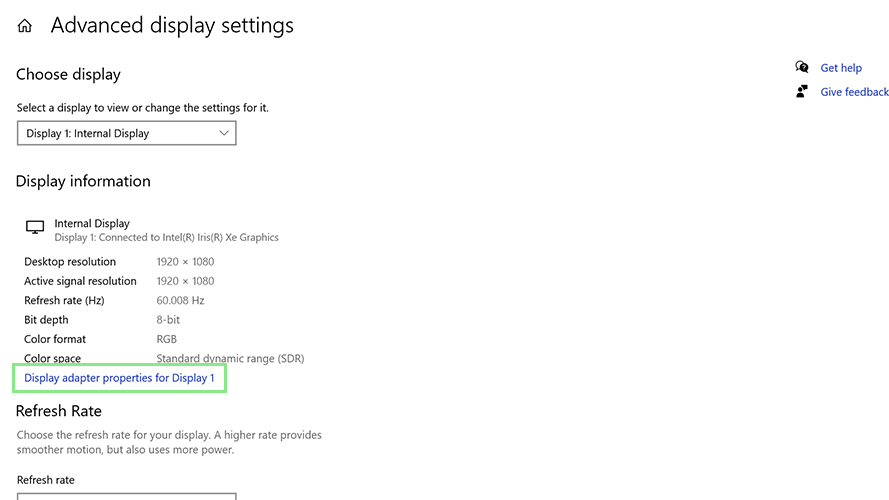
5. Under the Adapter tab, look for Dedicated Video Memory. This value represents the amount of VRAM on your computer.
Sign up to receive The Snapshot, a free special dispatch from Laptop Mag, in your inbox.
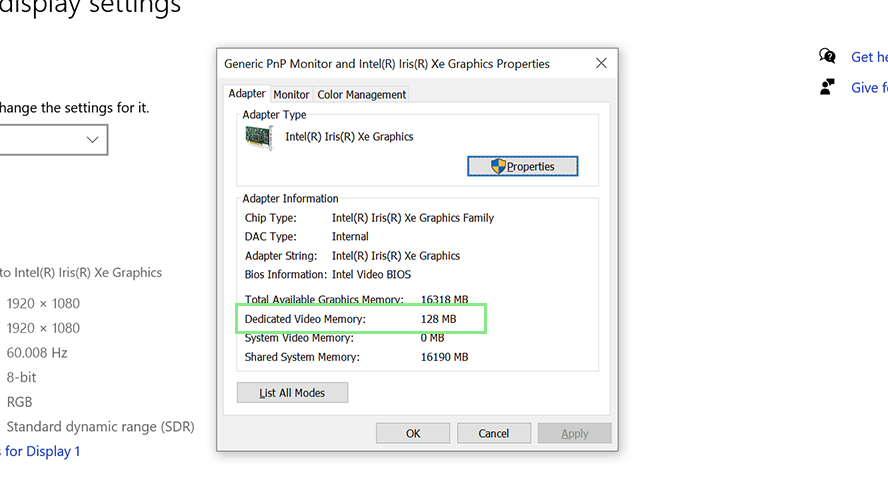
Bryan covers everything you need to know about Windows, social media, and the internet at large for Laptop Mag. Thanks to his extensive knowledge of operating systems and some of the most popular software out there, Bryan has written hundreds of helpful guides, including tips related to Windows 11 drivers, upgrading to a newer version of the OS, editing in Microsoft Photos, or rearranging pages in Google Docs.
Most people know about RAM (Random Access Memory) used to store temporary system files and reset the data on reboot. Still, fewer people know VRAM (Video RAM or Video Random Access Memory) that stores image data. VRAM is much faster than the system memory (RAM), but you will find less VRAM compared to RAM. Also, VRAM cannot be replaced on PCs with different GPUs in most cases, but you can change or upgrade RAM easily.
Further, between your CPU and a video card processor, VRAM acts as a buffer and ensures the uninterrupted running of games or other graphics-intensive applications. So, while running graphic-intensive games or video editors, if you are struggling with the sluggish performance of your PC, you should check how much Video RAM (VRAM) your system is left with.
In this gearupwindows article, we will guide you on checking VRAM on a Windows 11 PC for any graphics card, including Intel, AMD, and NVIDIA.
How to find out how much Video RAM (VRAM) you have in Windows 11 using the Settings app?
To find out the VRAM on your Windows 11 PC, do the following:-
Step 1. First, open the Settings app. For that, press Windows + I keys on the keyboard.

Step 2. Then, choose the System category in the left sidebar of the Settings window.
Step 3. After that, click on the Display tab that you can find on the right side pane of System.

Step 4. Scroll down on the right side pane and select the Advanced display option under the “Related settings” section.
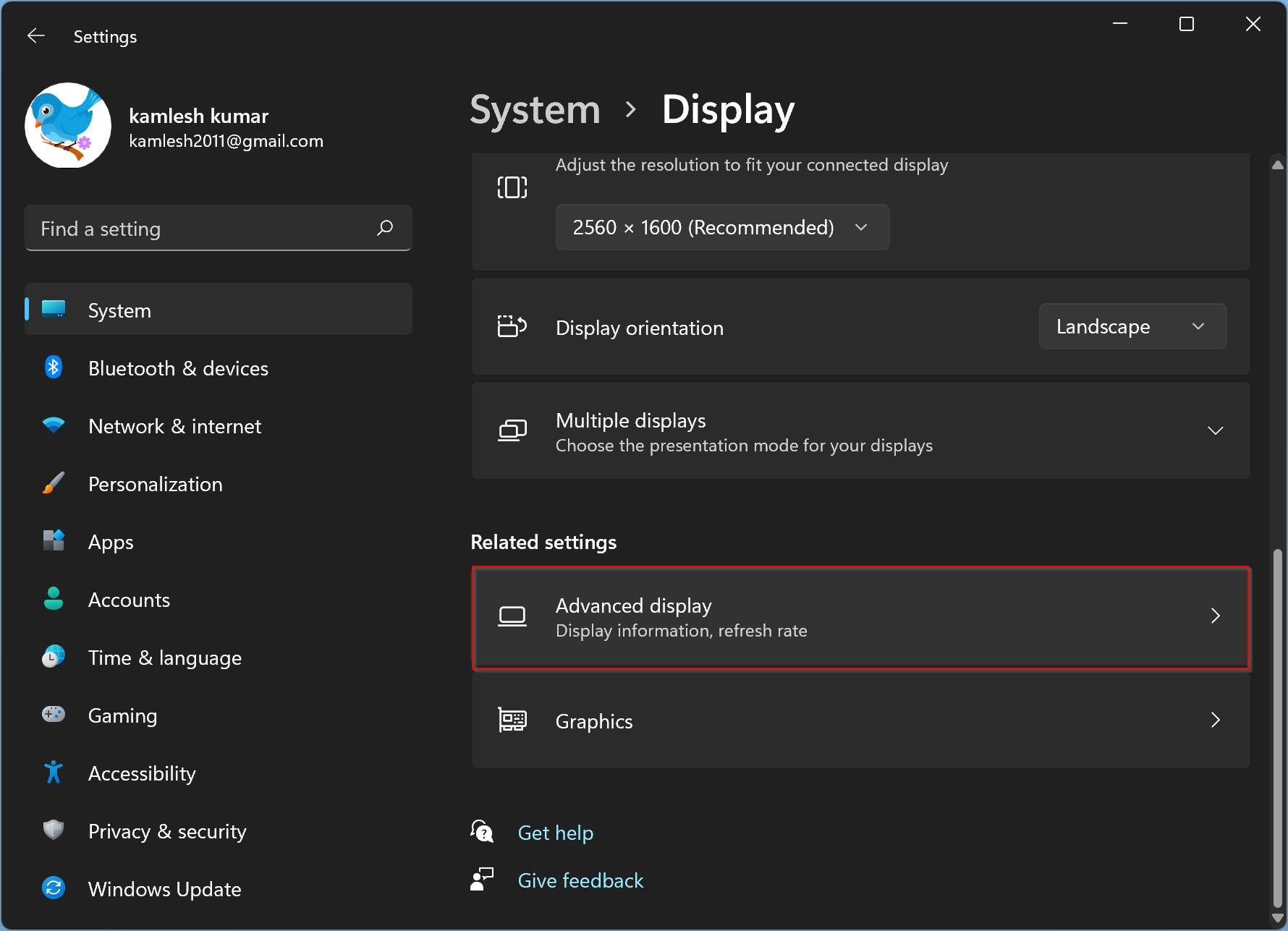
Step 5. Now, on the “Advanced display” settings page, scroll down to the “Device information” section. After that, click on the link, “Display adapter properties ….” to open the Graphics Properties window.
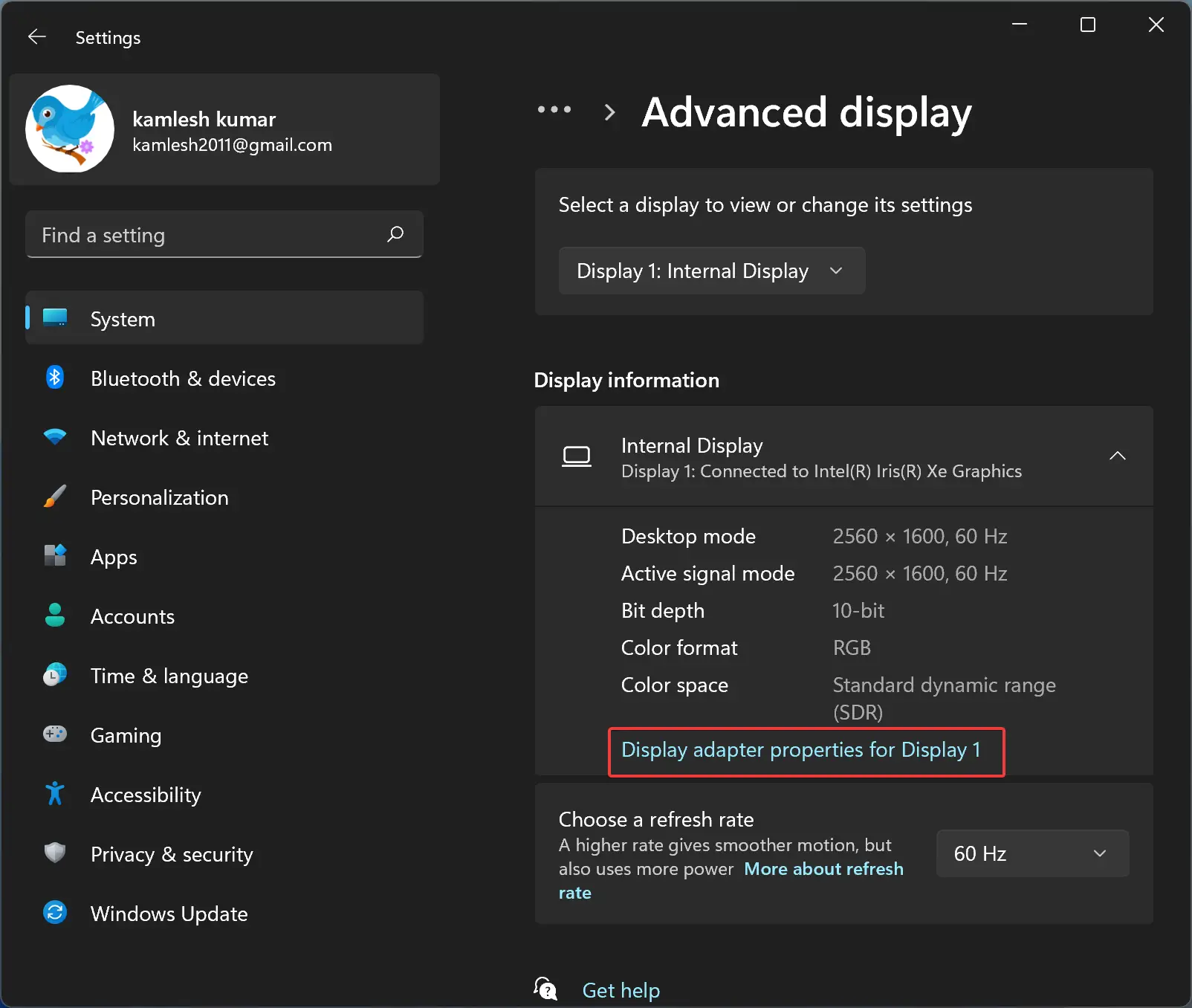
Step 6. In the Properties dialog that appears, you can view the current video RAM value listed beside the “Dedicated Video Memory” entry.
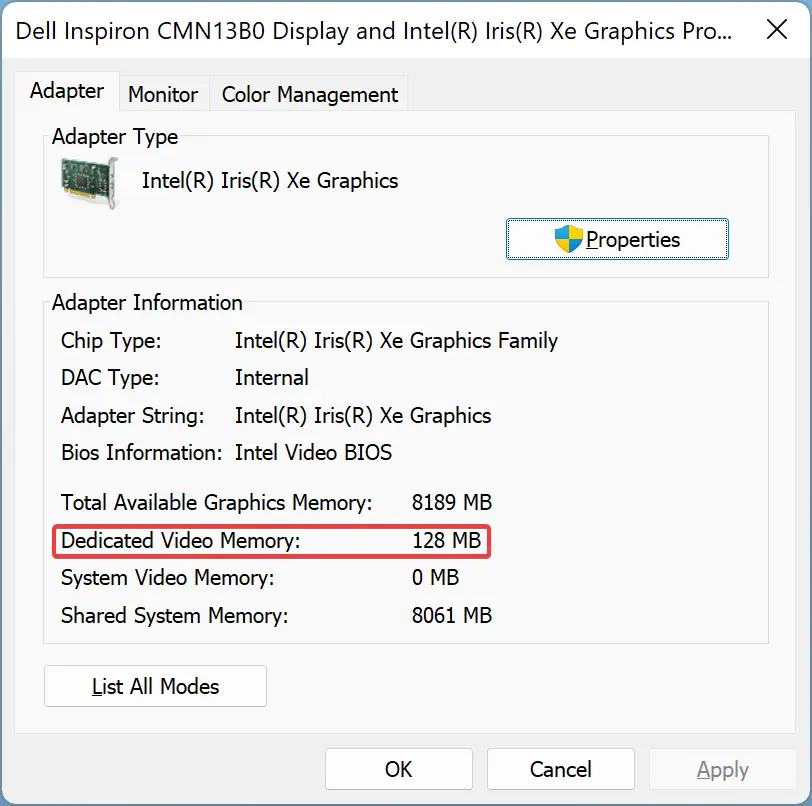
How to See VRAM in Windows 11 using DirectX Diagnostic Tool (DXDIAG)?
To view VRAM in Windows 11 using DirectX Diagnostic Tool (DXDIAG), do the following:-
Step 1. At first, press the Windows + R keys combination to open the Windows Run dialog box.
Step 2. Then, in the Run command box, type the following and hit Enter from the keyboard”-
dxdiag
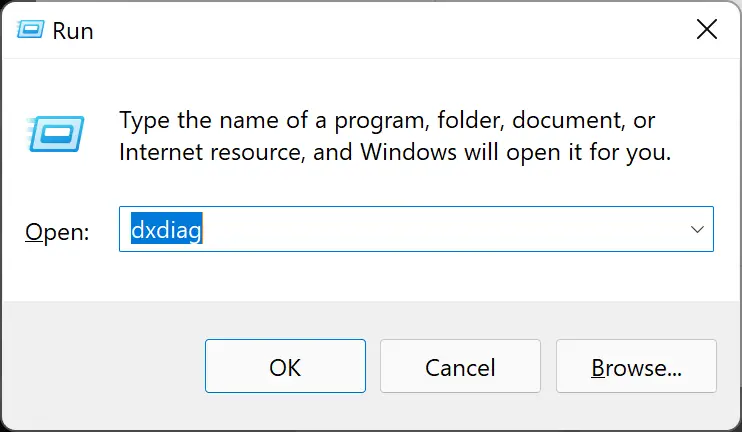
Step 3. After that, the DirectX Diagnostic Tool window will appear. Select the Display tab.
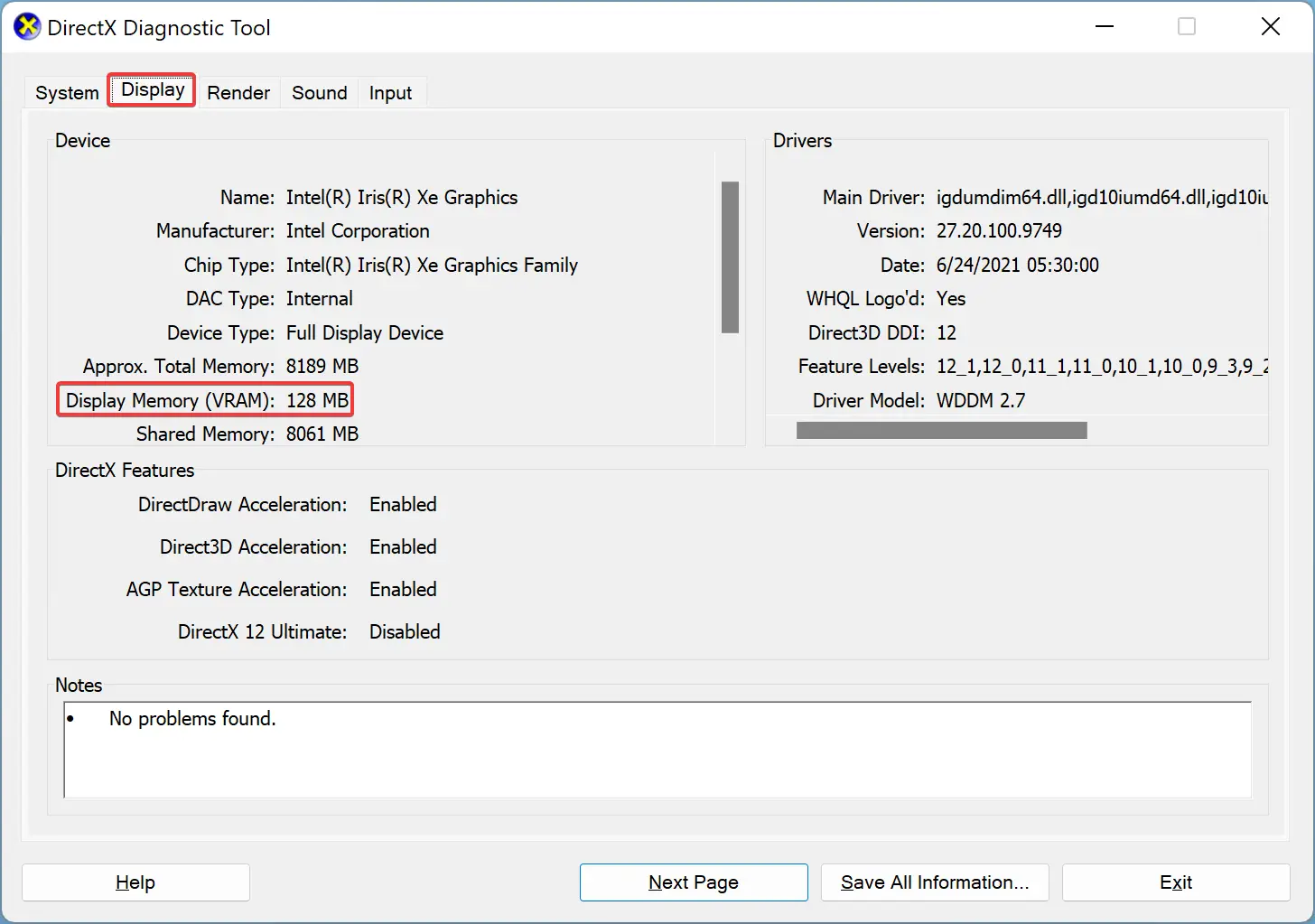
Step 4. Here, under the Device section, you’ll find the VRAM next to the ‘Display Memory (VRAM)’ option.
How to Check Video RAM (VRAM) in Windows 11 using Command Prompt?
Follow these steps to find out Video RAM (VRAM) in Windows 11 using Command Prompt:-
Step 1. Open Command Prompt as administrator.
Step 2. In the Command Prompt window, type the following and press Enter:-
wmic path win32_VideoController get AdapterRAM
This will display the amount of VRAM in bytes. To convert bytes to a more readable format, such as gigabytes (GB), divide the number by 1,073,741,824 (1 GB = 1,073,741,824 bytes).
How to Check Video RAM (VRAM) in Windows 11 using PowerShell?
Follow these steps to find out Video RAM (VRAM) in Windows 11 using Windows PowerShell:-
Step 1. Open PowerShell as an administrator.
Step 2. In the PowerShell window, type the following command and press Enter:-
Get-CimInstance -ClassName CIM_VideoController | Select-Object AdapterRAM
This command will display the amount of VRAM in bytes. To convert bytes to a more readable format, such as gigabytes (GB), divide the number by 1,073,741,824 (1 GB = 1,073,741,824 bytes).
Conclusion
In conclusion, VRAM plays a critical role in running graphics-intensive applications smoothly. Checking the amount of Video RAM (VRAM) available on a Windows 11 PC is essential to ensure optimal performance. As outlined in this gearupwindows article, you can check the VRAM using various methods, including the Settings app, DirectX Diagnostic Tool, Command Prompt, or Windows PowerShell. Knowing how to check VRAM can help you determine if your system is running low on memory, allowing you to take necessary steps such as upgrading or adjusting graphic settings to improve performance.
This post shows students and new users steps to check and view their System’s video RAM or VRAM in Windows 11.
Video RAM is a random access memory (RAM) specifically dedicated to processing graphics-related tasks. It stores images and graphic data for your computer’s graphics processing unit (GPU).
vRAM helps speed up your computer’s graphic processes and tasks since the video RAM is next to the GPU and holds information that the GPU needs to process quickly, including game textures, lighting effects, and more.
Instead of the GPU going to the main systems’ RAM to process tasks, vRAM is used to process these tasks quickly and efficiently.
Suppose you run into issues frequently when playing graphic-intensive games or experience your PC running slowly when performing specific video editing tasks. In that case, you may have checked your System’s vRAM to see if there’s enough for your System to run smoothly.
How to find your System’s vRAM in Windows 11
As mentioned above, knowing your System’s vRAM can help you understand why certain graphics-intensive games are performing poorly or why your System can not smoothly edit videos.
Knowing how much vRAM is available can also help you decide whether to upgrade or add more RAM to your GPU to help speed up processing tasks.
Below is how to determine your System’s available vRAM in Windows 11.
Windows 11 has a centralized location for the majority of its settings. As a result, everything can be done, from system configurations to creating new users and updating Windows from its System Settings pane.
To get to System Settings, you can use the Windows key + I shortcut or click on Start ==> Settings, as shown in the image below:

Alternatively, you can use the search box on the taskbar and search for Settings. Then select to open it.
Windows Settings pane should look similar to the image below. For example, in Windows Settings, click System, then select Display tile on the right pane of your screen, as shown in the image below.

On the Display settings pane, under Related settings, select Advanced Display, as highlighted below.

On the Advanced display settings pane, under Display information, expand the tile for each adapter. If your System has multiple display adapters, select Display adapter properties for Display x.

You’ll find your System’s available Dedicated Video Memory on the pop-up window under Adapter Information.

Under Adapter Type, you’ll see the name of your System’s adapter vendor, typically Nvidia or AMD graphics card, depending on what device you have.
If you see something else, you’re likely using integrated graphics.
How to increase video RAM on Windows 11
There’s a way for some systems to increase the available vRAM in the System’s BIOS. However, if you’re using integrated graphics, your best option will be to purchase an advanced or premium GPU with a more dedicated VRAM.
If your system has an advanced GPU and can add more memory to its vRAM from its BIOS, then enter BIOS and look for an option in the menu for Advanced Features, Advanced Chipset Features, or something similar.
Under the menu option, look for Graphics Settings, Video Settings, or VGA Share Memory Size. You should be able to increase the System’s dedicated video memory size there.
That should do it!
Conclusion:
- Knowing the amount of video RAM (vRAM) in your system is crucial for optimizing performance in graphics-intensive applications.
- Regularly checking your vRAM can help diagnose issues related to gaming and video editing tasks.
- Upgrading your graphics card may be necessary if you find that your current vRAM is insufficient for your needs.
- Accessing system settings to view vRAM is straightforward in Windows 11, making it easy for users to stay informed about their hardware capabilities.
- Consider BIOS adjustments for systems with dedicated GPUs to potentially increase available vRAM.
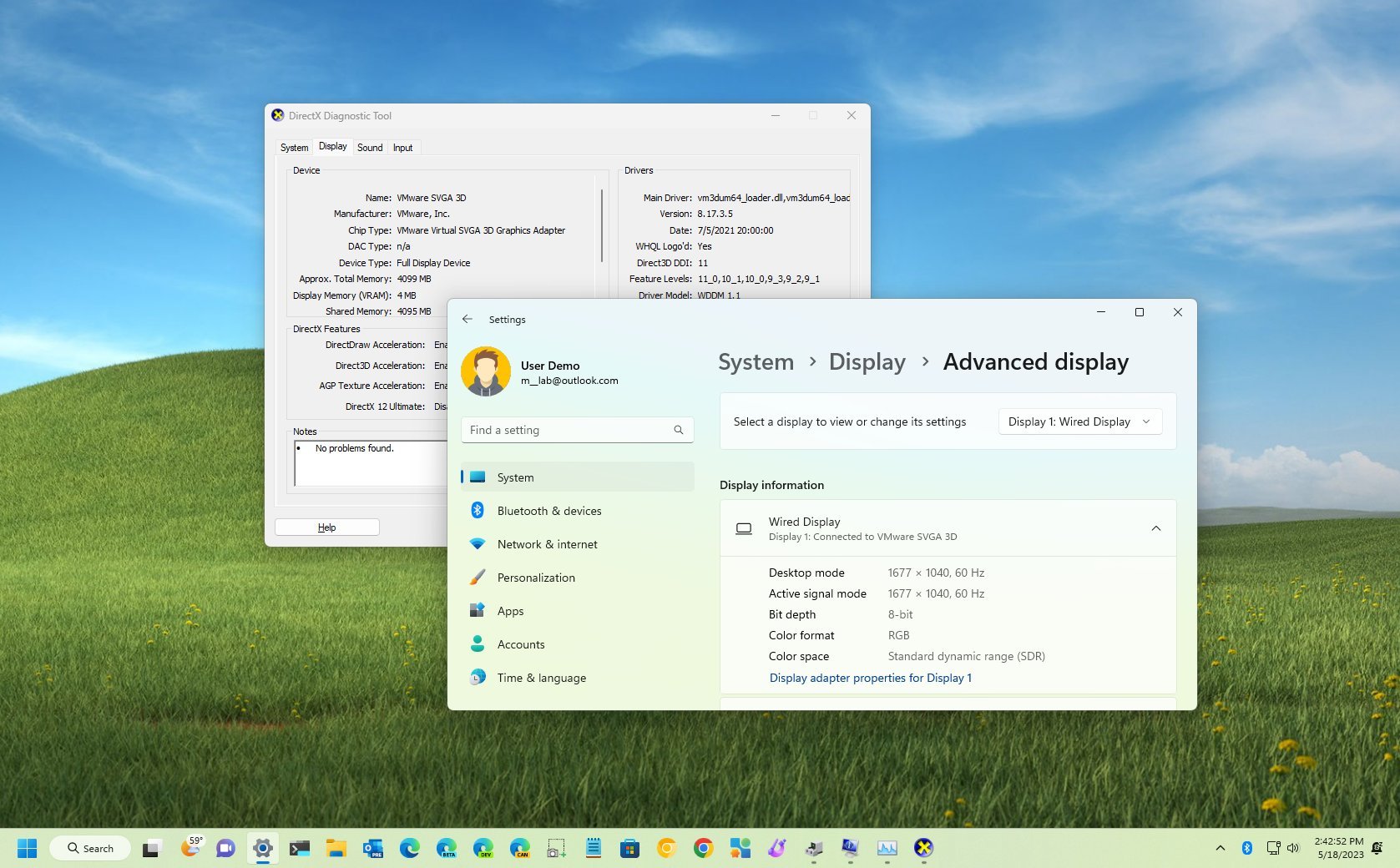
(Image credit: Future)
On Windows 11, a graphics card (GPU (graphics processing unit) or video card) is a hardware component responsible for rendering images, videos, and animations on a computer screen. Graphics cards come in different models and specifications for specific purposes, some designed for gaming and others for professional use, such as video editing or 3D modeling.
Usually, you don’t have to think about the details of the card you have installed on your computer. However, sometimes, you may need to know at least some of the specifications since if the device doesn’t have a powerful GPU, it may be impossible to use specific applications or run games as intended.
If you have to know the details of your graphics card, Windows 11 includes various tools to complete the task. The only caveat is that each method includes more information than the others.
This how-to guide will walk through the steps to determine the make, model, and other specs of your graphics card on Windows 11.
How to determine your video card info from Settings
To find out the video card make and model on Windows 11, use these steps:
- Open Settings.
- Click on System.
- Click the Display page on the right side.

- Under the «Related settings» section, click on the Advanced display setting.
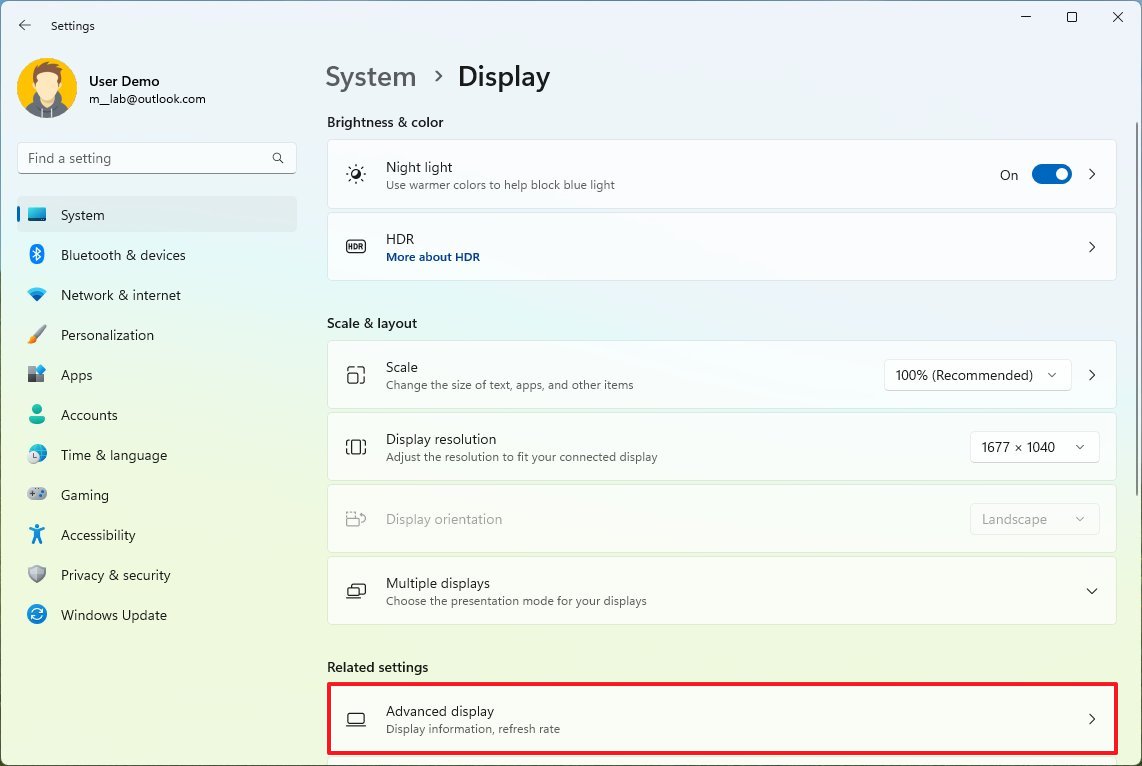
- Under the «Display information» section, determine the manufacturer and model of the graphics.
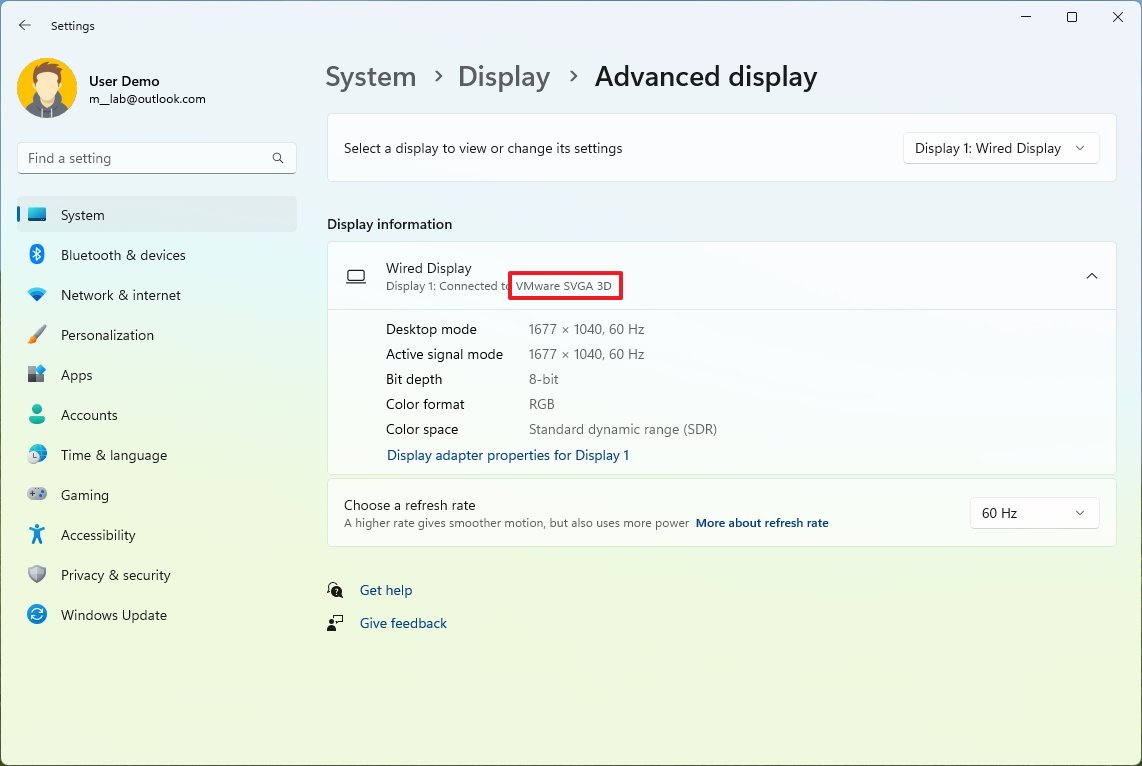
Once you complete the steps, the Settings app will show the make and model of the graphics card installed on your computer.
How to determine your video card info from Device Manager
To check the graphics card basic information through Device Manager, use these steps:
All the latest news, reviews, and guides for Windows and Xbox diehards.
- Open Start.
- Search for Device Manager and click the top result to open the tool.
- Open the Display adapters branch.
- Check the vendor and model of the video card.
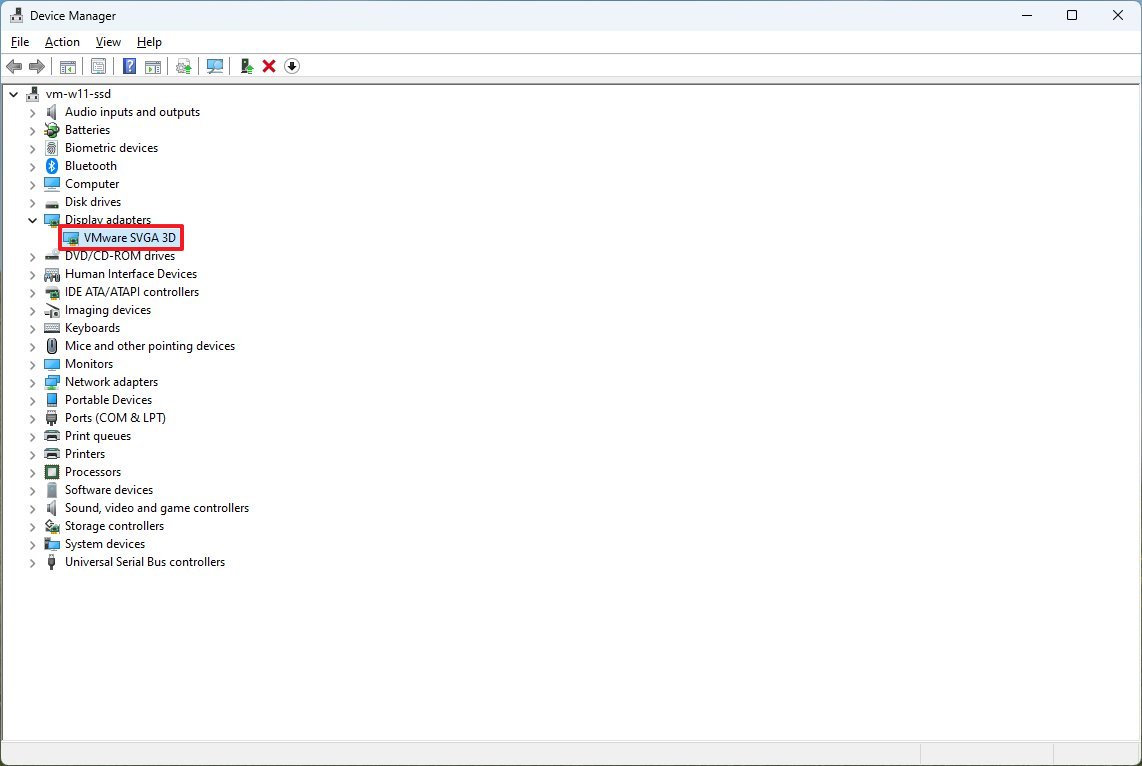
After you complete the steps, Task Manager will show you the manufacturer and model of your video card installed on Windows 11.
How to determine your video card info from System Information
To find out the graphics details through the System Information app, use these steps:
- Open Start.
- Search for System Information and click the top result to open the app.
- Open the Components branch and click on Display.
- Under the «Adapter Description» field, find the graphics card information.
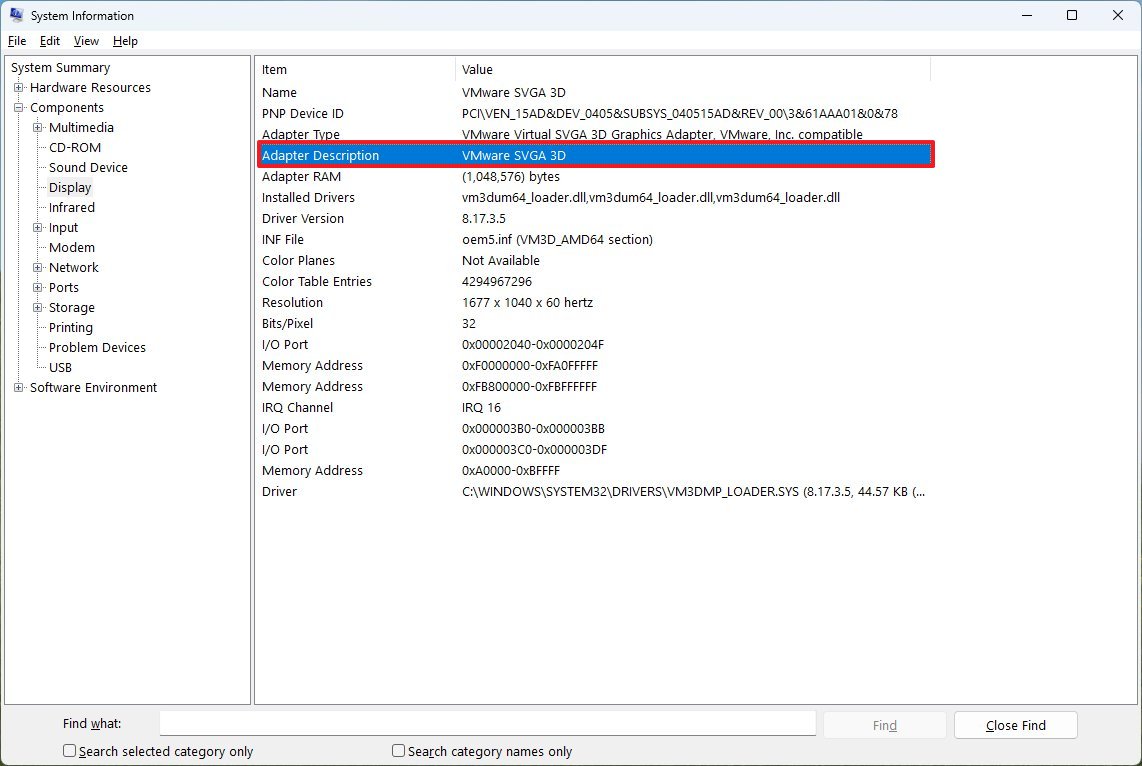
Once you complete the steps, System Information will reveal the basic information about your device’s graphics card, including make and model, driver version, adapter type, and more.
How to determine your video card info from Task Manager
To find the graphics card basic details through Task Manager, use these steps:
- Open Start.
- Search for Task Manager and select the top result to open the app.
- Click the Performance tab.
- Click on GPU.
- Determine the manufacturer and model of the graphics card.
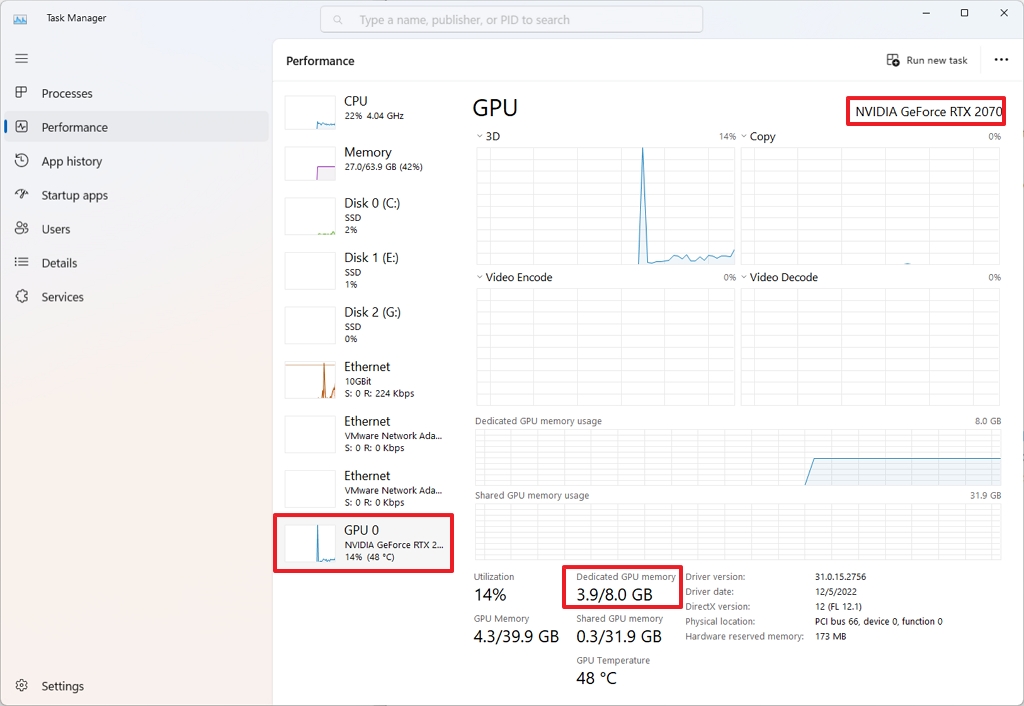
After you complete the steps, Task Manager will surface various pieces of information, including make and model, memory details, slot location in the motherboard, and current system resources information.
How to determine your video card info from DirectX
To determine the graphics information through DirectX Diagnostic Tool on Windows 11, use these steps:
- Open Start.
- Search for dxdiag and click the top result to open the app.
- Click the Yes button (if applicable).
- Click the Display tab.
- Under the «Device» section, check the manufacturer and processor type of the graphics card.
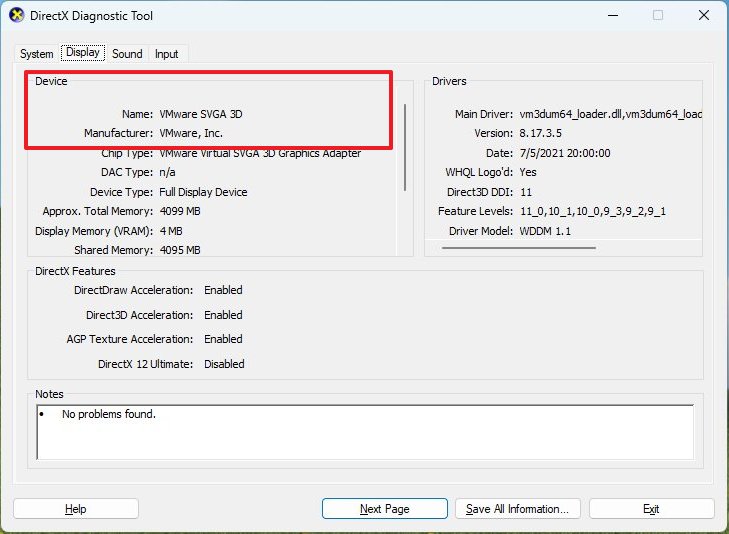
Once you complete the steps, the DirectX Diagnostic Tool will reveal the model, manufacturer, and other information (such as memory) about the graphics card.
How to determine your video card info from Control Panel
You can also use the control panel application available through each manufacturer (NVidia, AMD, and Intel) to determine some of the specs for your graphics card. In addition, you can use the app to adjust various settings.
To check the spec details of your graphics card using the NVIDIA Control Panel, use these steps:
- Open Control Panel.
- Click on Hardware and Sound.
- Click on NVIDIA Control Panel.
- Click the System Information option from the bottom-left corner.

- Click the Display tab.
- Under the «Graphics card information» section, check the graphics model on the left side.
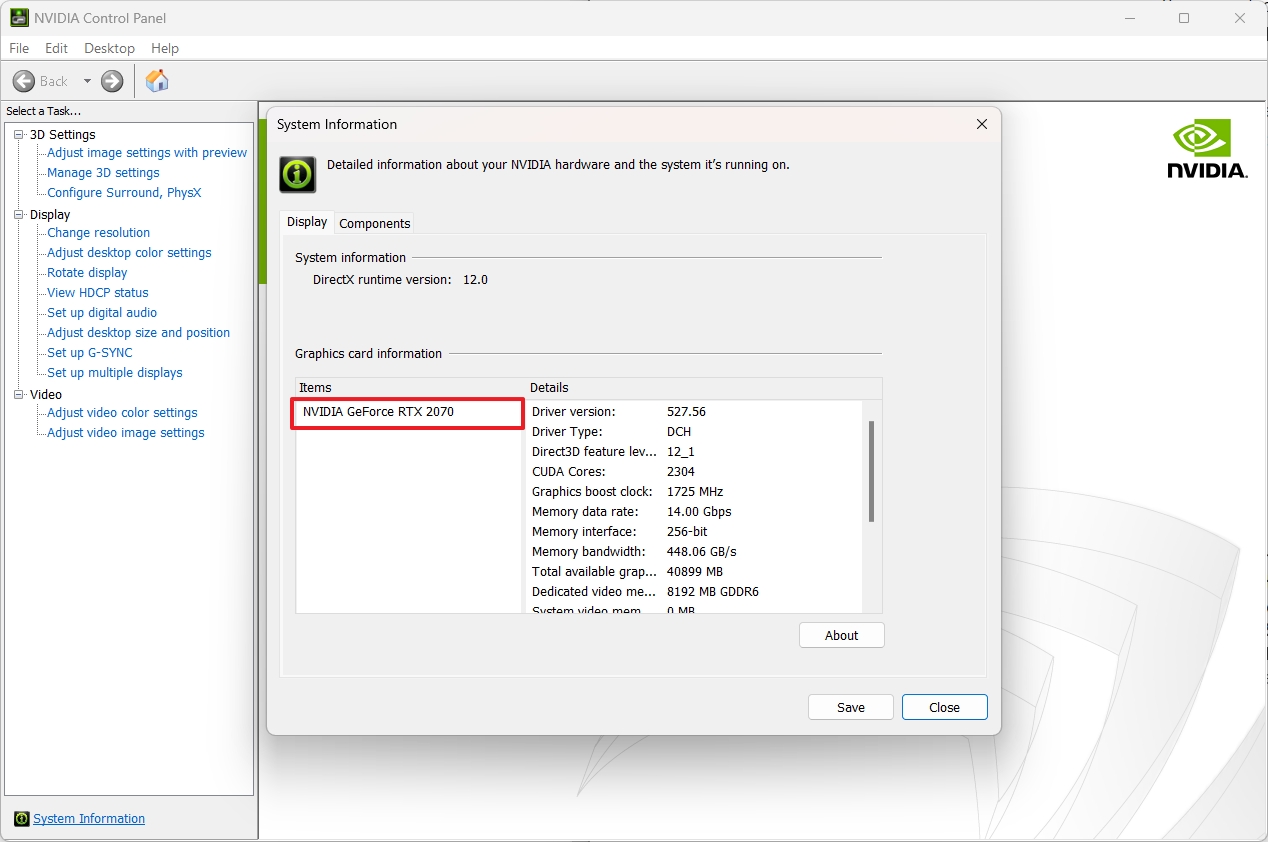
After you complete the steps, the control panel will display the model of the video card and some additional specs, including the clock speed of the GPU, firmware version, amount of CUDA cores, and more.
More resources
For more helpful articles, coverage, and answers to common questions about Windows 10 and Windows 11, visit the following resources:
- Windows 11 on Windows Central — All you need to know
- Windows 10 on Windows Central — All you need to know
Mauro Huculak has been a Windows How-To Expert contributor for WindowsCentral.com for nearly a decade and has over 15 years of experience writing comprehensive guides. He also has an IT background and has achieved different professional certifications from Microsoft, Cisco, VMware, and CompTIA. He has been recognized as a Microsoft MVP for many years.
