Как узнать сколько ядер у процессора
Если по какой-то причине у вас возникли сомнения по поводу количества ядер CPU или просто одолело любопытство, в этой инструкции подробно о том, как узнать сколько ядер процессора на вашем компьютере несколькими способами.
Заранее отмечу, что не следует путать количество ядер (cores) и потоков или логических процессоров (threads): часть современных процессоров имеют по два потока (своего рода «виртуальных ядер») на одно физическое ядро и в итоге, заглянув в диспетчер задач вы можете увидеть диаграмму с 8-ю потоками для 4-х ядерного процессора, аналогичная картинка будет и в диспетчере устройств в разделе «Процессоры». См. также: Как узнать сокет процессора и материнской платы.
Способы узнать количество ядер процессора
Посмотреть, сколько физических ядер и сколько потоков у вашего процессора можно различными способами, все они достаточно простые:
- Во встроенной утилите Windows «Сведения о системе»
- С помощью командной строки Windows 10, 8.1 и Windows 7
- В диспетчере задач Windows 10 (в предыдущих версиях в диспетчере задач можно посмотреть лишь число «логических процессоров», т.е. потоков)
- На официальном сайте производителя процессора
- С помощью сторонних программ
Думаю, что это не полный список возможностей, но вероятнее всего их окажется достаточно. А теперь по порядку.
Сведения о системе
В Windows последних версий присутствует встроенная утилита для просмотра основных сведений о системе. Запустить её можно, нажав клавиши Win+R на клавиатуре и введя msinfo32 (затем нажать Enter).

В разделе «Процессор» вы увидите модель вашего процессора, количество ядер (физических) и логических процессоров (потоков).
Узнаем, сколько ядер у CPU компьютера в командной строке
Не все знают, но посмотреть информацию о количестве ядер и потоков можно и с помощью командной строки: запустите её (не обязательно от имени Администратора) и введите команду
WMIC CPU Get DeviceID,NumberOfCores,NumberOfLogicalProcessors
В результате вы получите список процессоров на компьютере (обычно — один), количество физических ядер (NumberOfCores) и количество потоков (NumberOfLogicalProcessors).

В диспетчере задач
Диспетчер задач Windows 10 отображает информацию о количестве ядер и потоков процессора вашего компьютера:
- Запустите диспетчер задач (можно через меню, которое открывается по правому клику на кнопке «Пуск»).
- Перейдите на вкладку «Производительность».

На указанной вкладке в разделе «ЦП» (центральный процессор) вы увидите информацию о ядрах и логических процессорах вашего CPU.
На официальном сайте производителя процессора
Если вы знаете модель вашего процессора, которую можно увидеть в сведениях о системе или открыв свойства у значка «Мой компьютер» на рабочем столе, вы можете узнать его характеристики на официальном сайте производителя.
Обычно достаточно просто ввести модель процессора в любой поисковик и уже первый результат (если пропустить рекламные) будет вести на официальный сайт Intel или AMD, где можно получить технические характеристики вашего CPU.

Технические характеристики включают в себя в том числе и информацию о количестве ядер и потоков процессора.
Информация о процессоре в сторонних программах
Большинство сторонних программ для просмотра аппаратных характеристик компьютера показывают, в том числе, и сколько ядер имеет процессор. Например, в бесплатной программе CPU-Z такая информация располагается на вкладке CPU (в поле Cores — количество ядер, в Threads — потоков).

В AIDA64 в разделе ЦП также можно получить информацию о количестве ядер и логических процессоров.

Подробнее о таких программах и где их скачать в отдельном обзоре Как узнать характеристики компьютера или ноутбука.
При выборе процессора недостаточно обращать внимание на какую-то одну его техническую характеристику, важно учитывать все параметры, поскольку то, что непрофессионалу нередко представляется несущественным, на деле играет главную роль. Например, большинство пользователей придерживаются той точки зрения, согласно которой чем больше ядер имеет процессор, тем он производительней. Это верно, но далеко не всегда. Так, если сравнить результаты тестов производительности четырехядерных процессоров от Intel и восьмиядерных процессоров от AMD, то можно будет увидеть, что в большинстве случаев первые оказываются более производительными, чем вторые. Почему? Потому что производительные возможности CPU обуславливаются не только количеством ядер, но и другими параметрами, например, количеством потоков. Но что такое потоки и как узнать, сколько потоков поддерживается процессором?
Без преувеличения можно сказать, что процессор является центральным и самым важным аппаратным компонентом любого компьютера или умного мобильного гаджета, его нередко называют мозгом, что вполне справедливо, ведь именно процессор получает, обрабатывает и распределяет информацию между другими важными аппаратными узлами — оперативной памятью, видеокартой, жесткими дисками и так далее. Сам процессор состоит из следующих компонентов:
• Интерфейса системной шины.
• Контроллера оперативной памяти.
• Буферной памяти.
• Одного, двух или более ядер.
Чем более мощным является процессор, тем быстрее он справляется с возложенными на него задачами. В свою очередь, производительность процессора зависит от ряда факторов, например, от тактовой частоты — буквально количества команд, которые процессор способен выполнить в единицу времени. Увеличить производительность процессора можно путем увеличения его тактовой частоты, однако на деле это может привести и приводит к серьезным техническим проблемам, поэтому инженеры стали создавать процессоры с несколькими ядрами, распределяя нагрузку между несколькими вычислительными центрами, коими и являются ядра. Говоря простым языком, ядро — это физический компонент процессора, непосредственно выполняющий все логические и арифметические операции. Если хотите, ядро процессора является для него тем же, чем процессор является для компьютера — мозгом.
Если ядро является самостоятельным физическим блоком в архитектуре процессора, то поток — это программно выделенная область в ядре. Упрощенно говоря, поток — это виртуальное ядро, которое операционная система воспринимает как самостоятельный вычислительный центр. Такое распределение вычислительных мощностей на потоки называется гиперпоточностью, или иначе Hyper-threading. Сама по себе гиперпоточность не делает процессор мощнее, его вычислительный потенциал остается прежним, но ресурсы процессора используются более рационально, что и обуславливает его более высокую производительность.
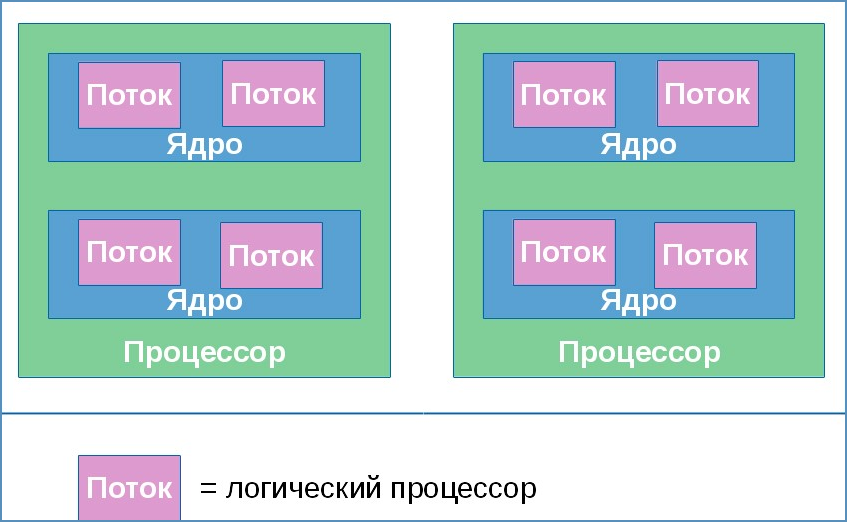
Теперь, когда вы имеете общее представление о ядрах и потоках, перейдем к нашему основному вопросу: как определить количество потоков в процессоре. Это не так уже и сложно, вам даже не понадобятся сторонние утилиты.
Просмотреть количество ядер CPU в работающей системе можно с помощью всем известных Диспетчера задач и Диспетчера устройств. Запустите первый любым удобным вам способом, переключитесь на вкладку «Производительность» и посмотрите, сколько Диспетчер задач показывает логических процессоров. Оно то и будет соответствовать количеству потоков. Кстати, чуть выше будет указано и количество физических ядер процессора.
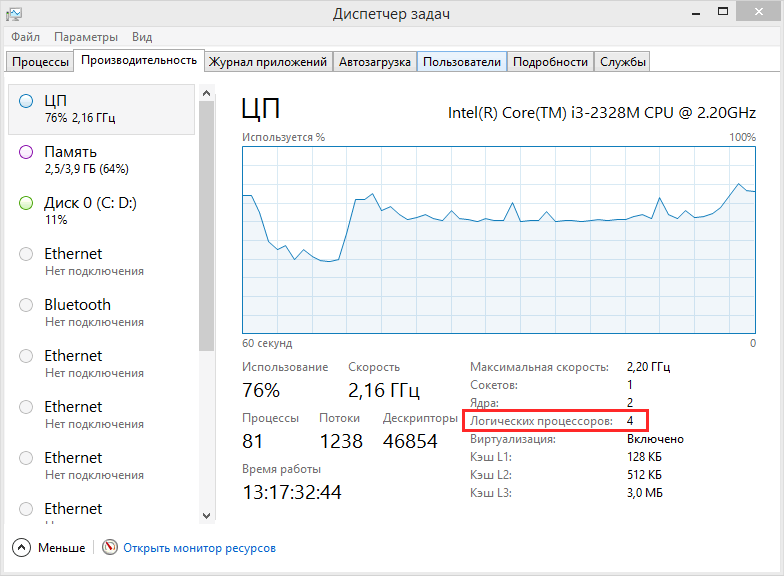
Диспетчер устройств не столь информативен, но для дела сгодится и он. Откройте его и разверните пункт «Процессоры». Сколько процессоров будет показано, столько и потоков будет в вашем процессоре. Диспетчером задач как самостоятельные вычислительные единицы идентифицируются не только физические ядра, но и потоки.
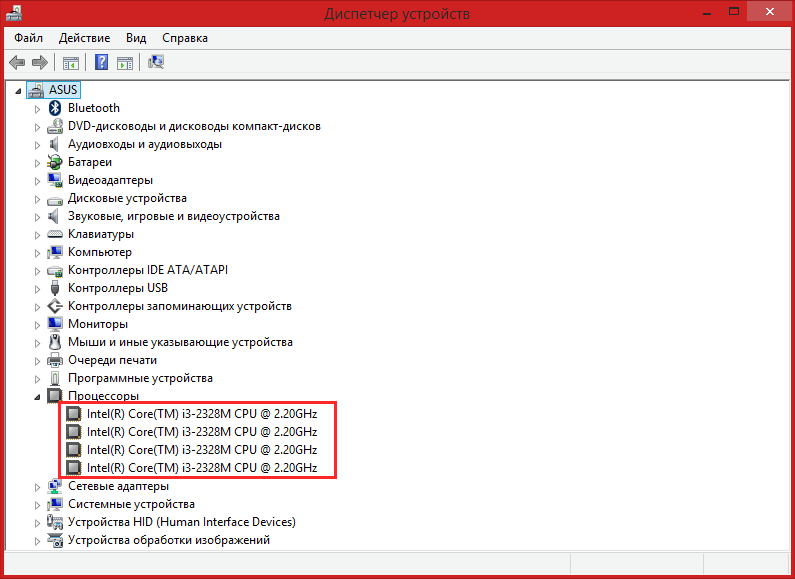
Если на компьютере у вас имеются такие программы как CPU-Z, Speccy или Process Explorer, пожалуйста, можете использовать их. В CPU-Z интересующую вас информацию можно найти на вкладке CPU, количество потоков соответствует значению параметра Threads.
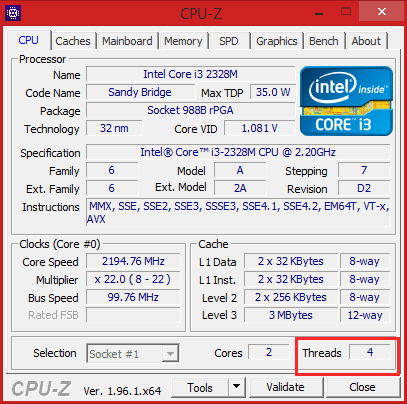
В Speccy нужно перейти в раздел «Центральный процессор», в котором количество потоков будет указано в начале списка технических характеристик. Потоки — такое-то количество.
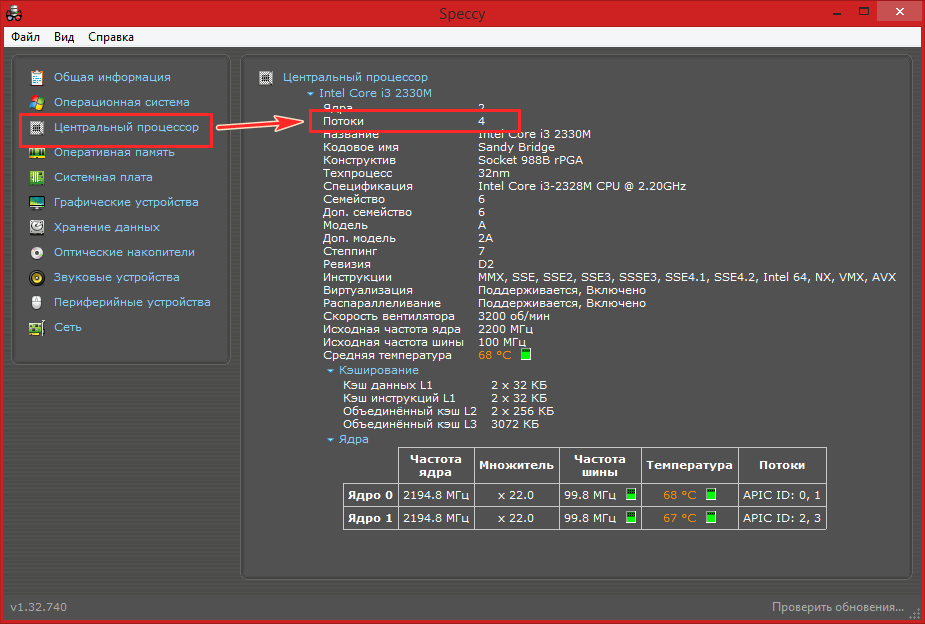
Наконец, в Process Explorer количество логических процессоров, то бишь потоков, можно просмотреть в окошке SystemInformation. Чтобы его открыть, кликните по миниатюре с графиком загруженности процессора, а когда окно откроется, посмотрите значение Logical Processors (логические процессоры).
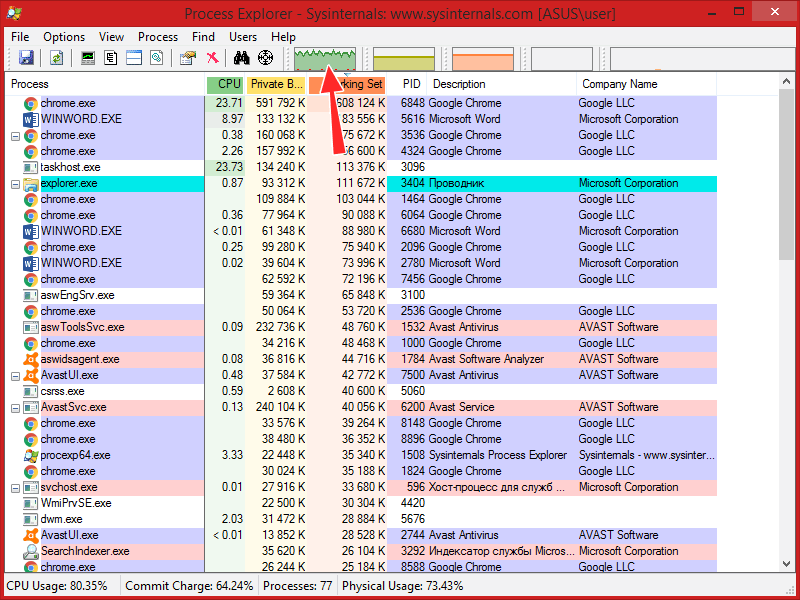
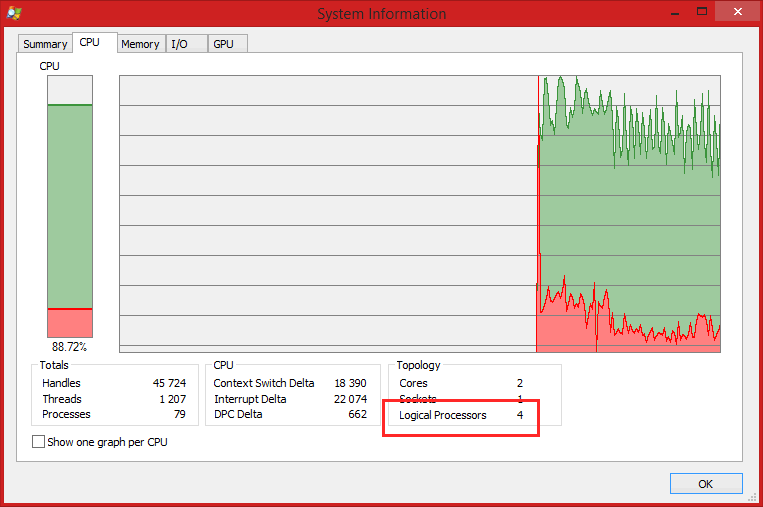
Ну что же, теперь вы в курсе, как узнать количество потоков в процессоре. Тут, наверное, у наших читателей может возникнуть вопрос: получается, чем больше потоков в CPU, тем он мощнее? И да, и нет, многое зависит от того, какая операционная система используется, и какая программа исполняется. Если программа не поддерживает многопоточность, в процессе работы с ней особого повышения производительности вы не ощутите.
This gearupwindows article will guide you through several methods to find out how many CPU cores and threads are in a Windows 11 or 10 PC. The number of CPU cores and threads (Logical Processor(s)) on Windows 11/10 can be found in several ways, and we’ll explain the most popular ones.
Everyone eventually discovers that a CPU has a variable number of cores, and that number influences its performance. The next logical step is to figure out how many cores your CPU has. Windows 11 and 10 make that process extremely simple.
Based on its model, core count, generation, and whether it supports simultaneous multithreading (SMT) like hyperthreading, your CPU will have a different number of threads. Since newer generation processors have more cores, they have more threads than older generation CPUs. Having more threads means your CPU has more workers (resources) available to it, so the better the performance is. An increased thread count is advisable when multitasking, playing multithreaded games and rendering professional videos.
How to Find CPU Cores and Threads in Windows 11 or 10?
There are multiple ways to find CPU cores and threads in Windows 11/10. Follow these steps to find CPU cores and threads in Windows 11/10:-
Using the System Information panel
As the name implies, the System Information panel displays all information regarding your system hardware, including the processor, so it is probably the easiest way to find the CPU cores and threads on Windows 11 or 10.
Here’s how to find the CPU cores and threads in Windows 11/10:-
Step 1. Open System Information panel.
To do that, press Windows + R on the keyboard to open the Run dialog box. Type msinfo32 in the dialog box and press Enter.
Step 2. Select System Summary on the left sidebar, and next to Processor, you’ll find the CPU cores and threads (Logical Processor(s)).
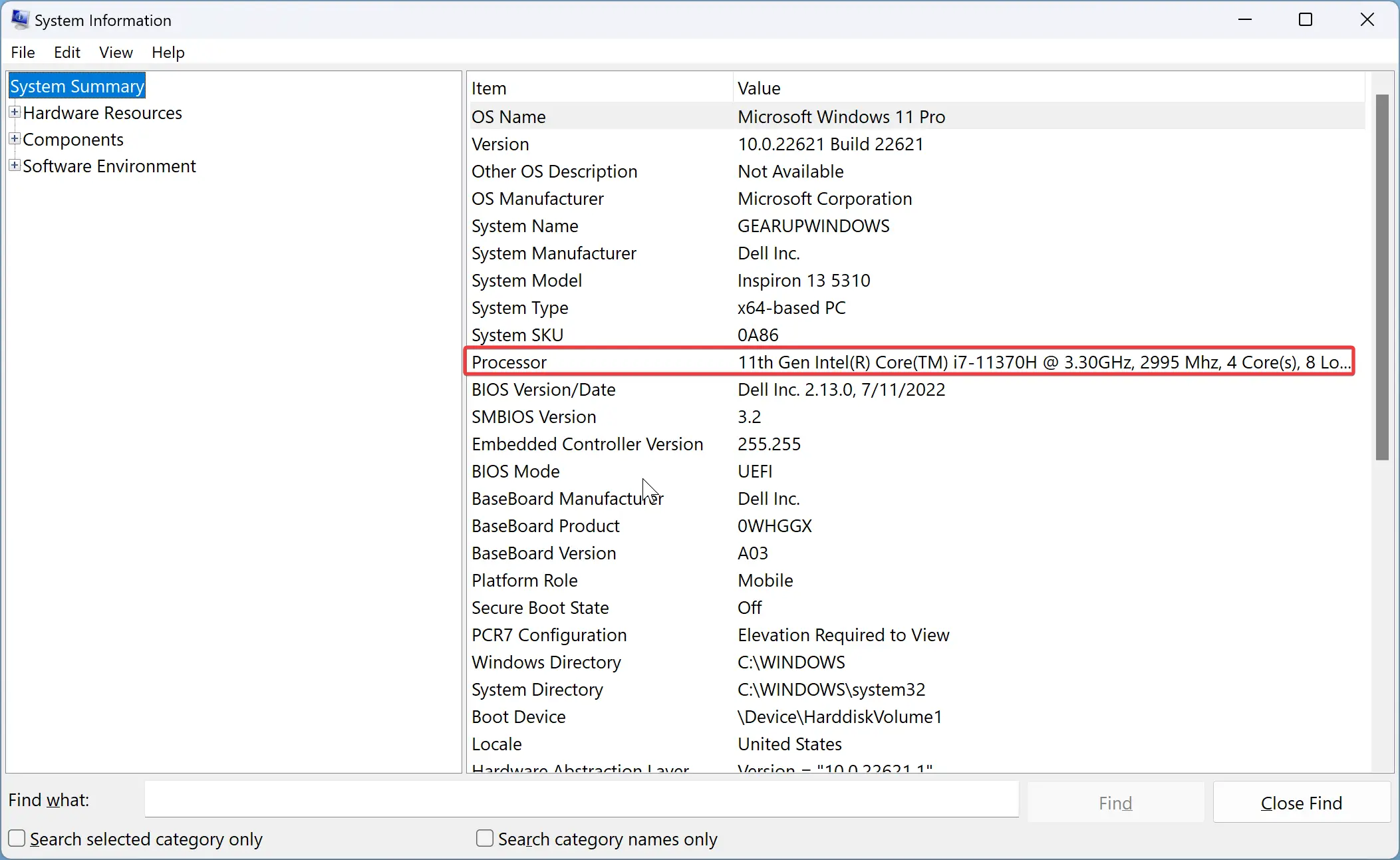
Through Task Manager
Task Manager displays a variety of information about your computer, whether it’s about the hardware or the software. Here’s how to locate CPU cores and threads in Task Manager:-
Step 1. Open Task Manager on your computer.
Select Task Manager from the menu by right-clicking on the Start button. Or, a Task Manager window can also be accessed by pressing Ctrl + Shift + Esc keys.
Step 2. Then, click on Performance tab.
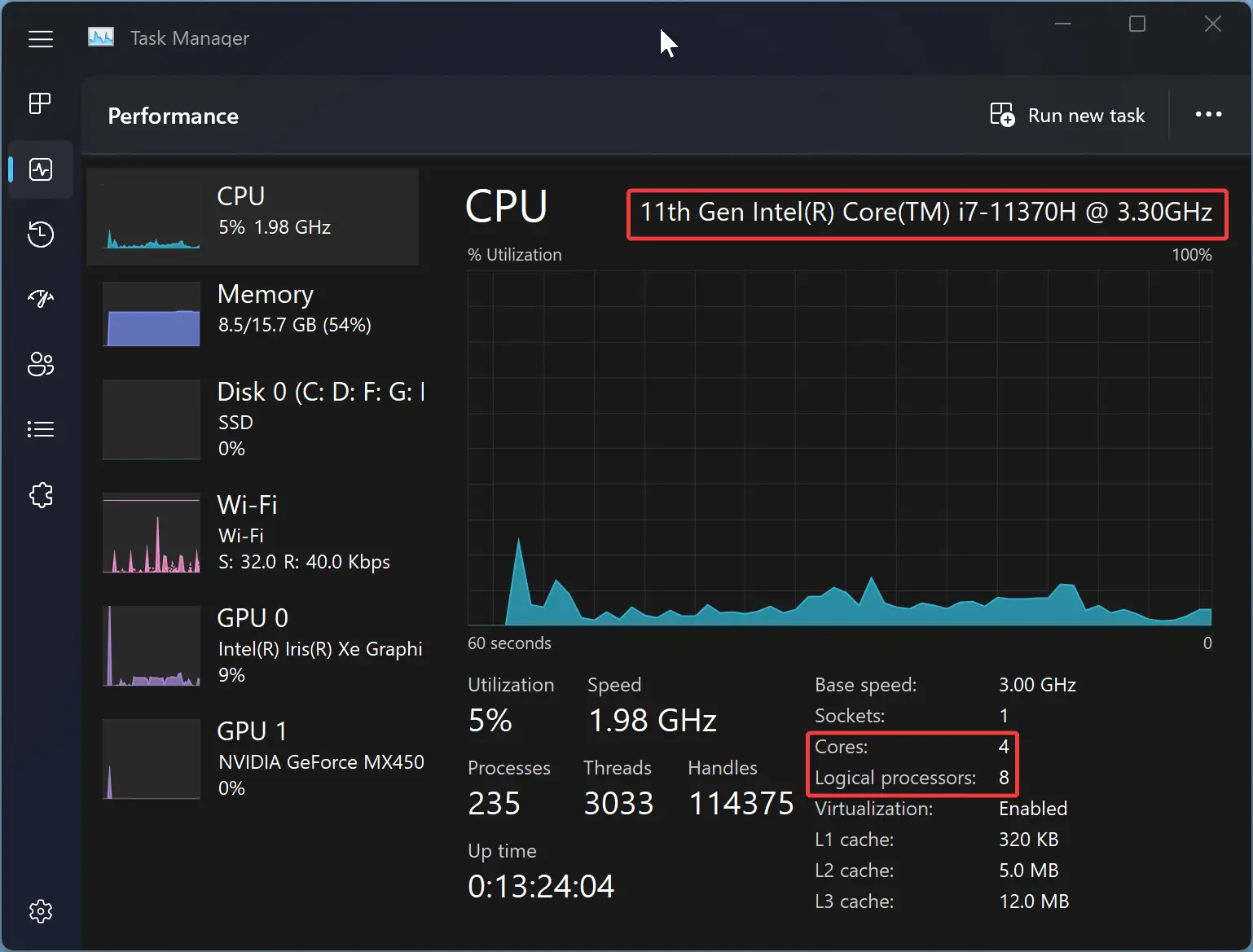
Step 3. At the top right of the window, you’ll see your processor’s name and the number of cores. You’ll also see a graph of your CPU’s usage in real time, along with more detailed information, like the base clock speed, the number of cores, and the number of logical processors (also known as threads).
By Windows PowerShell
This information is also available through Windows PowerShell. To get it, follow these steps:-
Step 1. Open Windows PowerShell as an administrator.
On the taskbar, click the Start button and enter Windows PowerShell. Right-click on the Windows PowerShell entry and select the Run as administrator option.
Step 2. Then, enter WMIC CPU Get NumberOfCores and hit Enter to determine the number of CPU cores.
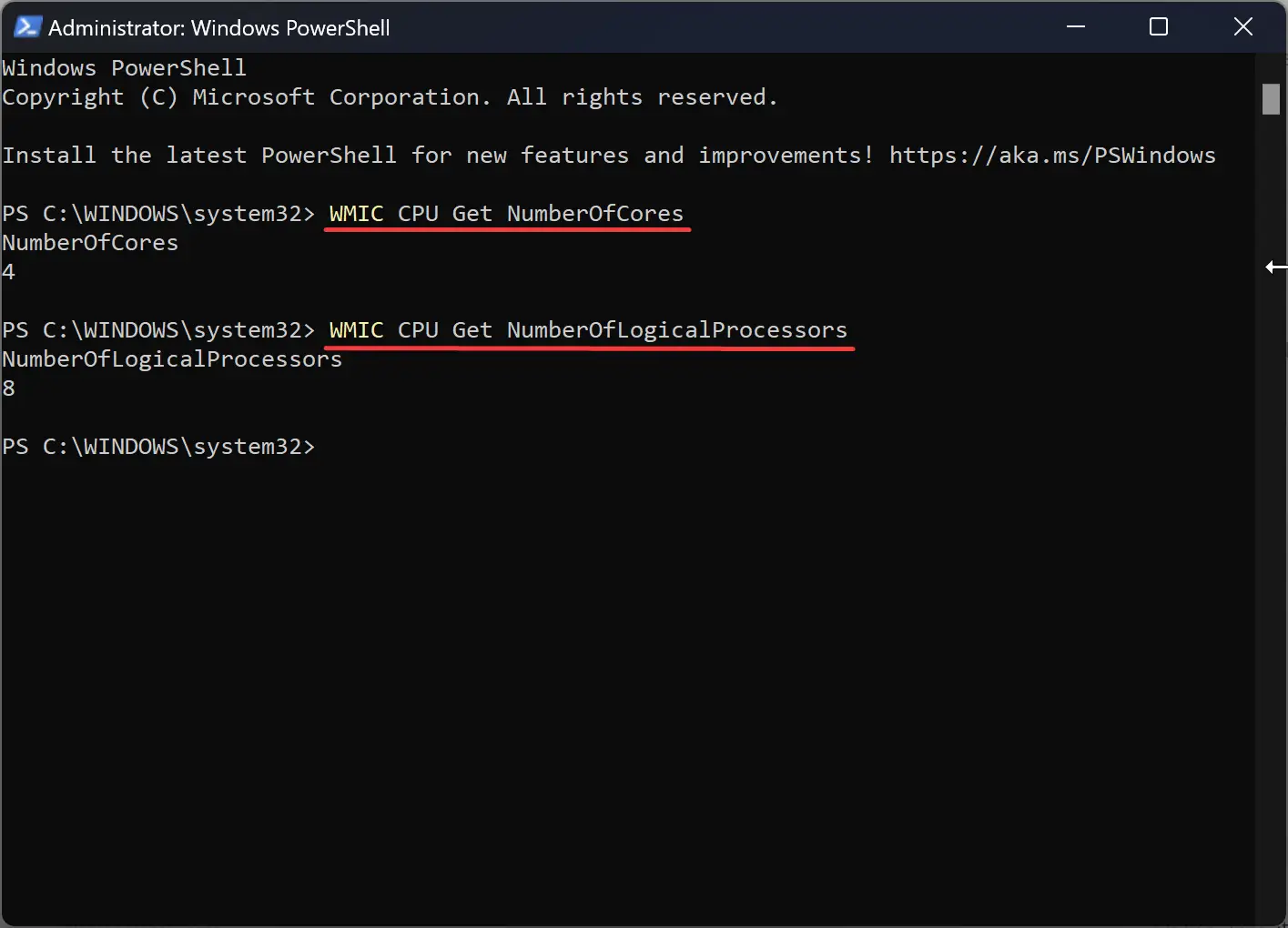
Step 3. Now, enter WMIC CPU Get NumberOfLogicalProcessors to determine the number of threads.
With Command Prompt
The same WMIC command that you used above in Windows PowerShell can also be used on the Command Prompt to find CPU information. The steps are as follows:-
Step 1. Open Command Prompt as an administrator.
On the taskbar, click the Start button and enter Command Prompt. Right-click on the Command Prompt entry and select the Run as administrator option.
Step 2. Then, enter WMIC CPU Get NumberOfCores and hit Enter to determine the number of CPU cores.
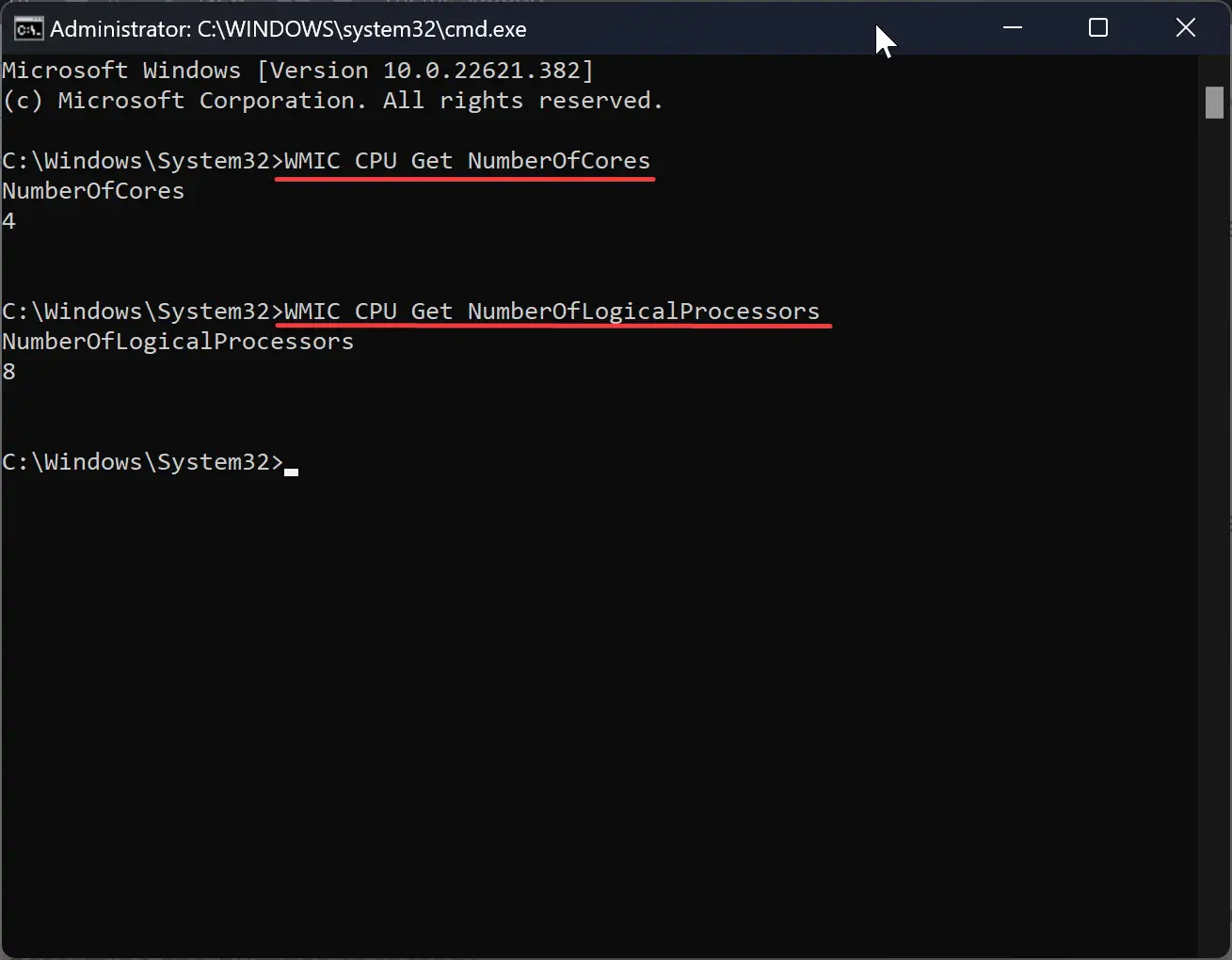
Step 3. Now, enter WMIC CPU Get NumberOfLogicalProcessors to determine the number of threads.
Using Third-Party Software
It is also possible to learn about the hardware of your PC, including the CPU, by using free third-party software like CPU-Z and HWiNFO. Although you do have to download and install these, they are some of the most comprehensive free tools out there if you want to learn every single detail about your system. In general, third-party software is dense with information and is used by professionals.
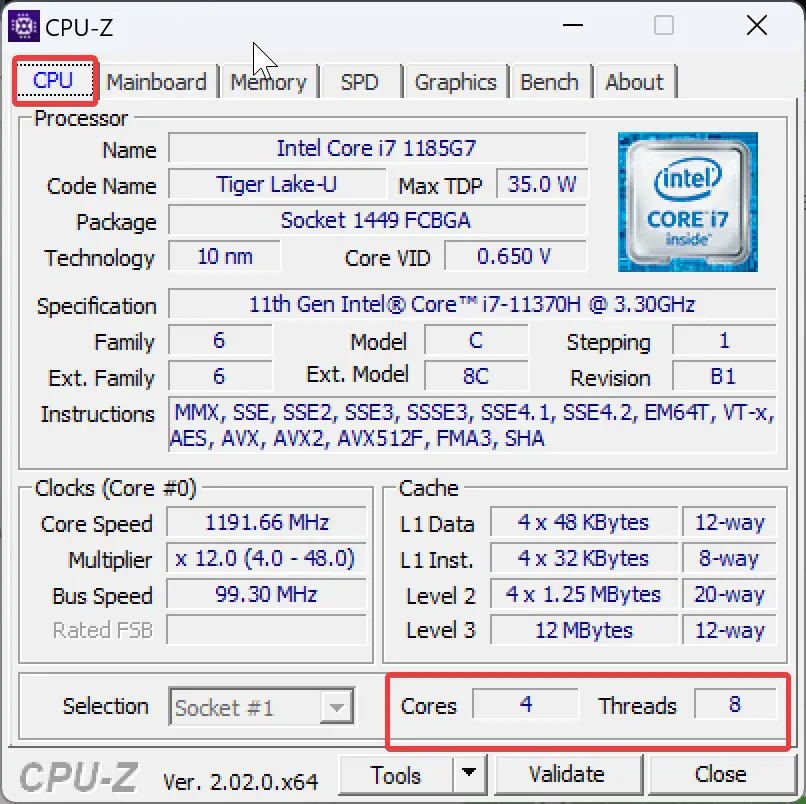
In the CPU-Z application, you can find cores and threads in the CPU tab. Whereas the HWiNFO tool displays information about cores and threats after selecting the “Central Processor(s)” option in the left sidebar.
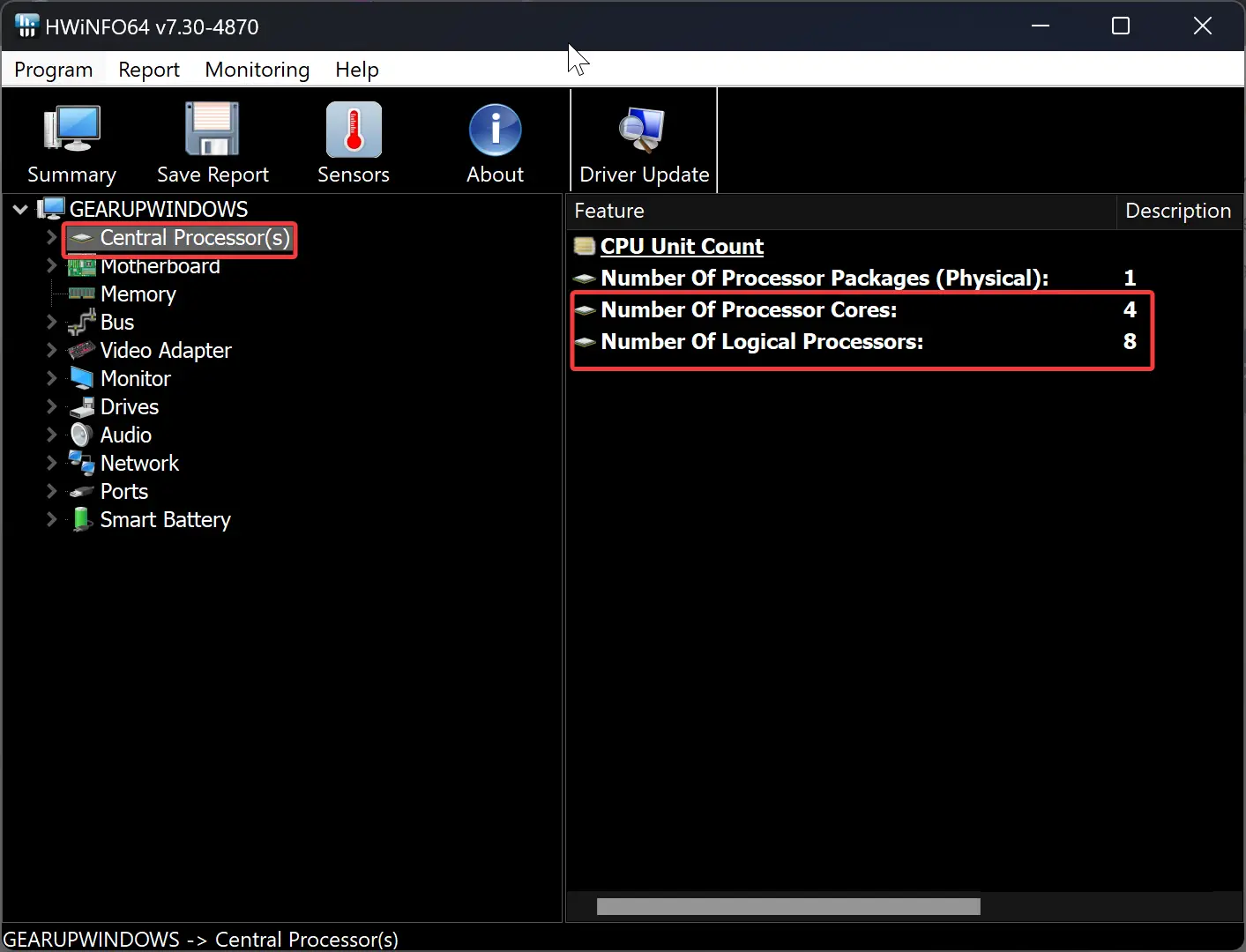
Conclusion
In conclusion, knowing the number of CPU cores and threads is important for optimizing your computer’s performance, especially when multitasking, playing multithreaded games, or rendering videos. Fortunately, Windows 11 and 10 provide various ways to find this information. You can use the System Information panel, Task Manager, Windows PowerShell, or Command Prompt. Alternatively, third-party software like CPU-Z and HWiNFO can provide comprehensive details about your system’s hardware. By following these simple steps, you can quickly and easily find out how many CPU cores and threads your Windows 11 or 10 PC has.
Как узнать количество потоков процессора
Инструкции
Обновлено: 23.04.2021
При выборе игрового процессора геймеры чаще всего обращают внимание на его поколение, частоты, количество ядер. А вот на число потоков смотрят единицы. Большинство современных процессоров поддерживают многопоточность, которая способствует приросту производительности в играх и других задачах.
Из этой статьи вы узнаете что такое потоки процессора и чем они отличаются от ядер, а также как узнать количество потоков процессора на ноутбуке и компьютере.
Содержание статьи:
Что такое потоки процессора
Ядро — это физическая вычислительная единица центрального процессора. Поток — виртуальное ядро, его способность одновременно работать над двумя и более задачами при их параллельном выполнении. На программном уровне одно физическое ядро становится двумя виртуальными и выполняет пару команд сразу. Но столь значимого преимущества, как удвоение физических ядер, многопоточность не даёт, и двукратного роста быстродействия ожидать не стоит.
При гиперпоточности дублируется часть ресурсов ядра, в частности регистров. Отвечающие за обработку информации и её организацию узлы остаются едиными и работают в однопоточном режиме. Делятся также кеши разного уровня. Многопоточность позволяет задействовать ресурсы процессора, которые простаивают в ожидании считывания и доставки информации из памяти.
Как узнать количество потоков процессора
Для этого можно воспользоваться средствами операционной системы, паспортными данными или сторонними утилитами. Рассмотрим каждый из вариантов на примерах.
1. Диспетчер задач
Запустите утилиту комбинацией клавиш Ctrl + Shift + Esc и перейдите во вкладку Производительность. Ищите строчку Логических процессоров.
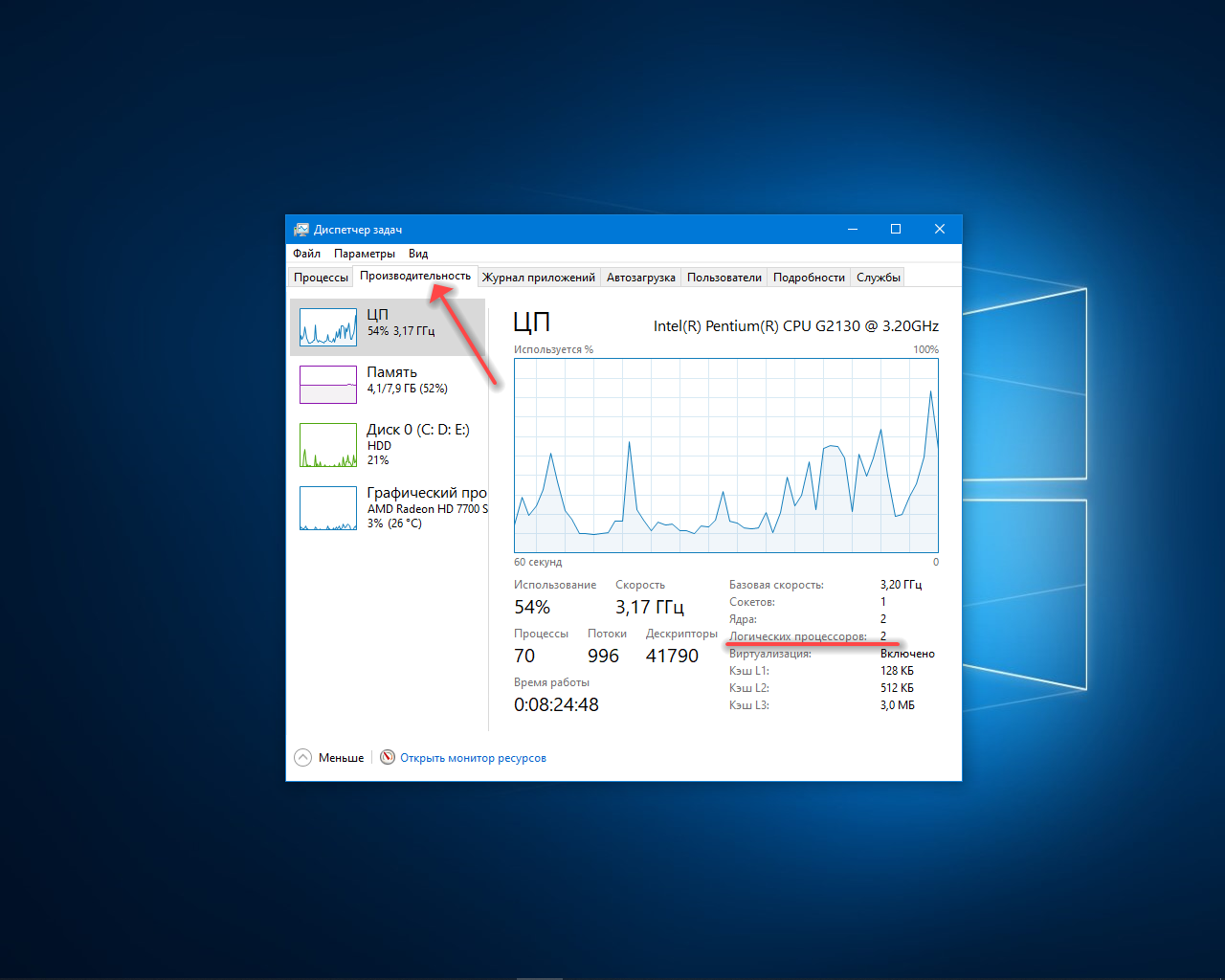
2. Сведения о системе
Нажмите Win + R и в открывшемся окне выполните команду msinfo32.
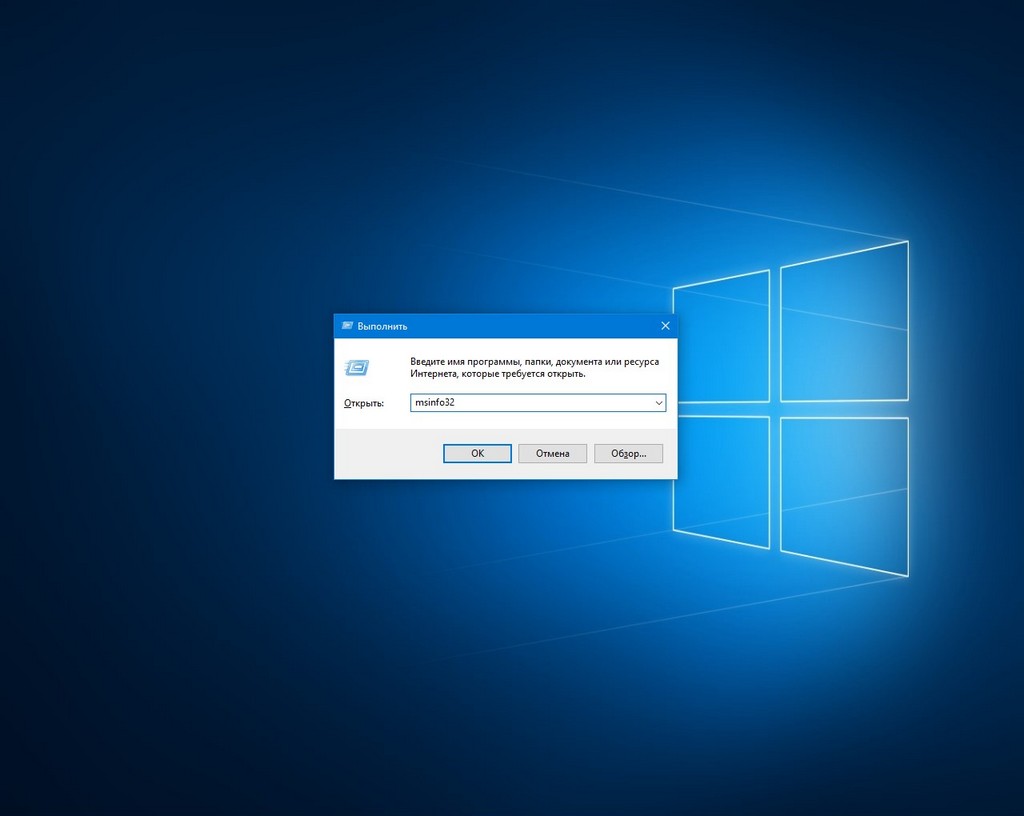
В правой части окна смотрите содержимое строчки Процессор.
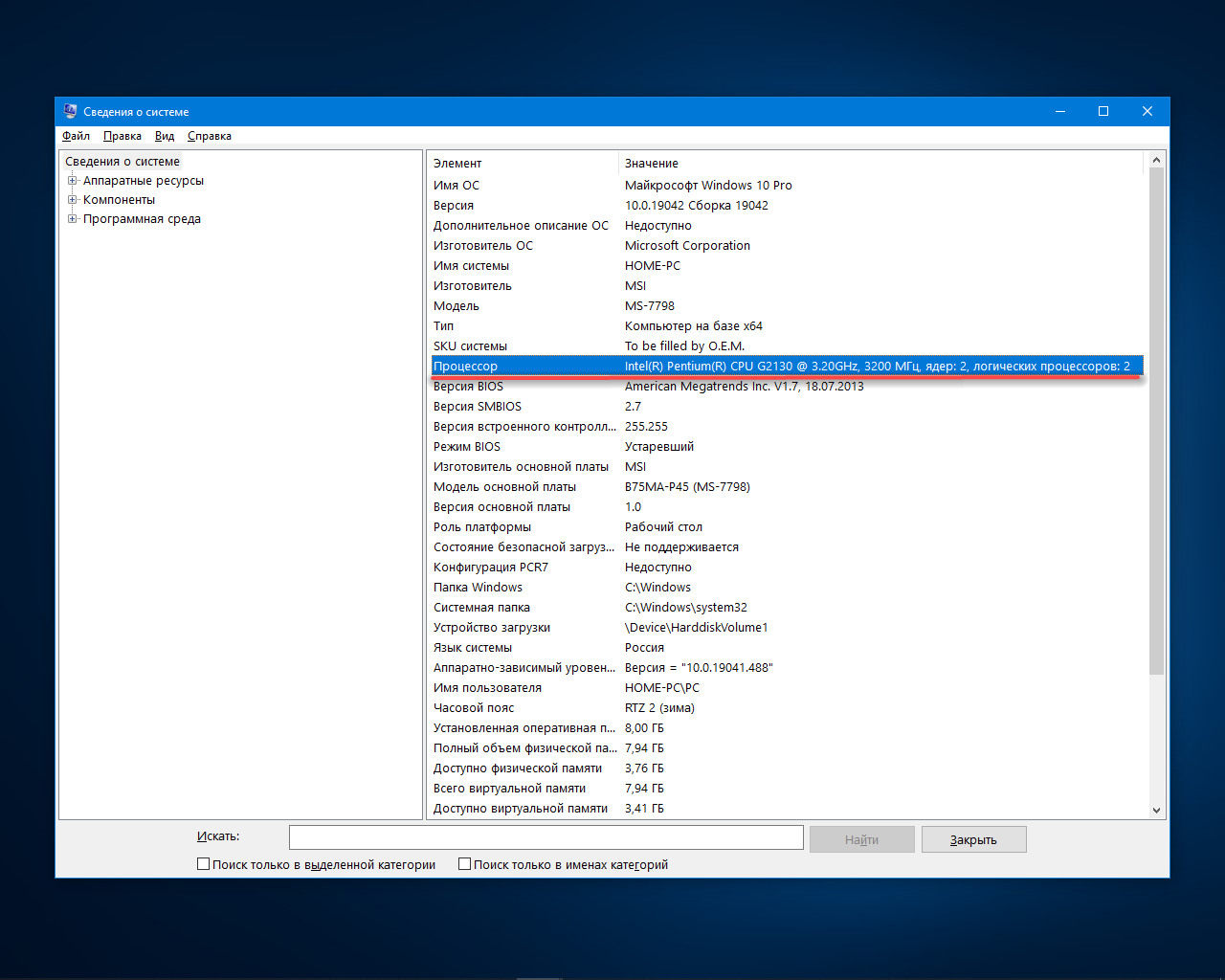
3. Официальный сайт
Найдите свой процессор на официальном сайте и посмотрите данные в спецификации.
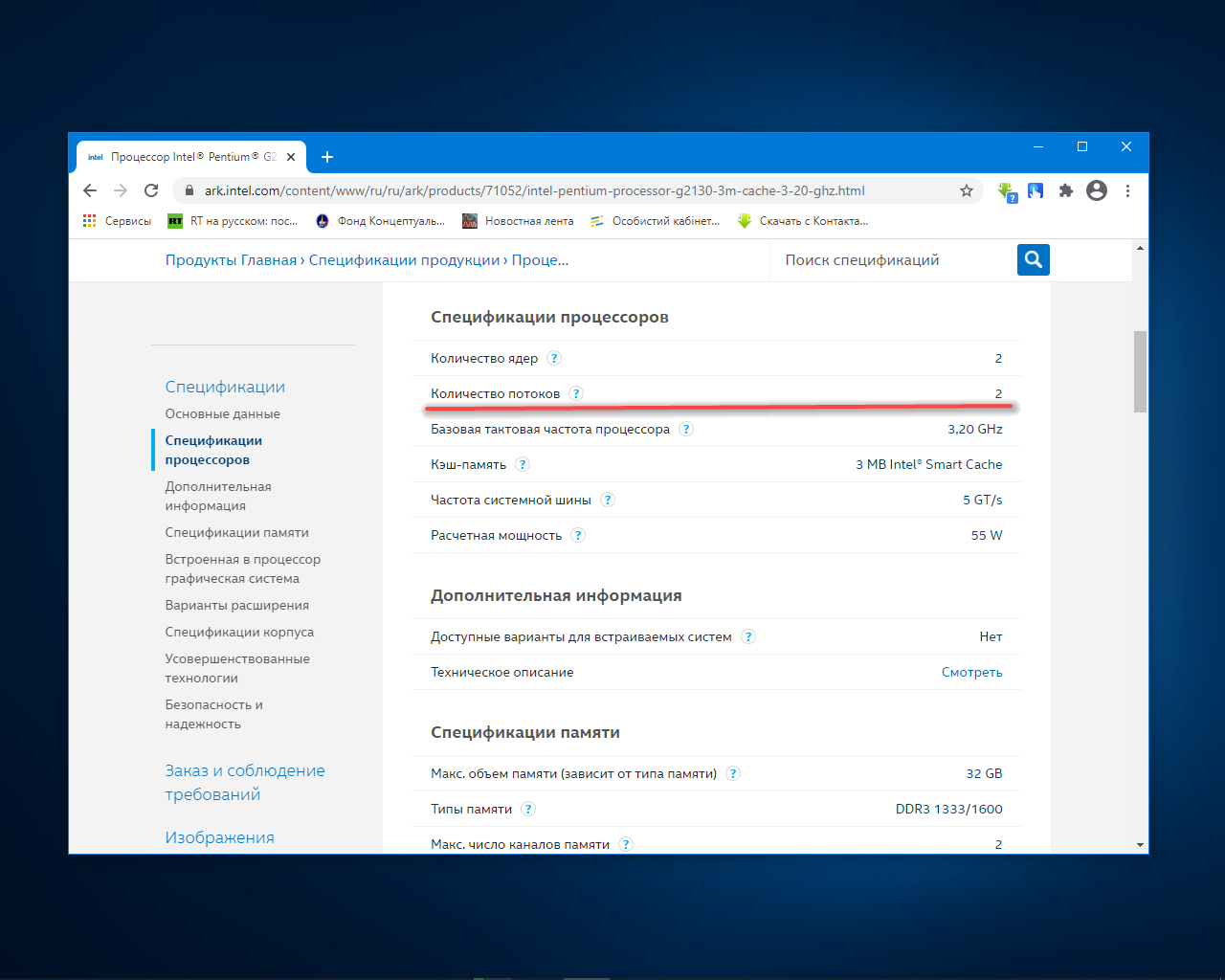
В бумажной документации эта информация также присутствует.
4. CPU-Z
Эта утилита отобразит все сведения о процессоре и других компонентах компьютера. Число потоков указано в строке Threads.
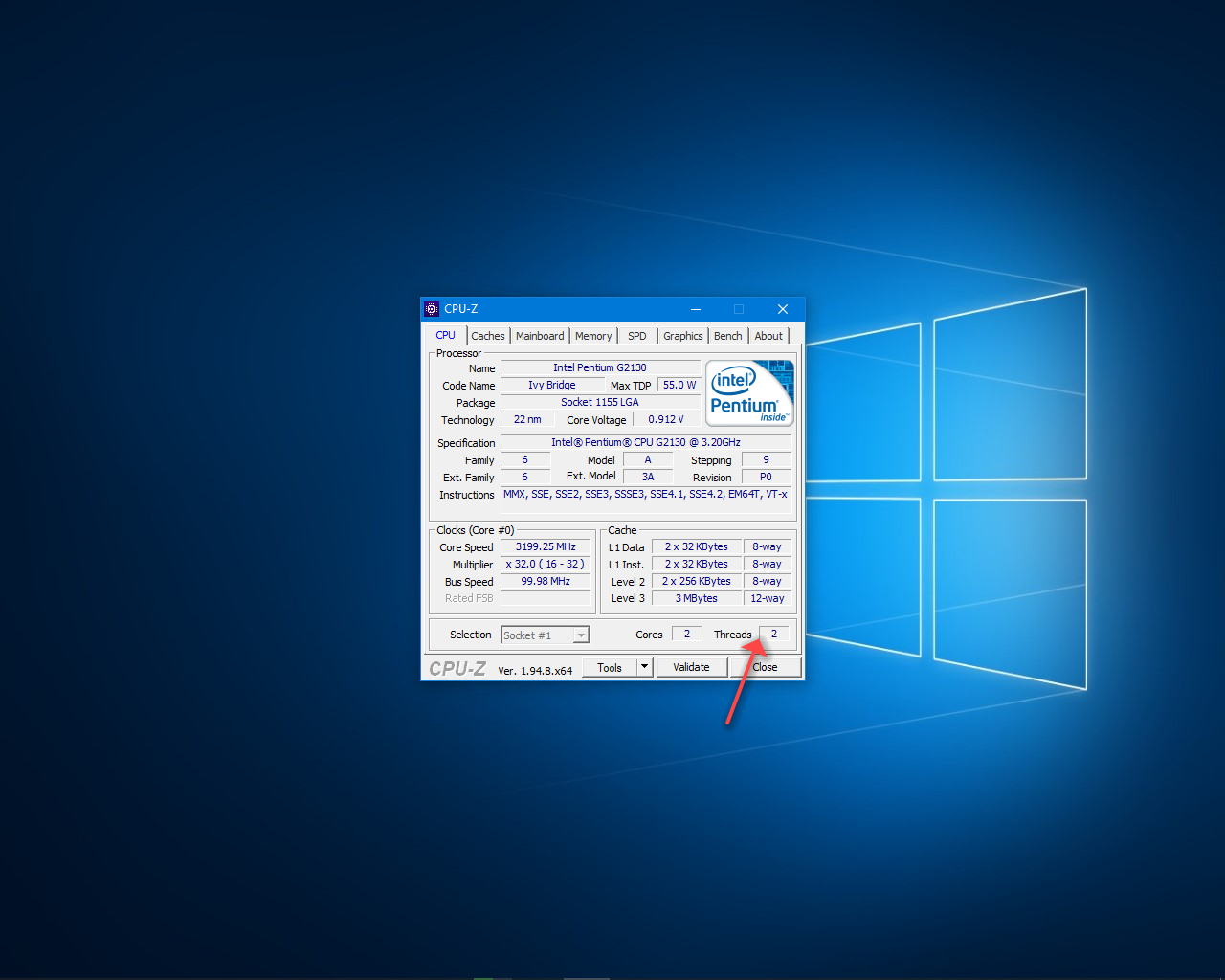
Другие информационные утилиты также покажут количество логических потоков, например AIDA64.
5. Windows PowerShell
Запустите инструмент через кнопку Пуск и выполните в нём команду:
WMIC CPU Get DeviceID,NumberOfCores,NumberOfLogicalProcessors
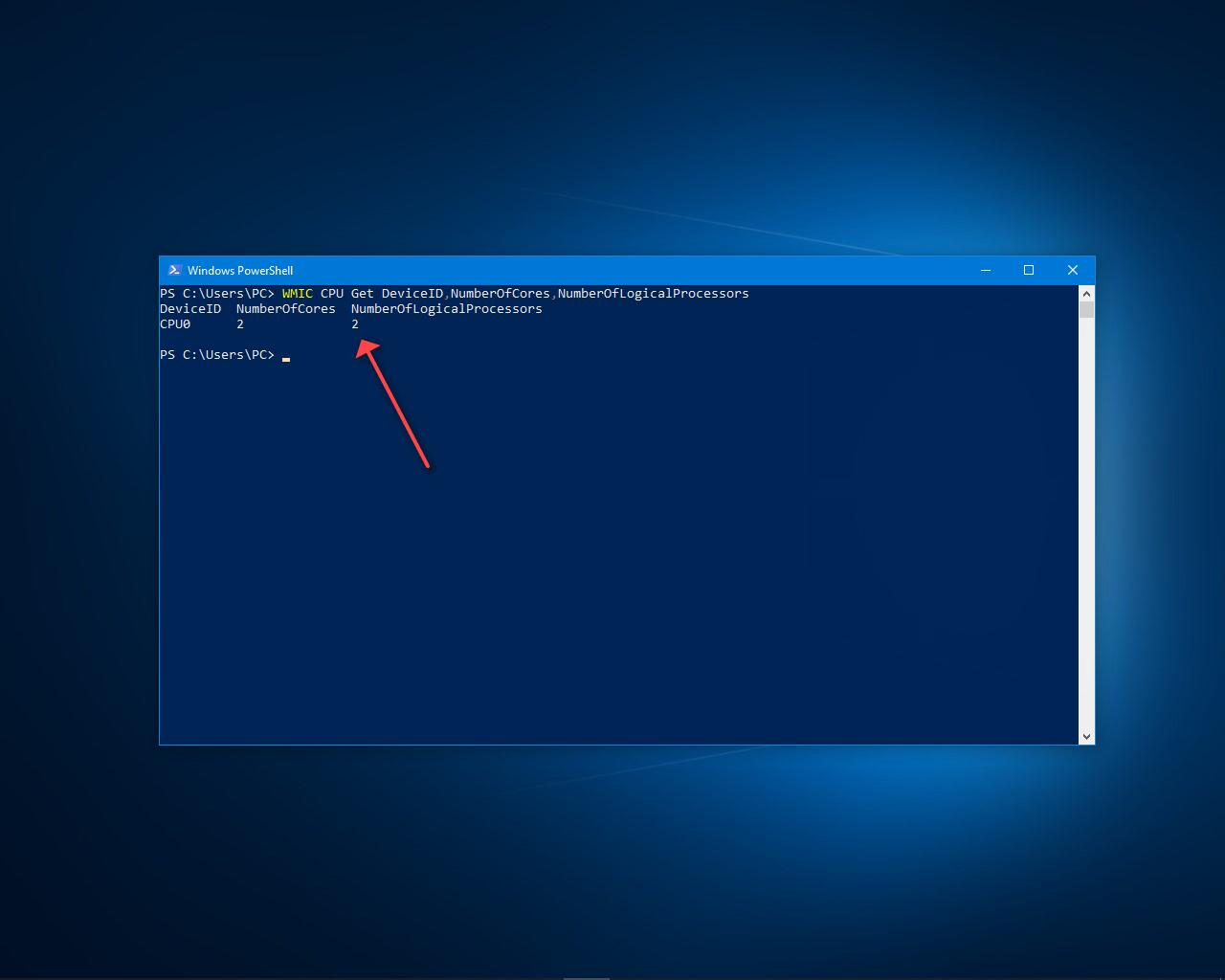
Нужное значение находится в третьем столбике.
Выводы
Узнать количество потоков процессора Windows 10 на компьютере можно средствами операционной системы и через сторонние приложения. Как следует из информации, приведённой в статье, для нетребовательных пользователей оптимальным решением в 2021 году будет кристалл с 4 ядрами и 8 потоками; конфигурации 6 — 12 и выше почти не дают прироста FPS в играх и быстродействия в других наиболее часто используемых приложениях.
Была ли эта статья полезной?
ДаНет
Оцените статью:
(Пока оценок нет)
Загрузка…
Об авторе
Как узнать сколько потоков в процессоре
У многих процессоров Intel есть поддержка технологии под названием Hyper-threading. Данная технология позволяет выполнять сразу 2 потока команд на одном ядре процессора. Таким образом удается более эффективно использовать вычислительную мощность ядра. Но, технология Hyper-threading используется далеко не во всех процессорах Intel. Технология Hyper-threading присутствует в процессорах Core i3, Core i7, а также в некоторых новых Pentium и мобильных Core i5.
У процессоров AMD с архитектурой Zen также есть технология, создающая по два потока вычислений на ядро. И у AMD также не все процессоры получают поддержку данной технологии.
Из-за такого разброса в характеристиках процессоров создается путаница и пользователи часто не могут разобраться, в каких процессорах сколько потоков используется. В данной статье речь пойдет о том, как узнать сколько потоков на вашем процессоре.
Способ № 1. Диспетчер задач.
Самый простой способ узнать сколько потоков в вашем процессоре, это посмотреть в «Диспетчере задач». Для открытия «Диспетчера задач» можно воспользоваться классической комбинацией клавиш CTRL-SHIFT-DELETE. Если у вас операционная система Windows 7 или более новая, то это можно сделать еще и с помощью CTRL-SHIFT-ESC.
После открытия «Диспетчера задач» нужно перейти на вкладку «Быстродействие».

Здесь будет отображаться загруженность процессора и оперативной памяти компьютера. В правой верхней части окна будет отображаться хронология загрузки ЦП. Особенностью данного графика является, то что нагрузка отображается отдельно для каждого из потоков процессора. Поэтому подсчитав количество окошек с графиками можно узнать сколько потоков в процессоре. Например, на скриншоте внизу, отображается 8 графиков с хронологией загрузки процессора, следовательно, на компьютере используется процессор с 8 потоками.

Если у вас Windows 8 или Windows 10, то хронология нагрузки на процессор может отображаться одним графиком. В этом случае вам нужно сначала переключиться на отображение хронологии по логическим процессорам (потокам). Для этого нужно кликнуть правой кнопкой мышки и выбрать «Изменить график – Логические процессоры».

После этого в «Диспетчере задач» появятся отдельные графики для каждого потока вашего процессора. Например, на скриншоте внизу отображается 4 графика, следовательно, в используемом процессоре 4 потока.

Кроме этого, в «Диспетчере задач» Windows 8/10 прямым текстом указывается сколько потоков в процессоре. Сразу под графиками есть блок с информацией. Там в строке «Логические процессоры» указано количество потоков процессора.

Как вы видите, получить информацию о количестве потоков в процессоре можно очень быстро и без использования сторонних программ. Но, если вам нужно больше информации о процессоре, то обойтись инструментами, встроенными в Windows, уже не получится.
Способ № 2. Программы.
Пожалуй, самой известной программой для получения информации о характеристиках процессора является программа CPU-Z. Данная программа является бесплатной, и вы можете скачать ее с официального сайта. Если вы хотите узнать сколько потоков в процессоре, то вам нужно запустить CPU-Z на своем компьютере и посмотреть значение «Threads», которое находится в правом нижнем углу программы на вкладке «CPU». На скриншоте внизу видно, что у процессора 4 потока.

Кроме CPU-Z можно использовать и другие программы. Например, вы можете прибегнуть к бесплатной программе Speccy. Данная программа отображает массу технической информации о вашем компьютере.

Среди прочего с ее помощью можно узнать и количество потоков процессора. Для этого нужно перейти в раздел «CPU» и посмотреть значение «Threads».
Посмотрите также:
- Температура процессора
- Нормальная температура процессора
- Как подобрать процессор к материнской плате
- Как узнать разрядность операционной системы Windows 7
- Как нанести термопасту на процессор
Автор
Александр Степушин
Создатель сайта comp-security.net, автор более 2000 статей о ремонте компьютеров, работе с программами, настройке операционных систем.
Остались вопросы?
Задайте вопрос в комментариях под статьей или на странице
«Задать вопрос»
и вы обязательно получите ответ.
