Updated on Apr 28, 2025
At times, you need to find out the disk space in total (including used space & free space) on your computer HDD or SSD. The common way to check what is taking up space on my SSD is via Windows Explorer. It’s easy but inaccurate to check the total hard drive capacity on a hard drive on which a single partition is created. One partition size equals one hard disk size. However, not for the case that there is unallocated space except for one partition/volume because Windows Explorer won’t display the amount taken by unallocated space.
In addition, when there are multiple partitions or volumes on a hard disk, there is no way for you to check its total size in Windows Explorer unless you calculate the result by yourself.
So, how to check the total hard drive size in Windows 10, 8.1, 8, or 7 in a visible way without calculation? We gathered three ways for you.

Way 1. EaseUS Partition Master — Check Total Hard Drive Size with 100% Accuracy [Free]
With a third-party free partition manager — EaseUS Partition Master Free running exclusively on Windows platforms — users can clearly notice significant parameters and elements on a hard disk, whether it be an internal HDD/SSD or an external hard drive or removable flash drive, including how much disk space in total and how much-used space and free space has left. If there is unallocated space without assigning a file system and drive letter, you can also see how large it is on the EaseUS Partition Master’s interface.
- ✨Check the total hard disk space of SSD/HDD, SD card, USB flash drive, and external hard drives.
- 🔽Works perfectly on Windows 11/10/8/7/XP/Vista.
- 🧑💻Clear interface, easy to use for beginners.
- 🧩Aboust advanced features to manage disk space, such as resize/split/merge/format/delete/create disk partitions.
Download and install EaseUS Partition Master Free on your Windows PC. Then, follow the steps to check the total hard disk size in Windows 10 with 1 simple click. If it’s to check an external storage drive’s disk space, make sure that it has been correctly connected to Windows.
Step 1. Launch EaseUS Partition Master, and right-click on the target disk. You need to check its total size, then click «Properties.»
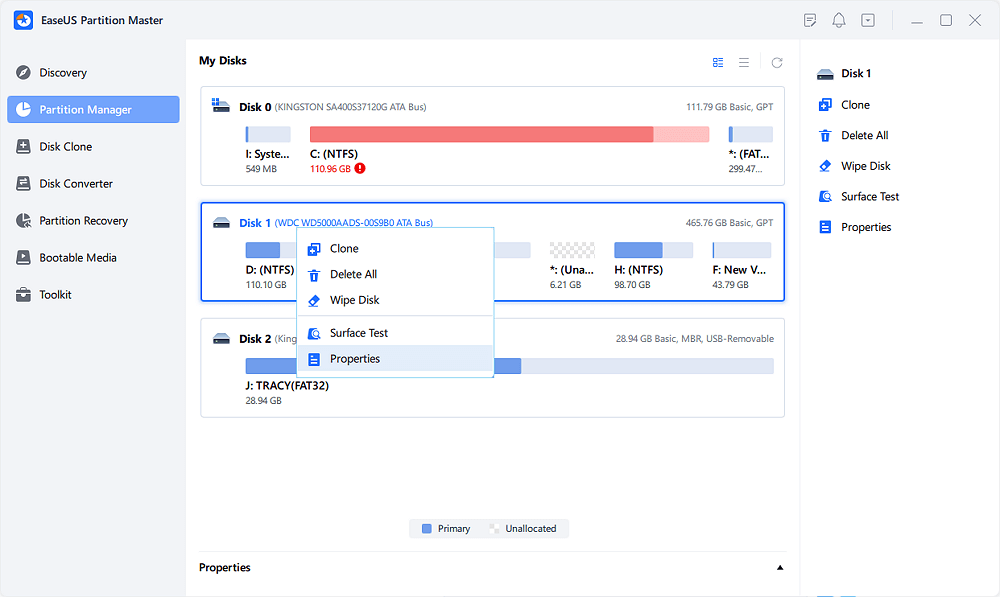
Step 2. Now, you’ll be able to view the total size of your hard disk. Aside from this, you can also view the Product Name, Disk Type, Physical Sector, Sector Per Track, Cylinder, Head, etc., parameter information.
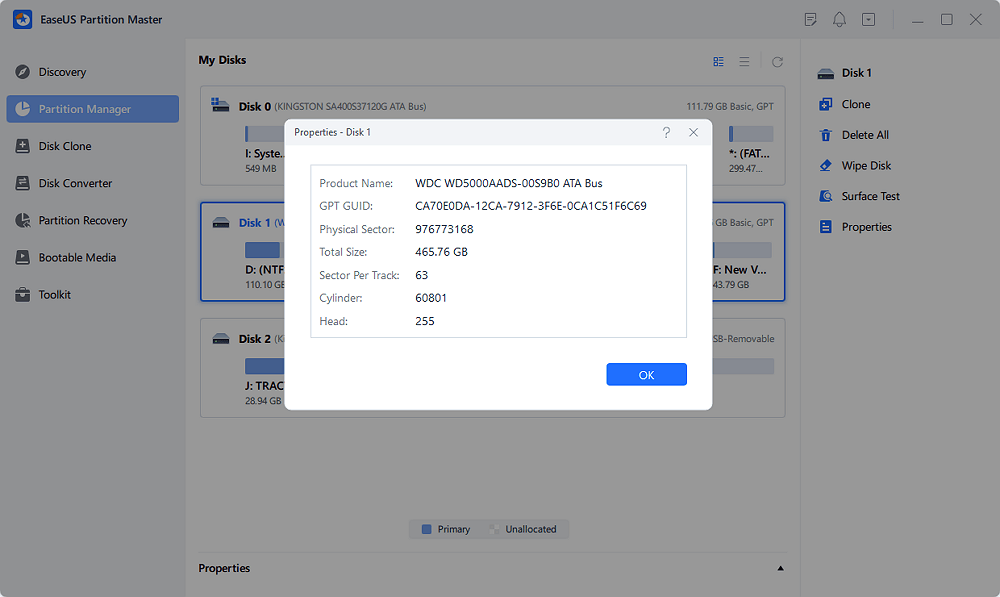
As you see, EaseUS Partition Master displays everything concerning a hard drive, including the total hard drive size, the hard drive configuration (Basic or Dynamic), the partition type (MBR or GPT), the partition’s file system, the amount of total unallocated space and its capacity, and so on.
All in all, in EaseUS Partition Master, you can get to know how large your hard drive is, how much disk space you’ve used, and how much disk space you have left. It’s the hard drive space check viewer that every one of us should own.
It is a reliable partition manager software that many users and professionals have given positive reviews:
📖Review from LifeWire: The overall look and feel of EaseUS Partition Master Free makes whatever I’m doing with my computer’s partitions easy to understand and accomplish. The options aren’t too overwhelming, and each is accurately named.
Way 2. File Explorer — Show the Usage of Hard Drives
Insufficient space can prevent you from installing important Windows updates. On Windows 10, you can easily check the remaining disc space on your hard drive with File Explorer:
Search in the search box and open File Explorer, then select This PC on the left and check the free space on the drive under Devices and drives.

- Notice:
- The solution comes from the official method provided by Microsoft to Free up drive space in Windows. If you follow the steps below and still encounter problems, you can check more details at Microsoft.
Way 3. Windows Disk Management — Display Total Hard Drive Size but Nothing Else
A small group of Windows users says they can check a total hard drive’s capacity in Windows Disk Management, which is the other attainable solution. Compared with the all-around third-party disk space check viewer, though not displaying in a visualized picture, Windows Disk Management can present the core part of what you want to know about a hard drive’s space.
Follow the steps below and learn how to check total disk space in Windows 10:
Step 1. Press Windows + R keys to evoke Run, type diskmgmt.msc and hit Enter.

Step 2. The Disk Management will open. In the section below, you can see how many hard disks you have and the total hard drive size for each hard disk.

Way 4. Windows Command Prompt — Require Administrator’s Privilege
Windows advanced users tend to operate in a background program called Windows Command Prompt, where you can apply a variety of command lines to troubleshoot very common computer issues, most of which require administrator’s privilege to get started. Therefore, if you have some computer skills and have a good command of basic command lines, you can use the following command to check the total hard drive in Windows 10 for a specific hard drive.
Step 1. Search the command prompt in Windows 10, right-click on the result, and choose Run as administrator.
Step 2. Type wmic diskdrive get size and press Enter. Finally, the total size of hard disk space (in pure numbers) is displayed in the figure below.

* For average users unable to calculate the returned number to GBs, the information displayed by the command prompt will be undoubtedly complicated to understand. Thus, this command prompt method to check the total hard drive size is only recommended for advanced users. Learn more about this command in the following link.
Which Way Do You Prefer to Check the Total Hard Drive Size in Windows?
Regarding the topic «How to check total hard drive size,» «how do I find out my hard drive storage size,» or «How big is my hard drive,» we gathered three ways for you to follow. According to the detailed description of each section of the recommended tool, you should know that all three ways are free to use, and all are able to display the total hard drive storage size clearly but in different forms.
- EaseUS Partition Master displays the most information related to a hard drive in a visualized form.
- Windows Disk Management presents nothing but only the hard drive space in total.
- Windows Command Prompt lists the hard drive space using a giant number, not in GBs or TBs, very clearly.
So, which way do you prefer to check the total hard drive storage size? Share with more people if we solve your case.
FAQs About How to Check Hard Drive Disk Space in Windows 10
If you have more questions about checking hard disk space, you can view the collected topics below and find answers here:
1. How do I check my hard drive total size?
- Go to Desktop on Windows computer.
- Open Disk Management and right-click on the hard drive you want to check its total size.
- Select ‘Properties’ and go to the Volumes tab, check the Capacity data. It’s the total size of your hard drive.
2. How do I check my hard drive for CMD Windows 10?
- Open Command Prompt as administrator on your computer.
- Type wmic diskdrive get size and hit Enter.
The total size of the hard drive will appear in the CMD window in number.
3. How to check the total hard disk space in Windows 11?
- Launch EaseUS Partition Master on Windows 11 and right-click the target hard drive.
- Select ‘Properties’.
- View the Total Size.
Загрузить PDF
Загрузить PDF
Из данной статьи вы узнаете, как выяснить, сколько свободного места есть на жестком диске компьютера или в памяти смартфона. Не путайте этот процесс с проверкой свободной оперативной памяти, которая обычно относится к ОЗУ (оперативное запоминающее устройство) компьютера.
-
Для этого нажмите на логотип Windows в левом нижнем углу экрана.
- Или нажмите ⊞ Win, чтобы открыть это меню.
-
Для этого щелкните по значку в виде шестеренки в левой нижней части меню «Пуск».
-
Этот значок в виде компьютера находится в окне «Параметры».
- Если в окне «Параметры» открылась не главная страница, нажимайте кнопку «Назад» в левом верхнем углу экрана до тех пор, когда она перестанет быть активной.
-
Она расположена в левой верхней части экрана.
-
В разделе «Локальный диск» в верхней части страницы вы увидите значок жесткого диска с опциями «Занято» и «Свободно». Число у опции «Занято» сообщает объем используемого пространства жесткого диска, а число у опции «Свободно» — объем пустого пространства жесткого диска.
-
Щелкните по его значку в разделе «Локальный диск». Откроется список файлов и программ с информацией о занимаемой ими емкости жесткого диска; с помощью этого списка можно выяснить, какие файлы и/или программы нужно удалить, чтобы очистить место на диске.
Реклама
-
Нажмите на логотип Apple в левом верхнем углу экрана. Откроется выпадающее меню.
Ответ специалиста
«Как узнать объем свободного места на диске на Mac?»
Гонсало Мартинес — президент CleverTech, компании по ремонту техники в Сан-Хосе, Калифорния, основанной в 2014 году. CleverTech LLC специализируется на ремонте устройств Apple. Стремясь к повышению экологической ответственности, компания повторно использует для ремонта алюминий, дисплеи и микрокомпоненты материнских плат. В среднем здесь экономится 1–1,5 кг электронных отходов в день по сравнению со среднестатистической ремонтной мастерской.
СОВЕТ СПЕЦИАЛИСТА
Гонсало Мартинес — специалист по ремонту техники Apple и президент CleverTech — отвечает: «В верхнем левом углу найдите логотип Apple. Щелкните по нему, найдите пункт „Об этом Mac” и перейдите на вкладку „Хранилище” (всего их будет шесть — выберите нужную). Здесь можно узнать имя жесткого диска, его общий объем и сколько свободного места осталось».
-
Вы найдете эту опцию в верхней части выпадающего меню. Откроется новое окно.
-
Она расположена в верхней части окна «Об этом Mac».
-
В верхней правой части окна вы найдете информацию об объеме свободного пространства от общей емкости диска, например, «15 ГБ из 249 ГБ».
- Цветовые маркеры укажут на программы, которые занимают больше всего места на диске.
- Если навести курсор на раздел с цветовой маркировкой, можно выяснить, сколько места на диске занимают файлы этого раздела (например, файлы в папке «Программы»).
Реклама
-
Значок этого приложения выглядит как серая шестеренка и, как правило, расположен на главном экране.
-
Эта опция расположена в верхней части экрана.
-
Эта опция находится в нижней части экрана.
-
В верхней правой части экрана отобразится объем используемого пространства от общей емкости хранилища, например, «45 ГБ из 128 ГБ».
- Вычтите первое число (используемое пространство) из второго (общий объем), чтобы вычислить размер свободного места в хранилище.
- Также можно прокрутить страницу вниз, чтобы выяснить, какой объем занимает то или иное приложение.
Реклама
-
Значок этого приложения выглядит как серая шестеренка и, как правило, расположен на главном экране или в приложении «App Drawer».
- Также можно провести по экрану сверху вниз, чтобы открыть панель уведомлений, а затем нажать на значок в виде шестеренки.
-
Вы найдете эту опцию в разделе «Устройство».
- На устройствах Samsung выберите «Приложения».
-
В верхней части экрана вы найдете информацию об объеме используемого пространства от общей емкости памяти, например, «8 ГБ из 32 ГБ». Также здесь можно выяснить, сколько места занимает конкретное приложение или файл.
- На устройстве Samsung сначала коснитесь вкладки «Карта SD».
Реклама
Советы
- Реальный объем свободного пространства на жестком диске всегда меньше заявленного, потому что некоторая емкость жесткого диска используется для нужд операционной системы и программ.
- Чтобы освободить место на жестком диске, нужно не просто удалить ненужные файлы, но и очистить Корзину (помните, что удаленные файлы отправляются в Корзину, то есть не освобождают жесткий диск).
Реклама
Предупреждения
- Если на жестком диске свободного места нет, удалите ненужные файлы или программы.
- Скорость работы магнитных жестких дисков (HDD) со временем уменьшается, чего не скажешь о твердотельных жестких дисках (SSD).
Реклама
Об этой статье
Эту страницу просматривали 178 091 раз.
Была ли эта статья полезной?
Applies ToWindows 11 Windows 10
Параметры хранилища в Windows предоставляют подробное представление об использовании хранилища. Вы можете просмотреть сведения о потреблении хранилища с разбивкой по установленным приложениям, временным файлам, системным & зарезервированным и другим категориям.
Чтобы получить доступ к параметрам хранилища, перейдите в раздел Параметры > система, а затем выберите Хранилище .

Зарезервированное системой хранилище
Чтобы убедиться, что устройство успешно обновляется и работает наилучшим образом, Windows резервирует часть дискового пространства на устройстве для использования временными файлами, кэшами и другими файлами. Когда на устройстве заканчивается свободное место, Windows очищает зарезервированное хранилище, освобождая место для других процессов, например обновления Windows. Резервирование хранилища также помогает обеспечить более предсказуемое и стабильное использование дискового пространства на устройстве.
Чтобы просмотреть зарезервированное системой хранилище, перейдите в раздел Параметры хранилища , а затем выберите Показать другие категории. Дополнительные сведения см. на сайте Windows и зарезервированное хранилище.
Контроль памяти
Если включить функцию «Контроль памяти», Windows будет автоматически освобождать место на диске путем удаления ненужных файлов, например временных файлов и элементов в корзине.
Дополнительные сведения см. в статье Управление дисковым пространством с помощью контроля хранилища.
Рекомендации по очистке
Рекомендации по очистке помогают более эффективно управлять дисковыми пространствами. Он анализирует вашу систему и предоставляет персонализированные предложения по освобождению места. Он определяет файлы и приложения, которые можно безопасно удалить, например временные файлы, включая предыдущие установки Windows, большие или неиспользуемые файлы, а также приложения, которые вы редко используете.
Дополнительные параметры хранилища
Расширенные параметры хранилища предоставляют более подробные параметры для эффективного управления хранилищем.
Хранилище, используемое на других дисках, содержит подробный обзор использования хранилища на всех подключенных дисках. Он позволяет просматривать потребление хранилища на каждом диске, включая внутренние и внешние диски.
Выбрав конкретный диск, можно просмотреть разбивку по использованию хранилища, классифицированную по разным типам файлов, таких как документы, изображения, видео и многое другое. Это помогает более эффективно управлять хранилищем, определяя, какие диски близки к емкости и какие типы файлов занимают больше всего места.
Эти параметры позволяют указать расположения хранилища по умолчанию для разных типов содержимого. Вы можете выбрать место сохранения новых приложений, документов, музыки, изображений и видео по умолчанию. Вы можете выбрать разные диски для каждого типа содержимого, что поможет вам более эффективно управлять хранилищем и обеспечить упорядочение файлов в соответствии с вашими предпочтениями.
Настроив эти параметры, вы можете оптимизировать использование доступного хранилища и обеспечить бесперебойную работу системы.
дисковые пространства помогает защитить данные от сбоев диска и расширить хранилище с течением времени при добавлении дисков на компьютер. Она позволяет сгруппировать несколько дисков (два и более) в пул носителей, а затем использовать его емкость для создания виртуальных дисков — дисковых пространств.
Дополнительные сведения см. в разделе дисковые пространства.
Эти параметры предоставляют подробные сведения и варианты управления устройствами хранения. Она позволяет просматривать все диски и тома, подключенные к системе, включая внутренние и внешние диски. Вы можете просмотреть важные сведения, такие как тип диска (например, SSD или HDD), емкость и текущее использование.
Кроме того, вы можете управлять томами, создавая, отформатируя или изменяя их размер по мере необходимости. Чтобы изменить размер тома, выберите свойства тома с назначенной буквой диска (например, C: или D:).
Эти параметры позволяют программа архивации данных, которая предлагает комплексное решение для защиты важных данных. программа архивации данных позволяет создавать резервные копии различных элементов, включая файлы, темы, параметры, установленные приложения и сведения о Wi-Fi.
Дополнительные сведения см. в статье Резервное копирование и восстановление с помощью программа архивации данных.
Оптимизация диска помогает поддерживать производительность и работоспособность дисков хранилища. Она включает такие средства, как дефрагментация и оптимизация, которые реорганизуют фрагментированные данные на жестких дисках для повышения скорости доступа и общей производительности. Для твердотельных накопителей (SSD) выполняется операция обрезки для обеспечения эффективного управления данными.
Дополнительные сведения см. в разделе Дефрагментация и оптимизация дисков.
Нужна дополнительная помощь?
Нужны дополнительные параметры?
Изучите преимущества подписки, просмотрите учебные курсы, узнайте, как защитить свое устройство и т. д.
Quick Tips
- Open File Explorer, click on This PC, and check the size of all the available drives.
- Open Task Manager, click on Performance and view the size of all your disks – labeled Disk 0, Disk 1, and so on.
- You can also use the System Information tool to check the size of the disks installed in your PC.
Fix 1: Using Task Manager
One of the easiest ways to know your Windows laptop’s total storage is from Task Manager.
Step 1: Right-click on any space on your PC’s taskbar and select Task Manager from the menu.
Alternatively, use the Alt + Ctrl + Delete keyboard shortcut to open Task Manager.

Step 2: In the Task Manager, go to Performance from the left sidebar.
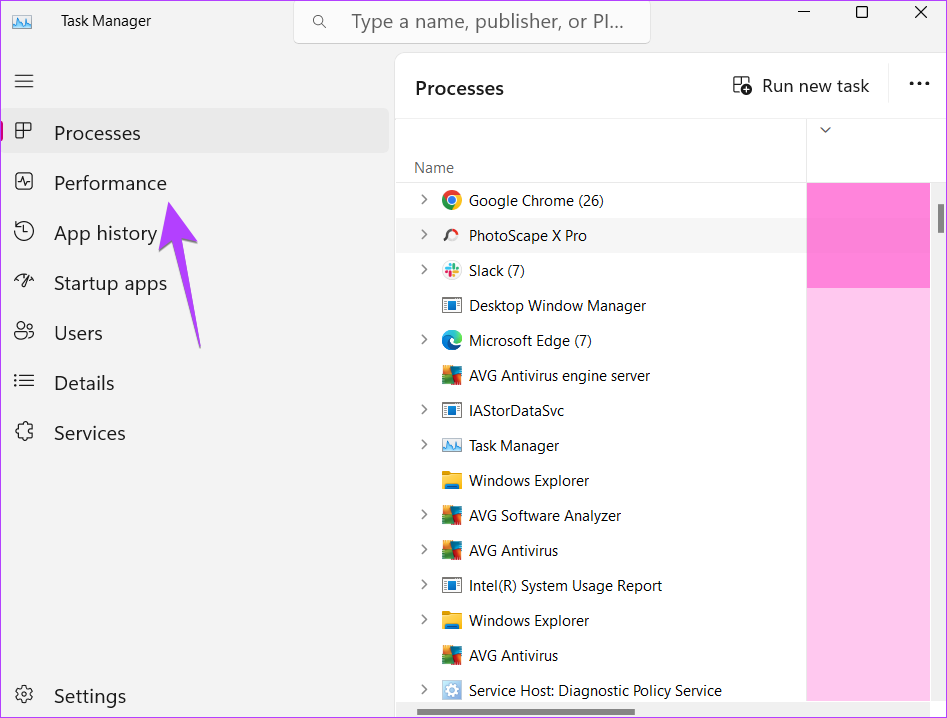
Step 3: Click on Disk 0. If you have multiple hard drives or SSDs, you will see them here as Disk 1, Disk 2, etc.

Step 4: Look for the Capacity label at the bottom. This is the total storage space of your computer. Similarly, click on other disks to see their storage capacity.
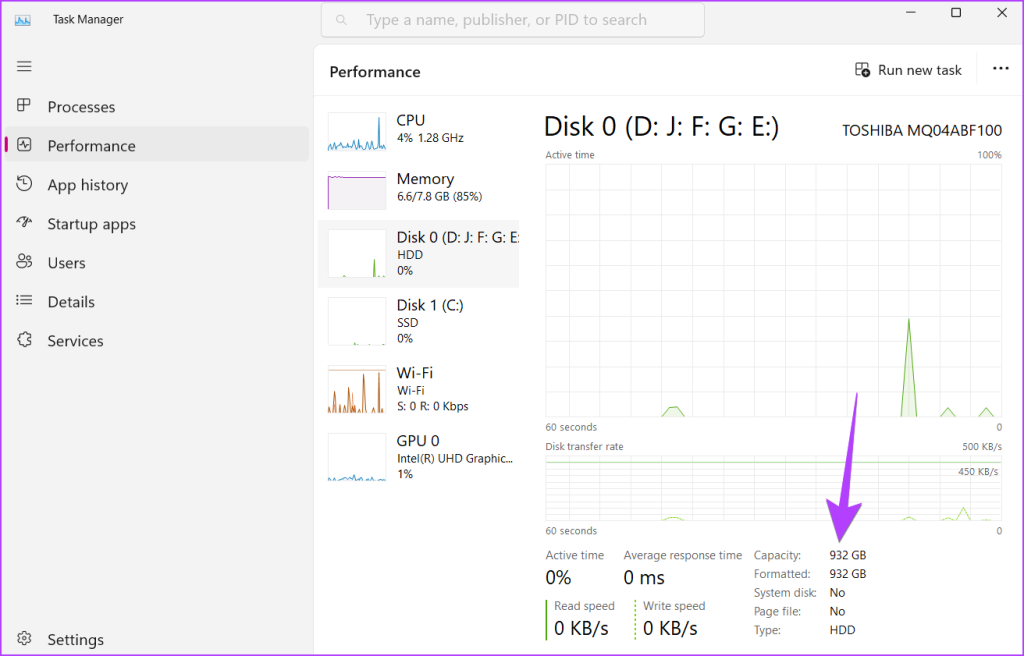
Method 2: Using Disk Management
To check your computer’s HDD or SSD size using Disk Management, follow these steps:
Step 1: Press the Windows + R keys to open the Run window.
Step 2: Type diskmgmt.msc in the Run window and press the Enter button to open the Disk Management window.

Step 3: At the bottom, you will see all the disks (hard disks or SSDs) installed on your PC. The total disk space is mentioned under each disk name.
For instance, I have a 1TB hard disk and 128GB SSD on my PC. So, you will see two disks in the screenshot with the total size of each disk. You will also see the storage assigned to each disk partition and how much space is left in each drive.

Method 3: Using Resource Monitor
Follow these steps to check the total hard drive or SSD size of your Windows computer using the Resource Monitor app.
Step 1: Click on the Search bar in the taskbar.
Step 2: Type Resource Monitor and click on it from the search results.

Step 3: Click on the Disk tab at the top and expand the Storage section.

Step 4: Look for the Total Space column next to the available disk represented by the initials of your disk partitions. That’s the total storage capacity of your PC.
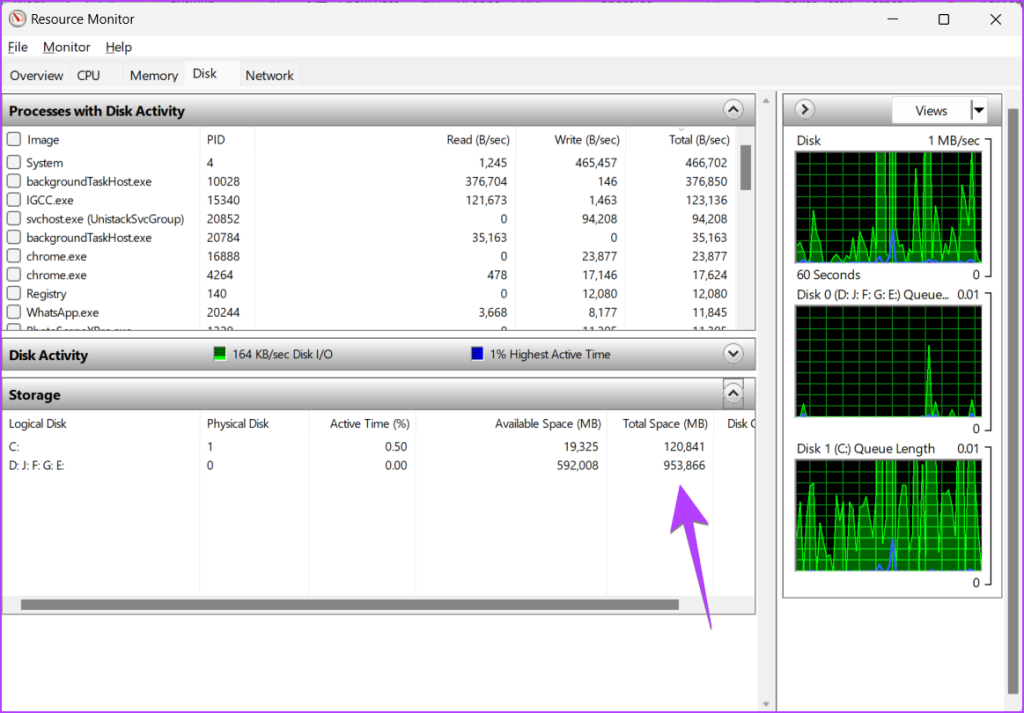
Method 4: Use the Settings App
Windows Settings also come in handy to find out how much storage your laptop has. However, you need to do some basic math to calculate the total storage on a PC.
Step 1: Open Settings on your Windows PC. You can use the Windows + I keyboard shortcut to open Settings.
Step 2: Go to System in the sidebar and click on Storage from the right.

Step 3: You will see the storage space occupied by the Windows C drive. If you don’t have any other disk partition, this is the total capacity of your Windows PC. However, if you have more partitions, jump to the next step.

Step 4: Click on Advance storage settings at the bottom and select Storage used on other drives.
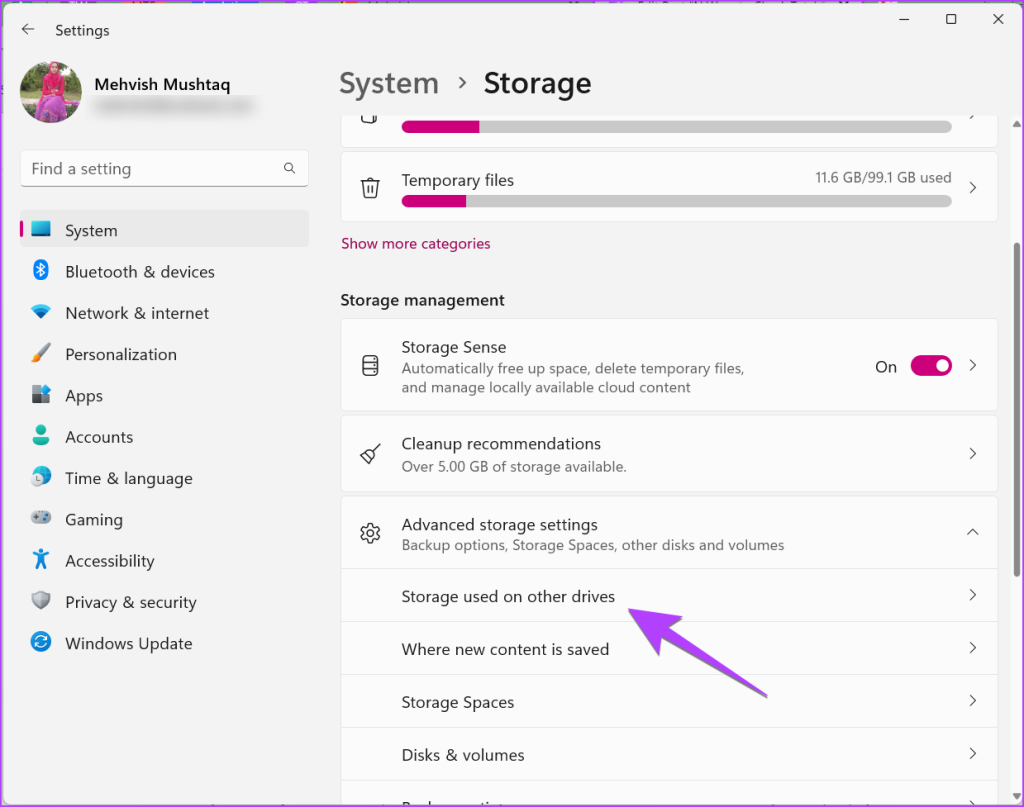
Step 5: Here, you will see all the disk partitions of your HDD or SSD. Note the numbers next to the drive name. Open the Calculator app and add them to find out the total hard drive size of your Windows laptop or desktop.
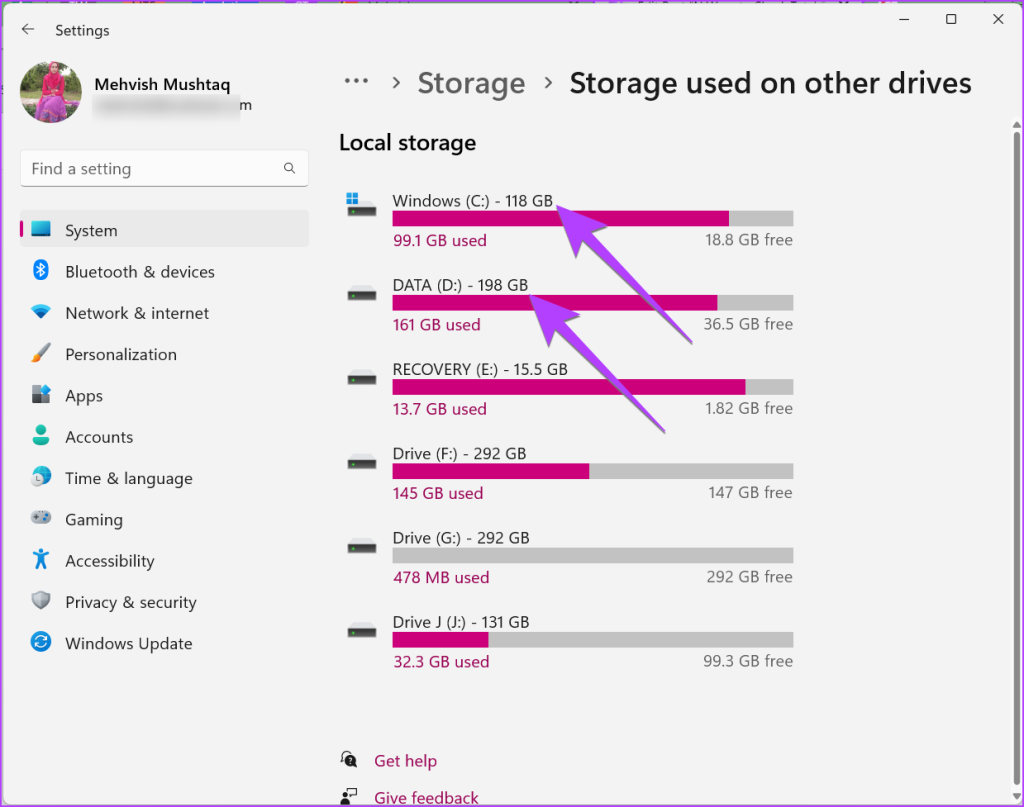
Tip: Learn how to use the storage spaces feature on Windows 11.
Method 5: Use Windows Explorer
If you have one disk partition i.e., all your data is stored on the C drive of your laptop, you can use This PC to check the total SSD or hard drive space of your computer.
Step 1: Open This PC folder on your computer. Or, open the File Explorer app and click on This PC from the left sidebar.
Step 2: You will see something like X GB free of Y GB under the C drive. The number mentioned at the place of Y is the total storage capacity of your PC.

Please note that if you see multiple drives, note the same number for other drives and add them to calculate the storage capacity of your Windows PC.
Method 6: From System Information
Finally, you can use the System Information app to check the total storage of a Windows laptop or PC.
Step 1: Open the Run box by pressing the Windows + R key.
Step 2: Type msinfo32 and press Enter.
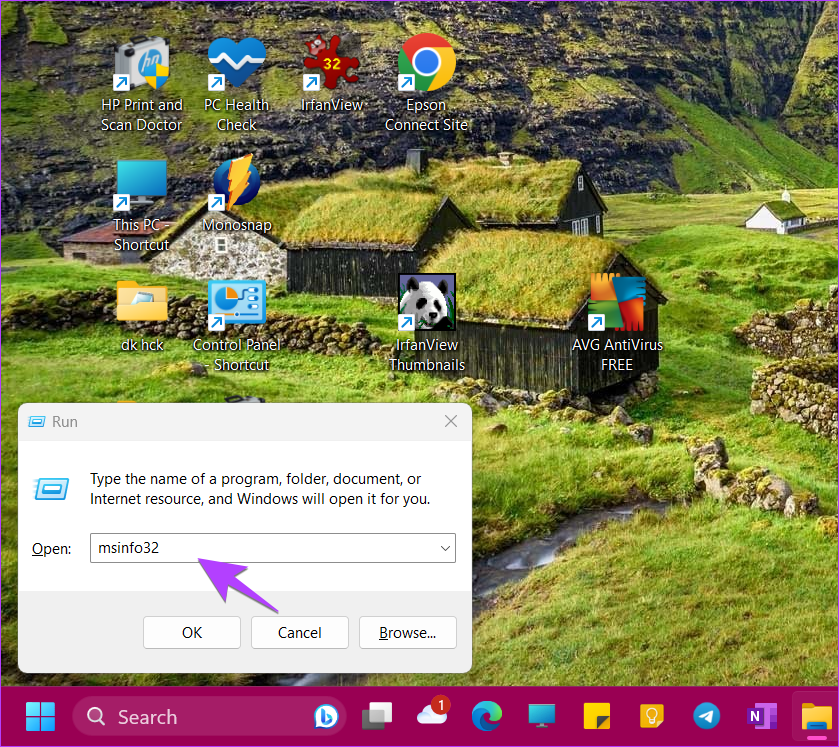
Step 3: Expand Components followed by Storage.
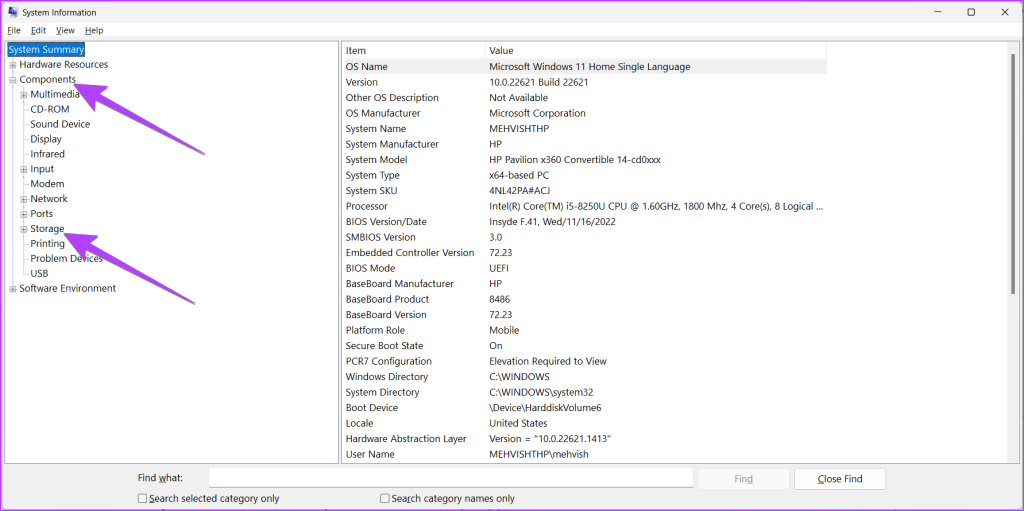
Step 4: Click on Disks. Then, look for the Size option. The number mentioned next to it is your PC’s total storage capacity.
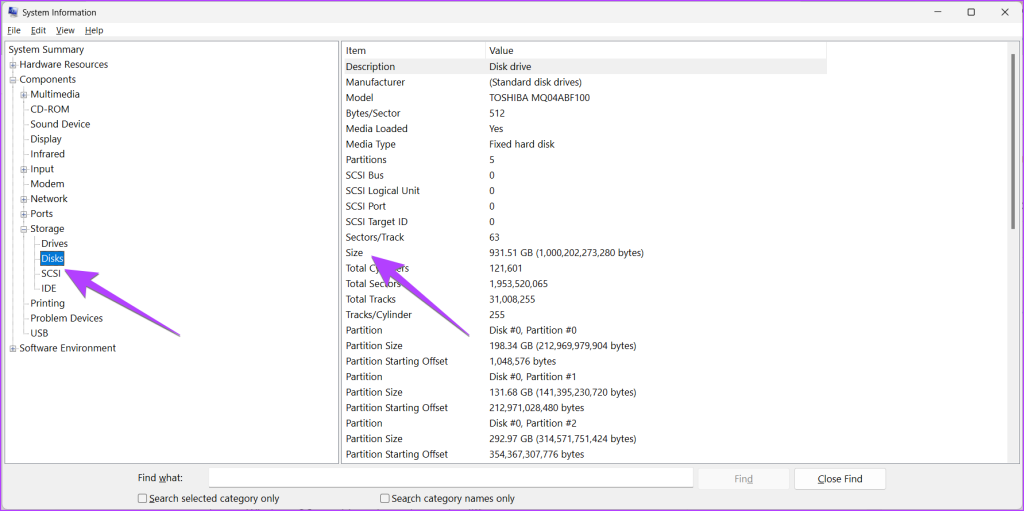
In case you have multiple HDDs or SSDs installed on your Windows PC, scroll down on the same screen and you will see another Disk drive. There will be space separating the two disk drives. Again, look for the Size option to know the storage capacity of the second HDD or SSD of your Windows computer.
Was this helpful?
Thanks for your feedback!
The article above may contain affiliate links which help support Guiding Tech. The content remains unbiased and authentic and will never affect our editorial integrity.

















