В этой инструкции подробно опишу несколько простых способов узнать версию, выпуск, сборку и разрядность в Windows 10. Ни один из способов не требует установки дополнительных программ или чего-либо еще, все что нужно есть в самой ОС.
Для начала несколько определений. Под выпуском понимается вариант Windows 10 — Домашняя, Профессиональная, Корпоративная; версия — номер версии (меняется при выходе больших обновлений); сборка (построение, build) — номер сборки в рамках одной версии, разрядность — 32-битная (x86) или 64-битная (x64) версия системы.
Просмотр информации о версии Windows 10 в параметрах
Первый способ самый очевидный — зайти в параметры Windows 10 (клавиши Win+I или Пуск — Параметры), выбрать пункт «Система» — «О системе».
В окне вы увидите всю интересующую вас информацию, включая версию Windows 10, сборку, разрядность (в поле «Тип системы») и дополнительные данные о процессоре, ОЗУ, имени компьютера (см. Как изменить имя компьютера), наличии сенсорного ввода.

Сведения о Windows
Если в Windows 10 (да и в предыдущих версиях ОС) нажать клавиши Win+R (Win — клавиша с эмблемой ОС) и ввести «winver» (без кавычек), откроется окно сведений о системе, в котором есть информация о версии, сборке и выпуске ОС (данные о разрядности системы не представлены).

Есть и другой вариант просмотра сведений о системе в более расширенном виде: если нажать те же клавиши Win+R и ввести msinfo32 в окно «Выполнить», вы также сможете просмотреть информацию о версии (сборке) Windows 10 и ее разрядности, правда в несколько ином представлении.

Также, если кликнуть правой кнопкой мыши по «Пуск» и выбрать пункт контекстного меню «Система», вы увидите информацию о выпуске и разрядности ОС (но не о ее версии).
Дополнительные способы узнать версию Windows 10
Есть и несколько других способов посмотреть ту или иную (разной степени полноты) информацию о версии Windows 10, установленной на компьютере или ноутбуке. Перечислю некоторые из них:
- Кликнуть правой кнопкой мыши по Пуску, запустить командную строку. В верхней части командной строки вы увидите номер версии (сборки).
- В командной строке ввести systeminfo и нажать Enter. Вы увидите сведения о выпуске, сборке и разрядности системы.
- Выбрать в редакторе реестра раздел HKEY_LOCAL_MACHINE\ SOFTWARE\ Microsoft\ Windows NT\ CurrentVersion и там увидеть информацию о версии, выпуске и сборке Windows
Как видите, способов узнать версию Windows 10 предостаточно, можете выбирать любой, хотя самым разумным для бытового применения мне видится способ с просмотром данной информации в параметрах системы (в новом интерфейсе настроек).
Видео инструкция
Ну и видео о том, как просмотреть выпуск, сборку, версию и разрядность (x86 или x64) системы несколькими простыми способами.
Примечание: если вам требуется узнать, какая версия Windows 10 вам нужна для обновления текущей 8.1 или 7, то проще всего это сделать, загрузив официальное средство обновления Media Creation Tool (см. Как скачать оригинальный ISO Windows 10). В утилите выберите «Создать установочный носитель для другого компьютера». В следующем окне вы увидите рекомендуемую вам версию системы (работает только для домашнего и профессионального выпусков).
Все способы:
- Методы определения разрядности Windows 10
- Способ 1: AIDA64
- Способ 2: Системные средства
- Вопросы и ответы: 0
При установке стороннего программного обеспечения необходимо обязательно учитывать разрядность как его самого, так и операционной системы. В противном случае инсталлировать ничего не получится. И если все необходимые данные о загружаемой программе обычно отображаются на сайте, то как, в свою очередь, узнать разрядность ОС? Именно о том, как выяснить эту информацию в Windows 10 мы и расскажем в рамках данной статьи.
Методы определения разрядности Windows 10
Существуют множество способов, которые помогут узнать битность используемой операционной системы. Причем сделать это можно как с помощью стороннего софта, так и встроенными средствами самой ОС. Мы расскажем вам о двух самых популярных методах, а в заключении поделимся полезным лайфхаком. Давайте приступать.
Способ 1: AIDA64
Помимо определения разрядности операционной системы, упомянутое в названии приложение способно предоставить огромное количество другой полезной информации. Причем не только о программных компонентах, но и о «железе» ПК. Для получения интересующих нас сведений нужно сделать следующее:
Скачать AIDA64
- Запустите ранее скачанную и инсталлированную AIDA64.
- В основной области открывшегося окна найдите раздел с названием «Операционная система»и откройте его.
- Внутри будет находиться перечень подразделов. Кликните по самому первому из них. Он носит такое же название, как и основной раздел.
- В результате откроется окно со информацией об используемой системе, где есть и данные о разрядности Windows. Обратите внимание на строку «Тип ядра ОС». Напротив нее в самом конце в скобках стоит обозначение «x64» в нашем случае. Именно это и есть битность архитектуры. Она может быть «x86(32)» либо же «x64».



Как видите, этот способ достаточно прост и легок в применении. Если же вам по каким-то причинам не нравится AIDA64, можно использовать аналогичный софт.
Способ 2: Системные средства
Если вы из тех пользователей, которые не любят устанавливать лишнее программное обеспечение на компьютер, можете воспользоваться стандартным инструментарием ОС, благодаря которому тоже можно узнать ее разрядность. Мы выделили два пути.
Свойства системы
- На рабочем столе найдите иконку «Этот компьютер». Нажмите на ней правой кнопкой мышки. В меню, которое появится в результате, выберите пункт «Свойства». Вместо выполнения этих действий можно воспользоваться клавишами WIN+PAUSE.
- Появится окно с общими сведениями о компьютере, где есть и данные о разрядности. Они указаны в строке «Тип системы». Пример вы можете увидеть на скриншоте ниже.


«Параметры» ОС
- Нажмите на кнопку «Пуск» и кликните во всплывшем меню по кнопке «Параметры».
- Из перечня разделов выберите самый первый – «Система», кликнув один раз по его названию.
- В результате вы увидите новое окно. Оно разделено на две части. Прокрутите левую область в самый низ до подраздела «О системе». Выберите его. После нужно прокрутить немного вниз и правую половину окна. В области «Характеристики устройства» будет блок с информацией. Разрядность используемой Windows 10 указана напротив строки «Тип системы».



На этом описание методов определения битности завершено. В начале статьи мы обещали вам рассказать о небольшом лайфхаке на эту тему. Он довольно прост: откройте системный диск «C» и взгляните на папки внутри. Если в нем есть два каталога «Program Files» (с пометкой х86 и без нее), то у вас 64-разрядная система. Если папка «Program Files» одна – система 32-битная.
Надеемся, что изложенная нами информация была для вас полезной и вы без труда смогли определить разрядность Windows 10.
Наша группа в TelegramПолезные советы и помощь
В данной статье рассмотрим как узнать разрядность Вашей операционной системы Windows (10, 8/8.1, 7, Vista). Разрядность системы может быть как x64, или x32. Главное отличие у них в том, что x32 (x86) не поддерживает видимость и работоспособность оперативной памяти (озу) более 4х Гб, а так же, x32 (x86) система не поддерживает x64 приложения.
Общая инструкция
Проще всего — это сделать из проводника в меню «Свойства системы», данная инструкция подходит для всех версий Windows. Заходим в проводник, в левом меню правой кнопкой мыши нажимаем на «Этот компьютер» (Компьютер) => Свойства
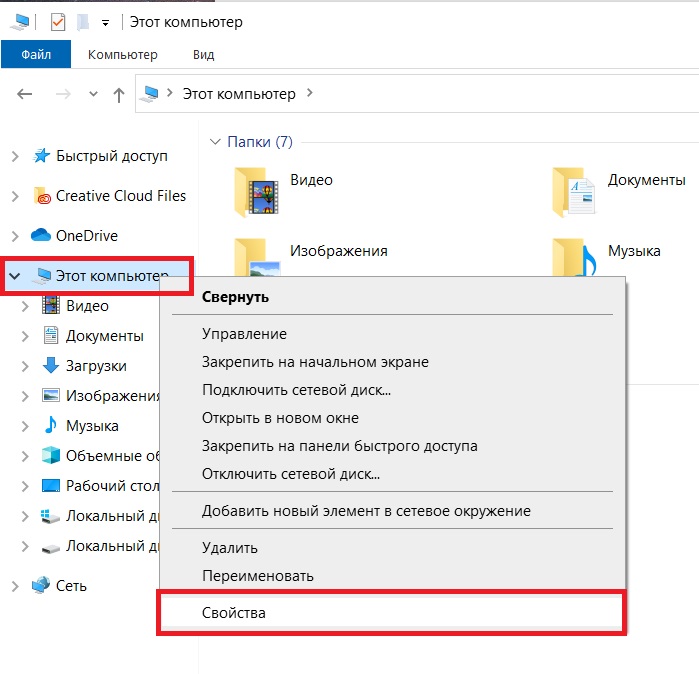
Далее в этом меню смотрим на пункт «Тип системы». Как пример на скриншоте ниже — указано, что установлена x64 версия системы.
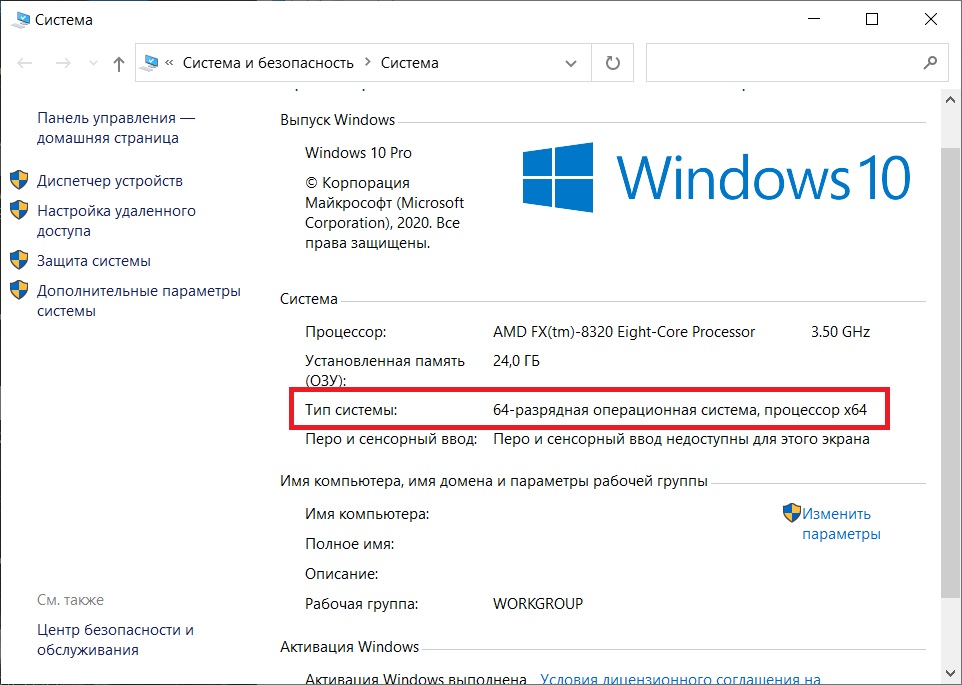
Как определить разрядность системы только для Windows 10
В Windows 10 есть особое меню «Параметры Windows», которое так же позволяет посмотреть разрядность системы.
Заходим в меню «Пуск» => Параметры.
В меню «Параметры Windows» заходим в следующее меню «Система».
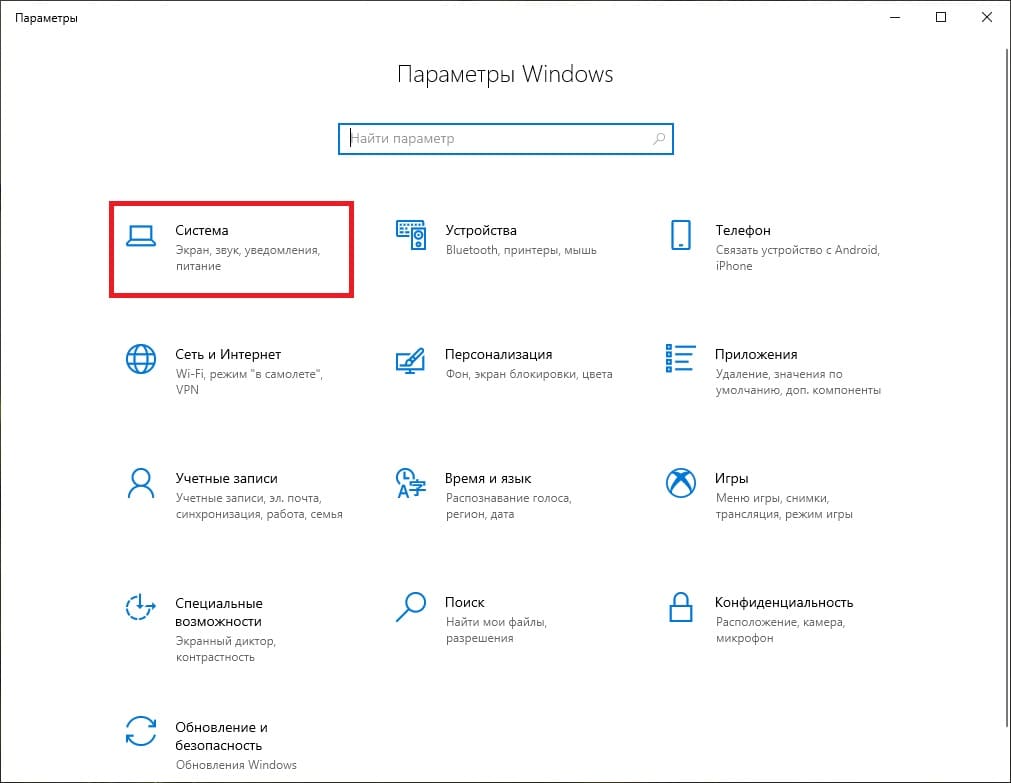
В новом окне, слева переходим в меню «О системе» и в данном меню можете просмотреть тип Вашей системе. На примере — это x64 версия.
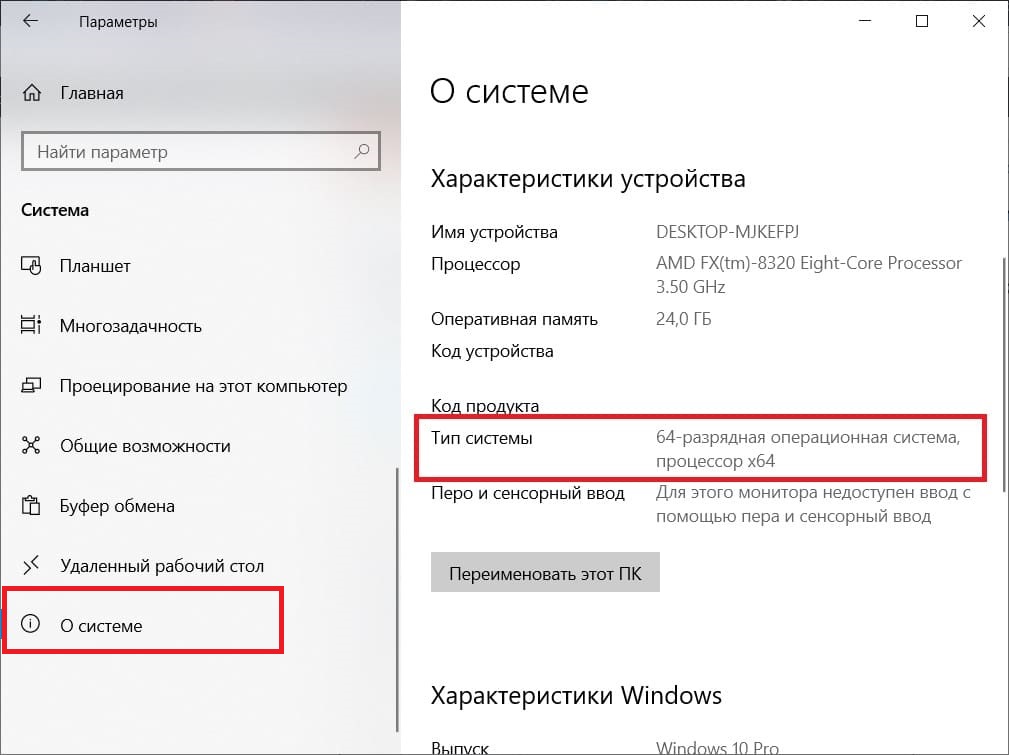
Приобрести лицензионные ключи активации на Windows 10, Windows 8.1 и Windows 7 Вы можете в нашем каталоге по самым низким ценам от 1140 ₽. Моментальная доставка лицензий на Вашу электронную почту в автоматическом режиме. Круглосуточная техподдержка. Гарантия.
Лицензионный ключ активации Windows 10 от
Выясняем выпуск операционной системы, которая установлена на ноутбуке или настольном ПК — Windows 11, 10, 8 или 7. Узнаем, Домашнаяя (Home) или профессиональная (Professional) ОС работает на компьютере. Уточним разрядность: 32- или 64-битная. Знания необходимы, чтобы качать подходящие версии игр и приложений.
На основании этих данных пользователь сможет принимать решение об обновлении ОС и установленного в ней ПО.
Зачем это нужно пользователю
Содержание
- Зачем это нужно пользователю
- Смотрим версию и разрядность Windows в свойствах системы
- Прямой доступ к информации о системе через окно Выполнить — смотрим разрядность и версию
- Смотрим разрядность и версию Windows в regedit
- Смотрите разрядность и версию Windows в командной строке
- Используйте Windows PowerShell, чтобы посмотреть разрядность и версию ОС
- Используйте сторонние утилиты, чтобы узнать разрядность и версию Windows
- Как узнать подробности об установленной Windows 10
- Версия и сборка
- Разрядность
- Как узнать системную информацию в Windows 7
Возможные ситуации:
- Не идут определенные игры
- Не запускаются приложения
- Компьютер работает медленно
В большинстве случаев 32-разрядные программы могут быть установлены в 64-битную систему. К сожалению, того же самого нельзя сказать о 64-битных приложениях. В Windows 32-bit они не пойдут.
Поскольку переход процессоров на архитектуру x64 состоялся примерно десять-пятнадцать лет назад (30 апреля 2005 года Microsoft выпустила Windows XP Professional x64 Edition для процессоров AMD64 / Intel 64), велика вероятность того, что разработчик программы больше не тратит свое время, силы и ресурсы на создание и поддержку версий, совместимых с устаревшими настольными ПК и ноутбуками.
Для пользователей Mac все намного более очевидно. macOS Catalina не поддерживает 32-битный софт. Единственный способ и далее играть в любимые старые игры — не обновляться до этой версии ОС.
С Windows такой однозначности нет. Пользователь может не знать разрядность ОС и не задумываться о ее важности.
Смотрим версию и разрядность Windows в свойствах системы
Нажмите Win + R на клавиатуре ноутбка или настольного ПК. Откроется окно выполнить, где вводим msinfo32 и кликаем по «ОК».

Окно «Сведения о системе» позволяет узнать выпуск ОС, версию (сборку) и разрядность (64- или 32-битная). Содержит дополнительные важные свежения об установленной на компьютере операционной системе.

Прямой доступ к информации о системе через окно Выполнить — смотрим разрядность и версию
Кликните по «Пуску» правой кнопкой мыши. Выберите пункт «Выполнить» из меню.

Напечатайте в строке «Открыть:» команду control /name Microsoft.System и нажмите «ОК».

В правой панели окна содержатся информация:
- какой выпуск ОС установлен на данном ноутбуке или настольном ПК;
- какова разрядность — система 64-битная или 32-битная;
- прочие спецификации устройства.

Смотрим разрядность и версию Windows в regedit
Утилита regedit — редактор системного реестра Windows. Применяется для тонкой настройки ОС, но позволяет также узнать различные характеристики Windows. Кликните правой кнопкой мыши по кнопке «Пуск». На экране появится меню, из которого нужно выбрать пункт «Выполнить». Напечатайте regedit в строке «Открыть:» и нажмите «ОК», чтобы применить команду.

В левой панели окна редактора перейдите к ветке:
HKEY_LOCAL_MACHINE\SOFTWARE\Microsoft\Windows NT\CurrentVersion
Посмотрите нужные сведения об ОС в правой панели:
- выпуск — EditionID, ProductName;
- версию — ReleaseId;
- сборку — CurrentBuild.

Смотрите разрядность и версию Windows в командной строке
Откройте командную строку Windows:
- Кликните правой кнопкой мыши по кнопке «Пуск».
- Выберите пункт «Выполнить» из меню.
- Напечатайте cmd в поле «Открыть:».
- Кликните по кнопке «ОК» в нижней части окна.
Введите systeminfo и нажмите Enter, чтобы применить введенную команду. Получаем сведения о названии, версии и разрядности (типе) системы.

Используйте Windows PowerShell, чтобы посмотреть разрядность и версию ОС
Нажмите клавиши Win + R одновременно. Откроется окно «Выполнить». Напечатайте powershell в строке «Открыть:» и кликните по кнопке «ОК» в нижней части окна.

Напечатайте или скопируйте в окно команду:
Get-WmiObject Win32_OperatingSystem | Select-Object Caption, OSArchitecture, BuildNumber | FL
Нажмите Enter и ознакомьтесь с запрошенными вами сведениями.

Используйте сторонние утилиты, чтобы узнать разрядность и версию Windows
Предпочитаю применять штатные инструменты Windows. Но многим пользователям удобнее со сторонними утилитами — информация представлена более просто и наглядно. В числе наиболее популярных сторонних программ, которые помогут узнать версию и разрядность Windows:
- AIDA64
- CPU-Z
- Speccy
Как узнать подробности об установленной Windows 10
Версия и сборка
Одновременно нажмите Win + R на клавиатуре. В строке открывшегося на экране окна введите: «winver». Нажмите виртуальную кнопку «ОК», расположенную под строкой.

Откроется окошко сведений о системе, которое подскажет пользователю номера:
- Версии
- Сборки
Информация позволит пользователю понять, насколько свежа версия и не нуждается ли она в обновлении.

Разрядность
Начните с нажатия кнопки «Пуск». Располагается в левом нижнем углу окна ОС и узнаваема по логотипу системы на ней. На левой вертикальной панели главного меню находится ряд кнопок. Нажмите «шестеренку» для перехода к настройке системных параметров.
Необходимый раздел — «Система». Там собраны настройки:
- Дисплея
- Звука
- Уведомлений
- Питания

Прокрутите:
- Левую часть окна до пункта «О системе»
- Правую: до блока данных «Характеристики устройства»
Показана информация о разрядности:
- Операционной системы
- Центрального процессора устройства
Обратите внимание на иллюстрацию: 32-битная ОС установлена на компьютер с 64-разрядным ЦП. Это означает, что потенциально поддерживается 64-битная версия.
Кроме того, в этом блоке отображаются данные:
- Об имени устройства
- Процессоре, его марке и тактовой частоте
- Объем оперативной памяти
- Коды устройства и продукта
- Наличии тачсрина и поддержке стилуса
Здесь же пользователь может определить новое имя компьютера.

Более простой и удобный метод сразу перейти к данным об основных характеристиках устройства, минуя навигацию по другим параметрам:
- В строке поиска главного окна системных параметров напечатайте «характеристики устройства»
- Щелкните мышью по единственному результату поиска, обеспечивающему прямой доступ к необходимому параметру

Как узнать системную информацию в Windows 7
Порядок действий пользователя:
- Нажмите кнопку «Пуск»
- В главном меню системы найдите значок компьютер и правым щелчком откройте его контекстное меню
- Из него выберите пункт «Свойства»
- Найдите информацию о версии ОС
Помните, что после 14 января 2020 года Windows 7 не поддерживается. У всех, кто до сих пор предпочитает ее остается выбор между использованием неподдерживаемой ОС и переходом на десятку.
Ранее было написано подробное пошаговое руководство по обновлению до десятой версии более старых версий Windows. Были также подробно рассмотрены методы обновления установленной Windows 10.
Считаете ли вы, что надо использовать только самую свежую ОС?
5
2
голоса
Рейтинг статьи
Если вы видите это сообщение, значит, произошла проблема с загрузкой файлов в стилей (CSS) нашего сайта. Попробуйте сбросить кэш браузера (Ctrl+F5).
Если это не поможет, а вы находитесь в регионе, где возможны ограничения интернет-трафика с российских серверов — воспользуйтесь VPN.
|
Жмем на мой компьютер правой кнопкой мыши и ищем пункт свойства. И там будет все написано. Ищем поле тип системы. Там будет написано 64 разрядная система или другая, например 32 разрядная. А также тип процессора. Привожу картинку для Windows8, но в более поздней винде все тоже самое. 
автор вопроса выбрал этот ответ лучшим Alex1 7 лет назад В настоящее время большинство программного обеспечения пишется уже для 64 — битных систем, которые являются более прогрессивными и быстрыми. В Windows10 имеется как 32 — х, так и 64 — х битные расширения, то есть она может работать с любыми из них. Чтобы посмотреть, где располагаются папки с этими расширениями системы, необходимо войти с помощью поиска (нарисована лупа) в «This PC» (этот компьютер), затем сделать двойное нажатие на OS(C:)(операционная система, диск С),затем двойное нажатие на папку Windows, и в этом списке будут папки System32 (для работы с 32 — х разрядными программами) и SysWOW64 (для работы с 64 — х разрядными). Также в программном обеспечении системы присутствует много других компонентов, обеспечивающих её работу как с 32 — х, так и с 64 — х разрядным программным обеспечением. Совсе 5 лет назад Если это 10 виндовс, то заходим в пуск, находим там строчку «система», нажимаем на нее. Откроется окно, в котором будут написаны свойства системы. В строке «о системе» можно увидеть разрядность виндовс. В виндовс 8 разрядность узнается через ярлык «мой компьютер». Используем правую кнопку мыши и выбираем пункт «свойства». Попадаем в окно, ищем строку «тип системы», там ищем разрядность. Magnu 7 лет назад Узнать, какая разрядность в установленой Windows (не процессора!) можно совсем просто. Откройте проводник и посмотрите на название папок на диске C\:. Если в корневом каталоге этого диска имеется только папка «Program Files», значит, система 32-х разрядная. Если присутствует еще и папка «Program Files (x86)», значит, 64-х разрядная. alexm 7 лет назад Эта проблема решается без всяких костылей средствами системы. Набираете на клавиатуре «Win+R», потом «cmd» Жмете «Enter». Отдаете команду «systeminfo», наслаждаетесь полной информацией о вашей системе. Там и про разрядность написано. Михаи 7 лет назад Заходите в мой компьютер. Потом ПКМ(правой кнопкой мыши) нажимаем на белое поле (ниже дисков), высвечивается панель с инструментами, выбираем свойства. Высвечиваются характеристики компьютера, где вы найдёте разрядность компьютера. Знаете ответ? |


