В данной статье рассмотрим как узнать разрядность Вашей операционной системы Windows (10, 8/8.1, 7, Vista). Разрядность системы может быть как x64, или x32. Главное отличие у них в том, что x32 (x86) не поддерживает видимость и работоспособность оперативной памяти (озу) более 4х Гб, а так же, x32 (x86) система не поддерживает x64 приложения.
Общая инструкция
Проще всего — это сделать из проводника в меню «Свойства системы», данная инструкция подходит для всех версий Windows. Заходим в проводник, в левом меню правой кнопкой мыши нажимаем на «Этот компьютер» (Компьютер) => Свойства
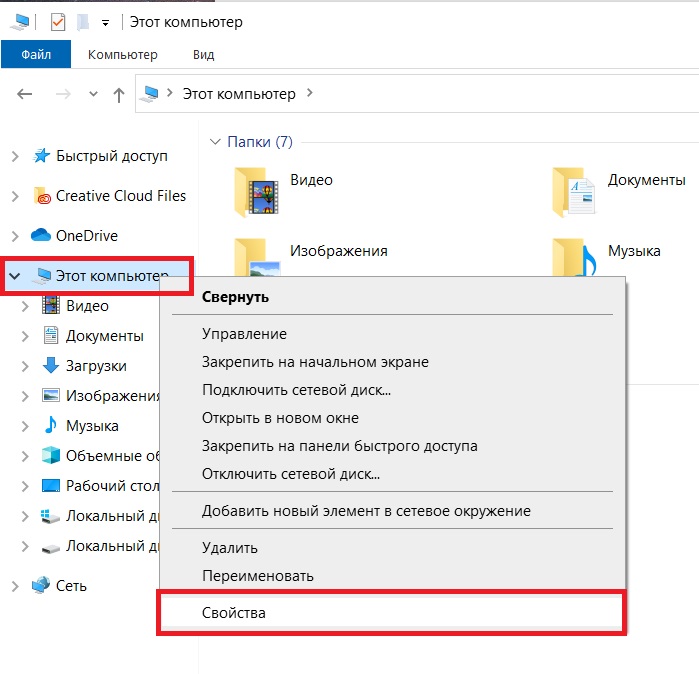
Далее в этом меню смотрим на пункт «Тип системы». Как пример на скриншоте ниже — указано, что установлена x64 версия системы.
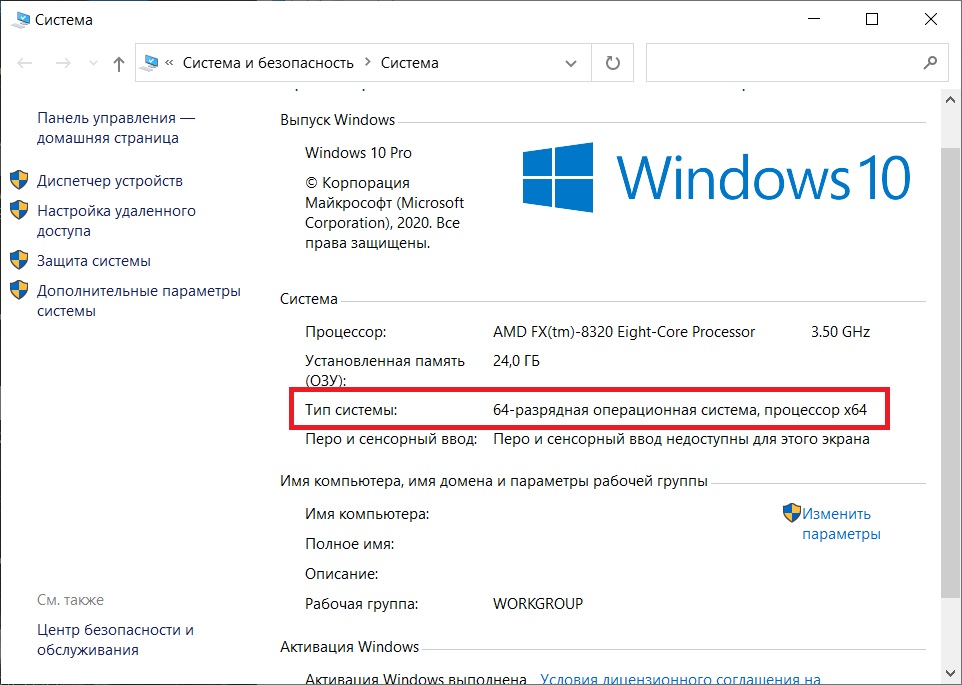
Как определить разрядность системы только для Windows 10
В Windows 10 есть особое меню «Параметры Windows», которое так же позволяет посмотреть разрядность системы.
Заходим в меню «Пуск» => Параметры.
В меню «Параметры Windows» заходим в следующее меню «Система».
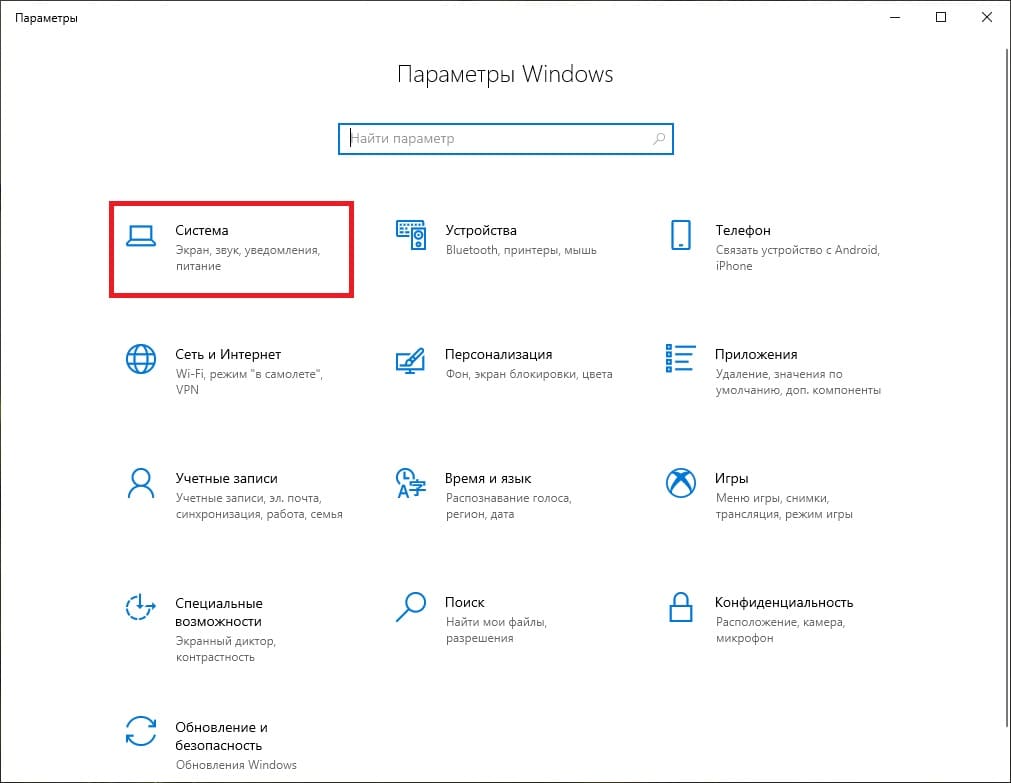
В новом окне, слева переходим в меню «О системе» и в данном меню можете просмотреть тип Вашей системе. На примере — это x64 версия.
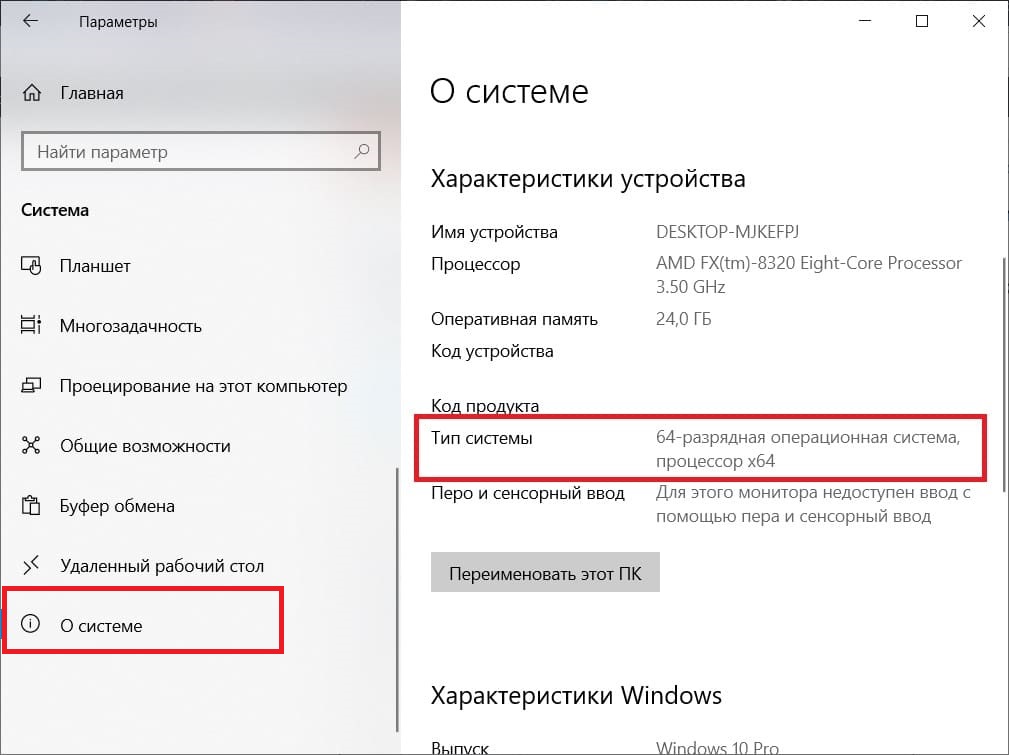
Приобрести лицензионные ключи активации на Windows 10, Windows 8.1 и Windows 7 Вы можете в нашем каталоге по самым низким ценам от 1140 ₽. Моментальная доставка лицензий на Вашу электронную почту в автоматическом режиме. Круглосуточная техподдержка. Гарантия.
Лицензионный ключ активации Windows 10 от
В этой инструкции подробно опишу несколько простых способов узнать версию, выпуск, сборку и разрядность в Windows 10. Ни один из способов не требует установки дополнительных программ или чего-либо еще, все что нужно есть в самой ОС.
Для начала несколько определений. Под выпуском понимается вариант Windows 10 — Домашняя, Профессиональная, Корпоративная; версия — номер версии (меняется при выходе больших обновлений); сборка (построение, build) — номер сборки в рамках одной версии, разрядность — 32-битная (x86) или 64-битная (x64) версия системы.
Просмотр информации о версии Windows 10 в параметрах
Первый способ самый очевидный — зайти в параметры Windows 10 (клавиши Win+I или Пуск — Параметры), выбрать пункт «Система» — «О системе».
В окне вы увидите всю интересующую вас информацию, включая версию Windows 10, сборку, разрядность (в поле «Тип системы») и дополнительные данные о процессоре, ОЗУ, имени компьютера (см. Как изменить имя компьютера), наличии сенсорного ввода.

Сведения о Windows
Если в Windows 10 (да и в предыдущих версиях ОС) нажать клавиши Win+R (Win — клавиша с эмблемой ОС) и ввести «winver» (без кавычек), откроется окно сведений о системе, в котором есть информация о версии, сборке и выпуске ОС (данные о разрядности системы не представлены).

Есть и другой вариант просмотра сведений о системе в более расширенном виде: если нажать те же клавиши Win+R и ввести msinfo32 в окно «Выполнить», вы также сможете просмотреть информацию о версии (сборке) Windows 10 и ее разрядности, правда в несколько ином представлении.

Также, если кликнуть правой кнопкой мыши по «Пуск» и выбрать пункт контекстного меню «Система», вы увидите информацию о выпуске и разрядности ОС (но не о ее версии).
Дополнительные способы узнать версию Windows 10
Есть и несколько других способов посмотреть ту или иную (разной степени полноты) информацию о версии Windows 10, установленной на компьютере или ноутбуке. Перечислю некоторые из них:
- Кликнуть правой кнопкой мыши по Пуску, запустить командную строку. В верхней части командной строки вы увидите номер версии (сборки).
- В командной строке ввести systeminfo и нажать Enter. Вы увидите сведения о выпуске, сборке и разрядности системы.
- Выбрать в редакторе реестра раздел HKEY_LOCAL_MACHINE\ SOFTWARE\ Microsoft\ Windows NT\ CurrentVersion и там увидеть информацию о версии, выпуске и сборке Windows
Как видите, способов узнать версию Windows 10 предостаточно, можете выбирать любой, хотя самым разумным для бытового применения мне видится способ с просмотром данной информации в параметрах системы (в новом интерфейсе настроек).
Видео инструкция
Ну и видео о том, как просмотреть выпуск, сборку, версию и разрядность (x86 или x64) системы несколькими простыми способами.
Примечание: если вам требуется узнать, какая версия Windows 10 вам нужна для обновления текущей 8.1 или 7, то проще всего это сделать, загрузив официальное средство обновления Media Creation Tool (см. Как скачать оригинальный ISO Windows 10). В утилите выберите «Создать установочный носитель для другого компьютера». В следующем окне вы увидите рекомендуемую вам версию системы (работает только для домашнего и профессионального выпусков).
Если вы видите это сообщение, значит, произошла проблема с загрузкой файлов в стилей (CSS) нашего сайта. Попробуйте сбросить кэш браузера (Ctrl+F5).
Если это не поможет, а вы находитесь в регионе, где возможны ограничения интернет-трафика с российских серверов — воспользуйтесь VPN.
|
Жмем на мой компьютер правой кнопкой мыши и ищем пункт свойства. И там будет все написано. Ищем поле тип системы. Там будет написано 64 разрядная система или другая, например 32 разрядная. А также тип процессора. Привожу картинку для Windows8, но в более поздней винде все тоже самое. 
автор вопроса выбрал этот ответ лучшим Alex1 7 лет назад В настоящее время большинство программного обеспечения пишется уже для 64 — битных систем, которые являются более прогрессивными и быстрыми. В Windows10 имеется как 32 — х, так и 64 — х битные расширения, то есть она может работать с любыми из них. Чтобы посмотреть, где располагаются папки с этими расширениями системы, необходимо войти с помощью поиска (нарисована лупа) в «This PC» (этот компьютер), затем сделать двойное нажатие на OS(C:)(операционная система, диск С),затем двойное нажатие на папку Windows, и в этом списке будут папки System32 (для работы с 32 — х разрядными программами) и SysWOW64 (для работы с 64 — х разрядными). Также в программном обеспечении системы присутствует много других компонентов, обеспечивающих её работу как с 32 — х, так и с 64 — х разрядным программным обеспечением. Совсе 5 лет назад Если это 10 виндовс, то заходим в пуск, находим там строчку «система», нажимаем на нее. Откроется окно, в котором будут написаны свойства системы. В строке «о системе» можно увидеть разрядность виндовс. В виндовс 8 разрядность узнается через ярлык «мой компьютер». Используем правую кнопку мыши и выбираем пункт «свойства». Попадаем в окно, ищем строку «тип системы», там ищем разрядность. Magnu 7 лет назад Узнать, какая разрядность в установленой Windows (не процессора!) можно совсем просто. Откройте проводник и посмотрите на название папок на диске C\:. Если в корневом каталоге этого диска имеется только папка «Program Files», значит, система 32-х разрядная. Если присутствует еще и папка «Program Files (x86)», значит, 64-х разрядная. alexm 7 лет назад Эта проблема решается без всяких костылей средствами системы. Набираете на клавиатуре «Win+R», потом «cmd» Жмете «Enter». Отдаете команду «systeminfo», наслаждаетесь полной информацией о вашей системе. Там и про разрядность написано. Михаи 7 лет назад Заходите в мой компьютер. Потом ПКМ(правой кнопкой мыши) нажимаем на белое поле (ниже дисков), высвечивается панель с инструментами, выбираем свойства. Высвечиваются характеристики компьютера, где вы найдёте разрядность компьютера. Знаете ответ? |
-
Нажмите на логотип Windows в нижнем левом углу экрана.
- Также можно щелкнуть правой кнопкой мыши по «Пуск» (или нажать ⊞ Win+X) и в меню выбрать «Система». В этом случае пропустите следующие два шага.
-
Щелкните по значку в виде шестеренки в нижнем левом углу меню «Пуск». Откроется окно настроек.
-
Это значок в виде монитора в окне настроек.
-
Эта вкладка находится в нижней части левого столбца параметров. Откроется информация о системе.
-
Она находится в нижней части раздела «Система» в нижней части окна. Справа от «Тип системы» вы увидите «64-разрядная» или «32-разрядная»; это разрядность системы.
Реклама
-
Щелкните по логотипу Windows в нижнем левом углу экрана или нажмите клавишу ⊞ Win.
-
Эта опция находится в правой части меню «Пуск». Раскроется меню.
- Если на рабочем столе есть значок «Компьютер», щелкните по нему правой кнопкой мыши.
- Если у вас ноутбук с трекпадом, коснитесь трекпада двумя пальцами (вместо щелчка правой кнопкой мыши).
-
Эта опция находится в нижней части меню.
-
Она находится под строкой «Установленная память». Справа от «Тип системы» вы увидите «64-разрядная» или «32-разрядная»; это разрядность системы.
Реклама
Советы
- Разрядность компьютера с Windows можно узнать, если просмотреть его спецификации в магазине или в интернете.
- Запуск 32-разрядной программы в 64-разрядной системе бывает необходим, если нужно использовать старую программу на новом компьютере.
Реклама
Предупреждения
- Попытка запустить 64-разрядную программу в 32-разрядной системе может привести к проблемам.
Реклама
Об этой статье
Эту страницу просматривали 81 495 раз.











