Applies ToLync 2010
При установке программы Microsoft Lync 2010 в зависимости от операционной системы компьютера следует использовать 32-разрядную или 64-разрядную версию установщика.
Минимальные требования к операционной системе для Lync 2010 — это Windows 7, Windows Vista или Windows XP Professional с пакетом обновления 3 (SP3). Дополнительные сведения о требованиях к системе см. в статье Требования к системе для Lync Online и настройки «Собрание по сети» для Microsoft Lync 2010.
Определение разрядности операционной системы
-
Windows 7 или Windows Vista
-
Windows XP Professional
Windows 7 или Windows Vista
В системах Windows Vista и Windows 7 есть два способа определить разрядность версии. Если не сработает один, используйте другой.
Способ 1. Окно «Система» панели управления
-
Нажмите кнопку Пуск, введите система в поле поиска и выберите пункт Система в списке Панель управления.
-
Операционная система описывается следующим образом:
-
64-разрядная версия: в разделе Система в поле Тип системы указано 64-разрядная операционная система.
-
32-разрядная версия: в разделе Система в поле Тип системы указано 32-разрядная операционная система.
Способ 2. Окно «Сведения о системе»
-
Нажмите кнопку Пуск, введите система в поле поиска и щелкните Сведения о системе в списке Программы.
-
При выборе пункта Сводные сведения о системе в области навигации операционная система описывается следующим образом:
-
64-разрядная версия: в разделе Элемент в поле Тип системы отображается запись Компьютер на базе x64.
-
32-разрядная версия: в разделе Элемент в поле Тип системы отображается запись Компьютер на базе x86.
Windows XP Professional
В Windows XP есть два способа определить разрядность версии. Если не сработает один, используйте другой.
Способ 1. Окно «Свойства системы» в панели управления
-
Нажмите кнопку Пуск, а затем — Выполнить.
-
Введите sysdm.cpl и нажмите кнопку ОК.
-
Откройте вкладку Общие. Операционная система описывается следующим образом:
-
64-разрядная версия: Windows XP Professional, выпуск x64, версия <год> в разделе Система.
-
32-разрядная версия: Windows XP Professional, версия <год> в разделе Система
Способ 2. Окно «Сведения о системе»
-
Нажмите кнопку Пуск, а затем — Выполнить.
-
Введите winmsd.exe и нажмите кнопку ОК.
-
Выбрав пункт Сведения о системе в области навигации, найдите Процессор в разделе Элемент в области сведений. Обратите внимание на указанное значение.
-
Если значение в строке Процессор начинается с x86, то на компьютере установлена 32-разрядная версия Windows.
-
Если значение в строке Процессор начинается с ia64 или AMD64, то на компьютере установлена 64-разрядная версия Windows.
Нужна дополнительная помощь?
Нужны дополнительные параметры?
Изучите преимущества подписки, просмотрите учебные курсы, узнайте, как защитить свое устройство и т. д.
-
Нажмите на логотип Windows в нижнем левом углу экрана.
- Также можно щелкнуть правой кнопкой мыши по «Пуск» (или нажать ⊞ Win+X) и в меню выбрать «Система». В этом случае пропустите следующие два шага.
-
Щелкните по значку в виде шестеренки в нижнем левом углу меню «Пуск». Откроется окно настроек.
-
Это значок в виде монитора в окне настроек.
-
Эта вкладка находится в нижней части левого столбца параметров. Откроется информация о системе.
-
Она находится в нижней части раздела «Система» в нижней части окна. Справа от «Тип системы» вы увидите «64-разрядная» или «32-разрядная»; это разрядность системы.
Реклама
-
Щелкните по логотипу Windows в нижнем левом углу экрана или нажмите клавишу ⊞ Win.
-
Эта опция находится в правой части меню «Пуск». Раскроется меню.
- Если на рабочем столе есть значок «Компьютер», щелкните по нему правой кнопкой мыши.
- Если у вас ноутбук с трекпадом, коснитесь трекпада двумя пальцами (вместо щелчка правой кнопкой мыши).
-
Эта опция находится в нижней части меню.
-
Она находится под строкой «Установленная память». Справа от «Тип системы» вы увидите «64-разрядная» или «32-разрядная»; это разрядность системы.
Реклама
Советы
- Разрядность компьютера с Windows можно узнать, если просмотреть его спецификации в магазине или в интернете.
- Запуск 32-разрядной программы в 64-разрядной системе бывает необходим, если нужно использовать старую программу на новом компьютере.
Реклама
Предупреждения
- Попытка запустить 64-разрядную программу в 32-разрядной системе может привести к проблемам.
Реклама
Об этой статье
Эту страницу просматривали 81 495 раз.
Была ли эта статья полезной?
Нажмите на клавиатуре комбинацию клавиш WIN+PAUSE/BREAK.
И там будет написано: тип системы: и какая у вас система.

Еще можете нажать правой кнопкой на компьютер и выбрать — свойства.
Если будет написано x86 — это 32-bit
x64 — это 64-bit
система выбрала этот ответ лучшим
Ёпрст Извес
[254K]
10 лет назад
Самый немудреный способ.
На мониторе, мышкой —
Пуск — Панель управления (в открывшемся меню, справа) — Система (Все элементы панели управления).
В конечном окне появятся все основные сведения о вашем компьютере. Включая и тип системы.
Будет написано примерно следущее:
Тип системы: 64-разрядная операционная система
Или
Тип системы: 32-разрядная операционная система
Что касается пользователей ХР, то производители Windows указывают, что если в окне Свойства не указана разрядность системы, то по умолчанию — это 32-разрядная. В противном случае будет строчка — «x64 Edition», или «64-разрядная».
windows.microsoft.com
12777
2 года назад
Согласен, вопрос актуален, часто требуется знать, какая у тебя 32-битная или 64-битная система, когда устанавливаешь новые программы или компоненты. Сделать это очень просто, нужно будет нажать одновременно на клавиши «Win+Pause/Break» или нажать на иконку «Мой компьютер» на рабочем столе правой кнопкой мыши, выбрать «Свойства» и перейти. Здесь можно будет увидеть нужную информацию:

У меня, например, стоит 64-разрядная операционная система.
дольф
11 лет назад
Это очень легко. С компьютером на самом деле все легко, главное быть любопытным и не бояться нажимать на клавиши.
Нажимаете ПУСК плюс КОМПЬЮТЕР. но правой кнопкой мыши. В выпадающем окошке внизу СВОЙСТВА. Нажимаете на свойства и появляется картинка со всеми данными о системе
Basil
[2.5K]
12 лет назад
Ну если пользоваться только мышкой, то нужно нажать Пуск, затем на строчке Компутер кликнуть правой кнопкой и в выпадающем меню выбрать пункт Свойства. Картинка будет та же, что и при нажатии комбинации клавиш.

А вот перед вами чудо инженерной мысли — клавиатура HP 620:

Sambo
[7.1K]
11 лет назад
Проще всего нажать кнопку «Пуск» и выбрать там «Компьютер» — нажать на него правой кнопкой мыши. Откроется экран с основными характеристиками и ищите там глазами цифру 64 или 32. У меня прямо по-русски написано: «операционная система — 64 разрядная».
gigab
[53.3K]
12 лет назад
Для семейства операционных систем Windows:
загляните в корень диска C:
Если там присутствует папка «Program Files (x86)» значит ОС 64-битная.
Для Linux:
пишем команду: uname -a
В строке ответа для x64 систем будет наличие символов «x86_64»
Существует бесплатная програмка EVEREST которая показывает всю информацию о вашем компьютере будь то ноутбук будь то нетбук или планшет. эта программа показывает какаяоперационная система установлена какой процессор имеется(максимальнаяи минимальная частота разгона) а также оперативную память чипсет северного и южного моста чипсет графического редактора и многое многое другое вплоть до проблем системы и советов по их устранению!!!
Алекс
[7.2K]
8 лет назад
Если у вас Windows 10, нажимаете на кнопку «Пуск» правой клавишей мыши.
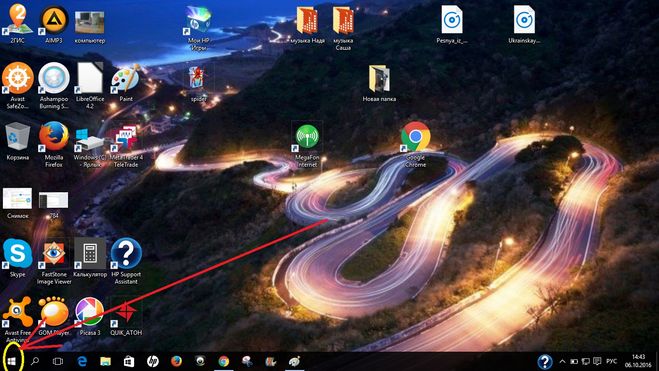
В открывшемся окне выбираете «система», нажимаете.

Всё, появляется информация:

Alexg
[14.9K]
8 лет назад
Для того, чтобы узнать разрядность системы Windows достаточно нажать на кнопку «Пуск» и выбрать раздел меню «Свойства». В появившемся окне будет подробная информация о компьютере и установленной операционной системе.
Поклонники продуктов семейства Linux должны вести в терминальном режиме команду $uname с ключом -m на конце. Будет показано имя компьютера и разрядность (32 или 64 бита).
Яна 2015
[26.6K]
8 лет назад
Чтобы узнать, 32- или 64-разрядная операционная система, нужно зайти в Мой компьютер, выбрать Свойства системы, и там будет написана различная полезная информация о компьютере и об операционной системе, в том числе тип системы.
Знаете ответ?
В этой инструкции подробно опишу несколько простых способов узнать версию, выпуск, сборку и разрядность в Windows 10. Ни один из способов не требует установки дополнительных программ или чего-либо еще, все что нужно есть в самой ОС.
Для начала несколько определений. Под выпуском понимается вариант Windows 10 — Домашняя, Профессиональная, Корпоративная; версия — номер версии (меняется при выходе больших обновлений); сборка (построение, build) — номер сборки в рамках одной версии, разрядность — 32-битная (x86) или 64-битная (x64) версия системы.
Просмотр информации о версии Windows 10 в параметрах
Первый способ самый очевидный — зайти в параметры Windows 10 (клавиши Win+I или Пуск — Параметры), выбрать пункт «Система» — «О системе».
В окне вы увидите всю интересующую вас информацию, включая версию Windows 10, сборку, разрядность (в поле «Тип системы») и дополнительные данные о процессоре, ОЗУ, имени компьютера (см. Как изменить имя компьютера), наличии сенсорного ввода.

Сведения о Windows
Если в Windows 10 (да и в предыдущих версиях ОС) нажать клавиши Win+R (Win — клавиша с эмблемой ОС) и ввести «winver» (без кавычек), откроется окно сведений о системе, в котором есть информация о версии, сборке и выпуске ОС (данные о разрядности системы не представлены).

Есть и другой вариант просмотра сведений о системе в более расширенном виде: если нажать те же клавиши Win+R и ввести msinfo32 в окно «Выполнить», вы также сможете просмотреть информацию о версии (сборке) Windows 10 и ее разрядности, правда в несколько ином представлении.

Также, если кликнуть правой кнопкой мыши по «Пуск» и выбрать пункт контекстного меню «Система», вы увидите информацию о выпуске и разрядности ОС (но не о ее версии).
Дополнительные способы узнать версию Windows 10
Есть и несколько других способов посмотреть ту или иную (разной степени полноты) информацию о версии Windows 10, установленной на компьютере или ноутбуке. Перечислю некоторые из них:
- Кликнуть правой кнопкой мыши по Пуску, запустить командную строку. В верхней части командной строки вы увидите номер версии (сборки).
- В командной строке ввести systeminfo и нажать Enter. Вы увидите сведения о выпуске, сборке и разрядности системы.
- Выбрать в редакторе реестра раздел HKEY_LOCAL_MACHINE\ SOFTWARE\ Microsoft\ Windows NT\ CurrentVersion и там увидеть информацию о версии, выпуске и сборке Windows
Как видите, способов узнать версию Windows 10 предостаточно, можете выбирать любой, хотя самым разумным для бытового применения мне видится способ с просмотром данной информации в параметрах системы (в новом интерфейсе настроек).
Видео инструкция
Ну и видео о том, как просмотреть выпуск, сборку, версию и разрядность (x86 или x64) системы несколькими простыми способами.
Примечание: если вам требуется узнать, какая версия Windows 10 вам нужна для обновления текущей 8.1 или 7, то проще всего это сделать, загрузив официальное средство обновления Media Creation Tool (см. Как скачать оригинальный ISO Windows 10). В утилите выберите «Создать установочный носитель для другого компьютера». В следующем окне вы увидите рекомендуемую вам версию системы (работает только для домашнего и профессионального выпусков).
Все способы:
- Способ 1: Системные средства
- Вариант 1: «Свойства системы»
- Вариант 2: «Параметры»
- Вариант 3: «Сведения о системе»
- Вариант 4: «Командная строка»
- Способ 2: Сторонние программы
- Вариант 1: CCleaner
- Вариант 2: Speccy
- Вопросы и ответы: 0
Способ 1: Системные средства
Для того чтобы узнать разрядность операционной системы, достаточно воспользоваться одним из нескольких стандартных инструментов.
Вариант 1: «Свойства системы»
Во всех версиях Windows интересующая нас информация представлена в разделе свойств операционной системы, открыть который можно разными способами, и далее мы рассмотрим один из наиболее простых.
- Найдите ярлык «Этот компьютер» на рабочем столе или в боковом меню «Проводника»,
нажмите по нему правой кнопкой мышки (ПКМ) и выберите пункт «Свойства».
- Перед вами будет открыт раздел системных параметров. Искомые сведения указаны напротив строки «Тип системы».


Читайте также: Как открыть свойства системы Виндовс 11
Вариант 2: «Параметры»
В предыдущих версиях Windows рассмотренные выше «Свойства» системы представляли собой отдельный раздел, но в 11 – это часть «Параметров».
- Откройте «Параметры». Для этого можете воспользоваться меню «Пуск» или его дополнительными опциями (вызывается нажатием ПКМ по соответствующей кнопке), или же горячими клавишами «Win+I».
- Пролистайте расположенный справа перечень опций во вкладке «Система», которая будет открыта по умолчанию, в самый низ, и откройте там подраздел «О системе».
- Это ровно то же окно, которое мы рассматривали в предыдущей части статьи, а значит, информация о разрядности находится напротив все той же строки «Тип системы».



Вариант 3: «Сведения о системе»
«Сведения о системе» – компонент Windows с говорящим названием, также позволяющий узнать разрядность ОС.
- Вызовите окно «Выполнить», воспользовавшись для этого контекстным меню кнопки «Пуск» или сочетанием клавиш «Win+R».
- Введите указанную ниже команду и нажмите на «Enter» или «ОК».
msinfo32 - Интересующие нас данные будут находиться напротив строки «Тип», они же совпадают с архитектурой процессора.


Вариант 4: «Командная строка»
Очевидно, что с помощью такого важного компонента операционной системы, как «Командная строка», тоже можно узнать разрядность.
- Запустите «Командную строку». Проще всего это сделать через поиск – вызовите его и начните вводить название искомой оснастки, после чего кликните по первому результату в блоке «Лучшее соответствие».
- Введите указанную ниже команду и нажмите «Enter» для ее инициализации.
set pro - Ознакомьтесь с информацией, указанной в строке «PROCESSOR_ARCHITECTURE» после «=» – это и есть разрядность ОС (на деле, как и в предыдущем случае – процессора).



Читайте также: Как запустить «Командную строку» от имени администратора в Виндовс 11
Способ 2: Сторонние программы
Существует довольно много программ, которые позволяют узнать разрядность операционной системы и другие ее не только программные, но и аппаратные характеристики. Далее мы рассмотрим два продукта от одного разработчика, вы же можете воспользоваться как ими, так и другими подобными решениями, которым на нашем сайте посвящена отдельная статья.
Подробнее: Программы для просмотра характеристик компьютера

Вариант 1: CCleaner
Популярный чистильщик ОС Виндовс, несмотря на то что предназначен для решения совершенно иных задач, непосредственно в своем главном окне отображает интересующие нас сведения. Скачайте программу и установите на свой компьютер, запустите ее и взгляните на надпись в нижнем левом углу – разрядность будет указана сразу за «Windows 11».
Скачать CCleaner

Вариант 2: Speccy
Более узкоспециализированное приложение от того же разработчика Piriform предназначено для просмотра характеристик ПК и мониторинга. Интересующие нас в рамках настоящей статьи сведения указываются в главном окне, под строкой «Operating System».
Скачать Speccy

Наша группа в TelegramПолезные советы и помощь












