DroidCam Windows Client — простой в использовании инструмент, который превратит ваше мобильное устройство в веб-камеру для ПК. Присутствует поддержка Skype, Zoom, Teams, OBS Studio и пр.
Сперва потребуется установить приложение на мобильное устройство, а также клиент программы на ПК. Затем необходимо запустить клиент DroidCam на компьютере, выбрать тип подключения (Wi-Fi или USB-кабель) и нажать кнопку Start. Далее запустите мобильную версию приложения и она автоматически начнёт трансляцию видео. В настройках можно при желании вручную указать IP-адрес устройства.
Основные функции приложения DroidCam Windows Client:
- Потоковая передача звука и видео с мобильного устройства на компьютер.
- Подключение через WiFi или USB кабель.
- Возможность использовать телефон в то время как DroidCam находится в фоновом режиме (Android).
- Использование DroidCam в качестве IP-камеры через интернет-браузер без необходимости установки дополнительного программного обеспечения (Android).
- Видео 720p в HD режиме (Pro-версия).
- Управление камерой: переключение светодиодов, включение непрерывного автофокуса, зума и пр. (Pro-версия).
- Разворот и зеркальное отображение видео (Pro-версия).
- Параметры настройки яркости, контрастности и задержки видео (Pro-версия).
- DroidCam Wireless Webcam для Android
ТОП-сегодня раздела «Расширения»
Defender Control 2.1
С помощью небольшой программки Defender Control вы в один клик сможете отключать, включать и…
Punto Switcher 4.5.0
Punto Switcher — нужная программа, которая автоматически исправит текст, набранный не в той…
MiniBin 6.6.0.0
MiniBin — небольшая утилита, которая дополнит Вашу панель уведомлений (системный трей) иконкой Корзины…
HashTab 6.0.0.34
HashTab — бесплатная утилита, которая расширяет возможности Windows Explorer, добавляя функцию для…
Отзывы о программе DroidCam Windows Client
Admin
Отзывов о программе DroidCam Windows Client 6.5.2 пока нет, можете добавить…
В условиях пандемии вопрос общения по интернету стал особенно острым. Многие учебные заведения перешли на дистанционное обучение, а рабочие совещания перешли из офисов компаний в ноутбуки и смартфоны. Однако, бывают случаи, когда недостаточно одного голосового общения — необходима видеосвязь. Но что делать, если веб-камеры нет? Сегодня я расскажу, об использовании телефона как веб-камеры. Статья актуальна и для смартфонов на Android, и для iPhone. В ней представлены 3 программы, совместимые с Windows — последняя также доступна и для Linux.
DroidCam
- Бесплатно (до 480p, реклама).
- Полная версия: 5 долларов.
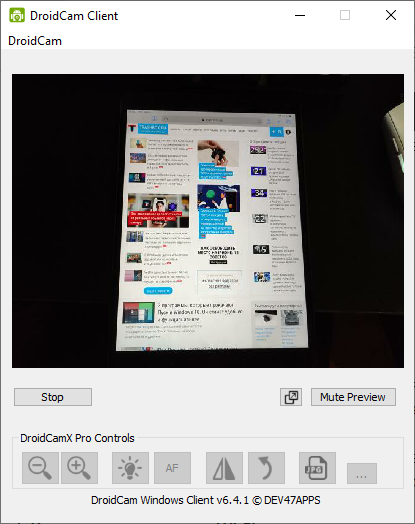
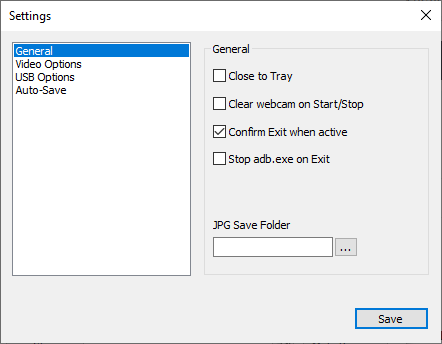
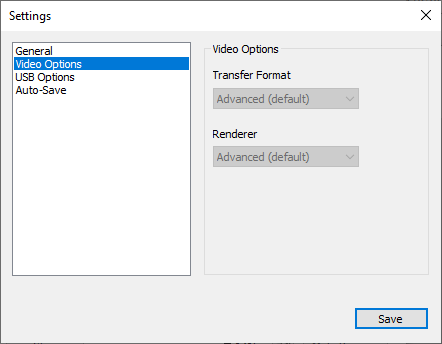

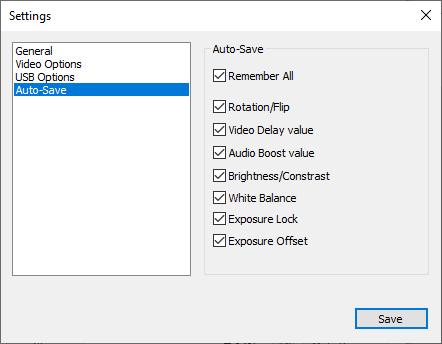
DroidCam — удобная утилита, имеющая лишь самый необходимый для работы функционал. Кроме передачи изображения, это приложение позволяет использовать смартфон ещё и как микрофон. Пожалуй, единственным недостатком бесплатной версии утилиты является ограничение качества стриминга до 480p, но для видеоконференций будет достаточно и этого.
Как подключиться по Wi-Fi:
- Убедитесь, что ПК и смартфон подключены к одной точке доступа.
- Откройте DroidCam на обоих устройствах.
- Перепишите IP-адрес и порт на экране смартфона в приложение на компьютере.
- Поставьте галочку рядом с «Audio», если необходима передача звука с микрофона вашего устройства.
- Нажмите «Start».

Для подключения по проводу смартфона на Android необходимо включить режим отладки по USB.
iVCam
- Бесплатно (с водяным знаком и рекламой).
- Полная версия: 10 долларов в год.
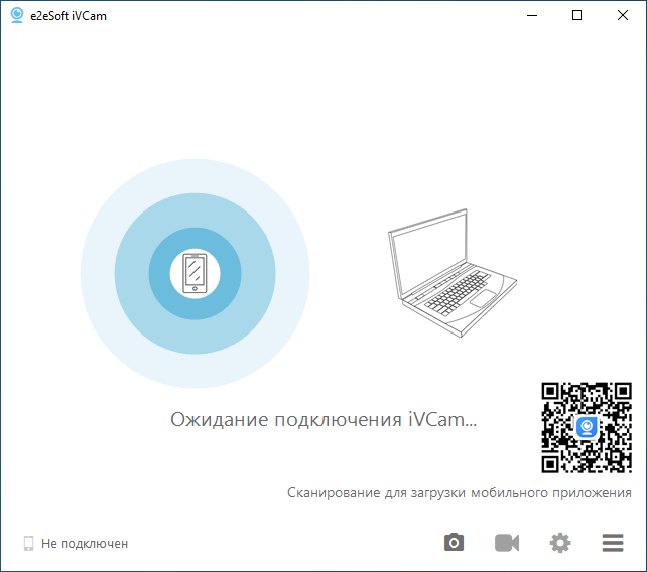
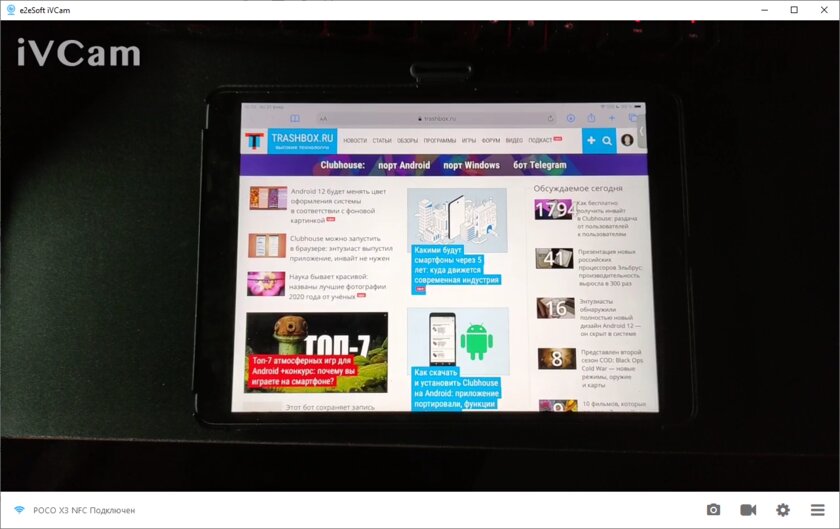
iVCam — отличная бесплатная программа, главной особенностью которой является низкая задержка и настройки изображения в бесплатной версии. Для её использования нужно всего-лишь установить клиент и сервер на ПК и смартфон, а затем соединиться с мобильным устройством любым из доступных способов — по USB или по Wi-Fi (компьютер и смартфон должны быть подключены к одной сети).
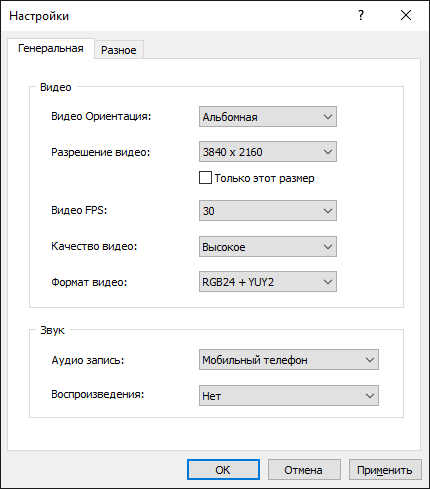
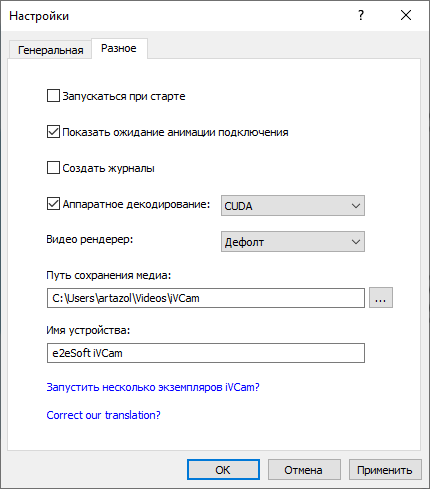
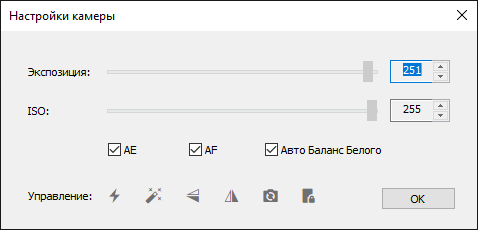
Среди настроек приложения есть: выбор разрешения, FPS, формата пикселей, настройки аппаратного декодирования, а также ISO и экспозиция. Бонусом, приложение умеет записывать видео с камеры в файл и делать снимки.
Для подключения по проводу смартфона на Android необходимо включить режим отладки по USB.
Iriun Webcam
- Бесплатно (водяной знак).
- Полная версия: 4 доллара.

Iriun Webcam — это, пожалуй, самое удобное и простое приложение в этой подборке среди всех. В отличие от других утилит, только эта имеет поддержку Linux-дистрибутивов. Кроме этого, в бесплатной версии нет рекламы и ограничения на качество видео, чем остальные утилиты похвастаться не могут. Для ее использования достаточно быть подключённым к одной сети Wi-Fi, либо включенная «Отладка по USB» в настройках разработчика Android смартфона и подключение по проводу.
Для работы проектов iXBT.com нужны файлы cookie и сервисы аналитики.
Продолжая посещать сайты проектов вы соглашаетесь с нашей
Политикой в отношении файлов cookie
Не всегда дома можно найти веб-камеру для ПК, но у многих есть смартфон, а так как современные смартфоны — это весьма умные устройства с неплохими линзами, то с помощью небольших манипуляций ими можно заменить веб-камеру с микрофоном и даже вспышкой. О том, как это сделать и пойдёт речь в этом материале.

В интернете есть множество различного ПО, которое способно превратить смартфон в веб-камеру для ПК, но всё оно в большинстве случаев либо платное или сомнительного качества, а времени на поиск и изучение тратить бывает попросту жалко. Благо, есть проверенное временем Open Source решение под названием DroidСam.
DroidCam — это бесплатное приложение для Android/IOS и Windows/Linux c открытым исходным кодом, которое позволяет использовать смартфон в качестве веб-камеры для ПК. (Исходный код можно посмотреть здесь).
Предварительные настройки
Прежде чем задействовать наш смартфон вместо веб-камеры, выполним пару простых предварительных манипуляций с нашим устройством.
Подключаем наш смартфон по USB к PC и проверяем актуальность драйверов для работы Windows со смартфором через Snappy Driver Installer. (Пример работы ПО можно посмотреть здесь).

Если что-то нашлось для смартфона (ADB, MTP), то устанавливаем.
В настройках смартфона много раз нажимаем по информации о телефоне для активации режима разработчика.
Разрешаем управлять смартфоном с ПК: Система —> Режим Разработчика —> Разрешить отладку по USB.
Вот, собственно, и всё. Мы завершили установку драйверов на Windows и выдали права смартфону для функционирования DroidСam.
Инструкция для Windows
Гайд весьма прост и не требует каких-то особенных знаний.
- Скачиваем и устанавливаем приложение на смартфон (APK) и Windows-клиент (exe).
- Запускаем приложение на ПК и смартфоне.
- Выбираем режим работы ПО: USB или WIFI. (Советую выбирать USB для меньшей задержки).
- Обновляем список устройств и нажимаем Start.
Если вы всё сделали правильно, то на экране смартфона и в окне программы появится изображение с камеры.


Теперь смартфон без проблем можно использовать в любых приложениях и для проведения онлайн-трансляций.
Видеопример
Инструкция для Linux
Инструкция для Linux полностью аналогична, разве что отличаются методы установки драйверов и пакетов.
Все действия производились на ArchLinux.
Выполним установку базовых зависимостей для обнаружения любого смартфона и работы ПО .
sudo pacman -S android-tools android-udev mtpfs git fuse2 fuse3 gvfs-mtp libmtp base-devel v4l2loopback-dkms libappindicator-gtk3
- Скачиваем Linux-клиент с сайта DroidCam или собираем сами через AUR.
- Обновляем образы командой sudo mkinitcpio -P и подключаем смартфон к ПК. Проверим командой mtp-detect видит ли смартфон Linux. Если строчка не пуста, то значит всё нормально.
- Запускам ПО и используем.
Итог
Меньше чем за 10 минут мы превратили наш смартфон в дорогущую веб-камеру с микрофоном, подсветкой и даже автофокусом, что позволило не только сэкономить нам деньги на покупке отдельной камеры, но и избавить себя от лишнего устройства на столе. Используйте свой ПК на максимум!
Сейчас на главной
Новости
Публикации

Красная планета, вечный спутник Земли в наших небесах и фантазиях, снова преподносит сюрпризы. Под её пыльными, рыжеватыми равнинами, которые мы привыкли считать символом засушливости и…

Интересная деталь периодически попадается на гравюрах, посвященных библейскому сюжету об Адаме и Еве, однако повторяется она не всегда — это песочные часы. Гравюра по оригиналу Ганса…

Щедрый и, что самое главное, хороший урожай — это не просто
везение. Это закономерный итог продуманных, своевременных действий. Пора забыть
о панике при виде первого подозрительного…

Soundmax SM-TC001 выглядит как обычная термокружка, но в основании —
Bluetooth-колонка с подсветкой, поддержкой microSD и FM-радио. Все это работает
от батареи, заряжается по Type-C и…

В настоящее время позвонить по телефону сможет даже маленький ребенок. Достаточно найти в контактах нужного человека или набрать вручную номер, нажать кнопку вызова и дождаться ответа. Владельцам…

Увидеть лося в его естественной среде обитания или даже у
кромки дороги — это, безусловно, величественное зрелище. Эти могучие хозяева
наших лесов, как правило, предпочитающие держаться…
Работает только с Android-смартфонами.
Редактор новостей Hi-Tech Mail

Microsoft выпустила крупное мартовское обновление Windows, в котором много серьезных нововведений. Самое полезное из них — возможность использовать камеру Android-смартфона в качестве веб-камеры для видеозвонков. Так владельцам ПК не придется покупать «вебку», а пользователи ноутбуков смогут заметно увеличить качество записи во время созвонов.
Чтобы функция работала, нужно иметь смартфон, обновленный до Android 9 (и новее), обновленную до последней версии Windows 11, скачанное приложение «Связь с телефоном» (Phone Link).

Как использовать смартфон вместо веб-камеры на компьютере:
- Войдите в «Параметры» — «Bluetooth»;
- Выберите «Управление устройствами»;
- Разрешите компьютеру «доступ к телефону Android»;
- В приложении «Связь с телефоном» синхронизируйте смартфон с ПК — ваш телефон и компьютер должны быть подключены к одной сети Wi-Fi.
Теперь каждый раз, когда вы запускаете видеоразговор, в «панели управления» будет появляться иконка с выбором источника записи. Можно выбрать как встроенную камеру, так и камеру смартфона. В последнем режиме пользователю можно будет выбрать, какую именно камеру телефона использовать: основную или фронтальную. Также есть кнопка «эффекты», включающая запись в HDR, и кнопка прекращения записи.
На данный момент функция разворачивается — она доступна части юзеров. Всем людям нововведение будет доступно в течение месяца.
