Applies ToWindows 11 Windows 10
Поддержка Windows 10 прекратится в октябре 2025 г.
После 14 октября 2025 г. корпорация Майкрософт больше не будет предоставлять бесплатные обновления программного обеспечения из Центра обновления Windows, техническую помощь и исправления безопасности для Windows 10. Ваш компьютер по-прежнему будет работать, но мы рекомендуем перейти на Windows 11.
Подробнее
В этой статье описывается получение основных сведений об устройстве с Windows.
Разверните каждый раздел, чтобы узнать больше:
Чтобы найти имя устройства, можно использовать один из следующих методов:
-
В приложении «Настройки» на устройстве с Windows, выберите Сведения осистеме >
-
Щелкните правой кнопкой мыши пуск и выберите Параметры.
-
Используйте следующую ссылку:
Около
Имя устройства отображается в верхней части страницы.
Чтобы найти версию и выпуск Windows, можно использовать один из следующих методов:
-
В приложении «Настройки» на устройстве с Windows, выберите Сведения осистеме >
-
Щелкните правой кнопкой мыши пуск и выберите Параметры.
-
Используйте следующую ссылку:
Около
В разделе Характеристики Windows можно увидеть версию и выпуск ОС Windows, установленной на устройстве.
Чтобы найти версию и выпуск Windows, можно использовать один из следующих методов:
-
В приложении «Настройки» на устройстве с Windows, выберите Сведения осистеме >
-
Щелкните правой кнопкой мыши пуск и выберите Параметры.
-
Используйте следующую ссылку:
Около
В разделе Спецификации устройств проверка сведения о вашем устройстве, в том числе:
-
Тип процессора
-
Установленный объем ОЗУ
-
Если устройство работает под управлением 32-разрядной или 64-разрядной версии Windows
Чтобы узнать, сколько места на диске у вас есть, можно использовать один из следующих методов:
-
В приложении «Настройки» на устройстве с Windows, выберите System > Storage
-
Используйте следующую ссылку:
Хранение
Совет: Если у вас несколько дисков, выберите Дополнительные параметры хранилища > Хранилище, используемое на других дисках , чтобы просмотреть доступное хранилище на всех дисках одновременно.

Если вам нужны более подробные сведения, см. статью Средства настройки системы в Windows.
Нужна дополнительная помощь?
Нужны дополнительные параметры?
Изучите преимущества подписки, просмотрите учебные курсы, узнайте, как защитить свое устройство и т. д.
Все способы:
- Просмотр характеристик ПК на Windows 10
- Способ 1: Сторонние программы
- Способ 2: Системные средства
- Заключение
- Вопросы и ответы: 1
Все варианты программного обеспечения, будь то прикладные приложения или игры, требуют для полноценной работы соответствия минимальным аппаратным требованиям. Перед установкой «тяжелого» ПО (например, современной игры или новейшего Photoshop) следует узнать, отвечает ли машина этим требованиям. Ниже мы предлагаем методы совершения этой операции на устройствах под управлением Windows 10.
Просмотр характеристик ПК на Windows 10
Аппаратные возможности настольного компьютера или ноутбука можно просмотреть двумя способами: с помощью стороннего приложения или встроенных в систему средств. Первый вариант зачастую удобнее и функциональнее, поэтому начать хотим именно с него.
Читайте также:
Просмотр характеристик ПК на Windows 8
Просмотр параметров компьютера на Windows 7
Способ 1: Сторонние программы
Существует великое множество приложений, которые позволяют просматривать системные характеристики компьютеров. Одним из лучших решений для Виндовс 10 является утилита System Info For Windows, или сокращённо SIW.
- После установки запускайте SIW и выберите пункт «Сводка о системе» в разделе «Оборудование».
- В правой части окна откроется основная аппаратная информация о ПК или ноутбуке:
- производитель, семейство и модель;
- оценка быстродействия системных компонентов;
- объём и загрузка HDD и оперативной памяти;
- сведения о файле подкачки.
Более подробные сведения о том или ином аппаратном компоненте можно просмотреть в других разделах древа «Оборудование».
- В меню слева можно также узнать программные особенности машины – например, сведения об операционной системе и состоянии её критически важных файлов, установленные драйвера, кодеки, и прочее.



Как видим, рассматриваемая утилита отображает нужные сведения весьма подробно. К сожалению, не обошлось без недостатков: программа платная, а пробная версия не только ограничена по времени своего функционирования, но и не показывает часть информации. Если вы не готовы мириться с этим недостатком, к вашим услугам подборка альтернатив System Info For Windows.
Подробнее: Программы для диагностики компьютера
Способ 2: Системные средства
Все без исключения версии редмондской ОС имеют встроенный функционал просмотра параметров компьютера. Конечно, эти инструменты не предоставляют таких подробностей, как сторонние решения, но сгодятся начинающим пользователям. Отметим, что нужная информация рассредоточена, поэтому потребуется задействовать несколько решений для получения полноценных сведений.
- Найдите кнопку «Пуск» и кликните по ней правой кнопкой мыши. В контекстном меню выберите пункт «Система».
- Прокрутите список вниз, до раздела «Характеристики устройства» – здесь размещены краткие сведения о процессоре и количестве оперативной памяти.


С помощью этого инструмента можно узнать только базовые данные о характеристиках компьютера, поэтому для полноты получаемой информации следует также задействовать «Средство диагностики DirectX».
- Воспользуйтесь сочетанием клавиш Win+R для вызова окошка «Выполнить». Введите в текстовое поле команду
dxdiagи нажмите «ОК». - Откроется окно диагностической утилиты. На первой вкладке, «Система», можно просмотреть расширенную информацию об аппаратных возможностях компьютера – кроме сведений о CPU и RAM, доступны данные об установленной видеокарте и поддерживаемой версии DirectX.
- Вкладка «Экран» содержит данные о видеоускорителе девайса: тип и объём памяти, режим и многое другое. Для ноутбуков с двумя GPU отображается также вкладка «Преобразователь», где размещена информация о незадействованной в данный момент видеокарте.
- В разделе «Звук» можно просмотреть сведения о звуковых устройствах (карте и динамиках).
- Название вкладки «Ввод» говорит само за себя – здесь располагаются данные о клавиатуре и мыши, подключённых к компьютеру.





Если же требуется определить оборудование, подключённое к ПК, понадобится задействовать «Диспетчер устройств».
- Откройте «Поиск» и напечатайте в строке слова диспетчер устройств, после чего кликните один раз левой кнопкой мышки по единственному результату.
- Для просмотра той или иной единицы оборудования раскройте нужную категорию, затем щелкните по его наименованию правой кнопкой и выберите пункт «Свойства».
Просматривайте все подробности о том или ином устройстве, перемещаясь по вкладкам «Свойств».


Заключение
Мы рассмотрели два способа просмотра параметров компьютера под управлением Windows 10. Оба они имеют свои преимущества и недостатки: стороннее приложение отображает информацию более детально и упорядочено, однако системные средства надёжнее, и не требуют установки каких-либо сторонних компонентов.
Наша группа в TelegramПолезные советы и помощь
Как узнать характеристики своего компьютера
Лучшие способы определить установленное оборудование в Windows, macOS и Linux.
Уточнять характеристики своего компьютера обычно приходится при установке требовательных игр или приложений, обновлении драйверов видеокарты, а также апгрейде комплектующих или ремонте. В зависимости от операционной системы это можно сделать несколькими способами. Вот самые популярные из них.
Как узнать характеристики компьютера с Windows
1. Утилита «Сведения о системе»
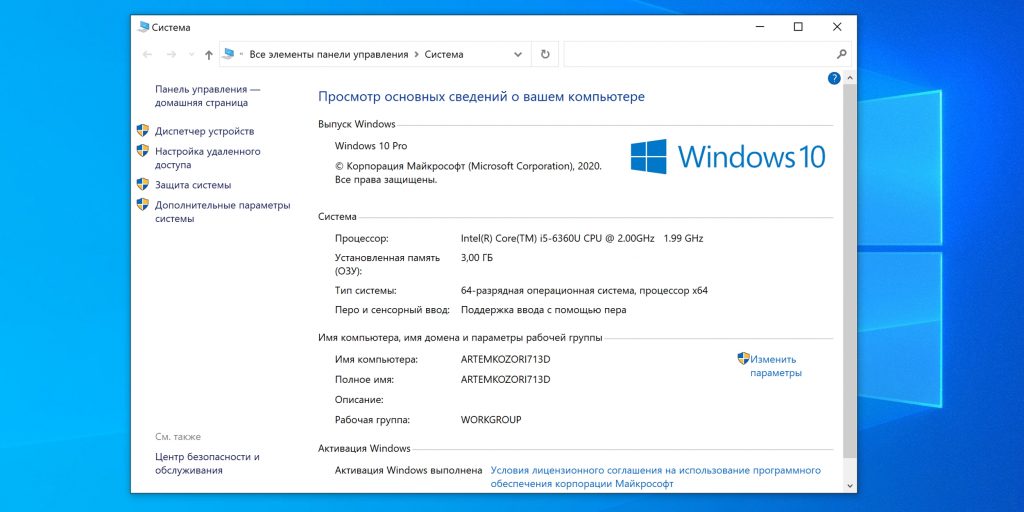
Если вам достаточно базовой информации о ПК, то проще всего получить её через стандартную утилиту «Сведения о системе». Для этого сделайте правый клик на ярлыке или в окне «Компьютер» («Мой компьютер») в «Проводнике» и выберите «Свойства». Вместо этого можно просто нажать сочетание клавиш Win + Pause / Break. В открывшемся окне будет показан тип процессора, объём оперативной памяти и различная системная информация.
2. Диспетчер устройств
Для полной и детальной картины можно воспользоваться «Диспетчером устройств». В нём отображается абсолютно всё оборудование компьютера, включая внутренние и внешние компоненты — от звуковых карт и дисковых накопителей до мониторов и принтеров.
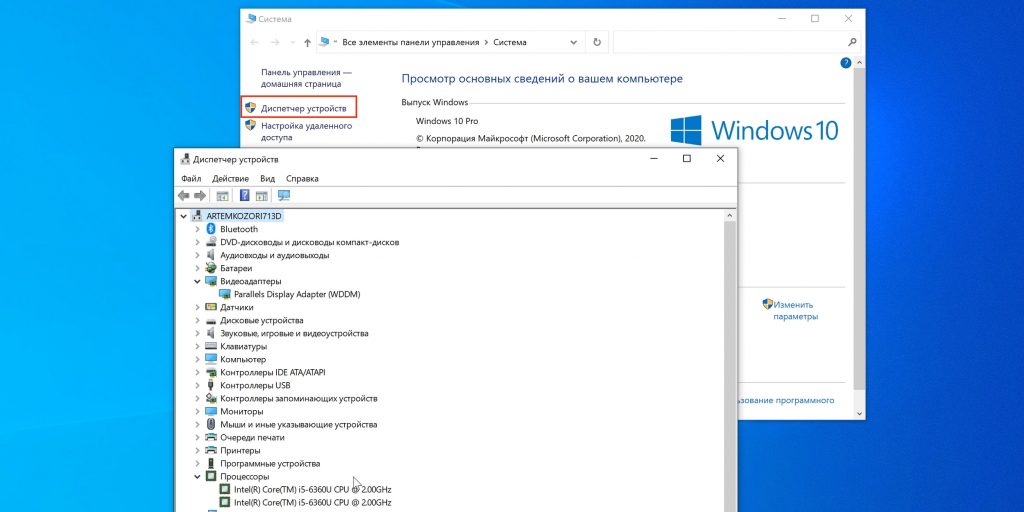
Открыть утилиту можно из окна «Сведения о системе», кликнув «Диспетчер устройств» в боковом меню. Все компоненты здесь сгруппированы в категории и раскрываются по клику на них. По щелчку на конкретном элементе открываются все данные о нём.
3. Dxdiag
Этот инструмент диагностики также входит в состав Windows. Он покажет в мельчайших подробностях все сведения о системе и комплектующих компьютера: модель, количество ядер процессора, объём оперативной памяти, тип графического адаптера и многое другое.
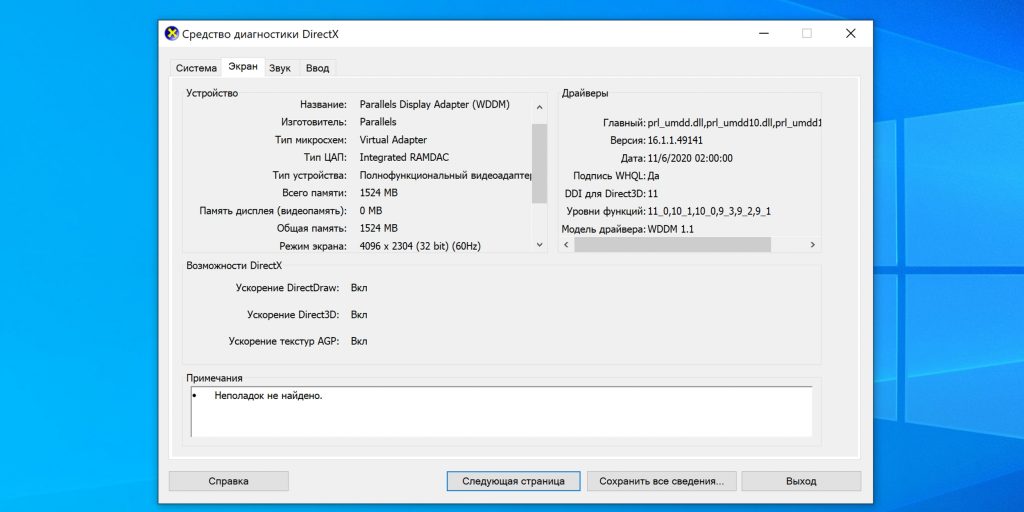
Для просмотра этих данных достаточно нажать сочетание клавиш Win + R, ввести dxdiag и щёлкнуть «Ок» или Enter.
4. Speccy
Бесплатное приложение, которое специально создано для просмотра конфигурации ПК. Speccy наглядно и подробно покажет сведения о процессоре, памяти, видеоадаптере и прочих компонентах компьютера. Данные здесь будут гораздо полнее, чем во встроенных утилитах. И отображаются они намного удобнее.
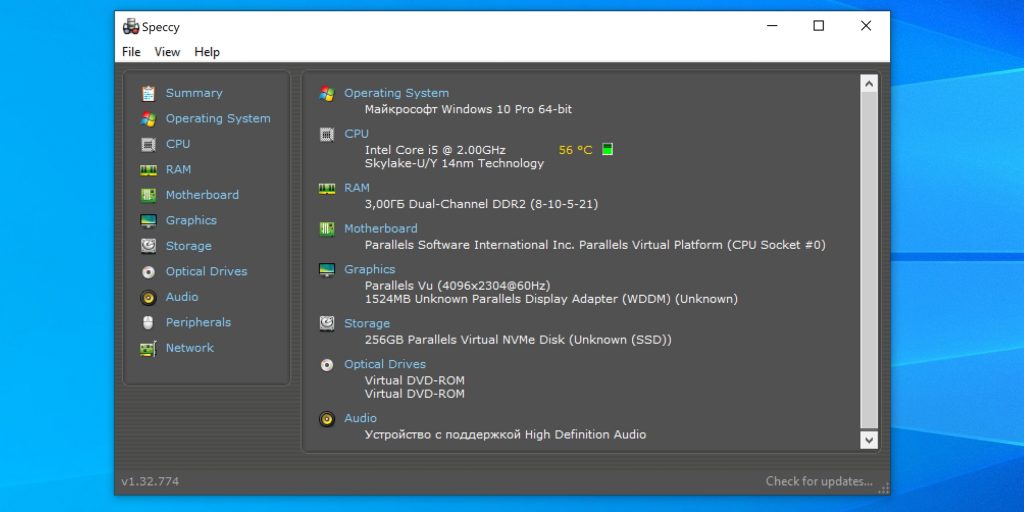
Установите программу по ссылке и запустите её. На главном экране будет показана компактная сводка с основными характеристиками. Через боковое меню можно просмотреть более подробную информацию о каждом из устройств.
Скачать Speccy →
Как узнать характеристики компьютера с macOS
1. Об этом Mac
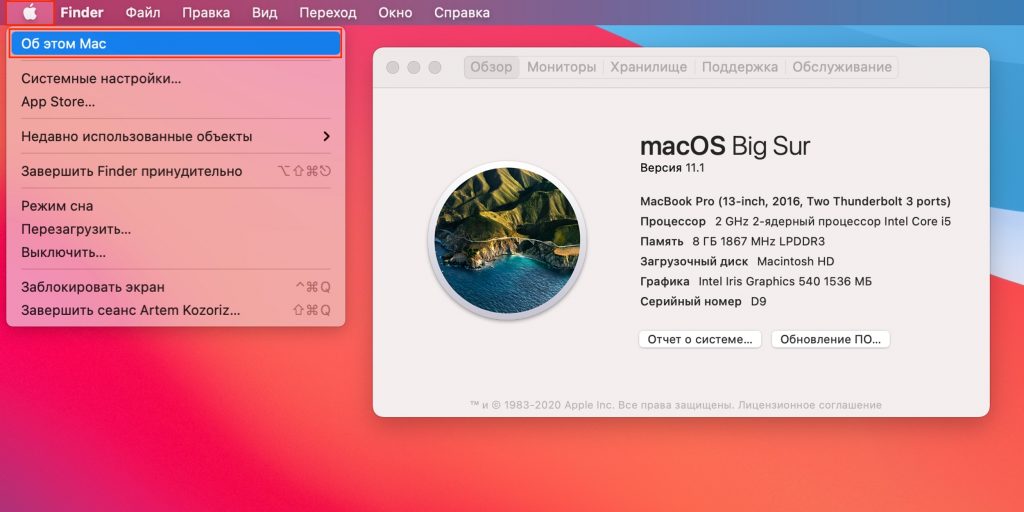
Чтобы узнать, какое «железо» используется в Mac, нужно сделать всего две вещи: кликнуть по значку яблока в левом верхнем углу экрана, а затем выбрать «Об этом Mac». В открывшемся окне отобразится ключевая информация с версией macOS, названием модели, а также типом процессора, объёмом оперативной памяти и видеокартой.
2. Отчёт о системе
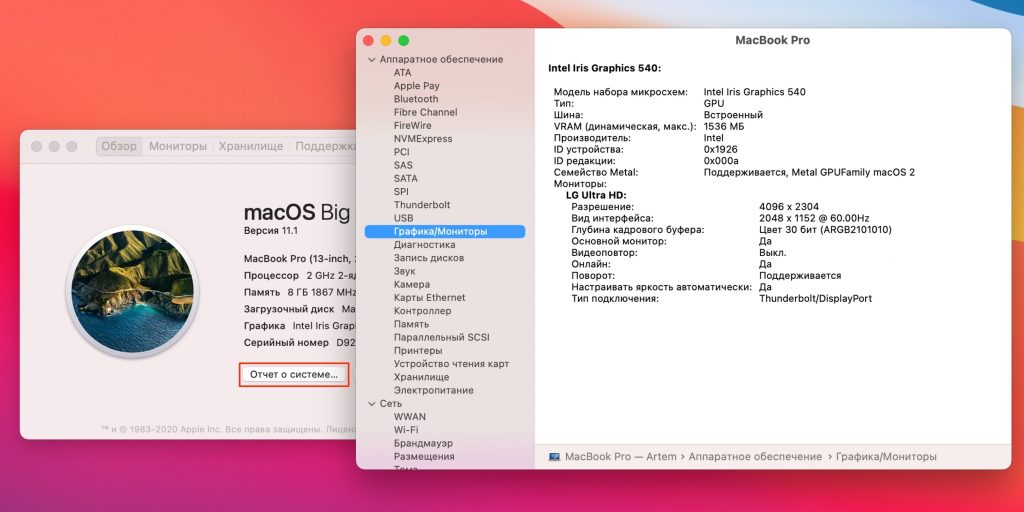
Если предыдущих сведений мало — щёлкните кнопку «Отчёт о системе» в окне «Об этом Mac». Перед вами откроется максимально подробный отчёт со всеми возможными деталями о компонентах компьютера.
3. Mactracker
Ещё один удобный вариант — приложение Mactracker. Это целая энциклопедия, в которой собрана подробнейшая информация обо всех продуктах Apple за всю историю компании. Компьютеры, ноутбуки, мобильные устройства, ПО — здесь можно найти всё.
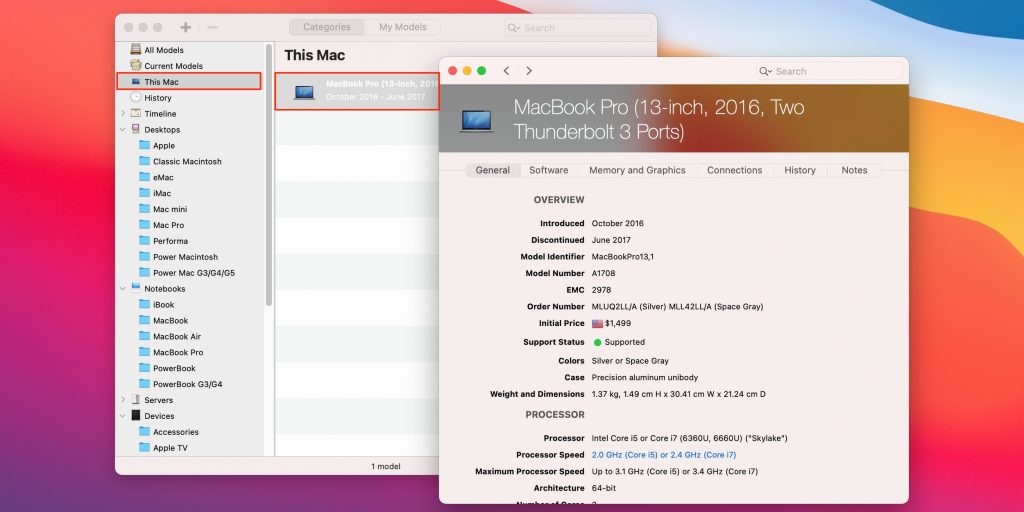
Для просмотра характеристик своего Mac нужно выбрать в боковом меню This Mac. В окне продукта информация разбита на категории и отображается на соответствующих вкладках.
Единственный минус заключается в том, что Mactracker не анализирует оборудование, а берёт данные из каталога и показывает только стандартные модели. Поэтому если вы делали апгрейд, скажем, памяти или накопителя — это не будет отражено в сводке.
Как узнать характеристики компьютера с Linux
1. Утилита HardInfo
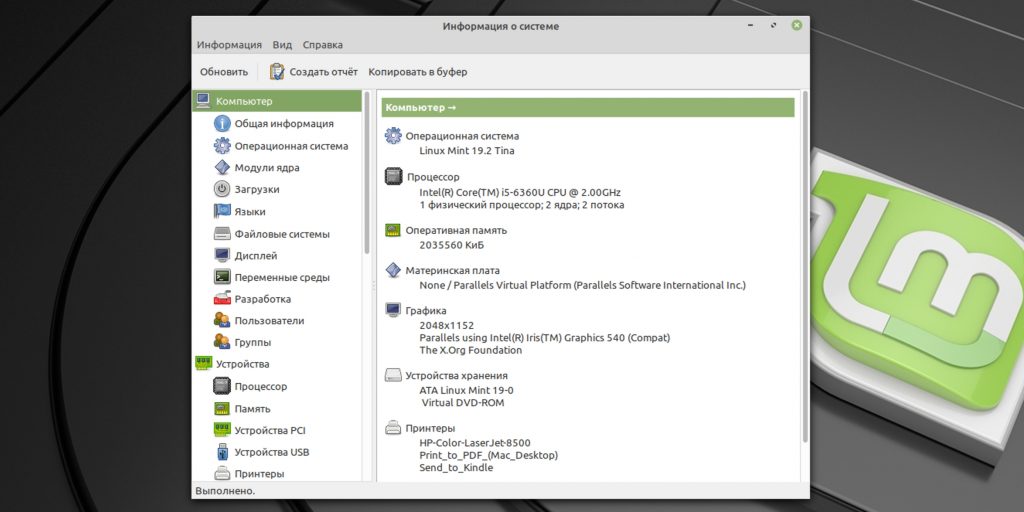
На компьютерах с Linux удобно просматривать параметры оборудования через утилиту HardInfo. В ней наглядно отображается информация обо всех установленных компонентах — от процессора и видеокарты до плат расширения и USB.
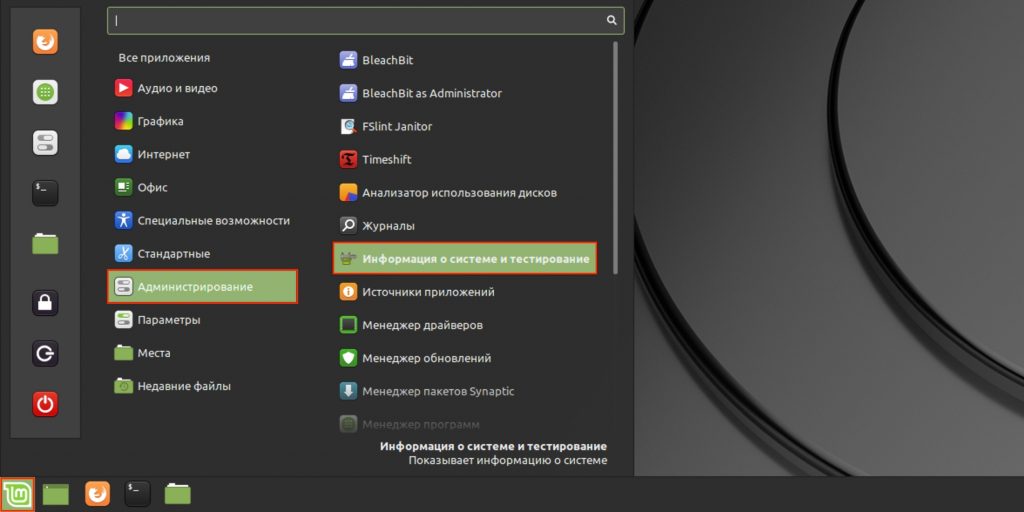
HardInfo входит в состав большинства дистрибутивов и отображается под названием «Информация о системе и тестирование» (в меню «Администрирование»). Если утилиты нет, её можно установить с помощью команды терминала sudo apt-get install hardinfo.
2. Команда lshw
Тем, кто привык пользоваться командной строкой, можно порекомендовать утилиту lshw, которая выводит огромное количество информации об установленном оборудовании и позволяет узнать характеристики компьютера. Как правило, она входит в состав дистрибутивов, но если её нет, то исправить это можно командой sudo apt-get install lshw.
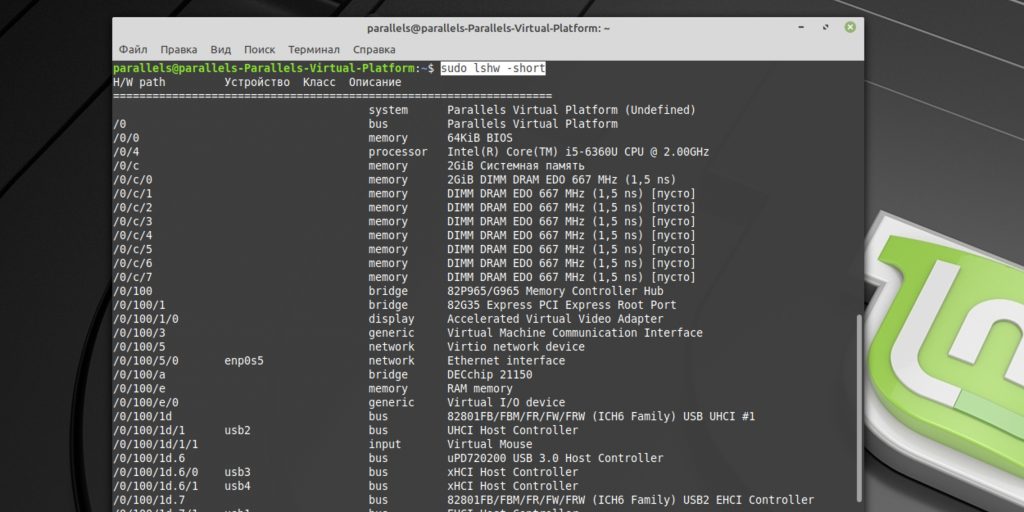
Для запуска утилиты достаточно ввести в терминале sudo lshw и подтвердить действие вводом пароля администратора. Для более краткого и удобного представления лучше добавить параметр -short, то есть воспользоваться такой командой: sudo lshw -short.
Собираетесь обновить компьютер, продать его или узнать, соответствует ли он минимальным требованиям игры? Значит, потребуется найти характеристики системы.
В этом простом пошаговом руководстве мы расскажем, как сделать это быстро и просто. Эти способы подойдут как для Windows 11, так и для Windows 10.
Содержание
- Как посмотреть процессор
- Как посмотреть графический процессор
- Как посмотреть материнскую плату
- Как посмотреть оперативную память
- Как посмотреть объем диска
Как посмотреть процессор
Чтобы узнать, какой CPU установлен на компьютере с Windows 11 (или старше), потребуется выполнить эти два простых шага:
- в строке поиска Windows введите запрос «О компьютере» и нажмите Ввод;
- вы увидите страницу с заголовком «Характеристики компьютера», где напротив слова «Процессор» будет указан тип CPU, установленного на ПК.
Как посмотреть графический процессор
Существует несколько способов определить, какой GPU установлен на компьютере.
Быстрый способ найти графический процессор:
- в строке поиска Windows введите запрос «Диспетчер задач» и нажмите Ввод;
- в Диспетчере задач перейдите на вкладку «Производительность»;
- здесь будет указан GPU.
Второй способ:
- в строке поиска Windows введите запрос «Диспетчер устройств» и нажмите Ввод;
- в Диспетчере устройств нажмите на стрелку рядом с надписью «Видеоадаптеры»;
- там будет указан графический процессор.

Скриншот: techguided.com / Brent Hale
Стоит отметить, что в Диспетчере устройств на вкладке «Видеоадаптеры» могут отображаться два варианта. В этом случае система показывает как интегрированную графику на процессоре, так и выделенную видеокарту на компьютере.
Вероятнее всего, вам нужна выделенная видеокарта, поскольку она более мощная из двух вариантов, и именно ее использует система.
И, как правило, она будет вторым вариантом в списке.
Кроме того, если у вас есть выделенная видеокарта, ни один из вышеперечисленных способов не покажет конкретную модель. К сожалению, единственный способ это узнать — открыть систему, извлечь видеокарту и посмотреть марку и номер модели.
Как посмотреть материнскую плату
Чтобы выяснить, какая материнская плата установлена на ПК (а также узнать производителя, какие у нее разъем и архитектура), потребуется выполнить следующие действия.
Конечно, можно открыть ПК, найти материнскую плату и прочесть производителя и название модели.

Фото в тексте: techguided.com / Brent Hale
Есть и более простой вариант.
- В строке поиска Windows введите «Сведения о системе».
- Прокрутите окно вниз до пунктов «Изготовитель основной платы», «Модель основной платы» и «Версия основной платы».
- Здесь вы найдете всю нужную информацию.
Читайте по теме:
Как узнать пароль от Wi-Fi
В «Диспетчере устройств» не отображаются устройства Bluetooth? Вот как это исправить
В Windows 11 пользователи обнаружили секретные функции
Как увеличить время автономной работы ноутбука на Windows 11
Как посмотреть оперативную память
Найти информацию об оперативной памяти также довольно просто. Она находится на том же экране, где содержатся сведения о процессоре.
- В строке поиска Windows введите запрос «О компьютере» и нажмите Ввод.
- В левом меню перейдите в «Система» > «О программе», чтобы увидеть объем оперативной памяти на ПК.
Вы также можете посмотреть объем оперативной памяти в разделе «О системе».
Как посмотреть объем диска
Есть несколько способов проверить объем памяти и какой накопитель используется на вашем ПК.
Для этого выполните следующие шаги.
- Откройте Проводник.
- Найдите локальный диск (обычно C:) в меню слева.
- Щелкните по нему правой кнопкой мыши и выберите «Свойства».
Здесь можно увидеть общую емкость системы, сколько места использовано и сколько свободного места осталось.
Читайте по теме:
Как восстановить удаленный файл на Google Диске
Что делать, если в Windows 11 не работают сочетания клавиш: 8 решений
Компьютер на Windows 11 неожиданно перезагружается? Вот как это исправить
Как изменить цвет и размер указателя мыши на Windows 10
Однако если вы собираетесь продать компьютер и хотите указать объем памяти системы, данные из раздела могут вводить в заблуждение.
Почему фактический объем диска меньше заявленного? Дело в том, что данные на SSD и HDD накопителях компьютера измеряются в двоичной системе, а производители для удобства покупателей указывают размер в десятеричной системе.
Чтобы узнать указанную производителем емкость накопителя, воспользуйтесь диспетчером устройств.
- В строке поиска Windows введите «Диспетчер устройств» и нажмите Ввод.
- Нажмите на стрелку рядом с надписью «Дисковые устройства».
- Введите название накопителя в поисковую систему, чтобы найти его точные характеристики.
Итак, теперь вы знаете характеристики своего компьютера и можете принять правильное решение о том, стоит ли обновлять текущую систему или нет.
Однако не забывайте учитывать состояние компонентов: например, старая материнская плата может быть просто не совместима с новейшим процессором.
Также не получится обновить видеокарту до наилучшего из доступных вариантов, если имеющегося блока питания недостаточно для подключения нового графического процессора.
Источник.
Фото на обложке: Unsplash


