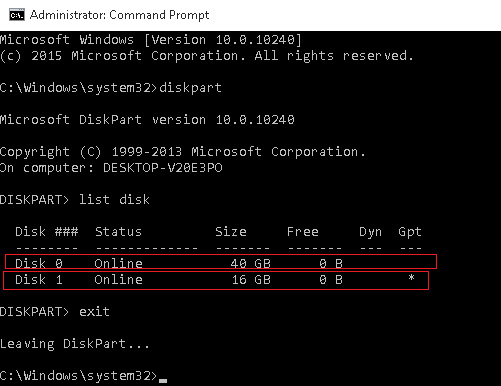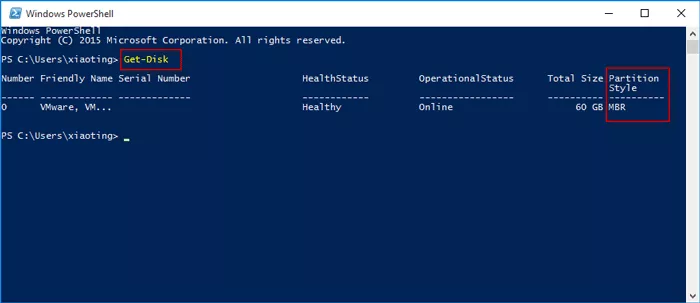Проверенные способы для любой ОС.
Что важно знать
Что такое GPT или MBR
Обе аббревиатуры относятся к стилям таблицы разделов жёстких дисков. GPT расшифровывается как GUID Partition Table, или Globally Unique Identifier Partition Table (таблица разделов со статистически уникальным идентификатором), а MBR — как Master Boot Record (главная загрузочная запись). Они отвечают за структуру дискового пространства и загрузку операционной системы.
Зачем они нужны
И GPT, и MBR выполняют одну и ту же функцию: хранят информацию о разделах накопителя, подсказывая системе, какой из них является загрузочным и к какому разделу относится конкретный сектор диска. Однако разница между вариантами всё же есть.
Чем отличается GPT от MBR
Главный нюанс состоит в том, что GPT является частью интерфейса для управления оборудованием UEFI, а MBR относится к BIOS. Если не вдаваться в ненужные подробности, то можно сказать, что GPT — более новый и улучшенный стандарт, который пришёл на смену MBR, так же как UEFI заменил BIOS.
Всё просто: в современных компьютерах с UEFI используется GPT; в старых с BIOS — MBR.
Что лучше: GPT или MBR
Как таковой вопрос качества не стоит. Сказать, что GPT‑диски работают лучше или быстрее, нельзя, дело лишь в совместимости оборудования и возможностях. Если компьютер и операционная система способны принять GPT, то следует использовать его, если нет — выбирайте MBR.
Из преимуществ последнего можно назвать только более широкую совместимость: MBR работает с UEFI и BIOS, а также поддерживает больше ОС. Однако он не распознаёт диски объёмом свыше 2 ТБ и не позволяет создавать более четырёх разделов.
GPT гораздо функциональнее: он практически не имеет ограничений по количеству разделов и их величине. Максимальный размер равен 9,4 ЗБ (зеттабайта), а это просто невероятно много: такой объём суммарно дадут 940 миллионов 10‑террабайтных накопителей.
Как узнать, какой диск в Windows: GPT или MBR
С помощью утилиты «Управление дисками»
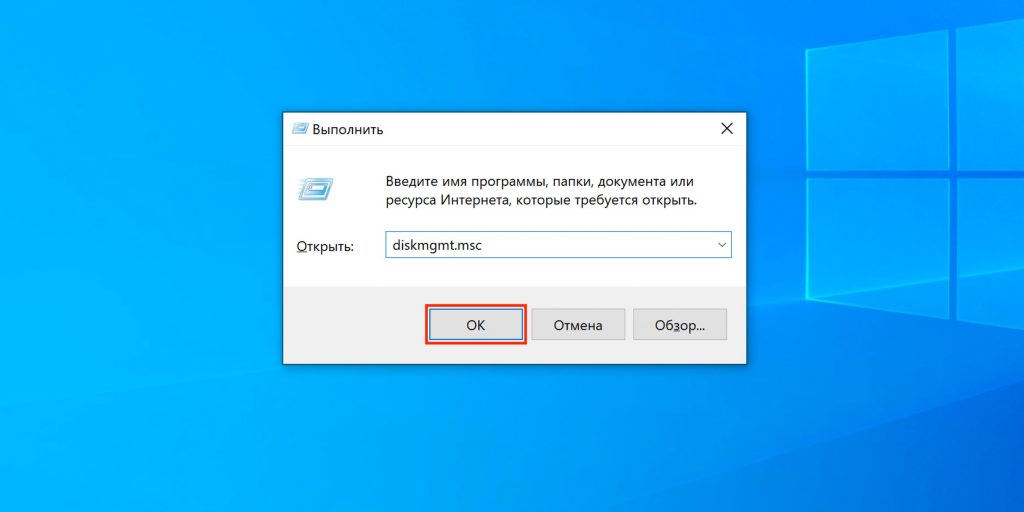
Cочетанием клавиш Windows + R откройте меню «Выполнить», введите diskmgmt.msc и нажмите Enter.
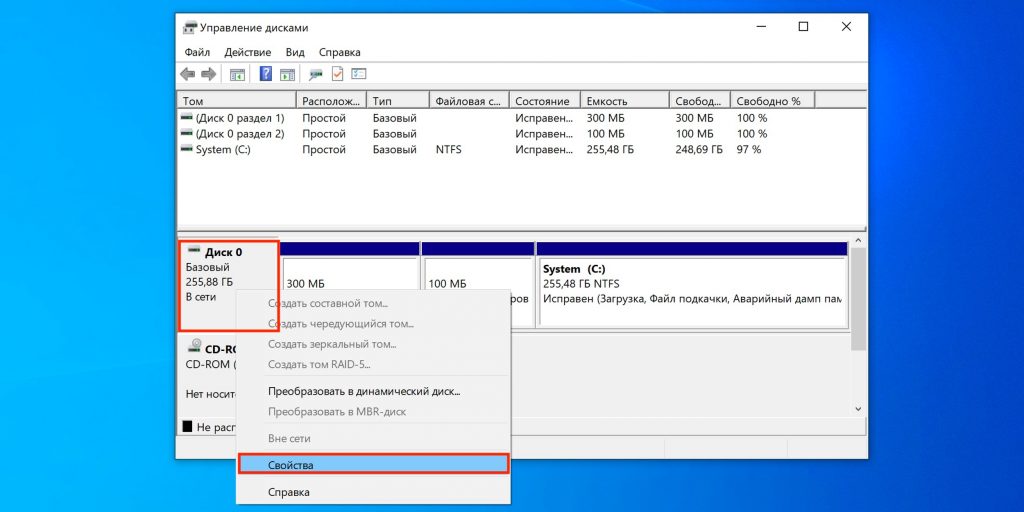
Кликните правой кнопкой мыши по названию диска и выберите «Свойства».
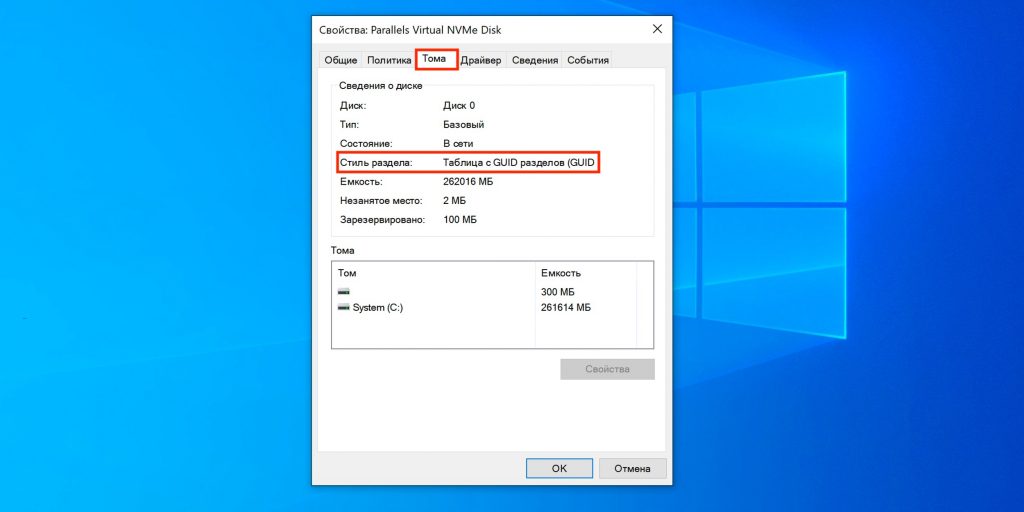
Перейдите в открывшемся окне на вкладку «Тома» и проверьте строку «Стиль раздела». Для GPT там будет указано «Таблица с GUID разделов (GUID)», а для MBR — «Основная загрузочная запись (MBR)».
С помощью консольной команды
Откройте «Командную строку» из меню «Пуск» → «Служебные Windows» или через поиск.
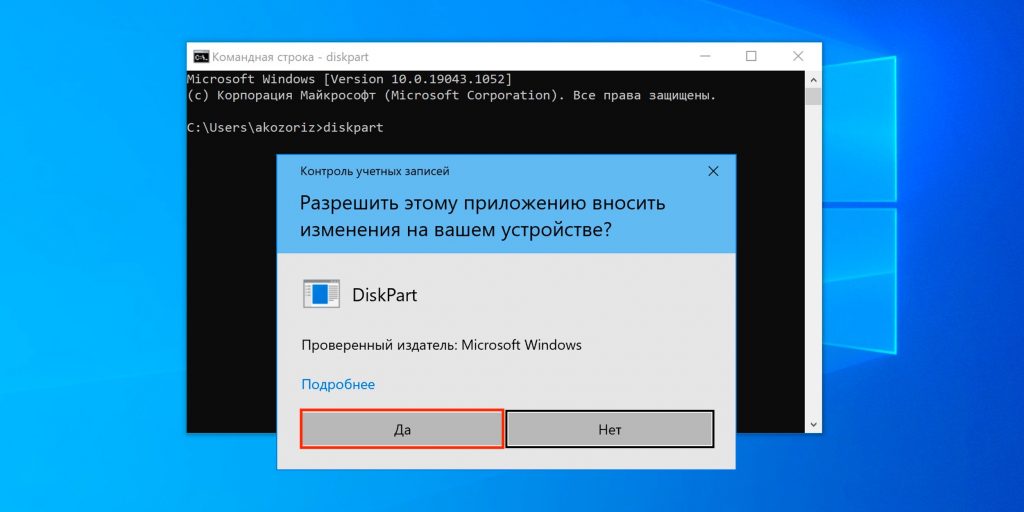
Введите команду diskpart, нажмите Enter, а затем разрешите внесение изменений, кликнув «Да».
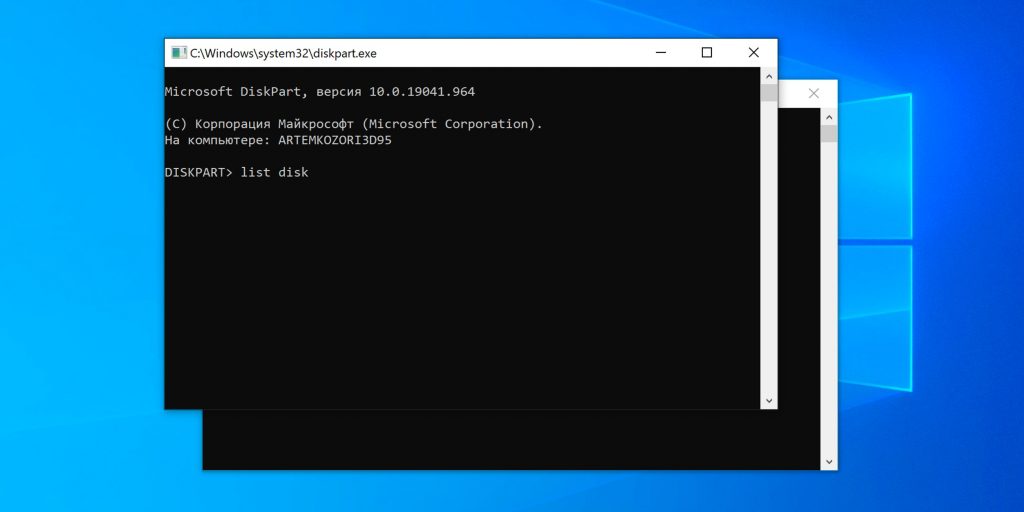
В открывшемся окне наберите list disk и нажмите Enter.

Отобразится список дисков с их свойствами. Если в конце строки с названием стоит звёздочка, значит, у вас GPT, если её нет — MBR.
Как узнать, какой диск в Linux: GPT или MBR
Через утилиту «Диски»
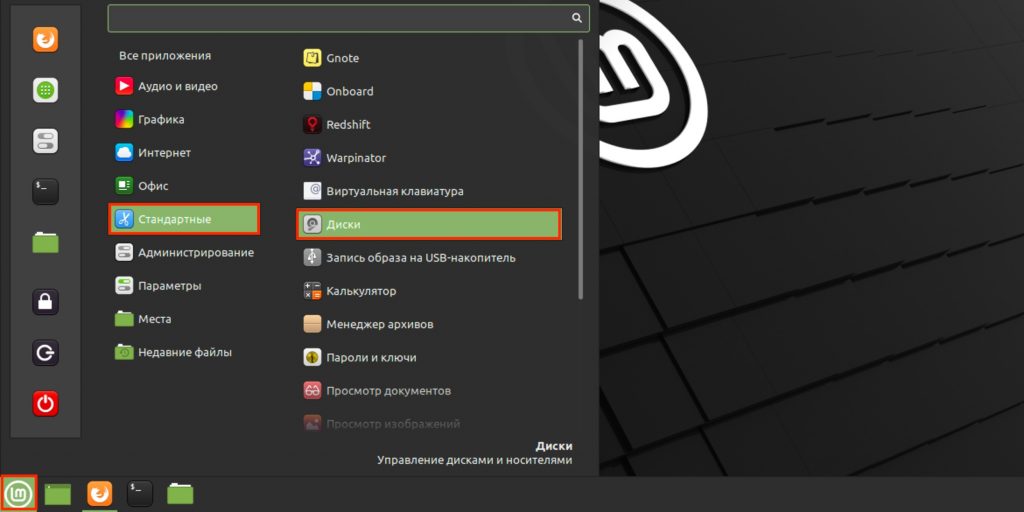
Из меню «Стандартные» или через поиск откройте и запустите утилиту «Диски».
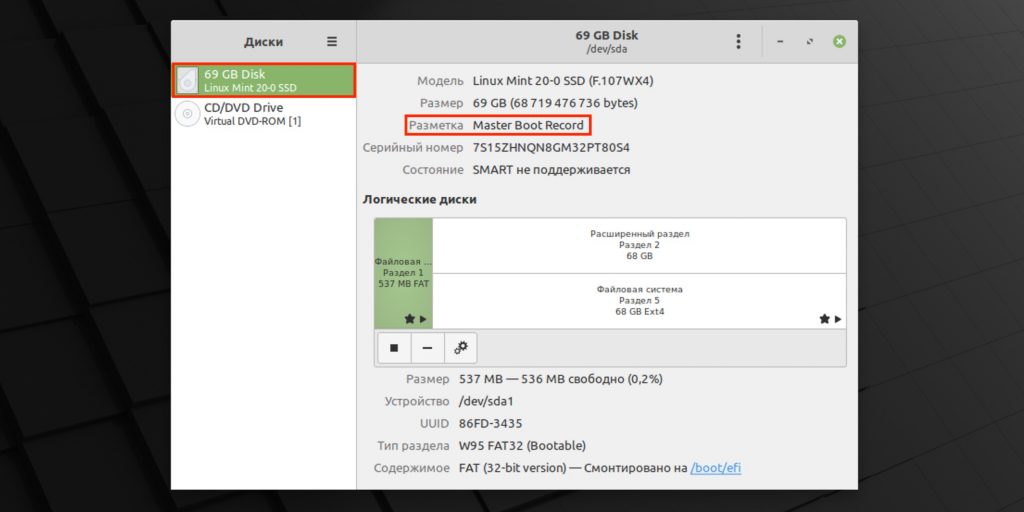
Выберите нужный накопитель в боковом меню и обратите внимание на строку «Разметка» в свойствах. Если там указано GUID Partition Table, значит, диск GPT. Если же Master Boot Record — то, соответственно, MBR.
С помощью команды терминала
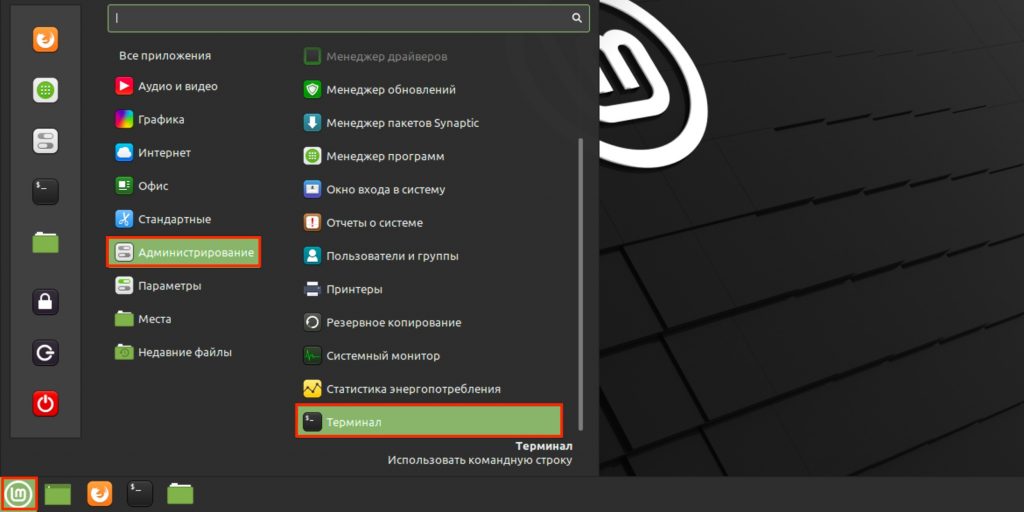
Запустите командную строку через меню «Администрирование» или поиск.
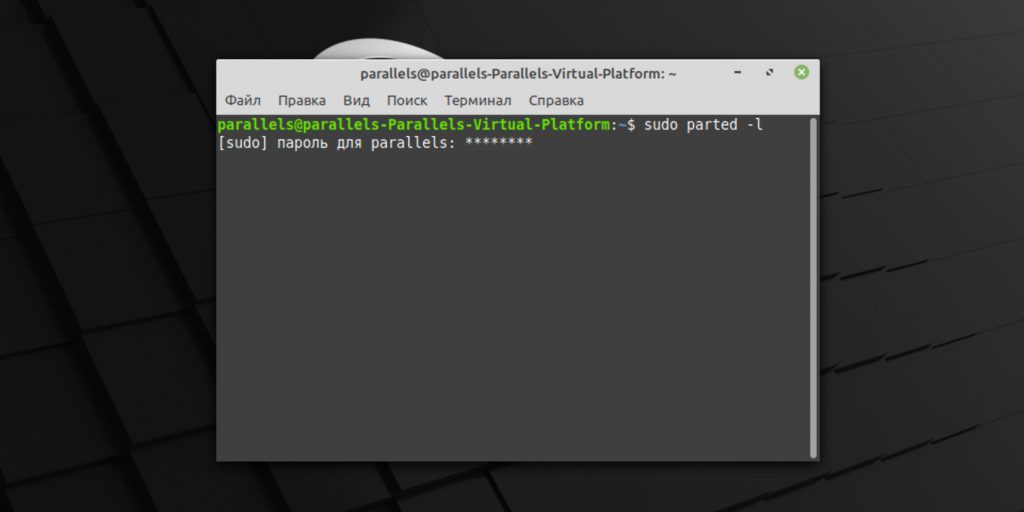
Введите команду sudo parted ‑l, укажите пароль администратора и нажмите Enter.
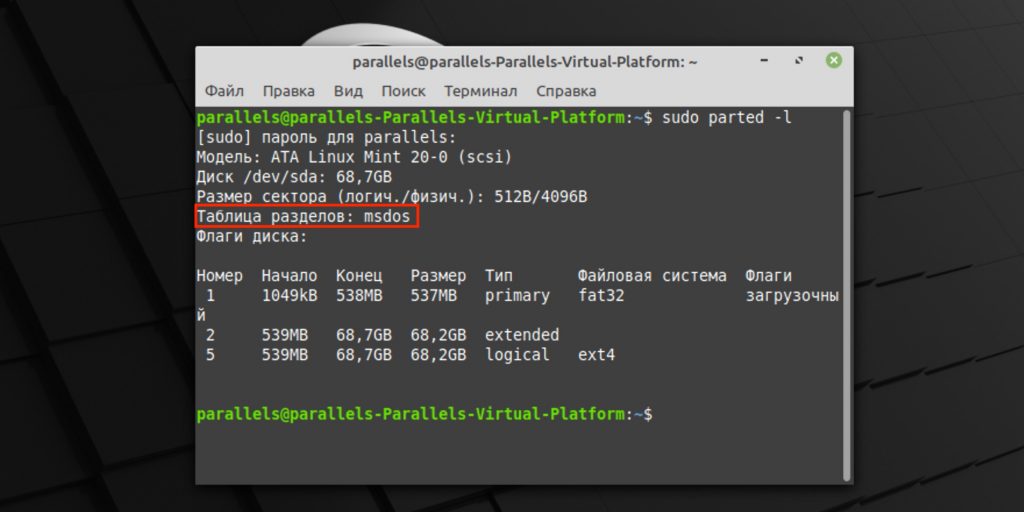
Найдите строку «Таблица разделов». GPT‑разметка здесь так и подписана, а MBR обозначается как msdos.
Как узнать, какой диск в macOS: GPT или MBR
Такой вопрос у вас, скорее всего, не возникнет, потому что macOS использует только GPT‑разметку, а с MBR операционка Apple попросту не работает. Так что если у вас Mac, то накопитель в нём точно с таблицей разделов GPT.
Тема таблиц разделов дисков GPT и MBR стала актуальной после распространения компьютеров и ноутбуков с предустановленной Windows 10 и 8. В этой инструкции — два способа узнать, какую таблицу разделов, GPT или MBR имеет диск (HDD или SSD) — средствами операционной системы, а также при установке Windows на компьютер (т.е. без загрузки ОС). Все способы можно использовать в Windows 10, 8 и Windows 7.
Возможно, вам также окажутся полезными материалы, имеющие отношение к конвертации диска из одной таблицы разделов в другую и решению типичных проблем, вызванных не поддерживаемой при текущей конфигурации таблицы разделов: Как конвертировать диск GPT в MBR (и наоборот), про ошибки при установке Windows: На выбранном диске находится таблица MBR-разделов, Диск имеет стиль разделов GPT.
Как посмотреть стиль разделов GPT или MBR в управлении дисками Windows
Первый способ предполагает, что определить, какая таблица разделов используется на жестком диске или SSD вы решили в работающей ОС Windows 10 — 7.
Чтобы сделать это, запустите утилиту управления дисками, для чего нажмите клавиши Win+R на клавиатуре (где Win — клавиша с эмблемой ОС), введите diskmgmt.msc и нажмите Enter.
Откроется «Управление дисками», с таблицей, отображающей все установленные на компьютере жесткие диски, SSD и подключенные USB-накопители.
- В нижней части утилиты «Управление дисками» кликните по имени диска правой кнопкой мыши (см. скриншот) и выберите пункт меню «Свойства».
- В свойствах откройте вкладку «Тома».
- Если в пункте «Стиль раздела» указано «Таблица с GUID разделов» — у вас GPT-диск (во всяком случае, выбранный).
- Если в этом же пункте указано «Основная загрузочная запись (MBR)» — у вас MBR-диск.
Если по той или иной причине вам требуется конвертировать диск из GPT в MBR или наоборот (без потери данных), информацию о том, как это сделать вы можете найти в руководствах, которые были приведены в начале этой статьи.
Узнаем стиль разделов диска с помощью командной строки
Для использования этого способа вы можете либо запустить командную строку от имени администратора в ОС Windows, либо нажать клавиши Shift+F10 (на некоторых ноутбуках Shift+Fn+F10) во время установки Windows с диска или флешки, чтобы открылась командная строка.
В командной строке по порядку введите команды:
- diskpart
- list disk
- exit

Обратите внимание на последний столбец в результатах выполнения команды list disk. Если там стоит отметка (звездочка), то этот диск имеет стиль разделов GPT, те диски, которые такой отметки не имеют — MBR (как правило MBR, так как могут быть и иные варианты, например, системе не удается определить, что это за диск).
Как узнать, MBR или GPT диск в Windows PowerShell
Ещё один способ — использовать Windows PowerShell и команду для получения информации о накопителях: запустите PowerShell (от Администратора или нет — не важно) и введите команду:
Get-Disk | ft -Auto
В результате в таблице вы получите сведения о дисках компьютера или ноутбука, в том числе о структуре разделов в последней колонке:

Косвенные признаки для определения структуры разделов на дисках
Ну и некоторые дополнительные, не дающие гарантий, но полезные в качестве дополнительной информации признаки, позволяющие узнать, GPT или MBR диск используется на вашем компьютере или ноутбуке.
- Если в БИОС (UEFI) компьютера установлена только EFI-загрузка, то системный диск — GPT.
- Если один из начальных скрытых разделов системного диска в Windows 10 и 8 имеет файловую систему FAT32, а в описании (в управлении дисками) — «Шифрованный EFI системный раздел», то диск — GPT.
- Если все разделы на диске с Windows, включая скрытый раздел имеют файловую систему NTFS, а на компьютере только один диск — это, вероятнее всего, MBR диск.
- Если ваш диск имеет размер более 2Тб, это GPT диск.
- Если на вашем диске более 4 основных разделов, у вас GPT диск. Если же при создании 4-го раздела средствами системы создается «Дополнительный раздел» (см. на скриншоте), то это диск MBR.
Вот, пожалуй, и всё по рассматриваемому предмету. Если же остались вопросы — спрашивайте, буду отвечать.
Approved By Ashwani Tiwari
Published On
April 3rd, 2024
Reading Time 5 Minutes Reading
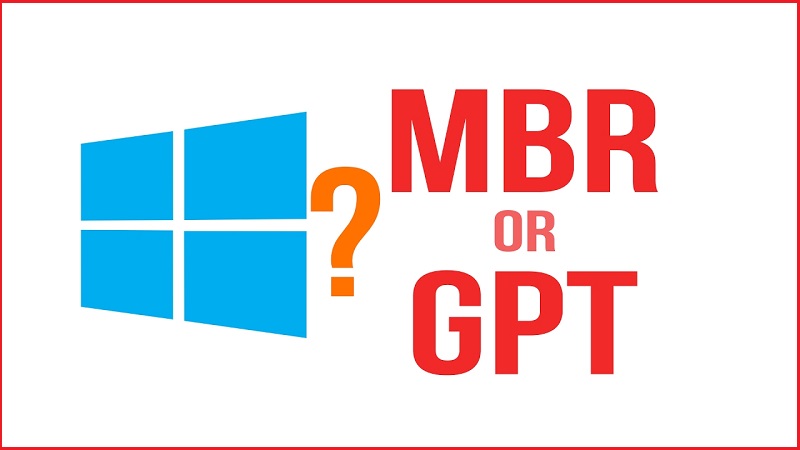
Nowadays, the latest Windows versions and other operating systems can either use GPT (Guid Partition Table) or MBR (Master Boot Record) for their partition strategies. The MBR disks use the standard BIOS partition table, while GPT uses a unified extensible firmware interface (UEFI). From recent research, we understand that GPT has replaced MBR for placing tables on a physical disk. GPT is more advanced and is used for booting Windows systems in UEFI mode. Whereas, MBR also helps in booting older Windows systems in BIOS mode. Have you ever checked if your disk uses an MBR or GPT partition? Therefore, we have come up with different methods to help you know how to check if partition is MBR or GPT in Windows 11, 10, 8, 7, etc.
MBR vs GPT in Windows 11 Which One is Best
It is important to learn which one is better, MBR or GPT. In the below section, we have mentioned the major differences between MBR and GPT.
- Maximum Storage Capacity: Master Boot Recovery (MBR) can only allow 2 TB of disk storage at most, while the GPT disk can be as large as 18 EB, and the size limits depend on the OS and its file systems.
- Extreme Partition Number: The MBR disk can only cover 4 main partitions, or 3 primary partitions plus one lengthy partition where users can generate unlimited logical drives. The GPT disk can permit an almost unlimited number of partitions. The Windows operation limits this to 128 partitions.
1. Know if Windows is MBR or GPT via Disk Management
2. Check if Partition is MBR or GPT in Windows 10 through Device Manager
- Firstly, hit the Win+X keys to launch the Device Manager in Windows 10
- Now, expand the disk drives to check if the disk is an MBR or GPT partition.
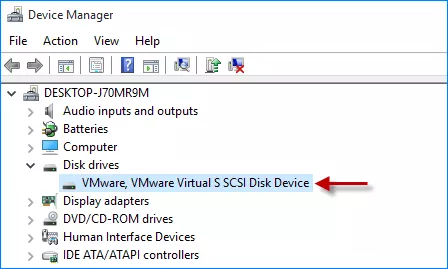
3. Know if Partition is MBR or GPT via the Command Prompt
- Initially, press Win+R and type cmd to launch the Command Prompt
- Now, first, type the command as disk part and hit the Enter key
- After that, type the list disk command and press the Enter key
- Then, it will show you which partition style your disk uses.
Note: If the resultant disks show *(asterisk) on the GPT column, then the disk is a GPT partition. On the other hand, if a disk does not show an *(asterisk) in the GPT column, it means the disk uses MBR partition style.
4. How to check if a Disk is MBR or GPT via Windows PowerShell
- First of all, type PowerShell in the Start menu to launch Windows PowerShell
- Once it is launched, type Get-Disk and hit the Enter key
- Then, you can check if a disk is MBR or GPT in Windows 10, as shown below.
The above-discussed manual solutions can help determine if a partition is MBR or GPT partition style. Well, it is always observed among users while checking the partitions, and sometimes it leads to serious issues. This is because if the commands are not properly executed, it can lead to severe data loss. So, how to recover the files due to the incorrect running of commands?
Convert MBR to GPT Partition Without Data Loss via Expert Choice
After learning how to check MBR to GPT or GPT to MBR and knowing their differences, users may not be satisfied with the current partition style and want to change it to MBR or GPT. To execute this conversion with CMR or disk management, users must first delete all disk partitions. Therefore, deleting existing data means losing everything, so many users are looking for a method to change MBR to GPT without losing any partition data. SoftwarePro Deleted Partition Recovery Software is the best option to retrieve data.
Download Now Purchase Now
With this application, users can now easily retrieve lost data on any version of Windows. It is capable to recover any type of file from the drive, such as photos, audio, video, etc. It is a standalone tool to recover permanently deleted videos from hard drive.
Working Steps of this Application
- Firstly, download and install the software on your system.
- After selecting the drive for recovery, it shows a complete detail of the drive, as shown below.

- After that, you can select the recovery option, it shows all the recovered folders on the left panel.

- One can view the entire recovered files by selecting the folders from the left pane. Now, all the recovered files are highlighted in red.

- Finally, to save the recovered files, one can either create a new folder or specify the desired location.

Let’s Wrap Up
Sometimes, users need to know how to check if partition is MBR or GPT in Windows 11, 10, 8, or 7. Under such circumstances, one can use any of the methods described in this blog. However, if any data is lost accidentally while executing the commands over the command prompt,. Then, use the advanced automated tool, which can efficiently recover data from deleted partitions.
If you are using a Windows 10 laptop or PC, you have two different partition styles which can be used in your system to divide your disk drive, the GUID Partition Table (GPT) and the Master Boot Record (MBR). You have to use a partition when you divide your main storage drive into multiple other drives to split the storage capacity. And two partition styles can be found in any system. In this article, you will learn how to check MBR or GPT in Windows 10 system. We will also discuss MBR vs. GPT differences and which is better for SSD. First, let’s learn how to check if you have MBR or GPT partition in your Windows 10 PC/laptop.

Table of Contents
First, let’s know what a partition in Windows is. So, a partition is a division of your hard disk drive (HDD) or solid-state drive (SSD) which allows you to divide your storage drive into multiple drives. When you buy a new PC or laptop, you get only one drive, but with a partition, you can split that drive into multiple other drives with your desired storage limit for each drive you make. There are two types of partition styles, Master Boot Record (MBR) and GUID Partition Table (GPT). MBR is older, and GPT is a newer style.
How to Check MBR or GPT in Windows 10?
To know what partition is used in your system, let’s look at some methods on how to check MBR or GPT in Windows 10.
Method 1: Using Disk Management Tool
1. Go to the Start menu on your Windows 10 laptop or PC.
2. In the search bar, type Disk Management and click on Open.
3. Right-click the target disk and select the Properties option.

4. From the Properties popup, click on the Volumes tab from the top.

5. You will see the Partition style field where it will mention if your HDD (Hard Disk Drive) or SSD (Solid State Drive) is formatted using GUID Partition Table (GPT) or Master Boot Record (MBR) style.

Also Read: How to Check Motherboard Model in Windows 10
Method 2: Using Command Prompt
To learn how to check MBR or GPT in Windows 10 using Command Prompt, follow these steps:
1. Open the Start menu on your Windows PC/laptop.
2. Search for Command Prompt in the search bar.
3. Click on Open to open the Command Prompt window.
4. Then, type the following command in the open command window and press the Enter key.
diskpart

5. Now, type the following command and press Enter.
list disk

6A. The Gpt column will appear, and if the (*) character can be seen under it, which means the drive is using a GPT partition.
6B. If the (*) character is not present under the Gpt column, the drive is using MBR partition.

Method 3: Using PowerShell
Another method you can use to know how to check MBR or GPT in Windows 10 is by using PowerShell, just follow these below-mentioned steps:
1. Open PowerShell from the Start menu.
2. Now, type the following command in the PowerShell command window and press Enter.
get-disk

3. You will see the Partition Style column, and under it will be mentioned if the drive uses MBR or GPT partition.

Therefore, using these three methods with the detailed steps mentioned, you will know how to check MBR or GPT in Windows 10.
Also Read: 12 Best HDD Cloning Software
What is the Difference Between MBR vs GPT?
You know that MBR and GPT are partition styles used for the division of your storage drive. Now, let’s look at some of the main differences between MBR vs. GPT, there are many differences, but we will discuss only the major ones here.
| MBR | GPT |
| MBR is older | GPT is a newer partition style |
| Maximum capacity of 2 terabytes | Maximum capacity of 9.7 zetabytes
(1 zetabyte = 1 billion terabytes) |
| Maximum of 26 partitions | Allows up to 128 partitions |
| Paired with older Legacy BIOS systems | Found on new UEFI systems |
| Compatible with various Windows versions, mostly the older ones. | Best compatibility with new operating systems. |
Which is Better MBR or GPT for SSD?
We discussed the differences between MBR vs. GPT in the previous section. So, if you are using a Windows 11 operating system and have SSD storage, the best partition style you can use is the GPT (GUID Partition Table). As compared to MBR, GPT offers a partition of up to 1 zettabytes of storage,
Whereas in MBR, the maximum capacity is up to 2 terabytes. And when it comes to compatibility with SSD, GPT is the most suitable one as it is a newer partition style and is easily compatible with Windows 11. In contrast, the MBR is older and is compatible with older operating systems.
So, which is better, MBR or GPT, for SSD? The answer will always be GPT.
Which is Faster Between MBR or GPT?
MBR and GPT are partition styles used to divide your HDD or SSD. MBR and GPT don’t do anything when you compare them on speed because they only specify a partition style. GPT has advantages over MBR, but speed is not an option when comparing both.
Frequently Asked Questions (FAQs)
Q1. How to check partition styles using PowerShell in Windows?
Ans. You can follow the above-mentioned steps in this article to check if your system uses MBR or GPT partition style.
Q2. What should I choose between MBR or GPT?
Ans. If you are using an operating system with Windows 10 and lower versions, then the best compatible option will be MBR. But if you are using Windows 11 and the UEFI system, which usually comes in newly launched laptops and PCs, then GPT will be the best choice. As GPT offers better management and security.
Q3. What happens if I convert MBR to GPT?
Ans. If you convert GPT to MBR or MBR to GPT, all the data and files stored in your drive will be deleted. So, we advise you to back up or transfer all your data and files to a different drive or a storage device.
Recommended:
- Roblox Brookhaven Codes for Music
- How to Fix 0x0000001A Error on Windows 10
- How to Check RAM Frequency on Windows 10
- How to Check PowerShell Version in Windows 10
Since you have gone through this article, you have learned how to check MBR or GPT in Windows 10. With the various methods and detailed steps mentioned in the article, you can now easily check if your Windows 10 system uses MBR or GPT style partition. We have also discussed the differences between MBR vs. GPT, which should help you determine which is better and which is more compatible with your operating system. So, if you have any more queries or suggestions, leave a comment in the comment section down below.
- To check if the drive uses GPT or MBR on Windows 10, open “Disk Management,” right-click the disk, choose “Properties,” open the “Volume” tab, confirm the “Master Boot Record (MBR)” or “GUID Partition Table (GPT)” style.
- On Command Prompt (admin), run the “Diskpart,” then the “List Disk” commands, and confirm the partition style.
- Run the “Get-Disk” command on PowerShell (admin) to determine if the disk uses MBR or GPT.
On Windows 10, you can find two partition style types, including the legacy “Master Boot Record” (MBR) or the newer “GUID Partition Table (GPT).” A partition describes how data is stored on the hard drive and its boundaries (start and end), and it includes the instructions to make the partition bootable.
MBR vs. GPT
The Master Boot Record (MBR) is the older style available on Windows 10, and it is the most compatible, but it has some limitations, such as support for drives of up to 2TB of storage per portion.
On the other hand, the GUID Partition Table (GPT) is the newer style that overcomes the limitations, which includes support for larger capacity drivers and an unlimited number of partitions. In addition, other advantages include data integrity check and self-recovery, and partition and boot data are stored in multiple places within the drive.
When to use GPT or MBR
You should use GPT:
- Windows 10 32-bit version.
- Legacy BIOS (Basic Input Output System).
- Small drives (usually) under 2TB.
You should use MBR:
- Windows 10 64-bit version.
- Unified Extensible Firmware Interface (UEFI) firmware.
- Large drives over 2TB.
In this guide, I will teach you how to determine if a hard drive uses the MBR or GPT partition style.
- Check MBR or GPT partition style from Disk Management
- Check MBR or GPT partition style from Command Prompt
- Check MBR or GPT partition style from PowerShell
Check MBR or GPT partition style from Disk Management
To check the partition style of a drive Windows 10, use these steps:
-
Open Start on Windows 10.
-
Search for Disk Management and click the top result to open the app.
-
Right-click the disk (not the partition) and select the Properties option.
-
Click the Volumes tab.
-
Check the “Partition style” field to confirm if the drive is formatted using the “Master Boot Record (MBR)” or “GUID Partition Table (GPT)” style.
Once you complete the steps, you will know which partition style the drive uses on Windows 10.
Check MBR or GPT partition style from Command Prompt
To determine if the drive uses GPT or MBR from Command Prompt, use these steps:
-
Open Start.
-
Search for Command Prompt, right-click the top result, and select the Run as administrator option.
-
Type the following commands to determine the drive partition scheme and press Enter on each line:
Diskpart List disk
-
If the drive uses “GPT,” you’ll see an asterisk character (*) under the “Gpt” column. If you don’t see the asterisk character (*), the drive uses the “MBR” scheme.
After you complete the steps, you will know which partition style the drive uses on Windows 10.
Check MBR or GPT partition style from PowerShell
To use PowerShell to determine whether the drive uses MBR or GPT, use these steps:
-
Open Start.
-
Search for PowerShell, right-click the top result, and select the Run as administrator option.
-
Type the following commands to determine the drive partition scheme and press Enter:
Get-Disk
-
Under the “Partition Style” column, determine if the drive uses the MBR or GPT scheme.
Once you complete the steps, you will understand the partition style the hard drive uses on Windows 10.
Update February 6, 2024: This guide has been updated to ensure accuracy and include additional details.
Why You Can Trust Pureinfotech
The author combines expert insights with user-centric guidance, rigorously researching and testing to ensure you receive trustworthy, easy-to-follow tech guides. Review the publishing process.