Все способы:
- Узнаем имя ПК в сети
- Способ 1: Специальный софт
- Способ 2: «Командная строка»
- Способ 3: Изменение имени
- Заключение
- Вопросы и ответы: 0
В одной локальной сети может быть подключено довольно большое количество компьютеров, каждый из которых имеет собственное уникальное наименование. В рамках настоящей статьи мы расскажем о способах определения этого имени.
Узнаем имя ПК в сети
Мы рассмотрим как системные средства, доступные по умолчанию в каждой версии Windows, так и специальную программу.
Способ 1: Специальный софт
Существует немало программ, позволяющих узнать имя и прочую информацию о компьютерах, подключенных к одной локальной сети. Мы же рассмотрим MyLanViewer – софт, позволяющий просканировать сетевые подключения.
Скачать MyLanViewer с официального сайта
- Загрузите, установите и запустите программу. Использовать ее можно бесплатно лишь на протяжении 15 дней.
- Перейдите на вкладку «Scanning» и на верхней панели кликните по кнопке «Start Fast Scanning».
- Будет представлен список из адресов. В строке «Your Computer» кликните по иконке с изображением плюсика.
- Нужное вам имя располагается в блоке «Host Name».




По желанию вы можете самостоятельно изучить прочие возможности программы.
Способ 2: «Командная строка»
Узнать имя компьютера в сети можно с помощью «Командной строки». Этот способ позволит вам вычислить не только наименование ПК, но и другую информацию, например, идентификатор или IP-адрес.
Читайте также: Как узнать IP-адрес компьютера
- Через меню «Пуск» откройте «Командную строку» или «Windows PowerShell».
- После имени пользователя добавьте следующую команду и нажмите клавишу «Enter».
ipconfig - В одном из блоков «Подключение по локальной сети» найдите и скопируйте значение «IPv4-адрес».
- Теперь в пустую строку впишите следующую команду и через пробел добавьте скопированный IP-адрес.
tracert - Вам будет представлено имя компьютера в локальной сети.
- Дополнительную информацию можно узнать, воспользовавшись указанной ниже командой и добавив после нее IP-адрес нужного ПК в сети.
nbtstat -a - Нужная информация размещена в блоке «Таблица NetBIOS-имен удаленных компьютеров».
- Если необходимо узнать наименование вашего ПК в сети, можно ограничиться специальной командой.
hostname







При возникновении каких-либо вопросов по данному способу, обращайтесь к нам в комментариях.
Читайте также: Как узнать ID компьютера
Способ 3: Изменение имени
Наиболее простой метод вычисления имени заключается в просмотре свойств компьютера. Для этого кликните правой кнопкой мыши по кнопке «Пуск» и в списке выберите пункт «Система».
После открытия окна «Система» нужная вам информация будет представлена в строке «Полное имя».

Здесь же можно узнать и другие данные о компьютере, а также по необходимости их отредактировать.

Заключение
Рассмотренные в статье методы позволят узнать имя любого компьютера в локальной сети. При этом наиболее удобным является второй способ, так как позволяет вычислить дополнительную информацию не требуя установки стороннего софта.
Наша группа в TelegramПолезные советы и помощь
Для удаленного решения какой либо проблемы с компьютером, сотрудникам нашей компании зачастую нужно уточнить у клиента ip адрес или имя компьютера на котором необходимо решить ту или иную задачу.
Имя компьютера можно узнать так:
Вариант 1. Нажмите правой кнопкой мыши на значок «Мой компьютер» (Windows XP) или «Компьютер» (windows vista,7,8,10), кликните на меню — «свойства«. Имя компьютера указано в поле — «Полное имя« или «Имя компьютера«. На скриншоте ниже имя компьютера QWERTY1.
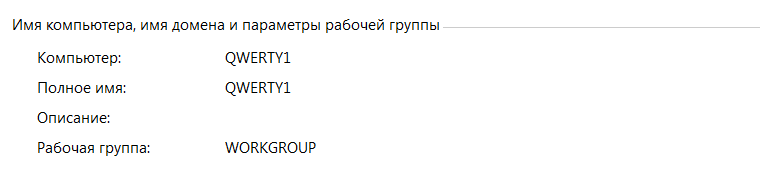
Вариант 2. «Пуск» — «панель управления«, в меню — «система« или «свойства системы«. Всё остальное, также как в варианте 1.
Вариант 3. «Мой компьютер» — правой клавишей на белом фоне (мимо всех объектов) — «свойства».
IP адрес компьютера можно узнать так:
Вариант 1. Левой клавишей мыши на значок индикации подключения по локальной сети и левой клавишей мыши на «Центр управления сетями и общим доступом»
Дальше выбираем — «подключение по локальной сети», если ваш компьютер подключен сетевым кабелем или «подключение по беспроводной сети» если компьютер подключен через wi-fi.
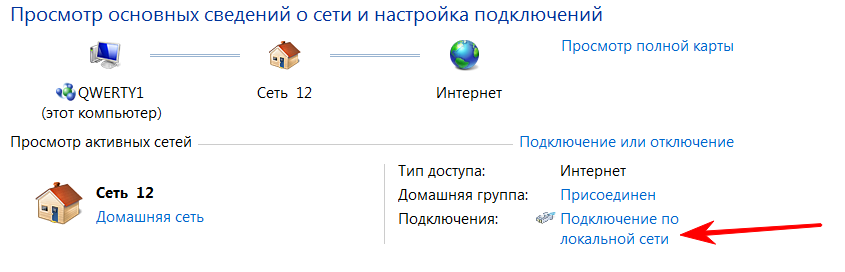
Далее нужно выбрать пункт «сведения» (windows vista,7,8,10) или «поддержка» (windows xp).
Нужная строка обведена на картинке ниже. Эти цифры и есть IP адрес.
Вариант 2. «Панель управления», в меню «сетевые подключения» (windows XP) или «центр управления сетями и общим доступом» (windows vista,7,8,10). Далее как в варианте 1 — Правой клавишей на подключении — «состояние» — «сведения».
Вариант 3. Пуск — набираем «ncpa.cpl» без кавычек (или win+r и там набираете ncpa.cpl)
Далее как в варианте 1 — Правой клавишей на подключении — «состояние» — «сведения»
Вариант 4. Через командную строку. Зайти в неё можно набрав в меню «пуск» — «выполнить» — «cmd» (windows XP) или «пуск» — «все программы» — «стандартные» — «командная строка» (windows vista,7,8,10). Далее наберите в командной строке команду — ipconfig. IP адрес вашего компьютера будет указан в пункте «Ipv4 адрес» или «IP address»
Если вам нужно узнать ваш «внешний» ip адрес (ip адрес назначаемый вашим провайдером), его можно узнать пройдя по ссылке: http://www.myip.ru
Всем доброго времени суток. Я подготовил для вас короткий гайд, где расскажу – как узнать сетевое имя компьютера. Дополнительно, если вам нужно будет его поменять, я оставил ссылку на конкретные инструкции. Ну и вы всегда можете обратиться ко мне в комментариях. Поехали!
Содержание
- Способ 1: Свойства системы
- Способ 2: Командная строка
- Способ 3: Свойства ярлыка
- Видео
- Задать вопрос автору статьи
Способ 1: Свойства системы
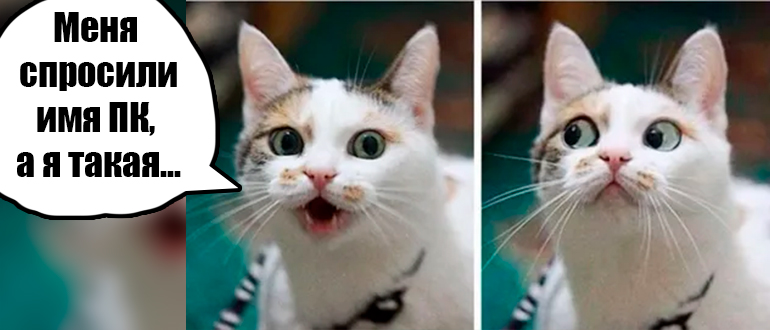
Давайте посмотрим, как проще всего узнать сетевое имя компьютера. Для этого вы можете зайти в свойства системы. Зажмите одновременно клавиши:
+ Pause
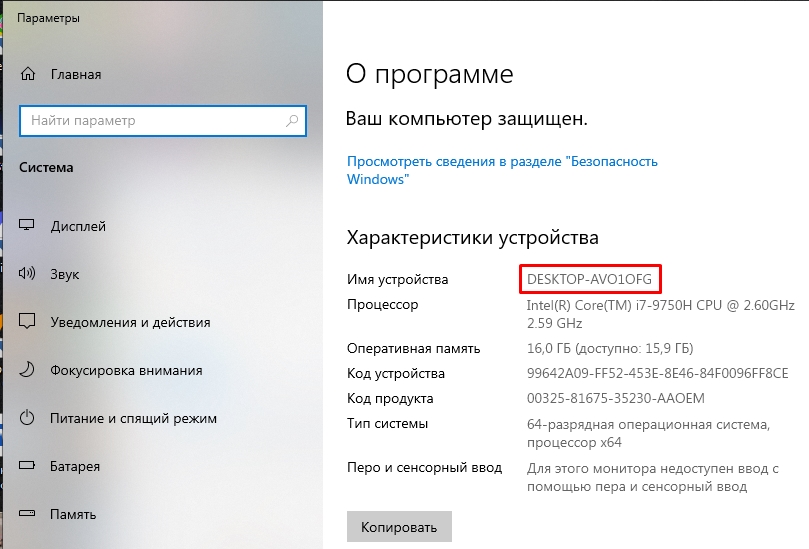
Теперь смотрим в строку «Имя устройства». Если вам нужно поменять имя компьютера, то читаем инструкции ниже для:
Windows 10
Windows 11
На всякий случай напишу, как ещё можно попасть в свойства ПК. Открываем «Пуск» – «Параметры» – «Система» – «О программе».
Читаем – как создать и настроить локальную сеть.
Способ 2: Командная строка
Второй вариант найти сетевое имя компьютера – это воспользоваться помощью консоли. Давайте я подробно покажу, как это можно сделать.
Читаем – как настроить локальную сеть по Wi-Fi.
- Зажмите клавиши:
+ R
- Вводим запрос:
cmd
Читаем – как её можно открыть командную строку в Виндовс.
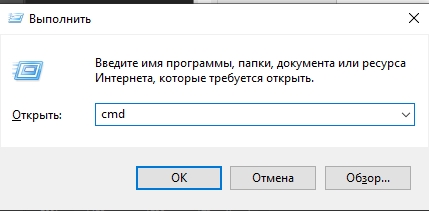
- Используем команду, которая выводит имя текущего хоста (а это получается наш комп):
hostname
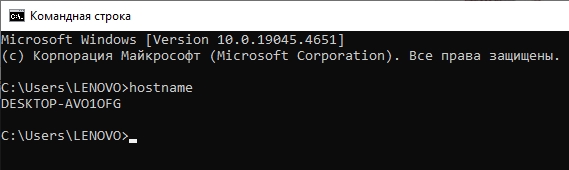
- Второй вариант – выводим полный перечень данных о сетевых подключениях:
ipconfig
- Смотрим, какой у нас IP – он нам понадобится для следующей команды.
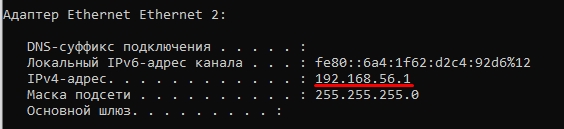
- Далее вводим команду трассировки для нашего же компа, у нас получится один узел и там будет имя:
tracert наш IP
Советую более подробно почитать про трассировку и для чего она нужна.
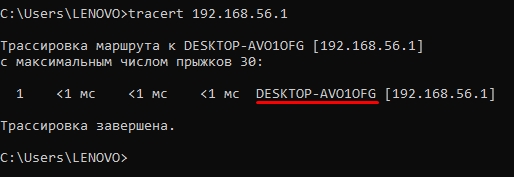
Способ 3: Свойства ярлыка
Еще один неочевидный вариант – это кликнуть правой кнопкой мыши по ярлыку, зайти в «Свойства». Далее переходим во вкладку «Подробно» и смотрим в строку «Компьютер». Тут очень важно зайти именно в свойства ярлыка.
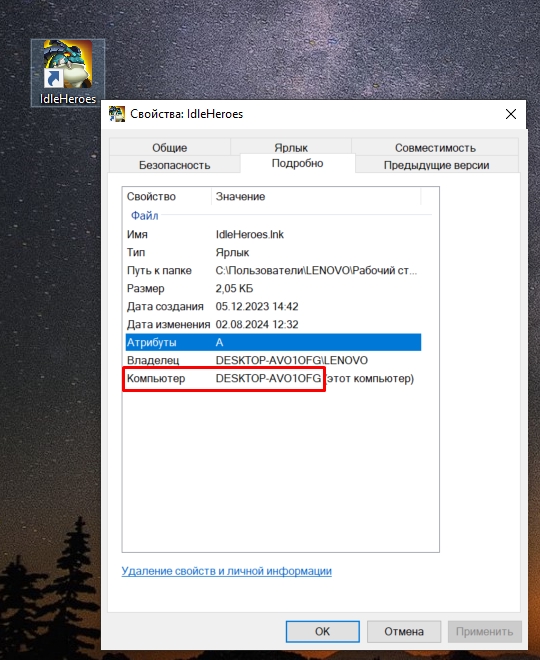
В целом мы рассмотрели самые популярные методы. Конечно, есть еще парочку более скрытых, но вам хватит и этих. Имя компьютера вы можете спокойно использовать для некоторых сетевых нужд. Задавайте свои дополнительные вопросы в комментариях. До новых встреч на портале WiFiGiD.RU. Всем добра – берегите себя!
Видео
Как узнать имя компьютера?
Существует много способов посмотреть имя компьютера. Рассмотрим некоторые, самые простые способы как это сделать.
Способ №1. Узнаем имя компьютера через «Панель управления». Нажимаем по кнопке «Пуск» и пишем «Панель управления».

Выбираем «Система».

Далее мы увидим характеристики своего компьютера. Среди них ищем пункт «Имя компьютера», он нам и нужен.

Способ №2.
По кнопке «Пуск» нажимаем правой кнопкой мыши и выбираем пункт «Система».
Здесь в блоке «Характеристики устройства» также можно посмотреть информацию об имени устройства.

Способ №3. Определим имя компьютера с помощью ярлыка.
Открываем проводник. Нажимаем на «Этот компьютер» правой кнопкой мыши и выбираем «Свойства».

Нам отобразится уже известное окно с нужной информацией.

Способ №4. Через командную строку.
Запускаем командную строку, для этого в строке поиска или пуске пишем cmd и набираем команду hostname.

