If you’re looking for a way to check or view the serial number of your hard disk or SSD on your computer or laptop, perhaps for inventory management purposes, this guide will help. While it’s easy to view the serial number of a hard disk or SSD that’s not fitted to your PC by simply looking at the sticker, it’s not as straightforward if you’ve purchased a branded PC or notebook. Unscrewing your computer to find the serial number on the sticker of the hard disk is not recommended, as it may void your warranty. However, there’s a way to find out the serial number of your PC without having to unscrew the device.
So what exactly is a serial number? Manufacturers use serial numbers to identify devices for warranty and replacement purposes. In this guide, we’ll show you how to find the serial number of your hard disk or SSD on your computer or laptop without voiding your warranty.
In this post, we will guide you with at least four ways through which you can find out the serial number of your hard disk or SSD fitted on your computer or notebook. These are the following:-
- Check the hard disk sticker label to find out the serial number.
- Find out the HDD (Hard Disk Drives) or SSD (Solid State Drives) serial number using Command Prompt.
- Get the Hard Disk Drives or Solid State Drives’ serial numbers using PowerShell.
- Check out the hard disk serial number using Third-Party Software.
How to check the hard disk sticker label to find out the serial number?
If you have purchased the hard disk separately, you can see the serial number on the hard disk case, or even it will be written on the hard disk sticker. On the sticker or case of the hard disk, look for a serial number listed after the word “Serial No,” “S/N,” or “SN.”
In some of the hard drives, you will find a QR code printed on the label. Just scan the QR code, and you can find the unique serial number associated with your drive. Further, you can use the serial number to see the warranty status from its manufacturer’s website.

How to find out the Hard Disk Drive (HDD) or Solid State Drive (SSD) serial number using Command Prompt on Windows 11/10?
This is the best way to find out the SSD or hard drive serial number using Command Prompt. Perform the following steps:-
Step 1. Open an elevated Command Prompt.
To open the Command Prompt with an administrative privilege, click the Start button on Windows 11/10 and type “command.”
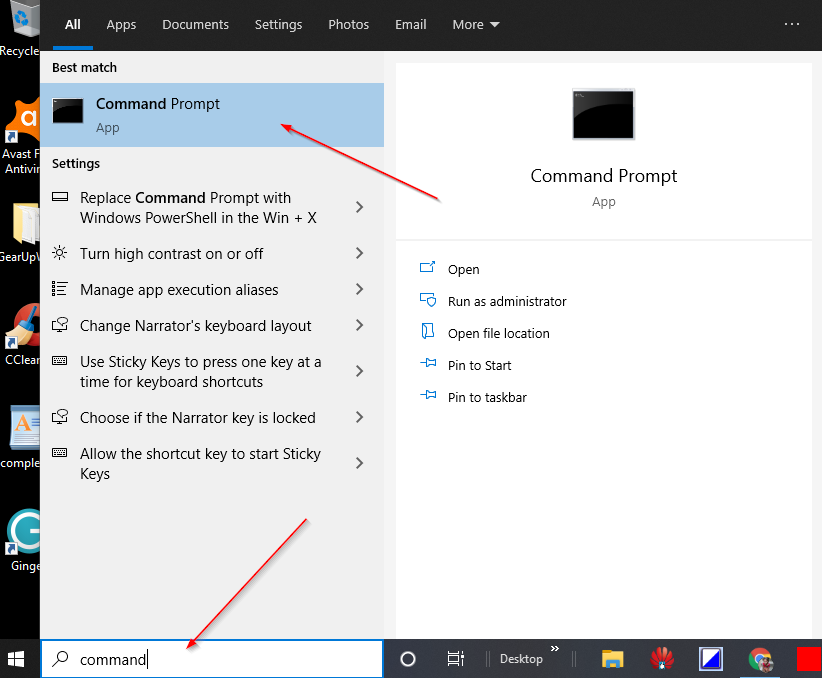
In the available search results, right-click on the “Command Prompt” and choose the “Run as administrator” option.
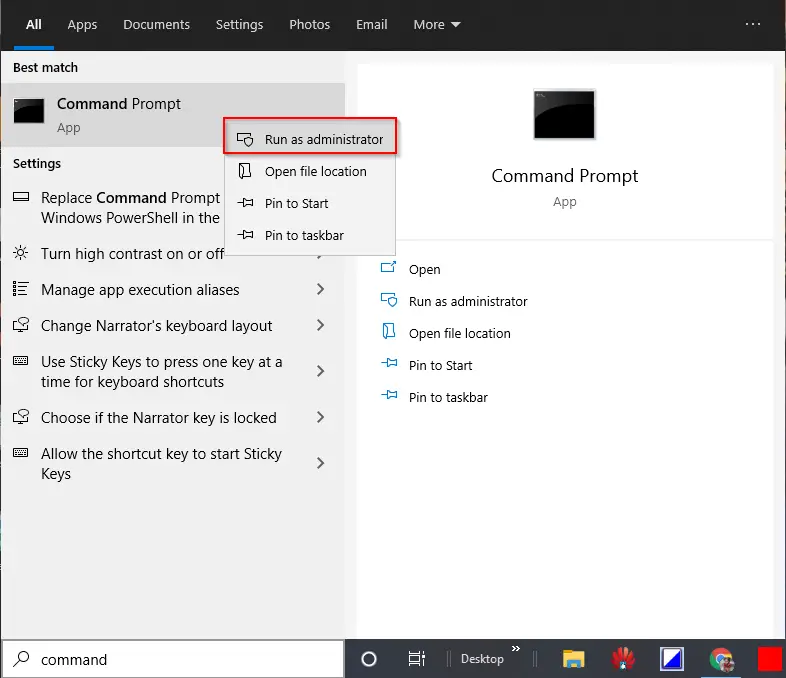
If the “User Account Control” window requests permission to continue, click Yes.
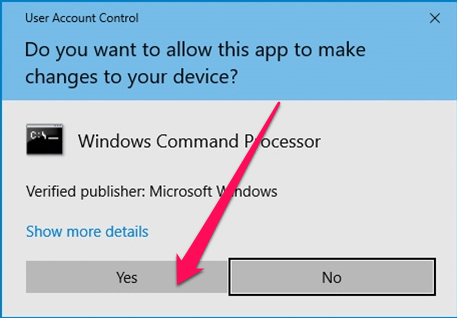
Step 2. In the administrative Command Prompt window, type the following and press Enter from the keyboard:-
wmic diskdrive get model,name,serialnumber or, wmic diskdrive get serialnumber
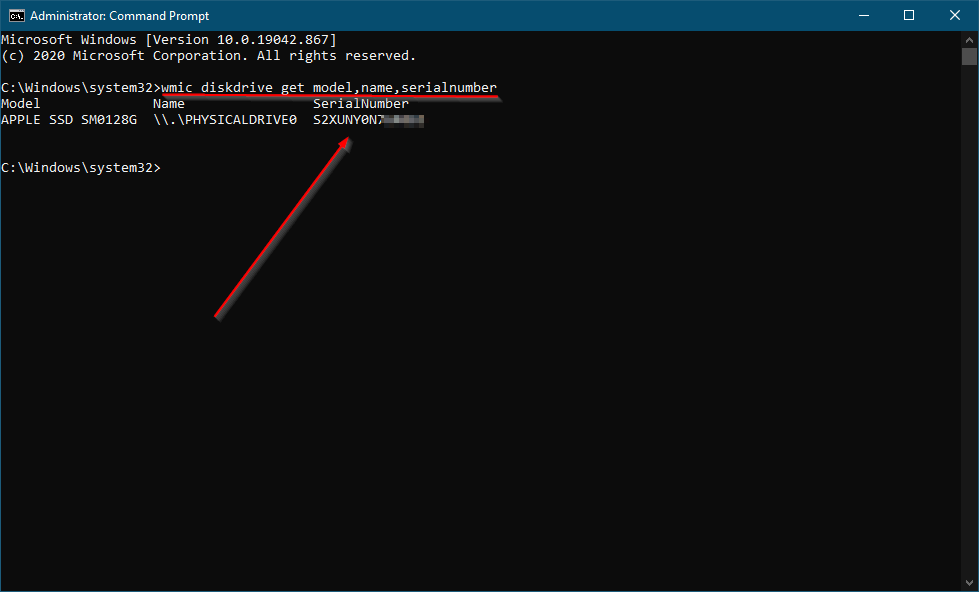
Step 3. Once you execute the above command, it will show the Model Number of the HDD/SSD and the Serial Number.
If more than one hard disk drive is fitted on your computer or laptop, you will have more than one entry after executing the command.
How to Obtain the HDD (Hard Disk Drive) or SSD (Solid State Drives) serial number using PowerShell?
This is another method to find the HDD (Hard Disk Drive) or SSD (Solid State Drives) serial number using PowerShell. To get the serial number, do the following steps:-
Step 1. Click on the Start button/menu of Windows 11/10 and type PowerShell.
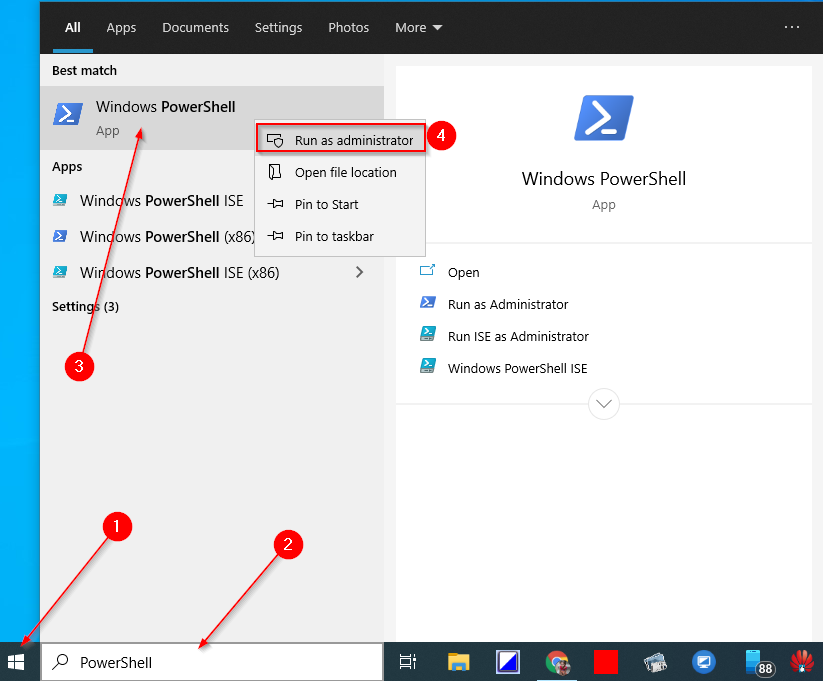
Step 2. On the top search result, right-click on the Windows PowerShell entry and select “Run as administrator.”
Step 3. If User Account Control (UAC) prompts, click the Yes button to continue.
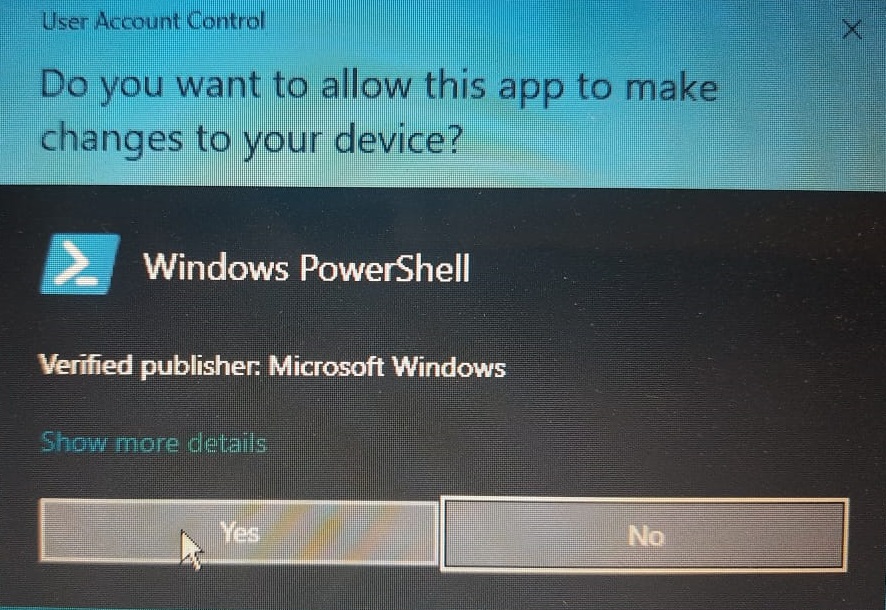
Step 4. On the Windows PowerShell, copy and paste the following command and then press Enter from the keyboard to execute it:-
Get-PhysicalDisk | Select-Object FriendlyName,SerialNumber or, Get-PhysicalDisk | Select-Object MediaType, SerialNumber
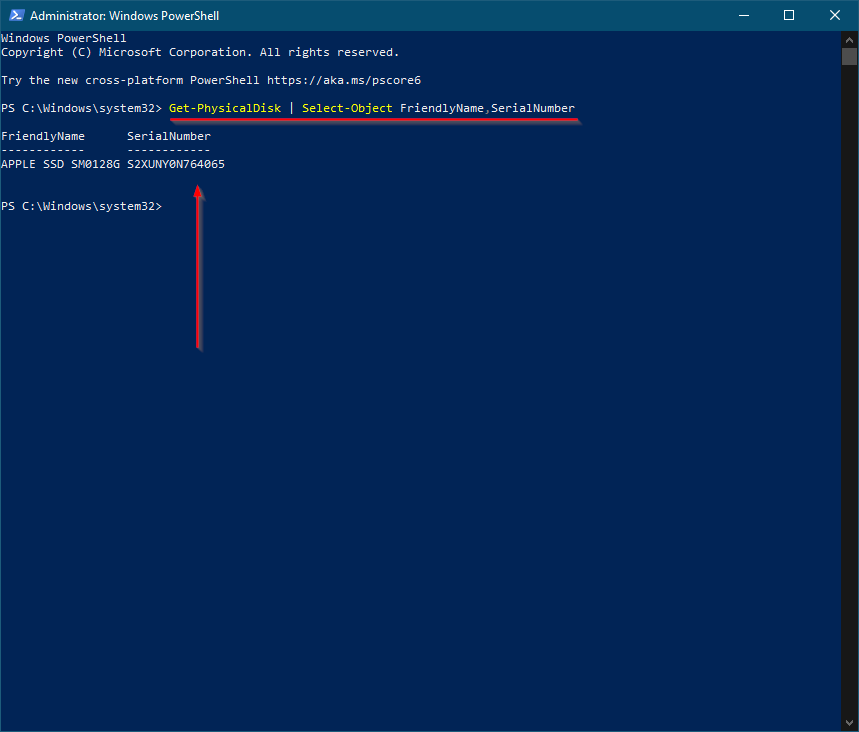
Once you complete the above steps, you will see the Model Number (Friendly Name) and Serial Number of the HDD or SSD. If your PC is fitted with more than one HDD or SSD, you will have more than one entry in the PowerShell output.
The above-mentioned command also works with NVMe storage devices.
How to check out the Hard Disk Drives (HDD) or Solid State Drives (SSD) serial number using a Third-Party Tool?
This may be your preferred method if you want to check the serial number of the HDD or SSD using a third-party tool. Seagate, the hard disk manufacturer, has created a straightforward tool called Seagate Drive Detect, which lets you check the serial number and the model number of all Seagate, Samsung, Maxtor, and Apple brands drives connected to your computer or laptop.
Step 1. To check the serial number of the HDD or SSD, download the portable freeware tool Seagate Drive Detect from this link.
Step 2. Double-click on the downloaded executable file DriveDetect to launch it.
Step 3. Once you run this utility, it will show the serial number and the model number of the attached HDD or SSD to your PC.
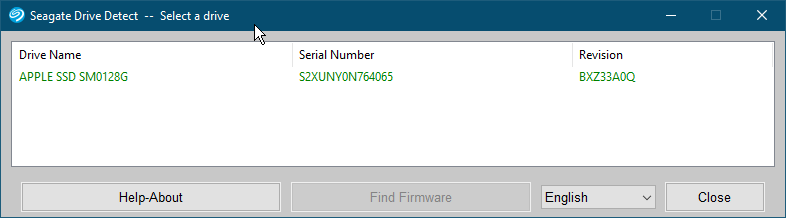
The Drive Detect utility also helps you to find out the firmware of your HDD or SSD. Just select the hard disk entry and click on “Find Firmware.” It will open the manufacturer’s webpage, where you can download the firmware of your HDD or SSD.
Conclusion
In conclusion, finding the serial number of a hard disk or SSD on your computer or laptop can be a daunting task, especially if you’ve purchased a branded PC or notebook. However, there are several ways to obtain the serial number without voiding your warranty, such as checking the sticker label, using Command Prompt, PowerShell, or third-party software like Seagate Drive Detect. By following the steps outlined in this guide, you can easily find the serial number of your hard disk or SSD and use it for warranty and replacement purposes. Remember to exercise caution and avoid unscrewing your device, which may void your warranty.
Иногда вам нужно быстро найти интерфейс, через который ваш жесткий диск подключен к вашему ПК, его серийный номер или набор других свойств. С помощью командной строки вы можете получить много информации о вашем диске. Давайте посмотрим, как это сделать.
В Windows 10 с помощью командной строки вы можете посмотреть серийный номер жесткого диска, установленного в вашем ПК. Если вам нужно записать серийный номер или просто просмотреть сведения о жестком диске не разбирая компьютер, это можно сделать с помощью одной команды.
Серийный номер — это уникальный номер, присвоенный аппаратной части его изготовителем. Он используется для идентификации и инвентаризации. Серийный номер позволяет производителю идентифицировать продукт и получать дополнительную информацию. Он может потребоваться для замены, обновления прошивки или проверки совместимости с другим оборудованием.
Обычно серийный номер можно найти на корпусе самого привода.
Однако вам необходимо разобрать ПК, чтобы увидеть его. Вот как узнать серийный номер с помощью встроенного инструмента Windows 10.
Существует специальная команда WMIC, которая использует инструментарий управления Windows (WMI), чтобы предоставить информацию обо всех устройствах хранения данных, установленных в Windows. Это работает во всех современных версиях Windows, включая Windows 10. Вы можете использовать команды WMIC следующим образом.
Чтобы найти серийный номер жесткого диска в Windows 10 , выполните следующие действия.
- Откройте командную строку от имени Администратора.
- Введите или скопируйте и вставьте следующую команду:
wmic diskdrive get Name, Manufacturer, Model, InterfaceType, MediaType, SerialNumber
Это даст вам информацию о всех подключенных жестких дисках и любых других устройствах хранения данных. В моем случае, вывод выглядит следующим образом :

Приведенная выше команда покажет вам информацию о ваших устройствах хранения информации.
Полный список свойств которые можно использовать для запроса выглядит следующим образом :
- Availability
- BytesPerSector
- Capabilities
- CapabilityDescriptions
- Caption
- CompressionMethod
- ConfigManagerErrorCode
- ConfigManagerUserConfig
- CreationClassName
- DefaultBlockSize
- Description
- DeviceID
- ErrorCleared
- ErrorDescription
- ErrorMethodology
- FirmwareRevision
- Index
- InstallDate
- InterfaceType
- LastErrorCode
- Manufacturer
- MaxBlockSize
- MaxMediaSize
- MediaLoaded
- MediaType
- MinBlockSize
- Model
- Name
- NeedsCleaning
- NumberOfMediaSupported
- Partitions
- PNPDeviceID
- PowerManagementCapabilities
- PowerManagementSupported
- SCSIBus
- SCSILogicalUnit
- SCSIPort
- SCSITargetId
- SectorsPerTrack
- SerialNumber
- Signature
- Size
- Status
- StatusInfo
- SystemCreationClassName
- SystemName
- TotalCylinders
- TotalHeads
- TotalSectors
- TotalTracks
- TracksPerCylinder
Вы можете найти их описания на следующей странице MSDN: Win32_DiskDrive .
WMIC очень полезный инструмент для выполнения запросов WMI в Windows.
Вот несколько примеров таких запросов:
Как посмотреть информацию о BIOS в Windows 10
Как посмотреть информацию о сетевых адаптерах в Windows 10 с помощью командной строки
Как в Windows 10 быстро посмотреть какой тип памяти DDR вы используете
Способ 2 — Посмотреть серийный номер жесткого диска с помощью PowerShell
- Откройте PowerShell.
- Введите или скопируйте и вставьте следующую команду:
Get-WMIObject win32_physicalmedia | Format-List Tag,SerialNumber
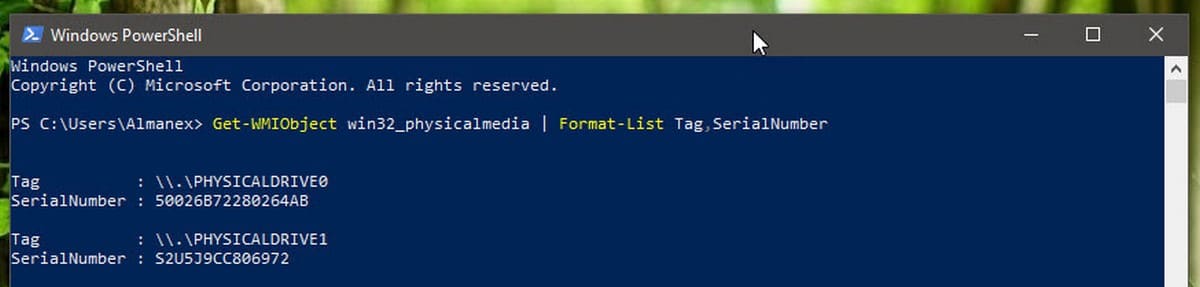
Параметр Tag покажет вам серийный номер физического диска, который соответствует номеру диска в Менеджере дисков.
Вот и все.
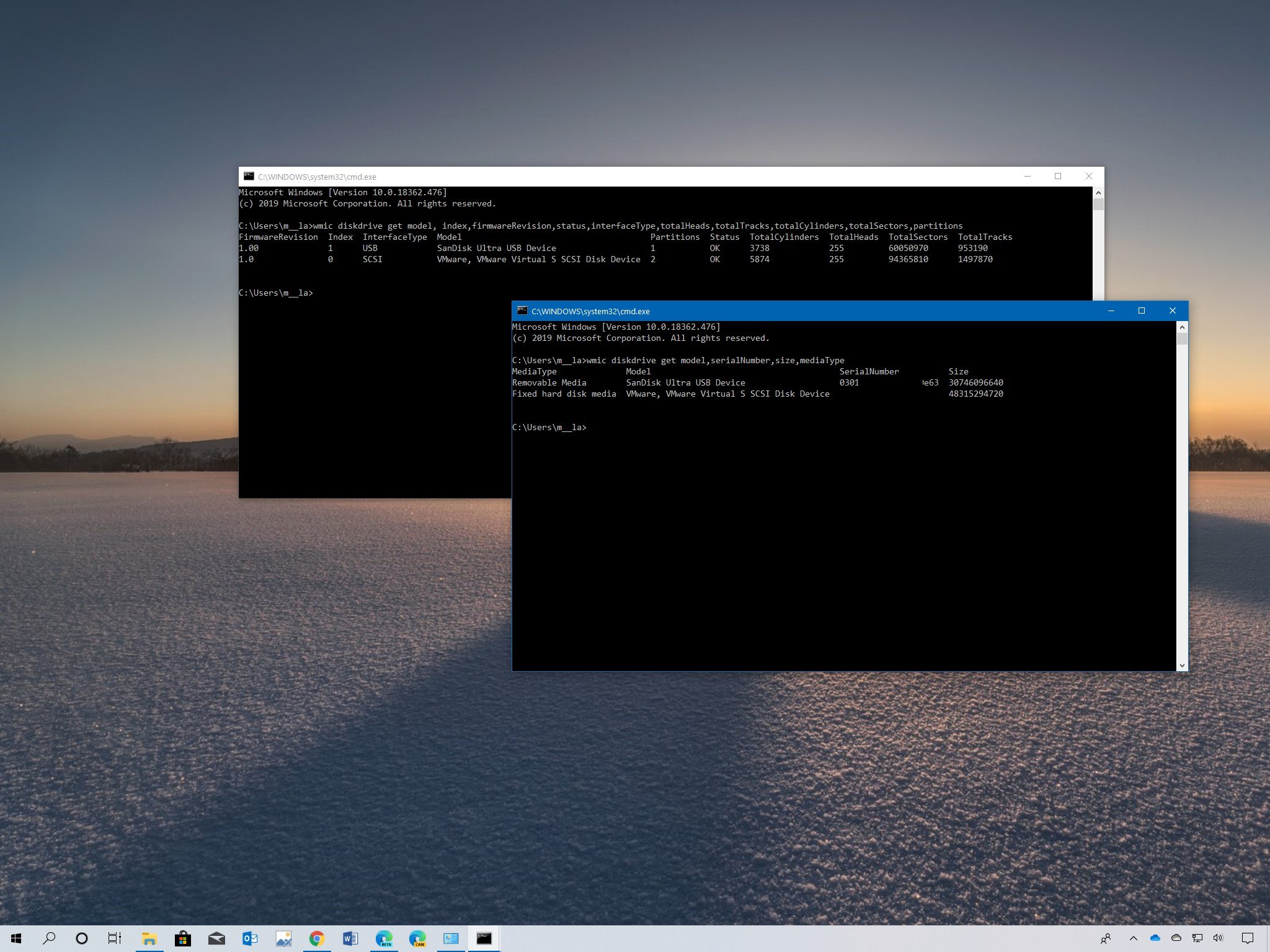
(Image credit: Windows Central)
On Windows 10, there could be a lot of reasons you may need to determine specific details (such as serial number, model, firmware version, etc.) about the hard drive on your computer. For instance, when you need to contact technical support to troubleshoot issues or start the process to get a replacement. You’re planning to build an array and want to make sure the new drives are the same make and model. Or you’re building a detailed inventory of your devices, need to update its firmware, and more.
Of course, a lot of this information you can find it on the label attached to the drive. When the drive is already installed on your computer, you can save a lot of steps and hassles by querying the details you need using the Windows Management Interface Command (wmic) tool with Command Prompt available on Windows 10.
In this Windows 10 guide, we’ll walk you through the steps to get information about the hard drives (and removable drives) connected to your device. Additionally, we’ll also show you the steps to export the details to text files that you can keep for personal records or send to technical support.
- How to check hard drive information using Command Prompt
- How to export hard drive information to text file using Command Prompt
How to check hard drive information using Command Prompt
If you need to find out the hard drive serial number, model, firmware version, and other information, you can use the wmic with Command Prompt.
Basic hard drive info
To determine some basic information about the hard drive installed on your device, use these steps:
- Open Start.
- Search for Command Prompt and click the top result to open the app.
- Type the following command to check the name, brand, model, and serial number information and press Enter:
wmic diskdrive get model,serialNumber,size,mediaType
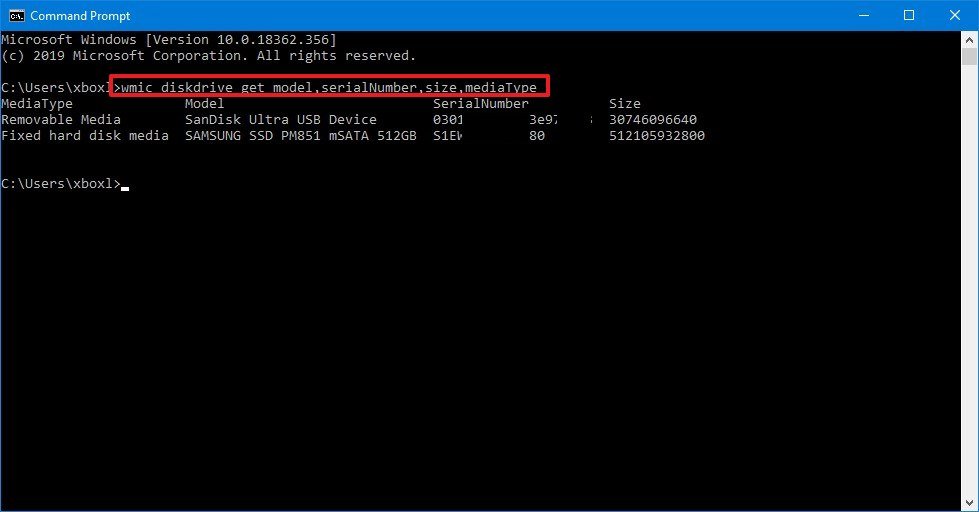
Once you complete the steps, the command will return the manufacturer, model, serial number, size (bytes), including removable drives like external hard drives and USB flash drives.
You could also add the «manufacturer» and «name» options, but they usually don’t return any additional information already available with the option specified in the above command.
All the latest news, reviews, and guides for Windows and Xbox diehards.
Advanced hard drive info
If you need more advanced information about the hard drive, use these steps:
- Open Start.
- Search for Command Prompt and click the top result to open the app.
- Type the following command to name, brand, model, and serial number information and press Enter:
wmic diskdrive get model,index,firmwareRevision,status,interfaceType,totalHeads,totalTracks,totalCylinders,totalSectors,partitions
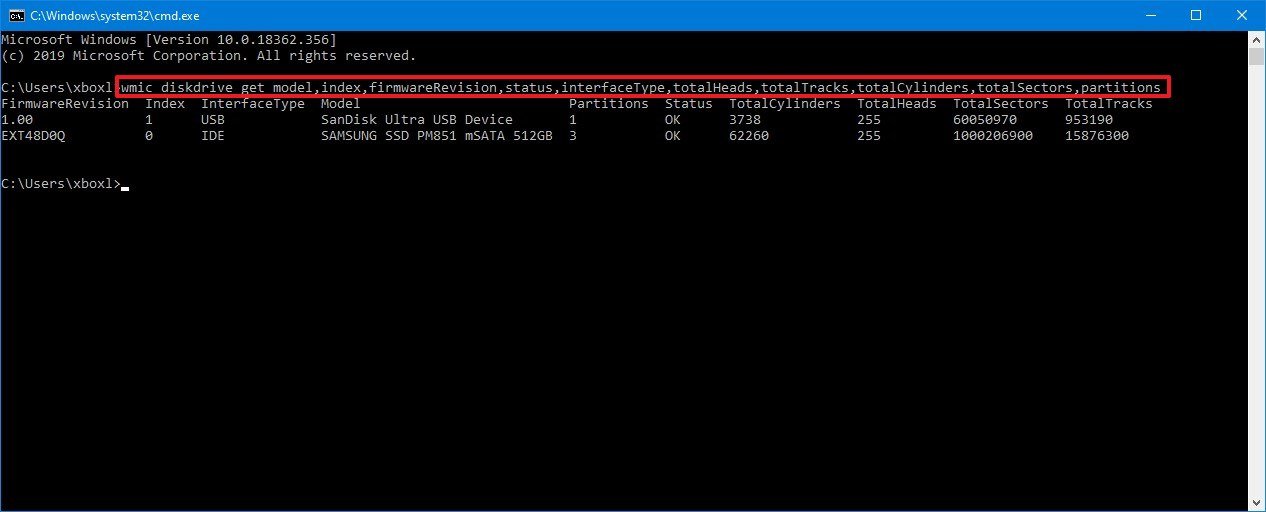
After you complete the steps, the command will output all the information requested formatted in an easy to digest table, including manufacturer, model, serial number, and physical location (port) of all the drives connected to your computer.
Also, you’ll be able to determine if any hard drives are reporting hardware problems. The version of the firmware that controls the drive. The type of interface the device is using to connect to the motherboard, as well as the number of partitions and the number of heads, tracks, cylinders, and sectors.
If you’re looking to upgrade the storage on your device, we recommend the 860 EVO 500GB Solid-State Drive (SSD) from Samsung because of its reliability, fast read and write speeds and price.

Our pick
Samsung 860 EVO 500GB
This hard drive is reliable and has a proven track record of quality. Its 550MB/s read and 520MB/s write speeds are enough for the majority of users. The price listed here is for the 500GB model, but you can get up to 4TB. $70 at Amazon
Although we’re showing you the steps to query specific hard drive information, you can edit the command to find out only the details you need.
Here’s the full list of available options:
- Availability.
- BytesPerSector.
- Capabilities.
- CapabilityDescriptions.
- Caption.
- CompressionMethod.
- ConfigManagerErrorCode.
- ConfigManagerUserConfig.
- CreationClassName.
- DefaultBlockSize.
- Description.
- DeviceID.
- ErrorCleared.
- ErrorDescription.
- ErrorMethodology.
- FirmwareRevision.
- Index.
- InstallDate.
- InterfaceType.
- LastErrorCode.
- Manufacturer.
- MaxBlockSize.
- MaxMediaSize.
- MediaLoaded.
- MediaType.
- MinBlockSize.
- Model.
- Name.
- NeedsCleaning.
- NumberOfMediaSupported.
- Partitions.
- PNPDeviceID.
- PowerManagementCapabilities.
- PowerManagementSupported.
- SCSIBus.
- SCSILogicalUnit.
- SCSIPort.
- SCSITargetId.
- SectorsPerTrack.
- SerialNumber.
- Signature.
- Size.
- Status.
- StatusInfo.
- SystemCreationClassName.
- SystemName.
- TotalCylinders.
- TotalHeads.
- TotalSectors.
- TotalTracks.
- TracksPerCylinder.
How to export hard drive information to text file using Command Prompt
If you want to export the hard drive details to a text file that you can share easily, use these steps:
- Open Start.
- Search for Command Prompt and click the top result to open the app.
- Type the following command to name, brand, model, and serial number information and press Enter:
wmic diskdrive get model,serialNumber,index,mediaType > C:\PATH\TO\TEXT.TXTThis example exports the hard drive details to the current user’s folder:wmic diskdrive get model,serialNumber,index,mediaType > C:\Users\user1\Documents\hdd-info.txt
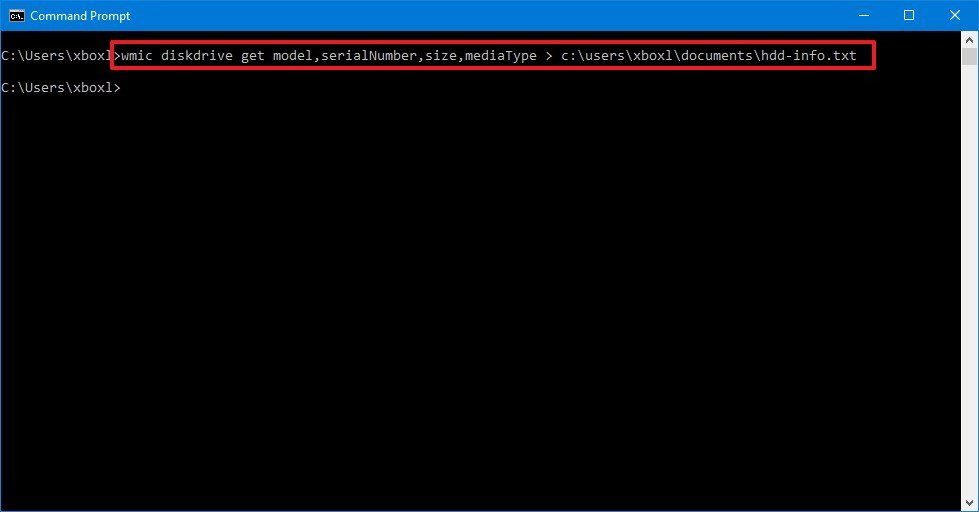
Once you complete the steps, the information you specified will export to a text file that you can then send to technical support or keep for your records.
We’re focusing this guide on Command Prompt, but you can also use these commands with PowerShell.
Mauro Huculak has been a Windows How-To Expert contributor for WindowsCentral.com for nearly a decade and has over 15 years of experience writing comprehensive guides. He also has an IT background and has achieved different professional certifications from Microsoft, Cisco, VMware, and CompTIA. He has been recognized as a Microsoft MVP for many years.
You may find the need to look for the “Serial Number” of the Hard Drive installed on your Windows computer for warranty purposes and to find a replacement part.
The Serial Number of Hard Drive and other computer parts exists in the form of a unique set of numbers, which helps the manufacturers and suppliers to identify the part for warranty, replacement and monitoring purposes.
When it comes to the end Users, Serial Number of computer parts can be used to look up for information about those parts and find out their eligibility for warranty and replacement.
You can find the Serial Number of the Hard Drive installed on your Windows 11/10 computer using any of the following methods.
Advertisement
1. Find Serial Number Using WMIC Command
You can follow the steps below to find the Serial Number of Hard Drive on your Windows Laptop or Desktop Computer using WMIC command.
1. Type CMD in the search bar > Right-click on Command Prompt in the sarch results and click on Command Prompt (Admin).
2. On the Command Prompt screen, type wmic diskdrive get serialnumber and press the Enter key on the keyboard of your computer.
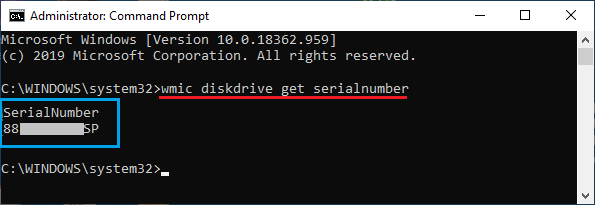
In addition to Serial Number, you can get the Model Number and Manufacturers Name of the Hard Drive by typing wmic diskdrive get model, name, serialnumber and pressing the enter key.
3. Once the Command is executed, you will find the Serial Numbers of Hard Drives attached to your computer.
If running the WMIC command does not display the Serial Number, it is likely that the manufacturer of your computer has not saved the Serial Number to BIOS/UEFI Firmware.
2. Find Serial Number Using PowerShell
If you can easily access the PowerShell on your computer by right-clicking on the Start button, you can follow the steps below to Find the Serial Number of the Hard Disk on your computer.
1. Right-click on the Start button and Click on PowerShell (Admin).
2. On the PowerShell screen, type Get-WMIObject win32_physicalmedia | Format-List Tag, SerialNumber and press the Enter Key.
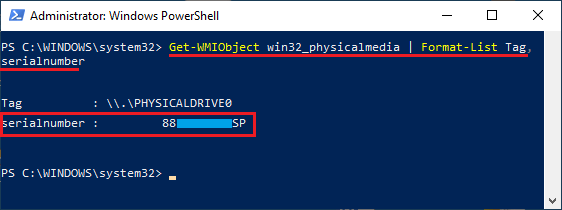
Advertisement
3. Once the Command is executed, you will see both the Tag (Name) and Serial Number listed for the Internal Hard Drive on your computer.
Note: Tag Number is also visible on the Disk Management screen and it identifies the physical drive number.
3. Find Serial Number on Label Attached to Hard Drive
This option requires you to open the computer case or the back panel of your laptop and take a look at the Label attached to the physical Hard Drive.
The Serial Number should be right below the QR Code written as S/N: XXXXXXXX-XXXXXXX.
4. Scan QR Code
If the Serial Number on the label attached to the Hard Drive is not readable, you can scan the QR code printed on the label.
The QR Code usually contains all the information required to check the warranty of the Hard Drive, including its Serial Number.
In Windows 10, you can see aserial number for the hard disk installed in your PC using the command line. If you need to print it out or just view your hard drive details without restarting your PC or using a third party tool, it can be done with a single command.
A serial number is a unique number assigned to the hardware by its manufacturer. It is used for identification and inventory purposes. A serial number allows the manufacturer to identify a product and get additional information about it. It may be required for replacement, updating firmware, or for checking compatibility with other hardware.
Usually, the serial number is labeled on the drive’s case.

However, it is required that you disassemble your PC to see it. Here is how to see it with built-in Windows 10 tools.
To find Hard Disk Serial Number in Windows 10, do the following.
- Open an elevated command prompt.
- Type or copy-paste the following command:
wmic diskdrive get Name, Manufacturer, Model, InterfaceType, MediaType, SerialNumber. - In the output, you’ll see the model, name, and serial number listed for the installed hard drives.
The command above will give you information about the storage devices you have. This is usually not visible without third party tools.
The full list of properties that you can use for the query above is as follows:
- Availability
- BytesPerSector
- Capabilities
- CapabilityDescriptions
- Caption
- CompressionMethod
- ConfigManagerErrorCode
- ConfigManagerUserConfig
- CreationClassName
- DefaultBlockSize
- Description
- DeviceID
- ErrorCleared
- ErrorDescription
- ErrorMethodology
- FirmwareRevision
- Index
- InstallDate
- InterfaceType
- LastErrorCode
- Manufacturer
- MaxBlockSize
- MaxMediaSize
- MediaLoaded
- MediaType
- MinBlockSize
- Model
- Name
- NeedsCleaning
- NumberOfMediaSupported
- Partitions
- PNPDeviceID
- PowerManagementCapabilities
- PowerManagementSupported
- SCSIBus
- SCSILogicalUnit
- SCSIPort
- SCSITargetId
- SectorsPerTrack
- SerialNumber
- Signature
- Size
- Status
- StatusInfo
- SystemCreationClassName
- SystemName
- TotalCylinders
- TotalHeads
- TotalSectors
- TotalTracks
- TracksPerCylinder
You can find their descriptions at the following MSDN page: Win32_DiskDrive.
WMIC is a really useful tool to perform WMI queries in Windows. Here are a few more examples of such queries:
- Get all network adapter details in Windows 10 with this command.
- Get BIOS Information via Command Prompt in Windows 10
- How to see DDR memory type in command prompt in Windows 10
- Get Motherboard Information via Command Prompt in Windows 10
Another option is PowerShell. It can work as a wrapper for the mentioned Win32_DiskDrive WMI object.
Find Hard Disk Serial Number With PowerShell
- Open PowerShell.
- Type or copy-paste the following command:
Get-WMIObject win32_physicalmedia | Format-List Tag,SerialNumber. - The Tag value will give you the physical drive number that matches the disk number in Disk Management to help with your drive identification.
That’s it.
Support us
Winaero greatly relies on your support. You can help the site keep bringing you interesting and useful content and software by using these options:
If you like this article, please share it using the buttons below. It won’t take a lot from you, but it will help us grow. Thanks for your support!


