If you’re looking for a way to check or view the serial number of your hard disk or SSD on your computer or laptop, perhaps for inventory management purposes, this guide will help. While it’s easy to view the serial number of a hard disk or SSD that’s not fitted to your PC by simply looking at the sticker, it’s not as straightforward if you’ve purchased a branded PC or notebook. Unscrewing your computer to find the serial number on the sticker of the hard disk is not recommended, as it may void your warranty. However, there’s a way to find out the serial number of your PC without having to unscrew the device.
So what exactly is a serial number? Manufacturers use serial numbers to identify devices for warranty and replacement purposes. In this guide, we’ll show you how to find the serial number of your hard disk or SSD on your computer or laptop without voiding your warranty.
In this post, we will guide you with at least four ways through which you can find out the serial number of your hard disk or SSD fitted on your computer or notebook. These are the following:-
- Check the hard disk sticker label to find out the serial number.
- Find out the HDD (Hard Disk Drives) or SSD (Solid State Drives) serial number using Command Prompt.
- Get the Hard Disk Drives or Solid State Drives’ serial numbers using PowerShell.
- Check out the hard disk serial number using Third-Party Software.
How to check the hard disk sticker label to find out the serial number?
If you have purchased the hard disk separately, you can see the serial number on the hard disk case, or even it will be written on the hard disk sticker. On the sticker or case of the hard disk, look for a serial number listed after the word “Serial No,” “S/N,” or “SN.”
In some of the hard drives, you will find a QR code printed on the label. Just scan the QR code, and you can find the unique serial number associated with your drive. Further, you can use the serial number to see the warranty status from its manufacturer’s website.

How to find out the Hard Disk Drive (HDD) or Solid State Drive (SSD) serial number using Command Prompt on Windows 11/10?
This is the best way to find out the SSD or hard drive serial number using Command Prompt. Perform the following steps:-
Step 1. Open an elevated Command Prompt.
To open the Command Prompt with an administrative privilege, click the Start button on Windows 11/10 and type “command.”
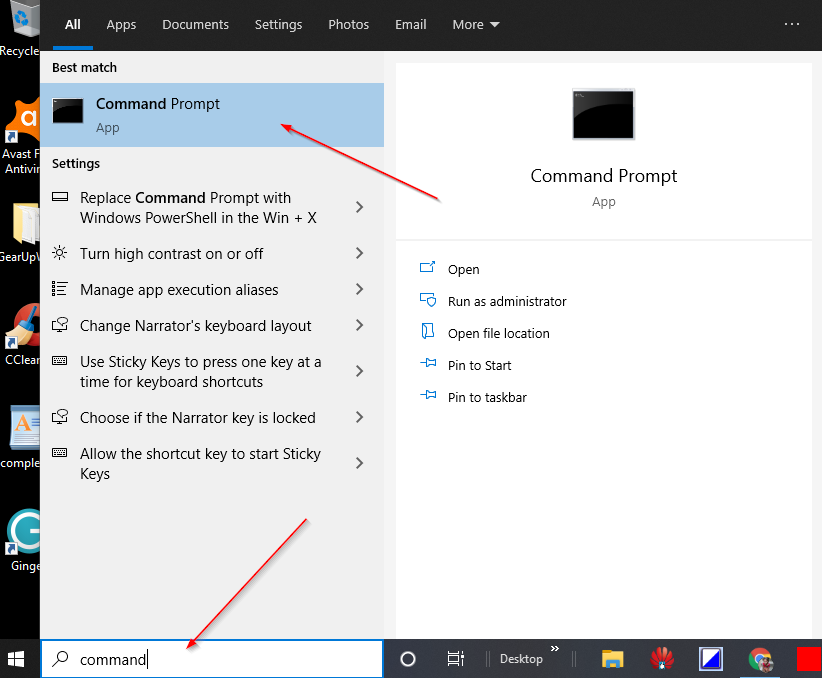
In the available search results, right-click on the “Command Prompt” and choose the “Run as administrator” option.
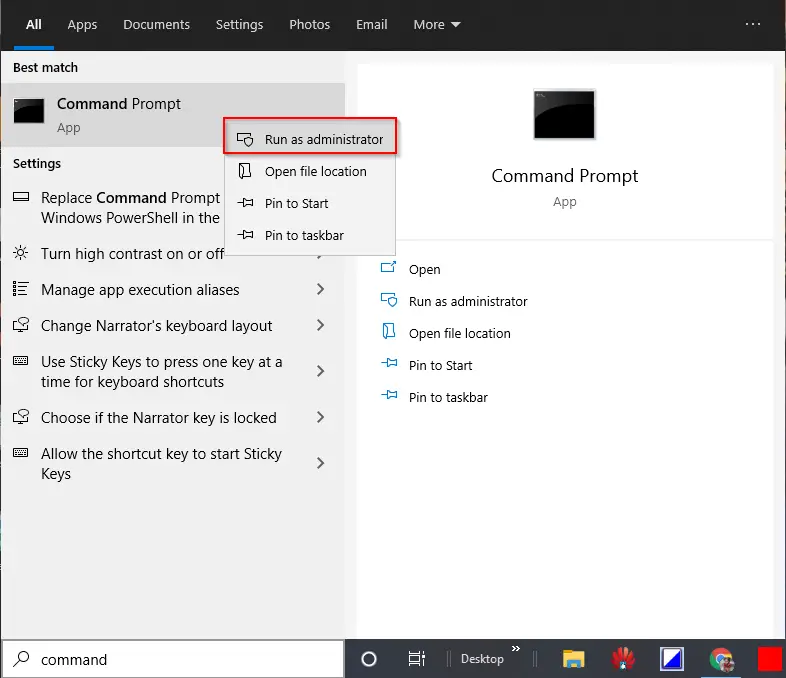
If the “User Account Control” window requests permission to continue, click Yes.
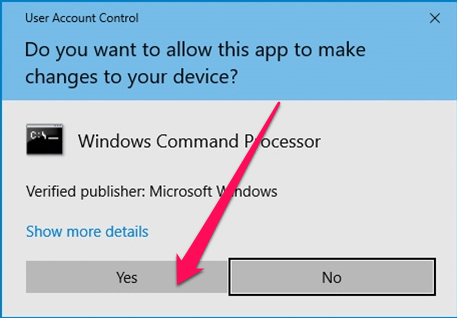
Step 2. In the administrative Command Prompt window, type the following and press Enter from the keyboard:-
wmic diskdrive get model,name,serialnumber or, wmic diskdrive get serialnumber
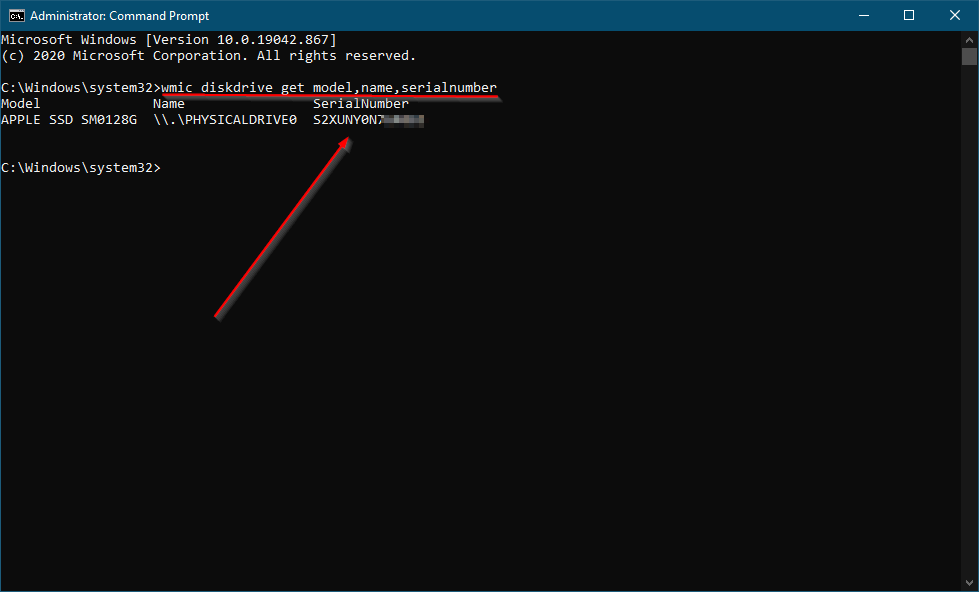
Step 3. Once you execute the above command, it will show the Model Number of the HDD/SSD and the Serial Number.
If more than one hard disk drive is fitted on your computer or laptop, you will have more than one entry after executing the command.
How to Obtain the HDD (Hard Disk Drive) or SSD (Solid State Drives) serial number using PowerShell?
This is another method to find the HDD (Hard Disk Drive) or SSD (Solid State Drives) serial number using PowerShell. To get the serial number, do the following steps:-
Step 1. Click on the Start button/menu of Windows 11/10 and type PowerShell.
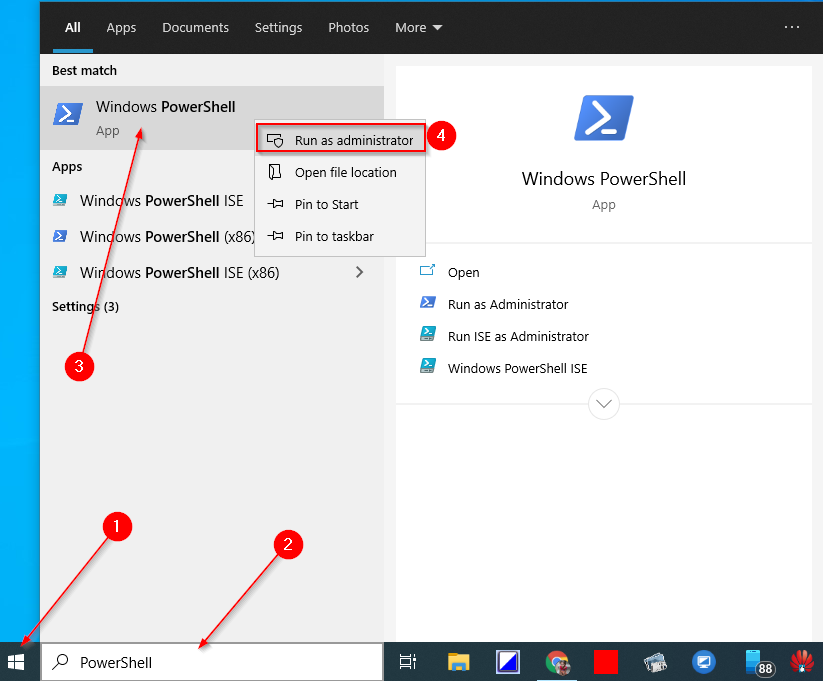
Step 2. On the top search result, right-click on the Windows PowerShell entry and select “Run as administrator.”
Step 3. If User Account Control (UAC) prompts, click the Yes button to continue.
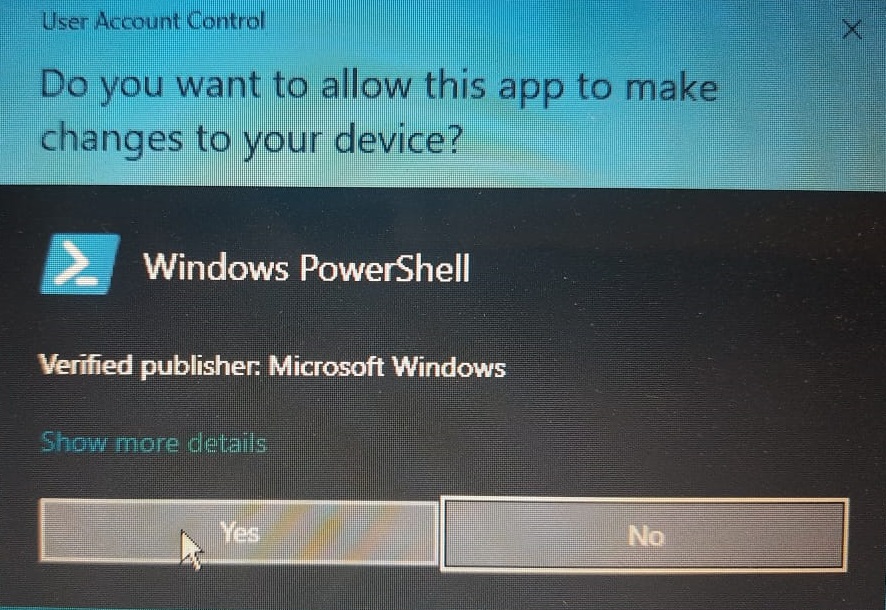
Step 4. On the Windows PowerShell, copy and paste the following command and then press Enter from the keyboard to execute it:-
Get-PhysicalDisk | Select-Object FriendlyName,SerialNumber or, Get-PhysicalDisk | Select-Object MediaType, SerialNumber
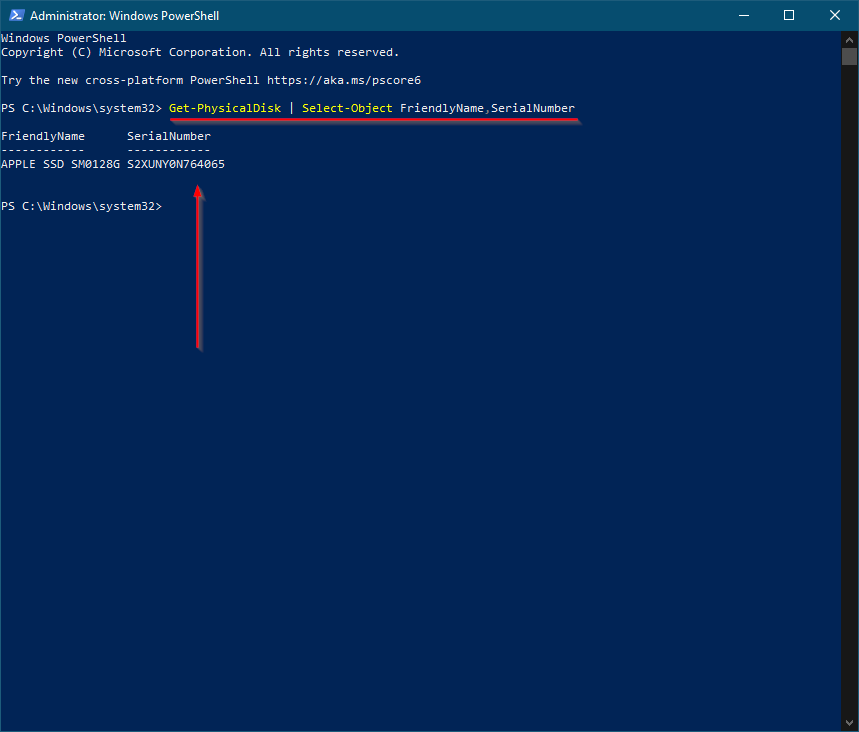
Once you complete the above steps, you will see the Model Number (Friendly Name) and Serial Number of the HDD or SSD. If your PC is fitted with more than one HDD or SSD, you will have more than one entry in the PowerShell output.
The above-mentioned command also works with NVMe storage devices.
How to check out the Hard Disk Drives (HDD) or Solid State Drives (SSD) serial number using a Third-Party Tool?
This may be your preferred method if you want to check the serial number of the HDD or SSD using a third-party tool. Seagate, the hard disk manufacturer, has created a straightforward tool called Seagate Drive Detect, which lets you check the serial number and the model number of all Seagate, Samsung, Maxtor, and Apple brands drives connected to your computer or laptop.
Step 1. To check the serial number of the HDD or SSD, download the portable freeware tool Seagate Drive Detect from this link.
Step 2. Double-click on the downloaded executable file DriveDetect to launch it.
Step 3. Once you run this utility, it will show the serial number and the model number of the attached HDD or SSD to your PC.
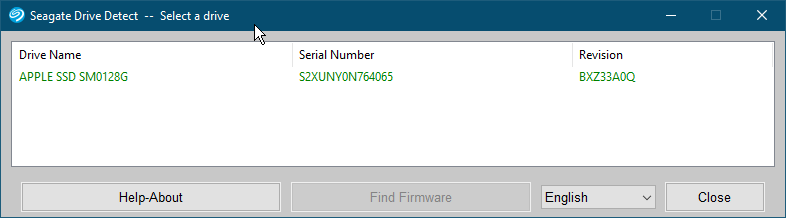
The Drive Detect utility also helps you to find out the firmware of your HDD or SSD. Just select the hard disk entry and click on “Find Firmware.” It will open the manufacturer’s webpage, where you can download the firmware of your HDD or SSD.
Conclusion
In conclusion, finding the serial number of a hard disk or SSD on your computer or laptop can be a daunting task, especially if you’ve purchased a branded PC or notebook. However, there are several ways to obtain the serial number without voiding your warranty, such as checking the sticker label, using Command Prompt, PowerShell, or third-party software like Seagate Drive Detect. By following the steps outlined in this guide, you can easily find the serial number of your hard disk or SSD and use it for warranty and replacement purposes. Remember to exercise caution and avoid unscrewing your device, which may void your warranty.
Every part of your computer works together to bring you better performance and efficiency. However, there may be times when one of your hardware needs replacement or repair. Making sure that your computer parts are within warranty can save you money.
A Hard Disk Drive (HDD) or a Solid State Drive (SSD) stores and protects all the information in your computer. You can register your hard disk drive if it’s under warranty, so anything happening to it will not give you a headache by spending too much. What you need to know is the model and the serial number of your hard disk drive to register it for warranty claims.
Now, you may ask how you can retrieve the model number and the serial number of your hard disk drive device. There are two ways to find it on Windows 10 PC. One way is to use the Windows Command Prompt tool. The other method is to go through the Device Manager folder. Let’s dive in.
How to Find your Hard Disk Drive & SSD Model Number or Get the Serial Number on a Windows 10 Computer
Your hard disk drive comes with a unique model number, which identifies what type of hard drive it is and its specifications. Warranties benefit from the model number to know what specs to replace or how to repair your HDD or SSD based on its specific directions.
The serial number is a unique set of numbers that applies to your hard disk drive. Check out the steps below on how you can look up or obtain the model or the serial number of your hard disk drive on a PC.
Method #1 – Look for your HDD or SSD Model and Serial Number Information through the Command Prompt
- First, click the Start button.
- Navigate to the Command Prompt.
- Enter the following command: wmic diskdrive get model,serialnumber
- Now, you will see the model and the serial number information of your hard disk drive.
Method #2 – Check the Hard Disk Drive or SSD Model and Serial Number using the Device Manager
- Click the Start button.
- Go to the Control Panel.
- Select Hardware and Sound.
- Click Device Manager.
- Look for Disk Drives and click to open it.
- Look for your hard disk drive and right-click to select Properties.
- Now, go to the Details tab to check the HDD or SSD model and serial number information.
That’s it! You have two options that you can try when you want to find and take note of your hard disk drive model and serial numbers for repairs or replacements.
Which of the two methods above is easier for you to do? And, what is your reason for getting your HDD or SSD’s model or serial number? We are curious to know, so drop your answer in the comment section below.
Windows Dispatch is a website supported by its readers & community. Some pages may contain affiliate links which may allow us to earn a little money when you buy through them.
Eddie Mendoza Jr
Eddie has a degree in Information Technology with a natural inclination towards troubleshooting devices. With more than 10 years of blogging experience in different niches, he has found it most satisfying when writing easy-to-follow guides and simplified articles related to computers, smart TVs, mobile devices and Internet-based services.
Intel® Optane™ Solid State Drives
Support for Issues Related to Solid State Drives based on Intel® Optane™ technology, Intel® MAS and Firmware Update Tool
- Intel Community
- Product Support Forums
- Memory & Storage
- Intel® Optane™ Solid State Drives
- Re: How to get NVMe SSD (M.2) Serial Number in windows10 ??
More actions
- Subscribe to RSS Feed
- Mark Topic as New
- Mark Topic as Read
- Float this Topic for Current User
- Bookmark
- Subscribe
- Mute
- Printer Friendly Page
C:\> wmic path win32_……… <— NVMe SSD is Wrong
&
program <—-Can not be used
only windows command
1 Solution
Hi 3000023118641.5676674968897036E12;
Thank you for posting on Intel® SSD communities.
Intel® has available several tools to help you get SSD information. In case your SSD is a Datacenter drive, please use the Intel® SSD Data Center Tool (Intel® SSD DCT) Version: 3.0.20 (Latest) Date: 8/6/2019; you will be able to download it from this link: https://downloadcenter.intel.com/download/28999/Intel-SSD-Data-Center-Tool-Intel-SSD-DCT-?v=t
For other type of Intel SSDs, please use the Intel® Solid State Drive Toolbox Version: 3.5.11 (Latest) Date: 5/21/2019; please download it from this link: https://downloadcenter.intel.com/download/28808?v=t
Please feel free to get back to Intel® communities, whenever you might feel necessary.
Have a nice day.
Santiago A.
Intel® Customer Support Technician
A Contingent Worker at Intel
-
All forum topics -
Previous topic -
Next topic
4 Replies
Execute the following command in powerShell(Admin): Get-WMIObject win32_physicalmedia | Format-List Tag,SerialNumber
Leon
Thank you
HDD & SSD is possible
But NVMe SSD is wrong number.
Hi 3000023118641.5676674968897036E12;
Thank you for posting on Intel® SSD communities.
Intel® has available several tools to help you get SSD information. In case your SSD is a Datacenter drive, please use the Intel® SSD Data Center Tool (Intel® SSD DCT) Version: 3.0.20 (Latest) Date: 8/6/2019; you will be able to download it from this link: https://downloadcenter.intel.com/download/28999/Intel-SSD-Data-Center-Tool-Intel-SSD-DCT-?v=t
For other type of Intel SSDs, please use the Intel® Solid State Drive Toolbox Version: 3.5.11 (Latest) Date: 5/21/2019; please download it from this link: https://downloadcenter.intel.com/download/28808?v=t
Please feel free to get back to Intel® communities, whenever you might feel necessary.
Have a nice day.
Santiago A.
Intel® Customer Support Technician
A Contingent Worker at Intel
How is your system setup? In my experience, if you expose the drive directly to the OS and use the Windows NVMe driver, then WMIC and related windows tools will report the wrong serial number. The same thing happens if you use Intel’s own NVMe driver, although the formating of the incorrect serial number may be different.
One way to see the correct serial number is to interface with the drive through one of Intel’s storage controllers on the motherboard and/or CPU. For example Volume Management Device (VMD) or Intel «Raid ON». No idea why this is, and it’s a bother, since it can impact software licensing and the like. Growing pains of a new technology, I suppose.
-
All forum topics -
Previous topic -
Next topic
Community support is provided Monday to Friday. Other contact methods are available here.
Intel does not verify all solutions, including but not limited to any file transfers that may appear in this community. Accordingly, Intel disclaims all express and implied warranties, including without limitation, the implied warranties of merchantability, fitness for a particular purpose, and non-infringement, as well as any warranty arising from course of performance, course of dealing, or usage in trade.
For more complete information about compiler optimizations, see our Optimization Notice.
Иногда вам нужно быстро найти интерфейс, через который ваш жесткий диск подключен к вашему ПК, его серийный номер или набор других свойств. С помощью командной строки вы можете получить много информации о вашем диске. Давайте посмотрим, как это сделать.
В Windows 10 с помощью командной строки вы можете посмотреть серийный номер жесткого диска, установленного в вашем ПК. Если вам нужно записать серийный номер или просто просмотреть сведения о жестком диске не разбирая компьютер, это можно сделать с помощью одной команды.
Серийный номер — это уникальный номер, присвоенный аппаратной части его изготовителем. Он используется для идентификации и инвентаризации. Серийный номер позволяет производителю идентифицировать продукт и получать дополнительную информацию. Он может потребоваться для замены, обновления прошивки или проверки совместимости с другим оборудованием.
Обычно серийный номер можно найти на корпусе самого привода.
Однако вам необходимо разобрать ПК, чтобы увидеть его. Вот как узнать серийный номер с помощью встроенного инструмента Windows 10.
Существует специальная команда WMIC, которая использует инструментарий управления Windows (WMI), чтобы предоставить информацию обо всех устройствах хранения данных, установленных в Windows. Это работает во всех современных версиях Windows, включая Windows 10. Вы можете использовать команды WMIC следующим образом.
Чтобы найти серийный номер жесткого диска в Windows 10 , выполните следующие действия.
- Откройте командную строку от имени Администратора.
- Введите или скопируйте и вставьте следующую команду:
wmic diskdrive get Name, Manufacturer, Model, InterfaceType, MediaType, SerialNumber
Это даст вам информацию о всех подключенных жестких дисках и любых других устройствах хранения данных. В моем случае, вывод выглядит следующим образом :

Приведенная выше команда покажет вам информацию о ваших устройствах хранения информации.
Полный список свойств которые можно использовать для запроса выглядит следующим образом :
- Availability
- BytesPerSector
- Capabilities
- CapabilityDescriptions
- Caption
- CompressionMethod
- ConfigManagerErrorCode
- ConfigManagerUserConfig
- CreationClassName
- DefaultBlockSize
- Description
- DeviceID
- ErrorCleared
- ErrorDescription
- ErrorMethodology
- FirmwareRevision
- Index
- InstallDate
- InterfaceType
- LastErrorCode
- Manufacturer
- MaxBlockSize
- MaxMediaSize
- MediaLoaded
- MediaType
- MinBlockSize
- Model
- Name
- NeedsCleaning
- NumberOfMediaSupported
- Partitions
- PNPDeviceID
- PowerManagementCapabilities
- PowerManagementSupported
- SCSIBus
- SCSILogicalUnit
- SCSIPort
- SCSITargetId
- SectorsPerTrack
- SerialNumber
- Signature
- Size
- Status
- StatusInfo
- SystemCreationClassName
- SystemName
- TotalCylinders
- TotalHeads
- TotalSectors
- TotalTracks
- TracksPerCylinder
Вы можете найти их описания на следующей странице MSDN: Win32_DiskDrive .
WMIC очень полезный инструмент для выполнения запросов WMI в Windows.
Вот несколько примеров таких запросов:
Как посмотреть информацию о BIOS в Windows 10
Как посмотреть информацию о сетевых адаптерах в Windows 10 с помощью командной строки
Как в Windows 10 быстро посмотреть какой тип памяти DDR вы используете
Способ 2 — Посмотреть серийный номер жесткого диска с помощью PowerShell
- Откройте PowerShell.
- Введите или скопируйте и вставьте следующую команду:
Get-WMIObject win32_physicalmedia | Format-List Tag,SerialNumber
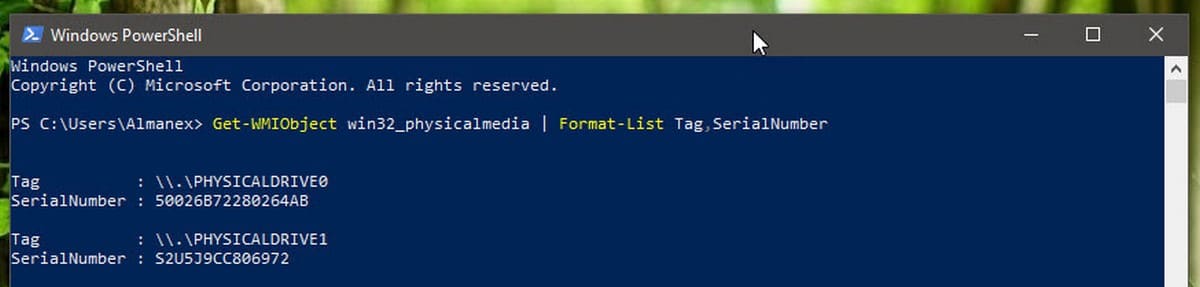
Параметр Tag покажет вам серийный номер физического диска, который соответствует номеру диска в Менеджере дисков.
Вот и все.
Your hard disk’s model and serial number are probably not digits that you’d deal with every day. But, when you want to check your hard drive’s exact specs or register it for warranty, these numbers become crucial.
Thanks to Device Manager and Command Prompt in Windows 10, finding these details is quick and easy. These methods work for HDDs, SSDs, and any other kind of hard drives.
Why Should You Know Your Hard Disk’s Model and Serial Number?
In some scenarios, like when you have warranty issues, you might need to know the exact specifications of your hard disk. Hard disks have a model, which is the same for all hard disks of that model and describes what sort of hard disk it is.
If you’re dissatisfied with your hard drive and want to buy a new hard drive, then it’s a good idea to check the model number and specs on the old one so that you don’t make the same mistake twice. You should also check out all the things you should know when buying a new hard drive to avoid any nasty surprises.
Aside from the model number, hard disks and nearly all computer components also have serial numbers. A serial number is unique and serves as an identification for your hardware.
Whatever the reason, If you happen to need your disk model and serial number, one straightforward method is to check the product box and find the details you need there. Most likely, the model and serial number are engraved on the hard drive itself too.
However, if you own a laptop or a premade PC, or you just don’t want to check the box, you can also access this information on your computer.
How to Find Your Hard Disk’s Model in Device Manager
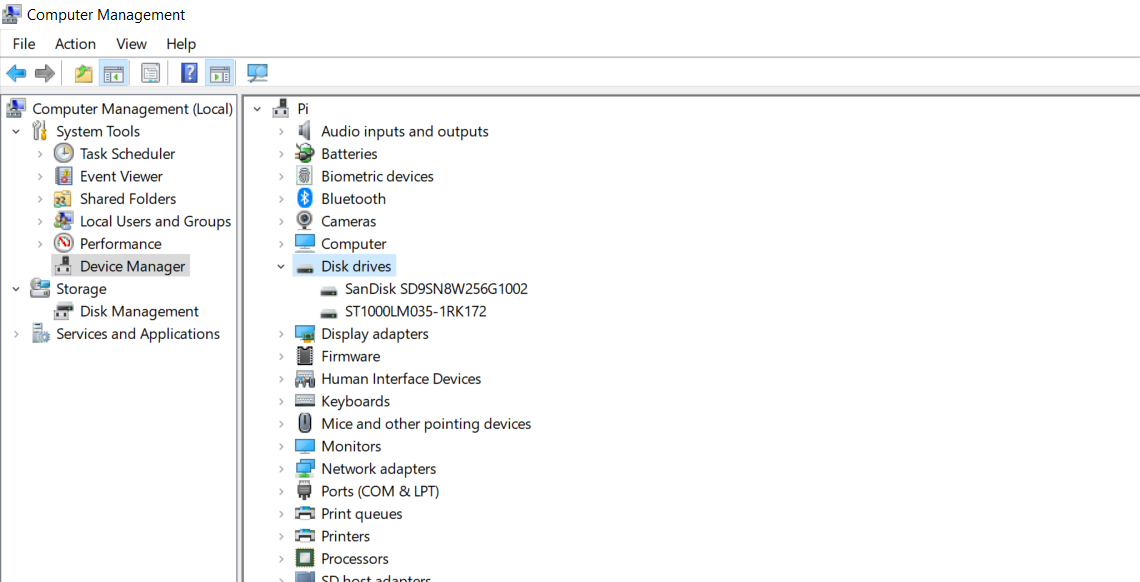
The Device Manager gives you a summary of all the devices you have installed on your computer. It also lets you check their functions and drivers. You can check the hard disk model with the Device Manager as follows:
- Go to File Explorer.
- Right-click on This PC.
- From the menu, select Manage. This will open the Computer Management window.
- In Computer Management, under System Tools, click Device Manager.
- From the list of devices, click on Disk drives.
You can now see the hard disks you have installed on your computer, along with their models. If you’ve plugged in an external drive and it’s not showing up, you can take measures to diagnose and fix your external drive.
The Device Manager offers valuable information, though it doesn’t include the hard disk serial number. Command Prompt, however, can provide you with that information and more.
How to Find Your Hard Disk’s Serial Number With Command Prompt
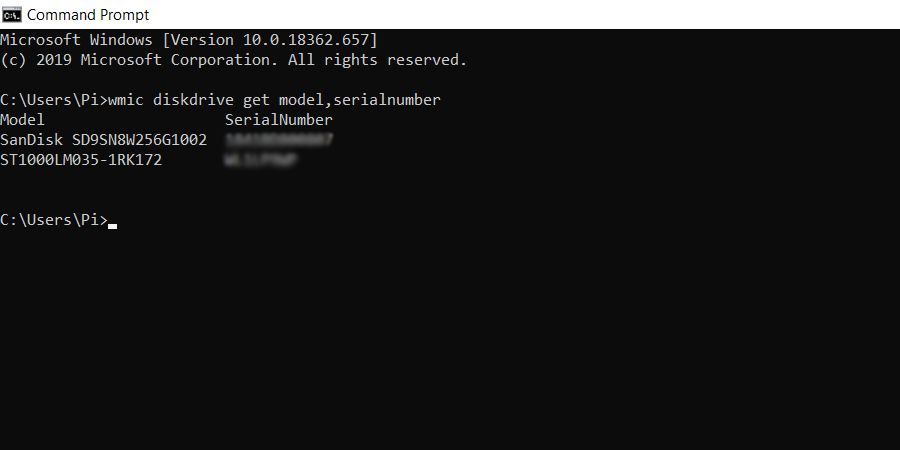
The WMI and the WMIC commands give you command-line access to Windows Management Instrumentation and let you view the details of your hardware and software. We’re going to use WMIC to get the model and the serial number of the installed hard disks:
- Open the Start menu and search for Command Prompt.
- Launch Command Prompt.
-
Inside Command Prompt, type the following command and press Enter:
wmic diskdrive get model,serialnumberThis command first utilizes WMIC and then taps the disk drives to get their models and serial numbers.
- Command Prompt will return the models and serial numbers of your hard disks.
Once you’ve got your hard disk’s model number, you can search for it on Google to learn more about it. Alternatively, you can also use databases such as Hard Disk Sentinel to get more information about your hard disk.
It’s a good idea to register your device using the serial number in the manufacturer’s database. This way, the hard disk’s manufacturer will know that you own this device, and you’ll have an easier time whenever you might need to use the warranty.
Know Your Hard Disk Better With the Model and Serial Number
Your hard disk’s model and serial number can suddenly become vital information if you’re trying to register it for a warranty. It also just feels good to know the hardware you’re working with.
The model and serial number can be obtained from the hard disk’s box when you purchased it, and are also engraved on the disk itself. But, you can also obtain them from the comfort of your computer chair.
Device Manager and Command Prompt are two straightforward tools in Windows 10 that can provide you with your hard disk’s serial and model number. Now that you know two methods for this task, it’s time to utilize them and get to know your hard disk on a personal level!
