-
Home
-
Partition Magic
- How to Find Your PC Motherboard Model and Serial Number
How to Find Your PC Motherboard Model and Serial Number
By Amy | Follow |
Last Updated
You wonder that what’s the meaning of knowing motherboard and serial number. Don’t worry, this post will give you an explanation. Besides, it even will illustrate three solutions to find out motherboard model and serial number. After reading this paper, you are able to check them for your Windows in a flash. In MiniTool, you can upgrade your motherboard easily.
An Overview of Motherboard and Serial Number
The motherboard is the main printed circuit board (PCB) connecting all parts of the computer together. CPU, memory, hard drive, other ports and expansion cards are directly connected to the motherboards or through a cable.
You need to be aware of the brand (manufacturer) and type (the product) of motherboard to check its supported components
In addition, knowing the motherboard version number is also beneficial to finding the BIOS firmware updates from the sites that manufacturer supports. In this moment, the question what motherboard do I have may occur to you.
The serial number allows manufacturers to recognize and obtain some additional information related to product, registration, replacement and compatible parts.
Sometimes, you might want to figure out your PC motherboard model and serial number without opening the computer case which is kept under your desk and surrounded with countless wires.
You may doubt that how do I find my montherboard. Here you can get the motherboard and serial number information very conveniently and quickly with the given methods in this post.
As described above, to know what motherboard model and serial number you have is very important. Hence, this part will talk about some solutions to find out motherboard model and serial number. You can pick one to check the information freely.
Use Command Prompt
Command prompt is a common way to check motherboard model and serial number. Here are steps to finish the operation.
Step 1: Press Windows and R key simultaneously to open the Run window. Type cmd and press OK.
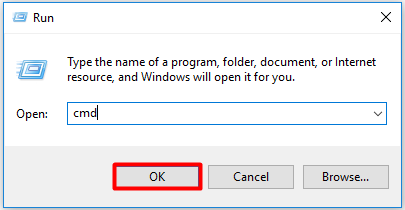
Step 2: Type wmic baseboard get product,manufacturer,version,serialnumber in Command Prompt and hit Enter.
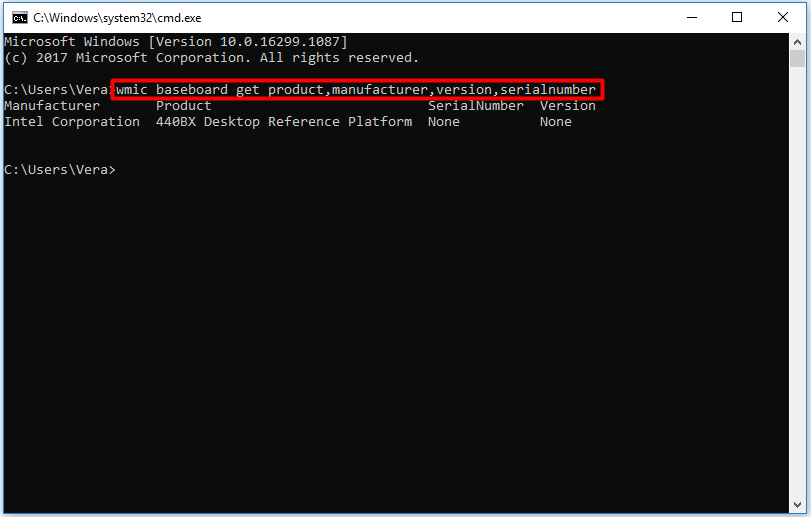
Tip: Please don’t leave any spaces between modifiers like manufacturer and version besides a comma.
Through Windows System Information
Motherboard model and serial number details can also be found in Windows system information. However, this way sometimes cannot work. If your motherboard is compatible, this method may be the easiest way to check your PC motherboard model and serial number.
Here are steps to check Windows system information:
Step 1: Press Windows plus R key to get the Run window. Then type msinfo32 and press OK button to get the Windows information page.
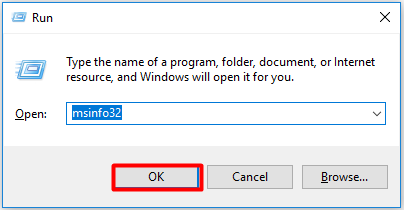
Step 2: Click on the System Summary tab in the left panel and then navigate to the BaseBoard Manufacturer, Product, and Version field to see the information.
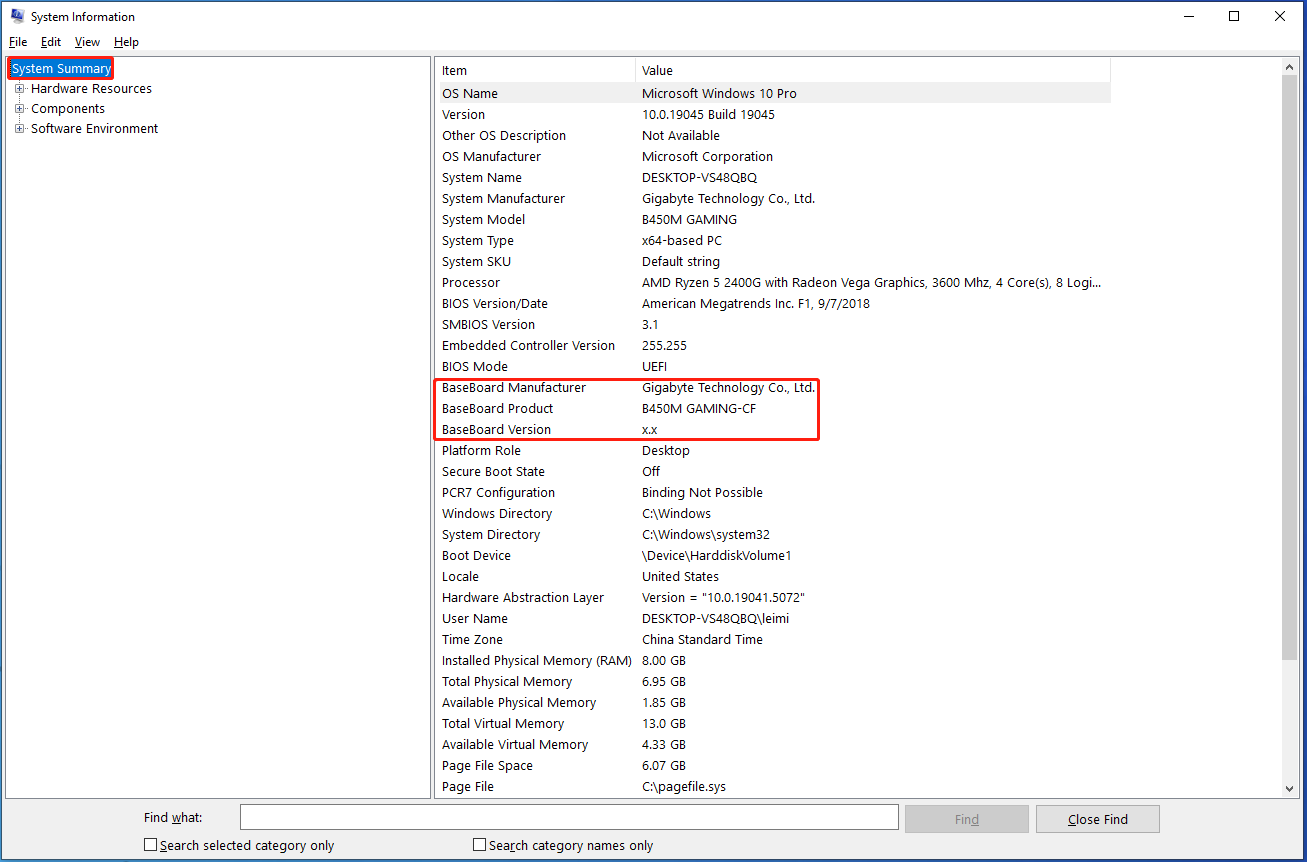
Use PowerShell
Windows PowerShell is also an available solution to find out motherboard model and serial number. In fact, PowerShell is a tool that is similar to Command Prompt. It’s very simple and easy to operate.
Step 1: Type powershell in the search window, then click Windows PowerShell to get the main page.
Step 2: Type or copy and paste the Get-WmiObject win32_baseboard | Format-List Product,Manufacturer,SerialNumber,Version command, and then press the Enter key to get the results.
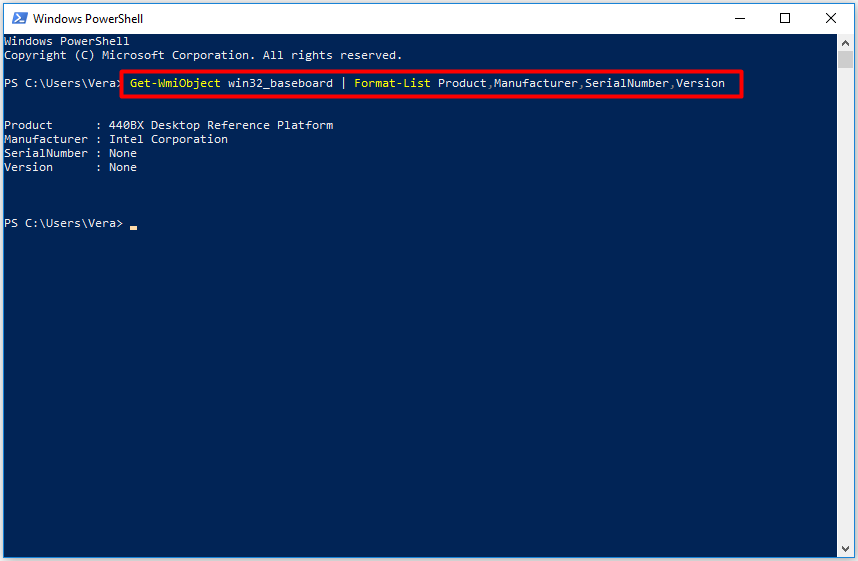
Alternatively, you can also copy and paste the gwmi win32_baseboard | FL Product anufacturer, SerialNumber,Version command in the Windows PowerShell and press
the Enter key. After that, you will get the result.
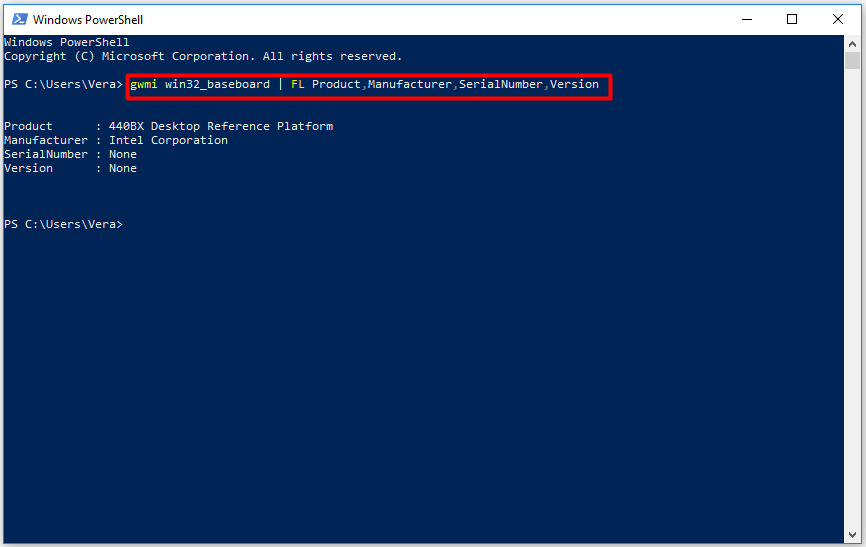
Conclusion
That’s all the methods worthwhile of recommending and sharing with you. All of them are easy to use. More importantly, you don’t need to use a third-application to help you. Therefore, just choose one method just as you like. What motherboard do I have? Read here, you may have answers to this question.
About The Author
Position: Columnist
Having writing articles about computer tech for a long time, I am rather experienced especially on the aspect of computer optimization, PC enhancement, as well as tech terms explanation. The habit of looking through tech forums makes me a great computer issues collector. And then, many articles related to these issues are released, which benefit plenty of users. Professional, effective, and innovative are always the pursuit of an editing worker.
Если вы покупали компьютер в сборке, то, наверное, и не имеете представления, на какой материнской плате он собран. Но вот возникла необходимость залезть внутрь «компа» для его обновления или переустановки драйвера, и эта информация сразу становится жизненно необходима. Рассказываем о нескольких способах, как узнать какая материнская плата используется в компьютере.
Содержание
- Встроенные средства операционной системы
- Используем сторонние утилиты
- Как узнать материнскую плату на ноутбуке
- Как узнать БИОС материнской платы
- Итоги
Встроенные средства операционной системы
К счастью, для того, чтобы узнать модель системной платы, вам даже не требуется скачивать для этого какое-то стороннее программное обеспечение. Все необходимые функции имеются в самой операционной системе.
Узнаем модель материнской платы через командную строку
- Нажмите сочетание клавиш Win+R, введите команду cmd и нажмите Enter.
- В появившемся окне введите команду wmic baseboard get product, manufacturer, version, serialnumber и нажмите Enter.
Эта команда выведет на экран не только модель и версию материнской платы, но и ее серийный номер. Как вы видите, в нашем случае используется плата ROG STRIX Z490-A GAMING от компании ASUS.
- Читайте нас там, где вам удобно: 🔹 Телеграм 🔹 Дзен 🔹 Вконтакте
Кстати, с помощью командной строки можно узнать и более подробную информацию о системе. Для этого используйте команду systeminfo. Особенно она актуальна для владельцев ноутбуков, которые смогут увидеть производителя и точную модель используемого ими устройства. Просто найдите поля «Изготовитель системы» и «Модель системы», и вы все узнаете.
Узнаем модель материнской платы через интерфейс Windows
Если вы не хотите работать с командной строкой, есть и не менее простой способ, как узнать свою материнскую плату на Windows через интерфейс системы. Для этого достаточно всего лишь нажать сочетание клавиш Win+R, ввести команду msinfo32 и нажать Enter.
Перед вами появится окно сведений о системе, где собрана вся важная информация о характеристиках компьютера. Ну а нужную нам информацию можно увидеть в строке «Модель основной платы».
Если же вам требуется узнать модель вашего ноутбука, ее можно увидеть, например, в средствах диагностики DxDiag. Для запуска утилиты нажмите сочетание клавиш Win+R, введите команду dxdiag и нажмите Enter.
После этого откроется встроенный в Windows системный модуль диагностики DirectX. Обратите внимание на поля «Изготовитель компьютера» и «Модель компьютера». Нужная информация находится именно здесь.
Используем сторонние утилиты
Если вы по какой-то причине не хотите использовать встроенные средства Windows, на рынке имеется немало сторонних программ, позволяющих узнать модель установленной в компьютере материнской платы. Причем подавляющее большинство из них бесплатны для простых пользователей.
Speccy
Ярким примером этому стала отличная утилита от создателей CCleaner — Piriform Speccy. Установив ее, вы сможете узнать всю информацию о комплектующих вашего компьютера или ноутбука, а также о их текущем состоянии. Например, вы легко сможете мониторить температуру процессора, что особенно пригодится при его разгоне или запуске «тяжелых» программ. Умеет программа и определять модель материнской платы компьютера.
В разделе Motherboard вы можете получить всю информацию о материнской плате. Причем мы говорим не только ее модели, но и о чипсете, BIOS, слотах PCI-Express и других деталях, необходимых для апгрейда компьютера.
CPU-Z
Бесплатная утилита CPU-Z очень популярна для получения таких данных о процессоре, как частота, температура, и так далее. Но она поддерживает сбор данных и о других комплектующих, например, о материнской плате. А найти эту информацию можно на вкладке Mainboard.
Более того, с помощью программы можно не только узнать, какая у вас материнская плата, но и посмотреть версию BIOS / UEFI, а также проверить наличие обновлений драйверов чипсета. Поможет она и тем, кто хочет увеличить объем оперативной памяти компьютера, но не уверен, есть ли у него свободные слоты. Конечно, в этом случае мы рекомендуем разобрать системный блок и увидеть все своими глазами, но вы можете воспользоваться и CPU-Z: информацию об установленных планках оперативки и свободных слотах можно найти на вкладке SPD утилиты.
System Spec
Еще одна старая, но все еще полезная и бесплатная информационная утилита — System Spec. Она также позволяет узнать обо всех комплектующих компьютера. Посмотреть же модель установленной у вас материнской платы можно в поле Motherboard.
Но учтите, что здесь есть своя специфика. Утилита требует запуска от имени администратора, иначе она не сможет показать все данные о системе. Впрочем, модель материнской платы вы сможете увидеть и без этих ухищрений.
HWInfo32 Portable
Эта утилита примечательна отсутствием необходимости установки. Просто скачайте архив с программой на компьютер и запустите нужный файл — для 32-битной или 64-битной платформы.
Информация о материнской плате доступна в дереве объектов в разделе Motherboard. Ну а помимо этого утилита поможет узнать и массу другой информации о комплектующих вашего компьютера, которая точно пригодится при его обновлении.
Как узнать материнскую плату на ноутбуке
Собственно, все вышеописанные способы подходят как для настольных ПК, так и для ноутбуков. Но у последних есть и еще один куда более простой и очевидный способ узнать модель используемой в нем материнской платы.
Дело в том, что на нижней крышке любого лэптопа есть стикер с указанием его точной модели. Ну а дальше останется лишь зайти на сайт производителя, вбить в поиске название ноутбука и посмотреть его официальную конфигурацию, где помимо прочего почти наверняка будет указана и используемая в нем системная плата.
Как узнать БИОС материнской платы
В некоторых случаях бывает важно узнать не столько модель используемой в компьютере системной платы, сколько версию ее BIOS / UEFI. Это пригодится, например, если вы хотите обновить процессор компьютера на более современный, но не уверены, обновлен ли BIOS для его поддержки. Ведь, если это не так, вам придется проводить обновление BIOS прямо во время апгрейда, а это намного сложнее, чем если бы вы позаботились о решении проблемы заранее.
К счастью, узнать версию BIOS / UEFI также можно с помощью встроенных средств Windows. Для этого просто нажмите сочетание клавиш Win+R и выполните уже знакомую нам команду msinfo32 для открытия сведений о системе. Ну а дальше останется найти строку «Версия BIOS», где и находится нужная информация.
Если же вам больше по душе работа с командной строкой, версию BIOS / UEFI можно узнать и с ее помощью.
- Нажмите сочетание клавиш Win+R, введите команду cmd и нажмите Enter.
- В открывшейся командной строке наберите wmic bios get smbiosbiosversion и нажмите ввод.
Как вы видите из результатов выполнения команды, наша системная плата использует BIOS версии 0226. Эта же информация показана и в окне сведений о системе.
Итоги
Мы разобрали сразу несколько простых способов, как можно узнать модель материнской платы, среди которых есть и работа через cmd, и через графический интерфейс Windows, и даже через сторонние утилиты.
Надеемся, что эти доступные и совершенно бесплатные способы узнать, какая материнская плата установлена в компьютере помогут вам лучше разобраться в устройстве компьютера и принципах его обновления. Кроме встроенных в Windows способов, CHIP рекомендует утилиту CPU-Z — нам она показалась наиболее интересной и удобной для анализа комплектующих конкретного ПК.
Читайте также
- Выбираем материнскую плату для компьютера: лучшие модели в 2022 году
- Как выбрать материнскую плату для домашнего, офисного, игрового компьютера?
- Лучшая материнская плата для i5: от бюджетных до топовых
Все способы:
- Способ 1: «Командная строка»
- Способ 2: «Windows PowerShell»
- Способ 3: Фирменное программное обеспечение
- Вопросы и ответы: 3
Важно! В этой статье речь будет идти о просмотре серийного номера компьютера средствами операционной системы Windows 10, что не предполагает такие методы, как просмотр надписи на наклейке устройства и поиск информации в BIOS. Поэтому, в случае необходимости, рекомендуем обратиться за помощью к другой статье на нашем сайте. Несмотря на то, что в ней речь идет о ноутбуке, перечисленные способы в большинстве своем будут полезны и для владельцев стационарных компьютеров.
Подробнее: Как узнать серийный номер ноутбука

Способ 1: «Командная строка»
Наиболее распространенный способ просмотра серийного номера устройства — выполнение специального запроса в «Командной строке» операционной системы. Первостепенно необходимо будет запустить саму консоль. Сделать это можно многими способами, например, выполнив поиск по системе. Для этого установите курсор в поисковую строку на панели задач и введите запрос «Командная строка». Затем в результатах выдачи кликните по одноименному приложению.

Читайте также: Все способы запуска «Командной строки» в Windows 10
После того как на экране появится черное окно консоли, необходимо ввести вручную или скопировать приведенную ниже команду и нажать по клавише Enter:
wmic bios get serialnumber

Обратите внимание! Этот способ подразумевает обращение системы к утилите ввода и вывода (BIOS), в которой серийный номер должен быть прописан поставщиком оборудования. Если в консоли после выполнения команды указан «0» (ноль), это означает, что нужных данных нет, тогда этот способ становится попросту бесполезным.

Способ 2: «Windows PowerShell»
«Windows PowerShell» тоже позволяет просмотреть серийный номер компьютера путем ввода специальной команды, более того, в отличие от «Командной строки», доступны две версии запроса.
Для начала следует открыть непосредственно «PowerShell» любым доступным способом. В последних версиях Windows 10 проще всего это сделать через контекстное меню кнопки «Пуск». Для этого сначала нажмите по ней правой кнопкой мыши, а затем щелкните по строке «Windows PowerShell».

Читайте также: Все способы запуска «PowerShell» в Windows 10
После появления окна вызываемого приложения дождитесь, пока отобразится строка запроса, в данном случае это «PS C:\Users\USER>», но у вас она может отличаться. Затем скопируйте и вставьте приведенную ниже команду и нажмите Enter:
Get-WmiObject win32_bios | Format-List SerialNumber

Если после выполнения команды по каким-то причинам серийный номер компьютера не выведется на экран, рекомендуется повторить попытку, только на этот раз отправить другой запрос, приведенный ниже:
gwmi win32_bios | fl SerialNumber

Важно! Как и в случае с «Командной строкой», после выполнения команды в Windows PowerShell следует обращение в BIOS для получения нужной информации. Если ее там не оказалось, в результатах будет отображаться «0» (ноль). В таком случае этот способ выполнения поставленной задачи неэффективен.

Способ 3: Фирменное программное обеспечение
Современные компьютеры зачастую имеют фирменное программное обеспечение для настройки отдельных компонентов устройства и просмотра дополнительной информации о нем. С помощью таких приложений можно узнать в частности и серийный номер. Например, компьютеры от HP поставляются с предустановленной утилитой «HP System Event Utility», которая подходит для выполнения поставленной задачи.

Достаточно просто найти ее в списке приложений меню «Пуск» и запустить. На экране сразу откроется информационное окно, в котором будет находиться серийный номер компьютера.

Примечание! В случае отсутствия фирменной программы на компьютере, загружать ее рекомендуется только с официальных ресурсов производителя компьютера, иначе имеется риск проникновения вредоносного ПО в операционную систему.
Читайте также: Методы удаления вируса с компьютера под управлением Windows 10
Наша группа в TelegramПолезные советы и помощь
Загрузить PDF
Загрузить PDF
Из этой статьи вы узнаете, как найти информацию о материнской плате компьютера. Обычно это необходимо на компьютере под управлением Windows, так как на компьютерах Mac материнскую плату заменить нельзя. Информацию о материнской плате можно найти с помощью командной строки или бесплатной программы Speccy. Также можно визуально идентифицировать модель материнской платы, если открыть корпус компьютера. Чтобы найти информацию о материнской плате компьютера Mac, необходимо выяснить его серийный номер, а затем найти соответствующую материнскую плату в интернете.
-
Нажмите на логотип Windows в нижнем левом углу экрана.
-
Начнется поиск командной строки.
-
Вы найдете этот значок вверху меню «Пуск». Откроется окно командной строки.
-
Введите
wmic baseboard get product, manufacturer, version, serialnumber
в командной строке, а затем нажмите ↵ Enter.
-
Информация будет дана в следующих столбцах:
- «Manufacturer» (Производитель) — производитель материнской платы. В некоторых случаях это компания-производитель вашего компьютера.
- «Product» (Продукт) — модель материнской платы.
- «Serial number» (Серийный номер) — серийный номер материнской платы.
- «Version» (Версия) — номер версии материнской платы.
-
Если вам не достаточно данных, которые упомянуты выше, в поисковой системе введите имеющеюся информацию и слова «материнская плата» (без кавычек).
- Так вы выясните, какие комплектующие можно подключить к материнской плате.
- Если вы не нашли нужную информацию о материнской плате, перейдите к следующему методу.
Реклама
-
-
Это зеленая кнопка в левой части страницы.
-
Откроется страница со ссылками.
-
Она находится под «Download from» (Скачать с) в разделе «Speccy Free» (Бесплатная версия). На компьютер скачается установочный файл программы.
- Если скачивание файла не запустилось, нажмите «Start Download» (Начать загрузку) в верхней части страницы, чтобы принудительно запустить загрузку.
-
Дважды щелкните по скачанному файлу, а затем выполните следующие действия:
- Нажмите «Да», когда будет предложено.
- Установите флажок у «No thanks, I don’t need CCleaner» (Нет, я не нуждаюсь в CCleaner) в нижнем правом углу.
- Нажмите «Install» (Установить).
- Подождите, пока Speccy установится.
-
Это пурпурная кнопка посередине окна установщика. Запустится программа Speccy.
- Если вы не хотите просмотреть онлайн-информацию о Speccy, сначала снимите флажок у «View release notes» (Просмотреть информацию о релизе) под кнопкой «Запустить».
-
Эта вкладка находится в левой части окна Speccy.
-
Под заголовком «Motherboard» (Материнская плата) в верхней части окна вы найдете информацию о производителе, модели, версии и так далее.
- Так вы выясните, какие комплектующие можно подключить к материнской плате.
Реклама
-
Нажмите на логотип Apple в верхнем левом углу экрана.
-
Эта опция находится в верхней части меню.
-
Найдите номер в строке «Серийный номер».
-
Откройте поисковую систему (например, Яндекс или Google), введите серийный номер компьютера, затем введите слова «материнская плата» (без кавычек) и нажмите ⏎ Return. Поисковая система выдаст список соответствующих моделей материнских плат.
Реклама
-
Сохраните все открытые файлы, а затем откройте меню «Пуск» и нажмите «Выключить».
- Этот метод можно применить только к настольным компьютерам с Windows.
-
2
Отсоедините все кабели от корпуса компьютера. Сюда входят кабель питания, Ethernet-кабель, USB-кабели и аудиокабели.
-
3
Заземлитесь. Сделайте это, чтобы не повредить материнскую плату или другой компонент статическим электричеством.
-
Положите корпус на стол (или плоскую поверхность) так, чтобы все разъемы на задней панели оказались близко к поверхности стола. Эти разъемы подключены к материнской плате и помогут вам определить, правильно ли вы положили корпус.
-
В большинстве случаев панели корпуса крепятся винтами с накатанной головкой, но старые корпуса открываются крестообразной отверткой. Возможно, вам придется открутить отверткой винты с накатанной головкой, если они туго прикручены. Винты расположены по краям задней поверхности корпуса.
- Когда вы открутите винты, снимите или откройте боковую панель.
-
Обычно ее наносят на материнскую плату, но может быть в разных местах, например, возле слотов для модулей оперативной памяти, возле разъема процессора или между PCI-разъемами. Иногда указывают только номер модели, но в большинстве случаев вы найдете модель и производителя платы.
- На материнскую плату наносят множество символов, но номер модели представлен самым большим шрифтом.
- Номера моделей материнских плат обычно состоят из цифр и букв.
-
Если производитель не указан на материнской плате, в поисковой строке введите номер модели материнской платы, а затем введите слова «материнская плата» (без кавычек), чтобы исключить результаты, не связанные с компьютерами.
Реклама
Советы
- По типу материнской платы и номеру ее модели можно определить, какие комплектующие (например, процессор) можно подключить к материнской плате (например, при модернизации компьютера).
Реклама
Предупреждения
- Если к материнской плате подключить неподдерживаемые оперативную память и процессор, компьютер не загрузится.
Реклама
Об этой статье
Эту страницу просматривали 14 386 раз.
Была ли эта статья полезной?
Как узнать, какая материнка стоит на компьютере.

Узнать марку и модель материнской платы компьютера не всегда так просто, в отличие, скажем, от видеокарты. Информация о материнке, к сожалению, не указана в диспетчере устройств. Но что же делать? Вскрывать компьютер? Нет, конечно. Есть более простые способы.
В каких случаях нужен серийный номер и название модели материнской платы?
Есть много причин, по которым может потребоваться узнать марку, модель и серийник материнской платы ПК. Вот список самых частых:
- обновления «железа» (память, процессор и т. д.) компьютера;
- необходим ремонт;
- запланированная продажа устройства.
Как узнать информацию о материнской плате в Windows
Используйте меню «Пуск», чтобы найти и запустить утилиту «Сведения о системе», где вы можете узнать информацию о материнской плате: «Производитель», «Модель» и «Версия». Также получить сюда доступ можно, нажав кнопку Windows + R и введя команду msinfo32.

1Gai.Ru
Здесь вы найдете все, что вам нужно знать о материнке внутри ПК. Единственное, что вы не увидите здесь, это ее уникальный серийный номер.

Команда, с помощью которой можно получить информацию о материнской плате в Windows (командная строка)
Чтобы узнать серийник, перейдите в командную строку, введя команду «cmd» (без кавычек) в поле поиска меню «Пуск» и выбрав утилиту «Командная строка». Напишите в ней wmic baseboard get product,manufacturer,version,serialnumber и нажмите Enter, и вы получите ту же информацию, что видели в Сведениях о системе вместе с серийным номером платы.
Кстати, существует также множество сторонних утилит, предоставляющих пользователям ту же информацию. Но это не значит, что они бесполезны. Эти программы могут пригодиться для получения данных с полными характеристиками системы, которые немного легче понять, чем необработанную информацию, обычно выдаваемую Windows. Одним из лучших бесплатных приложений является CPU-Z: в нем можно получить полные данные о материнской плате, а также подробные сведения обо всем компьютере, в том числе об установленной памяти и процессоре.
Есть еще программа HWiNFO, которая также бесплатна для личного использования. Утилита не только дает вам полную информацию обо всех ключевых компонентах системы ПК (включая материнку), но также показывает использование процессора и памяти в режиме реального времени, поэтому вы можете видеть, как компьютер справляется с поставленными задачами.
Как узнать информацию о материнской плате на macOS
На Apple Mac материнская плата называется логической, и узнать подробности о ней стало сложнее, чем было раньше. Если ваш компьютер Mac был выпущен до апреля 2021 года, вы можете использовать старый метод узнать информацию о системе, открыв меню Apple и выбрав «Об этом Mac».

1Gai.Ru
Серийный номер указан рядом с основным набором микросхем, объемом оперативной памяти и версией macOS, которую вы используете. Затем вам нужно пробить этот серийный номер через какую-нибудь онлайн-базу данных об устройствах Apple. Например, здесь: PowerbookMedic (работает только через VPN) и частично здесь: checkcoverage.apple.com
Также вы можете просмотреть сведения о системе в разделе основных настроек Mac:
Выберите меню Apple > «Системные настройки», затем нажмите «Основные» в боковом меню (возможно, потребуется прокрутить вниз). Нажмите «Описание» справа. Затем нажмите «Отчет о системе».
Однако, как отмечают многие пользователи, с апреля 2021 года Apple использует серийные номера, которые не позволяют идентифицировать отдельные компьютеры Mac, что значительно усложняет определение материнской платы компьютера.
Однако вы можете использовать сайт EveryMac, чтобы получить дополнительные характеристики вашего ПК на основе номера модели, идентификатора модели, номера заказа или номера EMC. На этом ресурсе содержатся подробные инструкции по поиску этих номеров на вашем устройстве или в документации, которая поставлялась вместе с Mac.
Учитывая то, как изготавливаются современные Mac и MacBook, материнская плата и все, что к ней прикреплено, на самом деле представляют собой законченный единый электронный компонент: а раз так, то основные характеристики вашего ПК вы узнаете (в том числе какой набор микросхем работает на вашем компьютере) через опцию «Об этом Mac». Эта информация должна удовлетворить основные потребности пользователя, например при необходимости устранения неполадок, ремонте и продаже. Если вам нужна дополнительная информация о материнской плате, вам могут помочь разборы компьютеров с сайта iFixit.
Как узнать информацию о материнской плате в Linux
Узнать тип материнской платы компьютера Linux довольно просто. Вам нужно запустить окно терминала, затем ввести команду sudo dmidecode -t 2 и нажать Enter. Введите пароль своей учетной записи, снова нажмите Enter, и вы увидите всю информацию о материнке (здесь она называется базовой платой), включая производителя, название продукта и серийный номер.
Команда dmidecode сохраняет информацию в таблице DMI (интерфейс управления рабочим столом) или SMBIOS (базовая система ввода-вывода управления системой). Если вы хотите просмотреть более подробную информацию о компонентах, поверх которых работает ваша операционная система Linux, попробуйте команду sudo dmidecode | more.

Команда, с помощью которой можно получить информацию о материнской плате в Linux
В окне терминала можно еще ввести команду lspci — она просто перечисляет все шины PCI (межсоединение периферийных компонентов) в вашей системе. С помощью нее можно получить более подробную информацию о различных компонентах оборудования, подключенных к материнской плате компьютера (например, процессор, видеокарта и беспроводные контроллеры).
Если вас затрудняет пользование Терминалом, в Linux доступны и сторонние инструменты, которые предлагают более удобный интерфейс при получении подробной информации о характеристиках материнки (и характеристиках других компонентов ПК). Несколько таких инструментов, которые стоит протестировать, — это HardInfo и CPU-G.
Проверяем коробку от материнки
Есть еще один способ определить марку, модель и серийный номер материнской платы, находящейся внутри компьютера: найти инфу на коробке, в которой она продавалась. Если вы купили готовый компьютер, но собранный на заказ, сборщики часто отдают покупателям коробки от установленного в ПК оборудования, а также различную документацию к нему и разъемы.
Каждая коробка материнки имеет информацию о марке и модели платы. Найти ее не составит труда — обычно все данные указаны прямо на лицевой стороне упаковки. Присмотритесь немного поближе, и вы сможете найти некоторую полезную дополнительную информацию о плате, включая тип поддерживаемых ею процессоров.

Вы также сможете найти серийный номер платы где-нибудь на упаковке — скорее всего, он находится рядом со штрих-кодом.
Ну и, в том числе, если у вас есть визуальный доступ к плате (например, вы сняли корпус с системного блока или в вашем ПК он имеет прозрачное окно/стекло), вы обычно где-то в центре можете увидеть напечатанную информацию о ее марке и модели. Если ни один из других методов, перечисленных здесь, не помог вам определить вашу материнскую плату, попробуйте демонтировать ее из ПК и внимательно осмотреть ее со всех сторон.
Обложка: shutterstock.com























