Если вы любитель тестировать операционные системы Windows, наверняка у вас на диске завалялось немало установочных образов. В идеале, чтобы не было путаницы, каждый дистрибутив желательно хранить в отдельной папке с прилагаемым файлом, в котором будет указана полная версия, разрядность, контрольная сумма, а если это неофициальная сборка, то сведения о сборщике и составе образа. Но так бывает далеко не у всех, может быть даже так, что вы не будете знать разрядность образа, а лишь его версию.
Как определить разрядность Windows в ISO-образе или на флешке
Как быть в таком случае, есть ли способ узнать является ли дистрибутив 32- или 64-разрядным? Да, и к тому же не один. Как вариант, можно примонтировать ISO-образ в Проводнике и командой dism с ключом Get-WimInfo вывести полный набор сведений о системе, но есть куда более простой способ определить разрядность еще неустановленной Windows. Наверняка у вас найдется WinRAR или другой архиватор с поддержкой ISO. Откройте образ архиватором, зайдите в папку sourses и вытащите оттуда файл idwbinfo.tхt. Если образ уже записан на болванку или флешку, открываем Проводником.
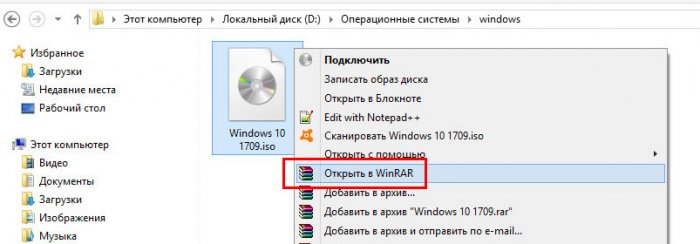
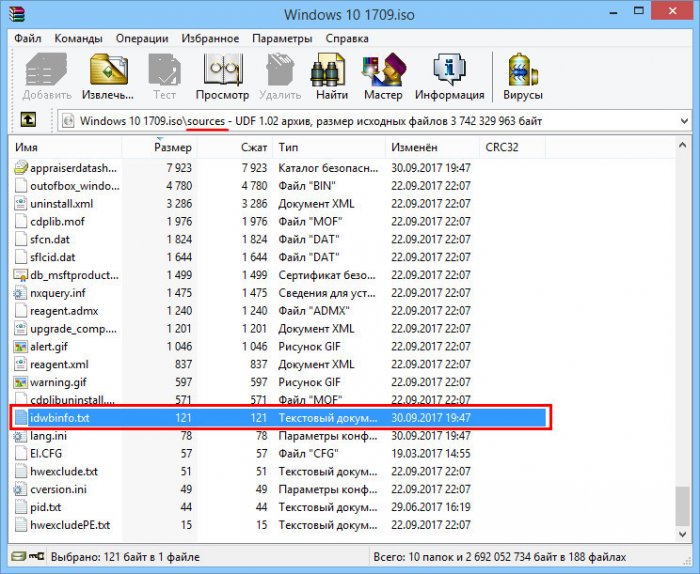
{banner_google1}
Посмотрите значение параметра BuildArch, если там указано amd64, то система наверняка 64-разрядная,
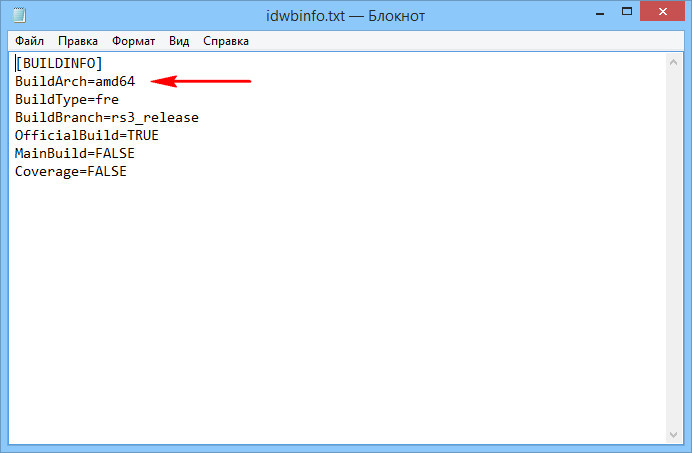
а если x86, то 32-разрядная, но с меньшей долей вероятности.
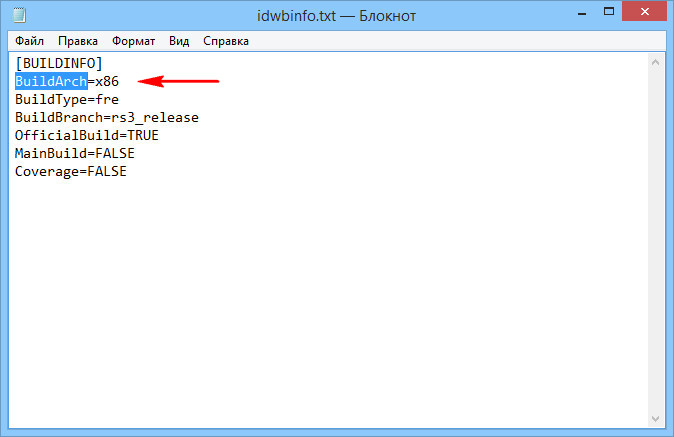
{banner_google1}
Почему? Потому что x86 — это прежде всего архитектура процессора, а не разрядность, поэтому желательно поискать подтверждение. В самом корне образа есть другой текстовый файл — autorun.inf. Вытащите его тем же архиватором и откройте Блокнотом. Содержимое этого файла в 32- и 64-битных системах будет отличаться, смотрите скриншоты.
А что, если образ содержит системы обеих разрядностей, ведь для сборок это не редкость? Ну, во-первых, файл autorun.inf будет таким, как в 64-разрядных системах, во-вторых, в папке sourses обязательно будет два файла Boot, один — boot.wim, второй — boot64.wim. Если в образе только 32-битная или только 64-битная система, загрузочный файл будет один — boot.wim. А еще можно извлечь из папки образ install.wim или install.esd, распаковать его 7-zip и посмотреть, есть ли в каталоге Windows папка SysWOW64, если есть, значит система 64-разрядная. Но это, пожалуй, излишество. А вообще, если в образе две системы, при установке вам обязательно будет предложен выбор между 32- и 64-разрядной Windows.
Если по той или иной причине вам потребовалось определить номер сборки, установленной на компьютере или ноутбуке Windows 10 или же узнать, какая сборка в имеющемся вами образе или на загрузочной флешке — сделать это достаточно просто. В первом случае достаточно заглянуть в параметры системы (но есть и другие способы), во втором — в файлы дистрибутива Windows 10.
В этой инструкции подробно рассмотрены методы узнать сборку Windows 10 как для уже установленной ОС, так и получить её из файлов установки в образе ISO, на флешке или диске. См. также: Как узнать версию и разрядность Windows 10.
- Как узнать номер сборки Windows 10 на компьютере или ноутбуке
- Как узнать сборку Windows 10 в образе ISO или на флешке
- Видео инструкция
Как посмотреть номер сборки Windows 10 на компьютере или ноутбуке
Если вам необходимо определить номер сборки Windows 10, которая уже установлена на компьютере, сделать это можно следующим способом:
- Зайдите в Пуск — Параметры (или нажмите клавиши Win+I)
- Откройте пункт «Система», а затем в меню слева выберите пункт «О системе».
- Пролистайте страницу до пункта «Характеристики Windows». Здесь вы и увидите необходимые вам данные, включая выпуск (редакцию), версию и номер сборки ОС.
Это не единственный метод для данной ситуации. Существуют и другие встроенные и сторонние способы получить ту же информацию.
К примеру, вы можете нажать клавиши Win+R на клавиатуре, ввести msinfo32 в окно «Выполнить» и нажать Enter. В окне «Сведения о системе» информация о сборке будет указана в разделе «Версия».

Если нажать те же клавиши, ввести winver и нажать Enter, то появится окно с информацией об установленной системе, включая её сборку, как на скриншоте ниже.

Сторонние программы для просмотра характеристик компьютера также обычно отображают информацию о системе, включая версию, разрядность, сборку.
Как узнать сборку Windows 10 в образе ISO, на загрузочной флешке или диске
Для того, чтобы узнать номер сборки в еще не установленной Windows 10, используйте следующие шаги:
- Подключите ISO образ с Windows 10 (смонтируйте его в системе). В последних версиях ОС это можно сделать, используя пункт «Подключить» в контекстном меню (открывается по правому клику на файлах ISO). Если речь идет о флешке или диске, то также подключите их к компьютеру.
- На подключенном дистрибутиве Windows 10 зайдите в папку sources (если такой папки нет, то x86/sources или x64/sources), и обратите внимание на расширение файла с именем install — это может быть файл install.wim или install.esd, запомните это имя. А еще лучше — удерживая Shift нажмите по имени файла правой кнопкой мыши и выберите пункт «Копировать как путь».
- Запустите командную строку от имени администратора и введите команду, используя свой путь и свое расширение файла install.wim или install.esd (если вы копировали путь, можно просто его вставить):
dism /Get-WimInfo /WimFile:H:\sources\install.wim /index:1
- В результате выполнения команды вы получите сведения о файле установки Windows Строка «Версия» будет содержать и информацию о номере сборки (последние пять цифр).
На этом командную строку можно будет закрыть, образ или дистрибутив с Windows 10 извлечь — сборка Windows 10 нам теперь известна.
Видео инструкция
Если вам требуется какая-то дополнительная информация, касающаяся сборки, задавайте вопросы в комментариях ниже.
В этой статье рассмотрим, как с помощью DISM и PowerShell разобраться, какие образы Windows (версии, разрядности, редакции, языки) хранятся в ISO или WIM файлах. И если в имени ISO файла не указана версия и билд, то сложно понять какая версия Windows находится внутри. В этом случае проще всего придется смонтировать ISO файл с установочным образом Windows и получить данные из установочного файла install.wim.
Щелкните по ISO образу правой клавишей и выберите Mount.

Перед вами откроется окно содержимого виртуального диска, в который смонтирован ISO образ Windows. Перейдите в каталог Sources и найдите установочный файл с образом Windows. Файл называется install и может иметь одно из следующих расширений:
-
install.wim -
install.esd -
install.swm
WIM это стандартный формат установочного образа Windows. ESD – сжатый образ. А SWM используется, если нужно разбить большой WIM образ на несколько файлов размером менее 4 Гб, чтобы они поместились на файловой системе FAT32 при создании установочной флешки.
Зажмите на клавиатуре Shift, щелкните по файлу install.xxx правой кнопкой мыши и скопируйте путь к файлу, выбрав Copy as path.

Откройте командную строку с правами администратора и выполните команду (в качестве пути к файлу используйте путь из буфера обмена):
DISM /Get-WimInfo /WimFile:"D:\sources\install.esd"
Перед вами появится список редакций (Education, Home, Enterprise, Pro и т.д.), доступных для установки из этого ISO образа Windows. В нашем примере из этого образа можно установить 5 разных редакций Windows. У каждой редакции есть индекс, по которому можно получить информацию об этом образе.

Можно удалить ненужные образы из wim файла по этой инструкции.
Чтобы получить информацию о версии (билде) и доступных языках Windows в WIM/ESD файле в редакции с индексом 1, выполните:
dism /Get-WimInfo /WimFile:"D:\sources\install.esd" /index:1

В нашем примере вы определили, что это Windows 10 2004 Education (Version: 10.0.19041), в установочном образе доступны русская (ru-RU) и английские (en-US) версии.
Также вы можете получить всю информацию о версиях и редакциях Windows в установочном ISO файле с помощью простого PowerShell скрипта, который все делает сам.
Задайте путь к ISO файлу:
$imagePath = "C:\Distr\iso\WindowsServer_RTM.iso"
Смонтируйте ISO образ:
$Report = @()
$beforeMount = (Get-Volume).DriveLetter
$mountResult = Mount-DiskImage $imagePath -PassThru
$afterMount = (Get-Volume).DriveLetter
$ImageDrive= "$(($afterMount -join '').replace(($beforeMount -join ''), '')):"
Вы получили букву диска, куда смонтирован образ (буква назначилась автоматически, если нет смотрите как это починить здесь).
Теперь получим информацию о версиях Windows в файле install.wim или install.esd:
$WinImages = Get-windowsimage -ImagePath "$ImageDrive\sources\install.wim”
Foreach ($WinImage in $WinImages)
{
$curImage=Get-WindowsImage -ImagePath "$ImageDrive\sources\install.wim” -Index $WinImage.ImageIndex
$objImage = [PSCustomObject]@{
ImageIndex = $curImage.ImageIndex
ImageName = $curImage.ImageName
Version = $curImage.Version
Languages=$curImage.Languages
Architecture =$curImage.Architecture
}
$Report += $objImage
}
Отмонтировать ISO образ:
Dismount-DiskImage $mountResult.ImagePath
Можно вывести результат в таблицу Out-GridView:
$Report | Out-GridView

В результате мы получили красивый список образов Windows в ISO файле и их версии. В нашем примере в ISO образе оказался Windows Server 2022 RTM.
Главная » Windows » Как узнать информацию о вашем компьютере с операционной системой Windows: полное руководство
Wifi-Start предоставляет подробные инструкции и советы для пользователей операционной системы Windows. В данном обзоре мы рассмотрим основные темы, которые будут освещены на сайте, и сразу же предоставим ответы на все вопросы.
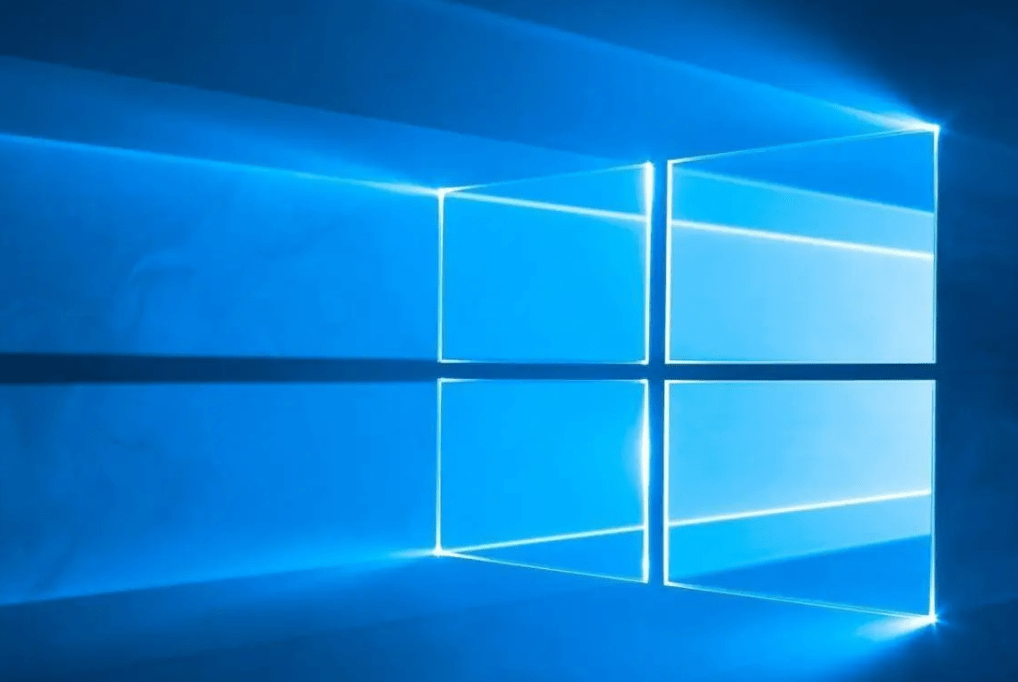
Содержание
- Определение текущей версии Виндовс
- Определение версии Виндовс на разных устройствах
- Определение версии Windows 10
- Определение разрядности Виндовс
- Определение видеокарты и драйверов
- Определение местоположения Виндовс на дисках
- Определение процессора и Офиса в OS Windows
- Определение видеокарты на Windows 11
- Как узнать ключ Виндовс
- Определение Виндовс на флешке
- Как узнать какая видеокарта на ноутбуке с Windows 10
- Определение Виндовс на компьютере с Windows 7
- Определение видеокарты на компьютере с Windows 7
- Установка драйверов для устройств на Windows
- Проверка наличия обновлений для Windows
- Определение разрядности вашей операционной системы
- Подключение к беспроводным сетям на Windows
- Определение установленного пакета Microsoft Office
- Перенос установки Windows на другой диск
- Определение ключа продукта Windows
- Ответы на вопросы
Определение текущей версии Виндовс
Чтобы определить текущую версию Windows на вашем компьютере, выполните следующие шаги:
- Нажмите клавиши
Win + Rна клавиатуре, чтобы открыть диалог «Выполнить». - Введите
winverи нажмитеEnter. - В открывшемся окне вы увидите информацию о вашей версии Windows, включая номер сборки и выпуска.
Определение версии Виндовс на разных устройствах
Процесс определения версии Windows на разных устройствах, таких как ноутбуки и ПК, аналогичен описанному выше. Откройте окно «Выполнить», введите winver и нажмите Enter для просмотра информации о версии вашей операционной системы.
Определение версии Windows 10
Для определения версии Windows 10, используйте тот же метод, что и в предыдущих разделах: нажмите клавиши Win + R, введите winver и нажмите Enter. В открывшемся окне будет указана версия вашей системы, например, «Windows 10 Pro версия 2004».
Определение разрядности Виндовс
Чтобы определить разрядность вашей системы Windows, выполните следующие шаги:
- Нажмите правой кнопкой мыши на значке «Пуск» и выберите «Система».
- В разделе «Тип системы» вы увидите информацию о разрядности вашей операционной системы – 32-бит или 64-бит.
Определение видеокарты и драйверов
Для определения модели видеокарты и установленных драйверов, выполните следующие шаги:
- Нажмите клавиши
Win + Xи выберите «Диспетчер устройств». - Разверните ветку «Видеоадаптеры», чтобы увидеть модель вашей видеокарты.
- Щелкните правой кнопкой мыши на видеокарте и выберите «Свойства», затем перейдите на вкладку «Драйвер» для просмотра информации о драйвере, включая дату выпуска и версию.
Определение местоположения Виндовс на дисках
Чтобы определить на каком диске установлена ваша операционная система Windows, следуйте этим шагам:
- Откройте «Проводник» и выберите раздел «Этот компьютер».
- В разделе «Устройства и диски» обратите внимание на диск, рядом с которым стоит значок Windows. Это и будет системный диск, на котором установлена ваша операционная система.
Определение процессора и Офиса в OS Windows
Чтобы узнать информацию о процессоре на вашем компьютере с Windows 10, выполните следующие шаги:
- Нажмите правой кнопкой мыши на значке «Пуск» и выберите «Система».
- В разделе «Процессор» вы увидите информацию о модели вашего процессора и его тактовой частоте.
Для определения установленной версии Microsoft Office на компьютере с Windows 10, сделайте следующее:
- Откройте любое приложение Office, например, Word или Excel.
- Нажмите на вкладку «Файл» и выберите «Учетная запись» или «Сведения об учетной записи» в зависимости от версии Office.
- В разделе «О продукте» вы найдете информацию о версии вашего пакета Microsoft Office.
Определение видеокарты на Windows 11
Для определения видеокарты на компьютере с операционной системой Windows 11, выполните следующие шаги:
- Нажмите клавиши
Win + Xи выберите «Диспетчер устройств». - Разверните ветку «Видеоадаптеры», чтобы увидеть модель вашей видеокарты.
Как узнать ключ Виндовс
- Чтобы узнать ключ вашей установленной версии Windows, можно использовать специальные программы-активаторы или PowerShell. Вот как узнать ключ с помощью PowerShell:
- Нажмите правой кнопкой мыши на значке «Пуск» и выберите «Windows PowerShell (администратор)».
- Введите следующую команду и нажмите
Enter:wmic path softwarelicensingservice get OA3xOriginalProductKey - В результате выполнения команды будет отображен ключ вашей установленной версии Windows.
Определение Виндовс на флешке
Чтобы определить, какая версия Windows установлена на флешке, выполните следующие шаги:
- Вставьте флешку в USB-порт вашего компьютера.
- Откройте «Проводник» и перейдите на вашу флешку.
- Откройте папку «sources» и найдите файл с именем «install.wim» или «install.esd».
- Нажмите правой кнопкой мыши на файл и выберите «Свойства».
- В разделе «Подробно» вы найдете информацию о версии Windows, установленной на флешке.
Как узнать какая видеокарта на ноутбуке с Windows 10
Для определения видеокарты на ноутбуке с операционной системой Windows 10 выполните следующие действия:
- Нажмите клавиши
Win + Xи выберите «Диспетчер устройств». - Разверните ветку «Видеоадаптеры», чтобы увидеть модель вашей видеокарты.
Определение Виндовс на компьютере с Windows 7
Если на вашем компьютере установлена операционная система Windows 7, вы можете определить версию следующим образом:
- Нажмите клавишу
Winна клавиатуре и введите «система» в строке поиска. - Выберите «Система» в результатах поиска, чтобы открыть окно с информацией о системе.
- В разделе «Основные параметры системы» будет указана версия вашей операционной системы.
Определение видеокарты на компьютере с Windows 7
Чтобы определить видеокарту на компьютере с Windows 7, выполните следующие шаги:
- Нажмите клавиши
Win + R, чтобы открыть диалог «Выполнить». - Введите
devmgmt.mscи нажмитеEnterдля открытия «Диспетчера устройств». - Разверните ветку «Видеоадаптеры» и найдите модель вашей видеокарты.
С помощью информации из этого обзора, вы сможете узнать больше о своей операционной системе Windows и установленном оборудовании. Эти сведения помогут вам оптимизировать работу компьютера, решать возникающие проблемы и обновлять систему при необходимости.
Установка драйверов для устройств на Windows
Для обеспечения корректной работы устройств на вашем компьютере, важно иметь актуальные версии драйверов. Вот как установить или обновить драйверы на Windows:
- Откройте «Диспетчер устройств», нажав клавиши
Win + Xи выбрав соответствующий пункт в меню. - Разверните категорию устройства, для которого вам нужно установить или обновить драйвер.
- Нажмите правой кнопкой мыши на устройстве и выберите «Обновить драйвер» или «Установить драйвер» в зависимости от ситуации.
- Следуйте инструкциям мастера установки, выбирая автоматический или ручной режим поиска драйверов.
Вы также можете посетить веб-сайт производителя устройства, чтобы найти актуальные драйверы и инструкции по установке.
Проверка наличия обновлений для Windows
Обновления Windows важны для безопасности и стабильности вашей системы. Чтобы проверить наличие обновлений, выполните следующие шаги:
- Откройте «Параметры» (
Win + I) и выберите «Обновление и безопасность». - Нажмите на «Проверить наличие обновлений». Если обновления доступны, Windows предложит их установить.
- Следуйте инструкциям на экране для установки обновлений.
Определение разрядности вашей операционной системы
Знание разрядности вашей операционной системы поможет выбрать правильные версии программ и драйверов. Чтобы узнать разрядность системы, выполните следующее:
- Нажмите правой кнопкой мыши на значке «Пуск» и выберите «Система».
- В разделе «Тип системы» будет указана разрядность вашей операционной системы (32-бит или 64-бит).
Подключение к беспроводным сетям на Windows
Чтобы подключиться к беспроводной сети на компьютере с Windows, выполните следующие шаги:
- Нажмите на значок сети в системном трее в правом нижнем углу экрана.
- Выберите доступную беспроводную сеть из списка и нажмите на «Подключить».
- Введите пароль для сети (если необходимо) и подтвердите подключение.
После успешного подключения к сети, значок сети в системном трее изменится, и вы сможете пользоваться Интернетом и другими сетевыми ресурсами.
Определение установленного пакета Microsoft Office
Чтобы определить, какой пакет Microsoft Office установлен на вашем компьютере с Windows 10, выполните следующие действия:
- Откройте любое приложение Office, например, Word или Excel.
- Нажмите на вкладку «Файл» в левом верхнем углу окна.
- Внизу, в левой части окна, выберите «Учетная запись» или «Сведения об учетной записи» (в зависимости от версии Office).
- В разделе «Информация о продукте» будет указана установленная версия пакета Microsoft Office.
Перенос установки Windows на другой диск
Если вы хотите перенести установку операционной системы Windows на другой диск, вам потребуется выполнить следующие действия:
- Создайте полный образ системы с помощью программы для резервного копирования, например, Macrium Reflect или Acronis True Image.
- Подключите новый диск к компьютеру и убедитесь, что он определяется в BIOS/UEFI.
- Загрузитесь с загрузочного носителя, созданного приложением для резервного копирования.
- Восстановите образ системы на новый диск, следуя инструкциям приложения для резервного копирования.
- Измените порядок загрузки в BIOS/UEFI, чтобы система загружалась с нового диска.
После выполнения этих шагов ваша операционная система будет успешно перенесена на новый диск.
Определение ключа продукта Windows
Если вам нужно узнать ключ продукта вашей установленной операционной системы Windows, можно воспользоваться специальными программами, такими как ProduKey или ShowKeyPlus. Следуйте инструкциям по использованию выбранной программы, чтобы получить ключ продукта.
Ответы на вопросы
Как узнать какой Windows установлен на компьютере?
Откройте «Пуск», нажмите правой кнопкой мыши на значке «Компьютер» и выберите «Свойства». В разделе «Основные параметры системы» будет указана версия Windows.
Как узнать какая видеокарта установлена в Windows?
Откройте «Диспетчер устройств», разверните раздел «Видеоадаптеры», и вы увидите название вашей видеокарты.
Как узнать какая версия Windows 10 установлена?
Откройте «Параметры» (Win + I), выберите «Система» и перейдите на вкладку «О». В разделе «Сведения о системе» будет указана версия Windows 10.
Как узнать какая Windows установлена на ноутбуке?
Те же шаги, что и для стационарного компьютера: «Пуск» > правой кнопкой мыши на «Компьютер» > «Свойства» > «Основные параметры системы».
Как узнать какая Windows 32 или 64-битная?
Откройте «Свойства системы» и посмотрите в разделе «Тип системы» разрядность вашей операционной системы (32-бит или 64-бит).
Как узнать на каком диске установлен Windows?
Откройте «Проводник», обратите внимание на диск с меткой «Системный» и значком Windows. Это и будет диск, на котором установлена операционная система.
Как узнать какие драйвера установлены на Windows?
Откройте «Диспетчер устройств» и просмотрите список устройств и драйверов для каждой категории оборудования.
Как узнать какой процессор установлен на Windows 10?
Откройте «Свойства системы», и в разделе «Процессор» будет указана информация о вашем процессоре.
Как узнать какой офис установлен на Windows 10?
Откройте любое приложение Office (например, Word или Excel), перейдите на вкладку «Файл» > «Учетная запись» или «Сведения об учетной записи». В разделе «Информация о продукте» будет указана установленная версия пакета Microsoft Office.
Как узнать какой бит Windows установлен (32-бит или 64-бит)?
Откройте «Свойства системы» и посмотрите в разделе «Тип системы» разрядность вашей операционной системы (32-бит или 64-бит).
Как узнать какая версия Windows стоит на компьютере?
Откройте «Пуск», нажмите правой кнопкой мыши на значке «Компьютер» и выберите «Свойства». В разделе «Основные параметры системы» будет указана версия Windows.
Как узнать какая видеокарта установлена в Windows 11?
Откройте «Диспетчер устройств», разверните раздел «Видеоадаптеры», и вы увидите название вашей видеокарты.
Как узнать какой Windows установлен на флешке?
Вставьте флешку в компьютер, откройте «Проводник» и найдите раздел с флешкой. Если на флешке имеется установочный образ Windows, то имя файла или папки должны указывать на версию Windows.
Как узнать какая видеокарта установлена на ноутбуке с Windows 10?
Откройте «Диспетчер устройств», разверните раздел «Видеоадаптеры», и вы увидите название вашей видеокарты.
Как узнать ключ продукта Windows?
Воспользуйтесь специальными программами, такими как ProduKey или ShowKeyPlus, и следуйте инструкциям по использованию выбранной программы, чтобы получить ключ продукта.
В этой статье мы предоставили информацию о том, как узнать различные характеристики и параметры вашего компьютера с операционной системой Windows. Знание этих параметров поможет вам в решении технических проблем, оптимизации работы и обновлении вашей системы.



