Все способы:
- Определение максимального разрешения в Windows 10
- Способ 1: Специальное ПО
- Способ 2: Настройки ОС
- Методы определения текущего разрешения в Windows 10
- Способ 1: Информационный софт
- Способ 2: Онлайн-ресурсы
- Способ 3: Параметры экрана
- Способ 4: «Сведения о системе»
- Способ 5: «Средство диагностики DirectX»
- Способ 6: «Командная строка»
- Вопросы и ответы: 1
Главным инструментом обмена информацией между компьютером и пользователем является экран монитора. У каждого такого устройства есть допустимые значения разрешения. Крайне важно установить его правильно для корректного отображения содержимого и комфортной работы. В данной статье мы расскажем вам о том, как правильно узнать текущее разрешение экрана и его максимальное значение на устройствах под управлением Windows 10.
Определение максимального разрешения в Windows 10
В первую очередь важно знать, какое допустимое значение можно установить. Поэтому далее мы расскажем о двух методах его определения. Обратите внимание, что узнать максимальное разрешение можно как с помощью системных инструментов, так и специализированным софтом.
Способ 1: Специальное ПО
Существует немало приложений, которые считывают информацию обо всем «железе» компьютера или ноутбука, а затем показывают ее в удобном интерфейсе. С помощью подобного ПО можно определить, какое максимальное разрешение поддерживает монитор. Ранее мы публиковали перечень самых эффективных программ такого типа, вы можете ознакомиться с ним и выбрать наиболее понравившуюся. Принцип работы у всех одинаковый.
Подробнее: Программы для определения железа компьютера
В качестве примера мы используем AIDA64. Выполните следующие действия:
- Запустите приложение AIDA64. В основной части окна кликните левой кнопкой мышки по разделу «Дисплей».
- Далее в этой же половине окна нажмите ЛКМ по пункту «Монитор».
- После этого вы увидите детальную информацию обо всех мониторах, которые подключены к компьютеру (если таковых более одного). При необходимости можно переключаться между ними, просто кликнув по названию в верхней части окна. Отыщите в перечне свойств строку «Максимальное разрешение». Напротив нее будет указано максимально допустимое значение.



Узнав необходимые сведения закройте приложение.
Способ 2: Настройки ОС
Для получения нужной информации не обязательно инсталлировать специальный софт. Аналогичные действия можно выполнить и системными средствами. От вас потребуется следующее:
- Нажмите сочетание клавиш «Windows+I». В открывшемся окне «Параметры» кликните по самому первому разделу «Система».
- В результате в следующем окне вы окажетесь в нужном подразделе «Дисплей». Правую половину окна опустите в самый низ. Найдите строку «Разрешение экрана». Под ней будет находиться кнопка с выпадающим меню. Нажав на нее, отыщите в перечне то разрешение, напротив которого стоит надпись «Рекомендуется». Это и есть максимально допустимое значение разрешения.
- Обратите внимание, что если у вас не установлены драйвера на видеокарту, то указанное максимальное значение может отличаться от реально допустимого. Поэтому обязательно инсталлируйте ПО для графического адаптера.
Читайте также: Установка драйверов на видеокарту


Методы определения текущего разрешения в Windows 10
Информацию об актуальном разрешении монитора можно получить многими способами – системными утилитами, специальным софтом и даже через онлайн-ресурсы. Обо всех методах мы и расскажем далее.
Способ 1: Информационный софт
Как мы писали в начале статьи, в сети есть много программ для получения информации о комплектующих ПК. В данном случае мы снова прибегнем к помощи уже знакомой AIDA64. Сделайте следующее:
- Запустите приложение. Из главного меню перейдите в раздел «Дисплей».
- Далее кликните по иконке под названием «Рабочий стол».
- В открывшемся окне, в верхней его части, вы увидите строку «Разрешение экрана». Напротив нее и будет указано текущее значение.



Способ 2: Онлайн-ресурсы
В интернете существует множество проектов, которые разработаны с одной целью – показать текущее разрешение экрана используемого монитора. Принцип действия их прост – заходите на сайт и на главной же странице видите нужную информацию. Ярким примером служит данный ресурс.

Способ 3: Параметры экрана
Преимущество данного метода в том, что нужная информация отображается буквально в пару кликов. Кроме того, от вас не потребуется установки дополнительного софта. Все действия выполняются посредством встроенных функций Windows 10.
- На рабочем столе нажмите правую кнопку мышки и выберите из контекстного меню строку «Параметры экрана».
- В открывшемся окне, в правой его части, отыщите строку «Разрешение экрана». Ниже увидите значение актуального на данный момент разрешения.
- Кроме того, как вариант можете опуститься в самый низ и кликнуть по строке «Дополнительные параметры дисплея».
- В результате откроется новое окно, в котором будет более развернутая информация, в том числе и текущее разрешение.



Способ 4: «Сведения о системе»
По умолчанию в каждой версии и редакции Windows 10 имеется встроенная утилита под названием «Сведения о системе». Как следует из названия, она предоставляет комплексные данные обо всем компьютере, ПО и периферии. Для определения разрешения экрана с ее помощью сделайте следующее:
- Нажмите комбинацию клавиш «Windows+R». Появится окно оснастки «Выполнить». В текстовое поле данной утилиты введите команду
msinfo32, после чего нажмите «Enter».Читайте также: Вызов оснастки «Выполнить» в ОС Windows 10
- В левой части окна, используя древовидные вложения, кликните сперва по разделу «Компоненты», а затем откройте вкладку «Дисплей». В основной области окна вы увидите всю информацию, которая связана с графикой и экраном монитора. Тут же напротив строки «Разрешение» найдете искомые данные.

Способ 5: «Средство диагностики DirectX»
Указанное средство предоставляет пользователю сводную информацию об инсталлированных в систему драйверах и компонентах библиотек DirectX, в том числе и разрешение экрана монитора. Выполните следующие действия:
- Нажмите одновременно клавиши «Win» и «R». Введите в открывшееся окно утилиты «Выполнить» выражение
dxdiag, а затем нажмите в этом же окне кнопку «OK». - Далее перейдите во вкладку «Экран». В левой верхней области окна увидите блок «Устройство». Опустите ползунок рядом с ним в самый низ. Среди прочей информации напротив строки «Режим экрана» вы найдете и текущее значение разрешения.


Способ 6: «Командная строка»
Напоследок мы хотели бы рассказать вам о том, как узнать разрешение экрана с помощью системной утилиты «Командная строка». Обратите внимание, что все описанные действия можно также выполнять в оснастке PowerShell.
- Нажмите комбинацию клавиш «Windows+R», введите в появившееся окно команду
cmd, после чего нажмите «Enter» на клавиатуре.Читайте также: Открытие «Командной строки» в Windows 10
- В качестве команды в открывшееся окно введите указанное ниже выражение и нажмите «Enter» для выполнения запроса:
wmic path Win32_VideoController get CurrentHorizontalResolution,CurrentVerticalResolutionСпустя несколько секунд вы увидите используемое разрешение экрана по вертикали и горизонтали.
- После этого окно «Командной строки» можно просто закрыть.

Таким образом, вы узнали обо всех основных методах определения разрешения на устройствах под управлением Windows 10. В качестве заключения напомним, что изменять это самое значение можно многими методами, о чем мы писали в рамках отдельной статьи.
Подробнее: Изменение разрешения экрана в Windows 10
Наша группа в TelegramПолезные советы и помощь
Как узнать разрешение экрана? Легко. Достаточно в любом браузере открыть наш сервис, сайт автоматически выведет разрешение вашего экрана. Работает на всех типах устройств.
Вы ежедневно используете смартфон, планшет, ноутбук или компьютер. Но вы когда-нибудь пробовали понять, какое у вас разрешение экрана? Эта информация очень важна в случае настройки дисплея, размера значка дисплея и резкости.
Вы можете просто узнать разрешение экрана из руководства, прилагаемого к устройству, но стоит ли просматривать страницы с крошечными надписями ради этой мелочи? Не проще ли вывести эти данные прямо на монитор? Давайте посмотрим, как можно проверить разрешение за несколько секунд с помощью простых шагов.
Что означает разрешение экрана?
Многие пользователи путают с размер экрана и его разрешение. Размер экрана — это длина диагонали, указанная в дюймах. Разрешение – максимальный показатель количества пикселей, которое может быть отображено в пределах размера экрана. Пиксели – изображения наименьшего размера, каждое из которых обладает уникальным цветом.
Все крошечные пиксели вместе создают большое изображение высокой четкости, которое отображает экран. Разрешение говорит вам, сколько пикселей в строке (по горизонтали) и столбце (по вертикали). Например, 1366×768 пикселей означает, что в строке 1366 пикселей, а в столбце — 768 пикселей. Высокое разрешение обеспечивает превосходное качество изображения. Разрешение экрана настраивается в соответствии с потребностями пользователей.
Как узнать разрешение экрана в Windows 10
- Чтобы проверить разрешение вашего ноутбука или настольного компьютера с Windows 10, сначала щелкните правой кнопкой мыши в любом месте экрана.
- Активируйте опцию настроек дисплея в меню.
- Теперь вы можете просто увидеть разрешение в настройках дисплея, где есть соответствующий раздел.
Как узнать разрешение экрана в Windows 7
- Чтобы узнать разрешение ноутбука или настольного компьютера с Windows 7, щелкните правой кнопкой мыши в любой точке экрана компьютера.
- Затем в меню активируйте опцию разрешения экрана.
- Теперь в появившемся окне вы с можете увидеть необходимые данные.
Как посмотреть разрешение на телефоне Android
В случае с мобильными телефонами вы можете просто поискать спецификацию конкретной модели вашего гаджета в Интернете и узнать там разрешение. Или найти нужную информацию в руководстве, прилагаемом к телефону. Если же вы его потеряли, придется выполнить ряд последовательных действий. Все они простые, даже проще, чем проверка ПК, и не занимают много времени.
- Сначала откройте Play Store, а затем выполните поиск «CPU-Z».
- Теперь загрузите это приложение и откройте его.
- Перейдите к опции устройства. Там вы узнаете разрешение вашего телефона Android.
Как узнать разрешение в Chromebook
На Chromebook, ОС для ноутбука на базе Linux, вы можете легко проверить разрешение.
- Зайдите в настройки.
- Выберите опцию устройства в параметрах левого столбца.
- Затем перейдите в опцию дисплея, где вы узнаете текущее разрешение.
Универсальный способ определить разрешение экрана
Еще один простой способ узнать разрешение экрана на любой платформе, если у вас есть подключение к Интернету — использовать онлайн-инструменты. Существуют сайты, которые напрямую показывают разрешение вашего экрана.
Как изменить разрядность дисплея Windows 10. Погружение в мир настроек экрана Windows 10: Полное руководство 🖥️✨
📰Читать✊🏻В этой статье мы раскроем все секреты управления дисплеем в Windows 10, от изменения частоты обновления до разрешения экрана и даже ориентации. Погрузимся в мир настроек, чтобы ваш экран всегда выглядел идеально! 🤩
Перейдите к нужному разделу, выбрав соответствующую ссылку:
✳️ Частота обновления: Секрет плавности изображения 🔄
✳️ Разрядность Windows 10: 32 или 64 бита? 🤯
✳️ Разрешение экрана: Настройка четкости изображения 🖼️
✳️ Возвращение экрана в нормальное состояние: Ориентация 🔄
✳️ Иногда экран может перевернуться или отображаться в неправильной ориентации. Это легко исправить! 🙃
✳️ Активное разрешение сигнала: Дополнительные настройки 🕹️
✳️ Для более тонкой настройки разрешения можно обратиться к свойствам видеоадаптера. 🛠️
✳️ Выводы и заключение 🎯
✳️ FAQ: Часто задаваемые вопросы ❓
✳️ В: Как узнать, какая частота обновления моего монитора?
✳️ В: Могу ли я изменить разрядность Windows 10 без переустановки?
✳️ В: Какое разрешение экрана лучше всего?
✳️ В: Как вернуть экран в нормальное положение, если он перевернулся?
✳️ В: Что такое активное разрешение сигнала?
😾 Открыть
Частота обновления: Секрет плавности изображения 🔄
Частота обновления экрана, измеряемая в герцах (Гц), определяет, сколько раз в секунду обновляется изображение на вашем мониторе. Более высокая частота означает более плавное отображение движений, что особенно важно для игр и просмотра динамичного видео. 🎮🎬
Как изменить частоту обновления:
- Нажмите на кнопку «Пуск» в левом нижнем углу экрана. 🖱️
- Выберите значок «Параметры» (шестеренка). ⚙️
- В открывшемся окне выберите «Система». 💻
- Затем перейдите в раздел «Дисплей». 🖼️
- Прокрутите страницу вниз и найдите «Дополнительные параметры дисплея». ⚙️
- Если у вас несколько мониторов, выберите нужный из выпадающего списка «Выберите дисплей». 🎛️
- В разделе «Частота обновления» выберите желаемое значение из списка. 📈
- Тезис: Увеличение частоты обновления может улучшить визуальный опыт, особенно при просмотре динамичного контента.
- Тезис: Не все мониторы поддерживают высокие частоты обновления, проверьте характеристики вашего устройства.
- Тезис: Слишком высокая частота может вызвать проблемы, если не поддерживается монитором или видеокартой.
Разрядность Windows 10: 32 или 64 бита? 🤯
Разрядность операционной системы определяет, сколько данных процессор может обрабатывать за один раз. 64-битные системы более мощные и способны работать с большим объемом оперативной памяти. 🚀
Как перейти с 32-битной на 64-битную Windows 10:
- Важно! Этот процесс требует переустановки операционной системы и всех программ.
- Тезис: Невозможно просто обновить разрядность, требуется полная переустановка. 🔄
- Тезис: Сделайте резервные копии всех важных данных перед началом процесса. 💾
- Тезис: Убедитесь, что ваш процессор поддерживает 64-битную архитектуру. 🧮
- Создайте загрузочный USB-накопитель или DVD с 64-битной версией Windows 10. 📀
- Загрузитесь с этого носителя и следуйте инструкциям установщика. 🛠️
- В процессе установки выберите «Форматировать» жесткий диск. 🧹
- После установки переустановите все необходимые программы. ⚙️
Разрешение экрана: Настройка четкости изображения 🖼️
Разрешение экрана определяет количество пикселей, из которых состоит изображение. Чем выше разрешение, тем более четким и детализированным будет изображение. 🧐
Как изменить разрешение экрана:
- Кликните правой кнопкой мыши на рабочем столе и выберите «Параметры экрана». 🖱️
- Прокрутите страницу вниз до раздела «Масштаб и разметка». 📐
- Найдите пункт «Разрешение экрана» и выберите желаемое значение из выпадающего списка. 📉
- Обычно рекомендуется использовать разрешение, помеченное как «(рекомендуется)». 👍
- Тезис: Низкое разрешение увеличивает размер элементов на экране, но снижает четкость. 🔍
- Тезис: Высокое разрешение обеспечивает максимальную четкость, но элементы могут быть слишком маленькими. 🤏
- Тезис: Экспериментируйте, чтобы найти оптимальное разрешение для вашего монитора и потребностей. 🧑🔬
Переход с 1024×768 на 1920×1080:
Просто выполните описанные выше шаги и выберите разрешение 1920×1080. 🎉
Переход с 1366×768 на 1920×1080:
- Нажмите комбинацию клавиш «Win + I» для быстрого доступа к «Параметрам». ⌨️
- Выберите «Система». 💻
- Перейдите в раздел «Дисплей». 🖼️
- В разделе «Масштаб и макет» выберите разрешение 1920×1080. ✅
Возвращение экрана в нормальное состояние: Ориентация 🔄
Иногда экран может перевернуться или отображаться в неправильной ориентации. Это легко исправить! 🙃
Как изменить ориентацию экрана:
- Перейдите в «Пуск» > «Параметры» > «Система» > «Дисплей». 🖱️⚙️💻🖼️
- Найдите выпадающий список «Ориентация» и выберите желаемый вариант (книжная, альбомная и т.д.). 📖
- Нажмите «Сохранить изменения». ✅
Активное разрешение сигнала: Дополнительные настройки 🕹️
Для более тонкой настройки разрешения можно обратиться к свойствам видеоадаптера. 🛠️
Как изменить активное разрешение сигнала:
- Кликните правой кнопкой мыши на рабочем столе и выберите «Параметры экрана». 🖱️
- Перейдите в «Дополнительные параметры дисплея». ⚙️
- Нажмите «Свойства видеоадаптера для дисплея X». 🎛️
- В открывшемся окне на вкладке «Адаптер» нажмите «Список всех режимов». 🗂️
- Выберите нужное разрешение и нажмите «Ок». 👍
Выводы и заключение 🎯
Настройка дисплея в Windows 10 — это простой, но важный процесс, который может значительно улучшить ваш пользовательский опыт. 🌟 Вы можете легко изменить частоту обновления, разрешение экрана, ориентацию и даже разрядность операционной системы, чтобы ваш экран всегда выглядел идеально. ✨ Помните, что эксперименты и тестирование разных настроек помогут вам найти оптимальный вариант, который подойдет именно вам. 🤔 Не бойтесь исследовать и настраивать свой дисплей, чтобы он работал на вас! 🚀
FAQ: Часто задаваемые вопросы ❓
В: Как узнать, какая частота обновления моего монитора?
О: Зайдите в «Параметры дисплея» > «Дополнительные параметры дисплея» и посмотрите раздел «Частота обновления».
В: Могу ли я изменить разрядность Windows 10 без переустановки?
О: Нет, для перехода с 32-битной на 64-битную версию требуется полная переустановка.
В: Какое разрешение экрана лучше всего?
О: Рекомендуется использовать разрешение, помеченное как «(рекомендуется)» в настройках дисплея, но вы можете поэкспериментировать и выбрать наиболее подходящее для вас.
В: Как вернуть экран в нормальное положение, если он перевернулся?
О: Зайдите в «Параметры дисплея» и измените «Ориентацию» экрана.
В: Что такое активное разрешение сигнала?
О: Это разрешение, которое передается видеокартой на монитор. Вы можете изменить его в свойствах видеоадаптера для более тонкой настройки.
Вопросы и ответы
👉 Как убрать Масштаб 500 👈
Если на Windows 10 уменьшен масштаб экрана до 500%, можно попробовать следующие решения:
1. Вернуть масштаб к 100%. 2 Для этого нужно перейти в «Параметры», выбрать «Система», «Экран», «Дополнительные параметры экрана» и установить нужный масштаб.
2. Отключить видеоадаптер.
3. Подключить монитор к встроенной видеокарте.
👉 Как поставить разрешение 1920 на 1080 👈
1. Открыть «Настройки» (для Windows 10 — с помощью горячей клавиши Win+I).
2. Выбрать «Система» из списка доступных опций.
3. Перейти в раздел «Дисплей» на левой боковой панели.
4. В разделе «Масштаб и макет» выбрать более высокое разрешение — 1920×1080.
👉 Как повернуть экран на Windows 7 👈
Изменение ориентации дисплея:
Нажмите кнопку Пуск и введите параметры. Выберите Параметры > Системный > Дисплей и выберите ориентацию экрана в раскрывающемся списке рядом с пунктом Ориентация экрана.
👉 Как поменять главный экран Windows 10 👈
Как я могу назначить второй монитор в качестве основного в Windows 10:
1. Нажмите кнопку Пуск и выберите пункт Параметры.
2. Нажмите система.
3. Нажмите кнопку Показать , а затем выберите дисплей, который вы хотите установить в качестве основного дисплея.
4. Прокрутите вниз и нажмите сделать моим основным дисплеем.
👉 Как изменить глубину цвета в Windows 11 👈
Нажмите кнопку Пуск , а затем выберите Параметры > Специальные возможности > Темы контрастности. Чтобы включить контрастные темы, выберите нужную тему в раскрывающемся меню Контрастные темы и нажмите кнопку Применить.
👍 Как сейчас называются концерты на ТНТ
👍 На каком канале показывают стендап
👍 Как получить кристалл сотворения в Геншине
👍 В какой стране дешевле всего донатить в Геншин
Загрузить PDF
Загрузить PDF
Разрешение вашего экрана – это количество пикселей по горизонтали и вертикали, которое отображает ваш монитор. Чаще всего, отображается в виде Ширина x Высота (например, 1152 x 768). Чем больше пикселей способен отобразить ваш монитор, тем лучше будет качество текста и изображений. Старые электронно-лучевые мониторы поддерживали низкое разрешение (в районе 640 х 480), но в наши дни, современные цифровые мониторы имеют более высокую плотность пикселей, и постоянно улучшаются в технологии. Вам может пригодиться знание того, как определить разрешение вашего экрана, так что, в этой статье, мы покажем вам, как это сделать для наиболее распространенных операционных систем.
-
Нажмите на “Панель управления”, и под опцией Персонализация выберите Изменение разрешения экрана.
-
Убедитесь, что монитор, настройки которого вы хотите изменить, выбран в выпадающем меню Экран.
- Под этой опцией, вы увидите выпадающий список Разрешение, с настройками вашего монитора.
- Под этой опцией, вы увидите выпадающий список Разрешение, с настройками вашего монитора.
-
Обратите внимание на Разрешение, и далее, нажмите Отменить, чтобы оставить настройки нетронутыми.
Реклама
-
Нажмите на “Панель управления”, и под опцией Персонализация выберите Настройки экрана.
-
Убедитесь, что выбран монитор, настройки которого вы хотите изменить. Если нет, то выберите нужный вам экран, нажимая на него.
-
Обратите внимание на Разрешение, и далее, нажмите Отменить, чтобы оставить настройки нетронутыми.
Реклама
-
Нажмите на “Панель управления”, и под опцией Персонализация выберите Выбрать Экран.
- Нажмите на вкладку настройки и снизу вы увидите полоску, с названием Разрешение, в которой представлены ваши настройки.
- Нажмите на вкладку настройки и снизу вы увидите полоску, с названием Разрешение, в которой представлены ваши настройки.
-
Обратите внимание на ваши настройки, и далее, нажмите Отменить, чтобы оставить настройки нетронутыми.
Реклама
-
Из меню Apple, выберите Системные настройки, и далее, нажмите на Дисплеи.
- Появится окно с вашим разрешением, вместе с другими доступными разрешениями.
- Появится окно с вашим разрешением, вместе с другими доступными разрешениями.
-
Обратите внимание на ваши настройки, и далее, нажмите Отменить, чтобы оставить настройки нетронутыми.
Реклама
-
- Появится выпадающее меню с настройками вашего разрешения.
- Появится выпадающее меню с настройками вашего разрешения.
-
Обратите внимание на ваши настройки, далее, отпустите кнопку вашей мыши.
Реклама
Предупреждения
- Используя одну из этих функций, вы можете и измените настройки разрешения и внешнего вида вашего монитора. Не меняйте эти значения, если вас не попросили или вы знаете о том, что делаете.
Реклама
Об этой статье
Эту страницу просматривали 10 339 раз.
Была ли эта статья полезной?
Узнайте, как легко и точно настроить разрядность монитора на 8 бит в операционной системе Windows 10 для улучшения качества изображения и оптимизации работы.
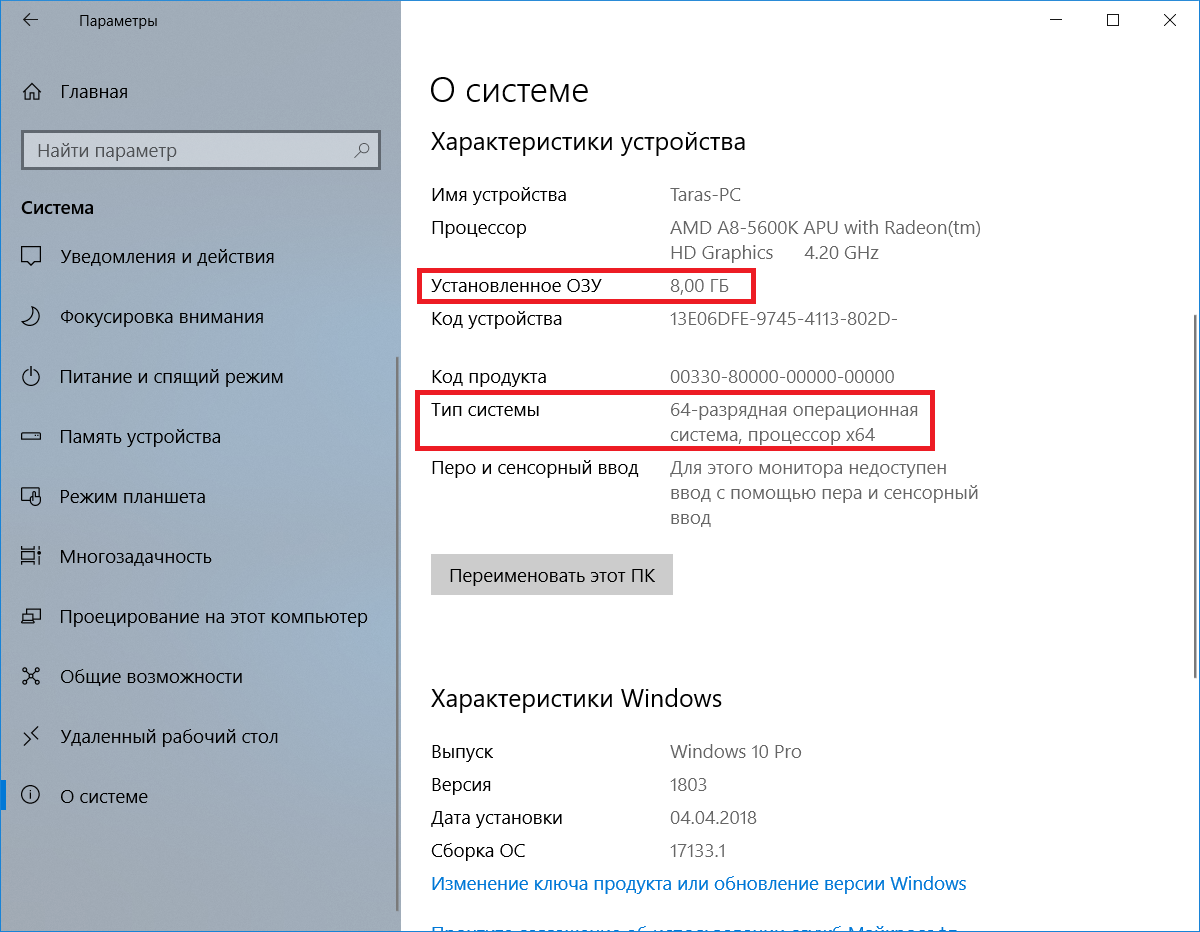
Проверьте совместимость вашего монитора с Windows 10 и его способность к работе на 8 битной разрядности.
Enable 10-bit color display on NVIDIA RTX 20xx

Установите последние обновления драйверов для вашей видеокарты, чтобы обеспечить правильную работу с разрядностью монитора.
15 горячих клавиш, о которых вы не догадываетесь
Просмотрите настройки монитора и видеокарты в панели управления Windows 10 для доступа к опциям изменения разрядности.
32 Секретные Комбинации Для Вашей Клавиатуры
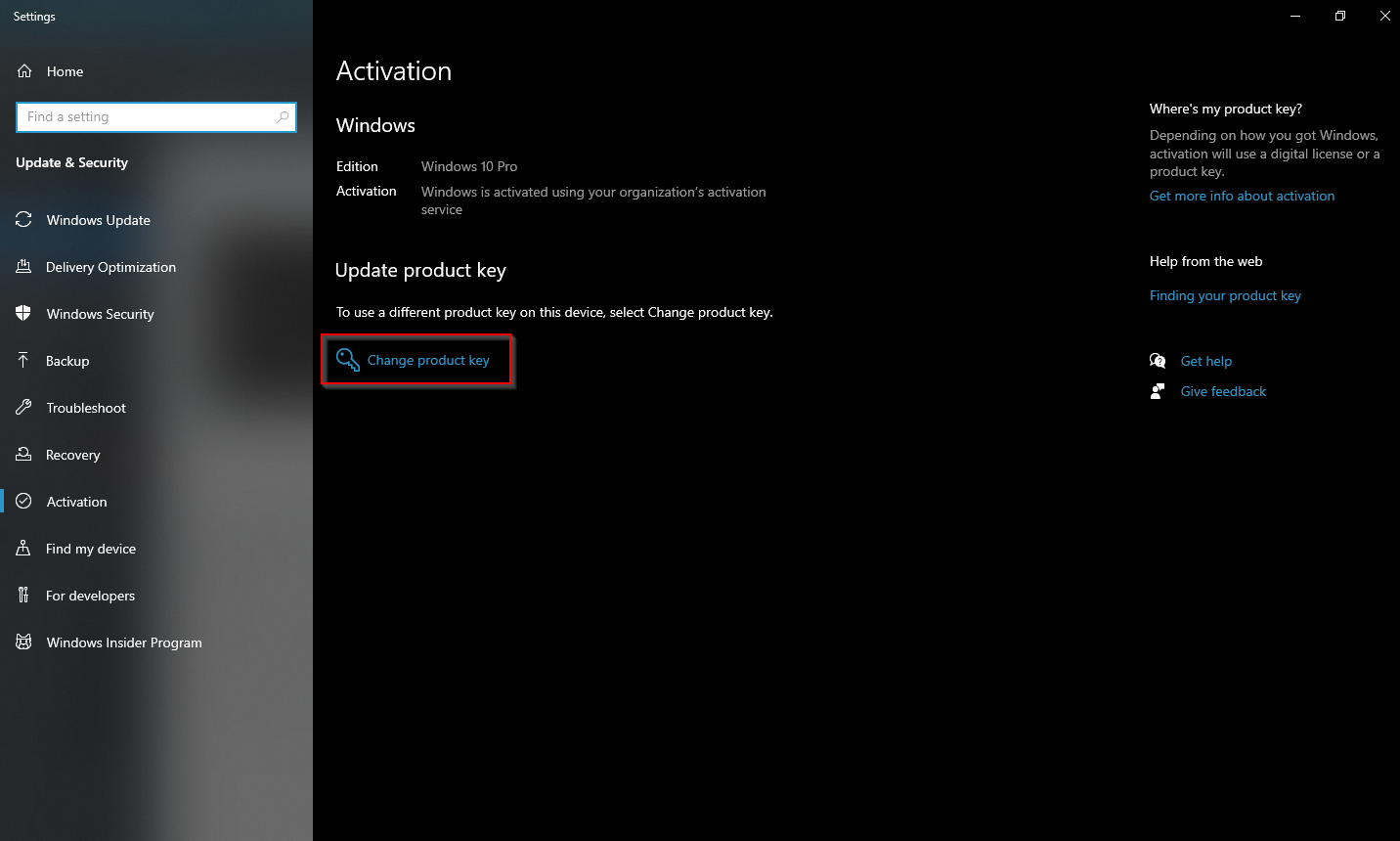
Включите расширенный режим дисплея и найдите параметры, связанные с разрядностью монитора, чтобы изменить их на 8 бит.
Битность монитора (6 vs 8 vs 10 bit)
После внесения изменений перезагрузите компьютер, чтобы новые настройки разрядности монитора вступили в силу полностью.
Как установить разрешение экрана Windows fixicomp.ruйка разрешение экрана монитора
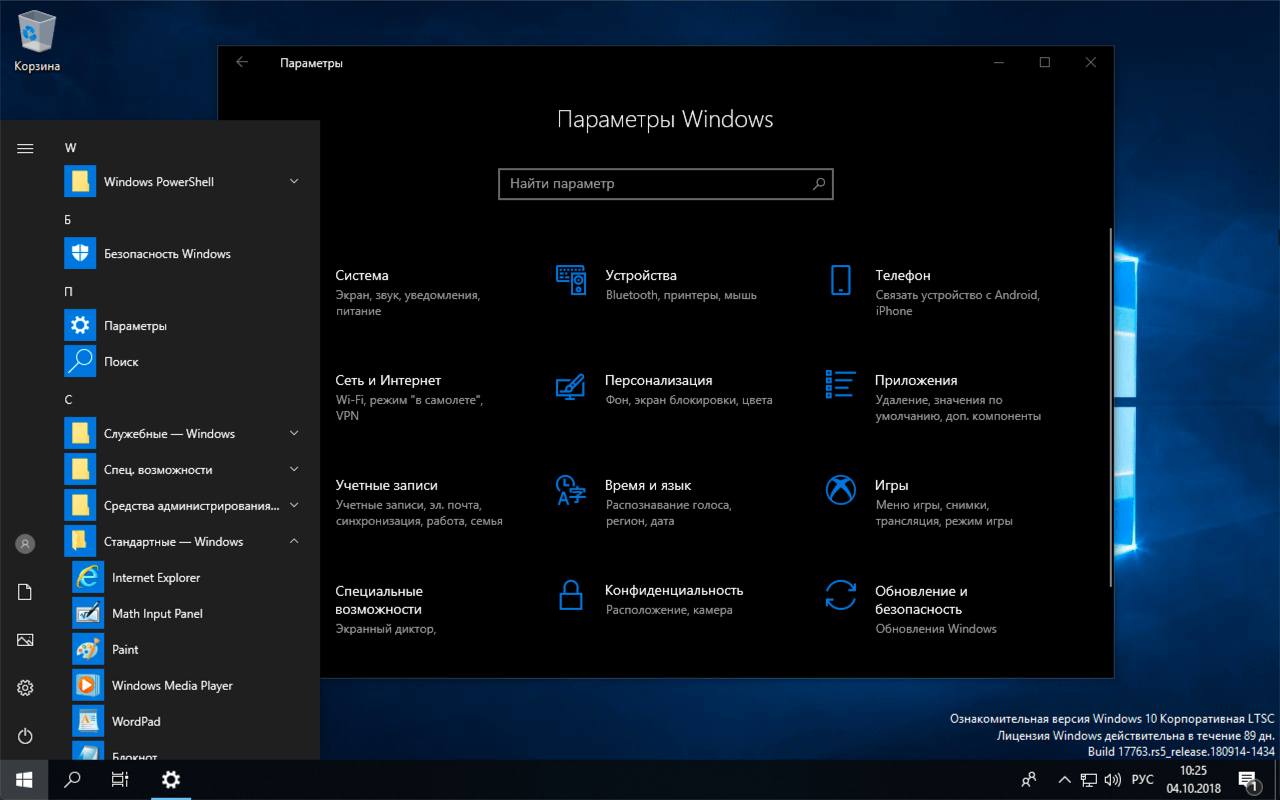
При возникновении сложностей обратитесь к документации производителя монитора или к онлайн-ресурсам для получения дополнительной поддержки.
Как в Windows 10 изменить частоту экрана
Периодически следите за обновлениями и проверяйте настройки монитора, чтобы убедиться в их корректной работе на 8 битной разрядности.
Как настроить монитор: яркость, контрастность и цветовую гамму на Windows 11. Калибровка монитора
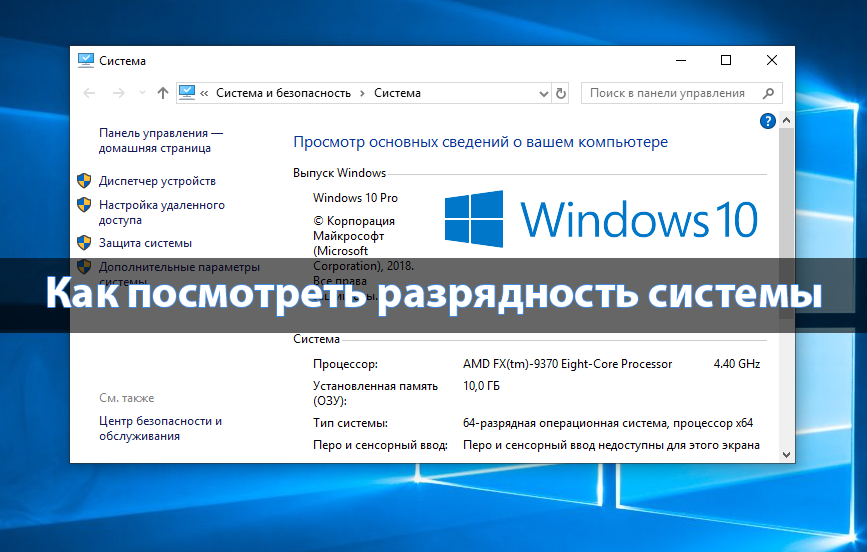
Избегайте использования сторонних программ для изменения разрядности монитора, так как это может привести к нежелательным последствиям и сбоям в работе системы.
Как разогнать герцовку и частоту монитора на любой Windows в 2024 году
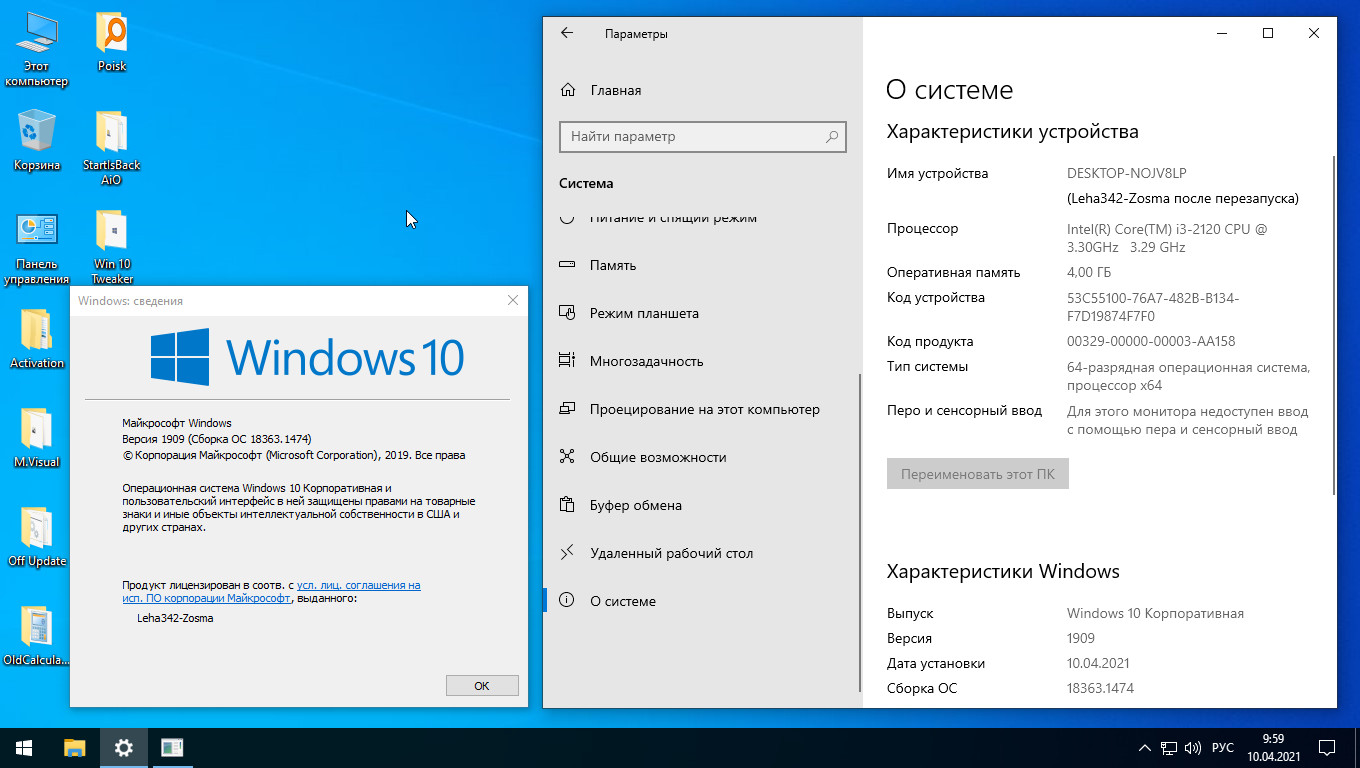

Не забывайте регулярно делать резервные копии важных данных перед внесением любых изменений в настройки операционной системы и оборудования.
Как перенести Windows на другой SSD/HDD или восстановить Windows за минуты?
При возникновении нештатных ситуаций или непредвиденных проблем свяжитесь с технической поддержкой Windows для получения профессиональной помощи.
Windows 10 и 4K монитор, масштаб, шрифты, разрешение экрана и настройки


















