Оптимизация реестра
Реестр — это особый набор файлов на жестком диске, содержащий все параметры приложений, Windows, аппаратного обеспечения, безопасности, а также ваши личные сведения. Фактически реестр представляет собой базу данных, а, значит, хранит большое количество не всегда очевидной информации. Для просмотра реестра служит редактор реестра, запускаемый двойным щелчком на скрытом файле Regedit.exe. Типичный вид окна редактора реестра представлен на рисунке ниже. Как правило, с реестром работают пользователи, осведомленные о функционировании Windows, и то в особых случаях. О работе с реестром вы узнаете далее на нашем сайте.
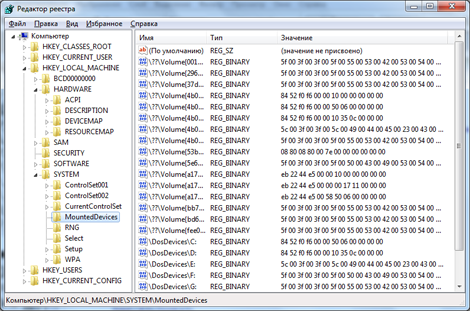
Как узнать размер реестра?
К счастью, обнаружить «грязь» в реестре можно, и не открывая окно редактора реестра. Чтобы узнать объем, занимаемый реестром, щелкните правой кнопкой мыши на значке Мой компьютер и выберите в контекстном меню команду Свойства. Далее в диалоговом окне Свойства системы перейдите на вкладку Дополнительно, щелкните на кнопке Параметры в области Быстродействие, затем перейдите на вкладку Дополнительно в окне Параметры быстродействия и щелкните на кнопке Изменить в области Виртуальная память. Текущий размер реестра отобразится в нижней части окна. Для любого реестра значение от 40 до 55 Мбайт является нормальным. Когда объем реестра больше, следует включить его в список объектов для оптимизации.
Утилита Dureg
Вам также может пригодиться программа Dureg.exe от компании Microsoft. Эта утилита командной строки отображает статистические данные о реестре в легкой для восприятия форме. Кроме того, с ее помощью вы можете проверять отдельные разделы реестра на наличие проблем. Пусть, к примеру, пользователь установил в систему большое количество приложений, параметры которых заполнили реестр. Если эти параметры остались в реестре после удаления приложений, вы можете избавиться от них при помощи любого из средств редактирования реестра.
Чтобы получить полную статистику реестра, введите в командной строке команду Dureg /А и нажмите клавишу Enter. Проверка реестра займет некоторое время (до 5 минут), поэтому не беспокойтесь, если результаты не появятся мгновенно. Численные значения измеряются в байтах, поэтому в приведенном примере размер реестра составляет 45 Мбайт. Вы также можете использовать утилиту DuReg для проверки данных отдельного пользователя и даже отдельной строки реестра. К примеру, можно определить, сколько памяти занимают записи, содержащие слово Microsoft; для этого достаточно ввести в командную строку команду DuReg /S «Microsoft»
If you can program a bit, see https://docs.microsoft.com/en-us/windows/desktop/sysinfo/determining-the-registry-size.
Copy:
//*******************************************************************
//
// Determines the current and maximum registry size.
//
//*******************************************************************
#include <windows.h>
#include <tchar.h>
#include <stdio.h>
#include <pdh.h>
PDH_STATUS GetRegistrySize( LPTSTR szMachineName,
LPDWORD lpdwCurrentSize, LPDWORD lpdwMaximumSize );
//*******************************************************************
//
// Entry point for the program. This function demonstrates how to
// use the GetRegistrySize function implemented below.
//
// It will use the first argument, if present, as the name of the
// computer whose registry you wish to determine. If unspecified,
// it will use the local computer.
//*******************************************************************
int _tmain( int argc, TCHAR *argv[] )
{
LPTSTR szMachineName = NULL;
PDH_STATUS pdhStatus = 0;
DWORD dwCurrent = 0;
DWORD dwMaximum = 0;
// Allow a computer name to be specified on the command line.
if ( argc > 1 )
szMachineName = argv[1];
// Get the registry size.
pdhStatus=GetRegistrySize(szMachineName, &dwCurrent, &dwMaximum);
// Print the results.
if ( pdhStatus == ERROR_SUCCESS )
{
_tprintf( TEXT("Registry size: %ld bytes\n"), dwCurrent );
_tprintf( TEXT("Max registry size: %ld bytes\n"), dwMaximum );
}
else
{
// If the operation failed, print the PDH error message.
LPTSTR szMessage = NULL;
FormatMessage( FORMAT_MESSAGE_ALLOCATE_BUFFER |
FORMAT_MESSAGE_FROM_HMODULE,
GetModuleHandle( TEXT("PDH.DLL") ), pdhStatus,
MAKELANGID(LANG_NEUTRAL, SUBLANG_DEFAULT),
szMessage, 0, NULL );
_tprintf( TEXT("GetRegistrySize failed: %s"), szMessage );
LocalFree( szMessage );
}
return 0;
}
//*******************************************************************
//
// Retrieves the current and maximum registry size. It gets this
// information from the raw counter values for the "% Registry Quota
// In Use" performance counter within the System object.
//
// PARAMETERS:
// szMachineName - Null-terminated string that specifies the
// name of the computer whose registry you wish to query.
// If this parameter is NULL, the local computer is used.
//
// lpdwCurrentSize - Receives the current registry size.
//
// lpdwMaximumSize - Receives the maximum registry size.
//
// RETURN VALUE:
// ERROR_SUCCESS if successful. Otherwise, the function
// returns a PDH error code. These error codes can be
// found in PDHMSG.H. A textual error message can be
// retrieved from PDH.DLL using the FormatMessage function.
//
//******************************************************************
PDH_STATUS GetRegistrySize( LPTSTR szMachineName,
LPDWORD lpdwCurrentSize, LPDWORD lpdwMaximumSize )
{
PDH_STATUS pdhResult = 0;
TCHAR szCounterPath[1024];
DWORD dwPathSize = 1024;
PDH_COUNTER_PATH_ELEMENTS pe;
PDH_RAW_COUNTER pdhRawValues;
HQUERY hQuery = NULL;
HCOUNTER hCounter = NULL;
DWORD dwType = 0;
// Open PDH query
pdhResult = PdhOpenQuery( NULL, 0, &hQuery );
if ( pdhResult != ERROR_SUCCESS )
return pdhResult;
__try
{
// Create counter path
pe.szMachineName = szMachineName;
pe.szObjectName = TEXT("System");
pe.szInstanceName = NULL;
pe.szParentInstance = NULL;
pe.dwInstanceIndex = 1;
pe.szCounterName = TEXT("% Registry Quota In Use");
pdhResult = PdhMakeCounterPath( &pe, szCounterPath,
&dwPathSize, 0 );
if ( pdhResult != ERROR_SUCCESS )
__leave;
// Add the counter to the query
pdhResult=PdhAddCounter(hQuery, szCounterPath, 0, &hCounter);
if ( pdhResult != ERROR_SUCCESS )
__leave;
// Run the query to collect the performance data
pdhResult = PdhCollectQueryData( hQuery );
if ( pdhResult != ERROR_SUCCESS )
__leave;
// Retrieve the raw counter data:
// The dividend (FirstValue) is the current registry size
// The divisor (SecondValue) is the maximum registry size
ZeroMemory( &pdhRawValues, sizeof(pdhRawValues) );
pdhResult = PdhGetRawCounterValue( hCounter, &dwType,
&pdhRawValues );
if ( pdhResult != ERROR_SUCCESS )
__leave;
// Store the sizes in variables.
if ( lpdwCurrentSize )
*lpdwCurrentSize = (DWORD) pdhRawValues.FirstValue;
if ( lpdwMaximumSize )
*lpdwMaximumSize = (DWORD) pdhRawValues.SecondValue;
}
__finally
{
// Close the query
PdhCloseQuery( hQuery );
}
return 0;
}
Вопрос знатокам: Как узнать размер реестра Windows? Как можно узнать размер (вес) реестра Windows в Мегабайтах?
С уважением, Yfrere11
Лучшие ответы
Pink Cube:
Во первых он не имеет определенного объема (зависит от установленых приложений и тд.) , во вторых зачем?))))
Григорий Трофимов:
Прежде всего, нужно усвоить, что реестр — это не папка.
Реестр — это целый файл, который отвечает всем параметрам обычного файла.
Найти этот файл можно в папке WINDOWS.
Если вы хотите просмотреть реестр Windows, то нужно сделать следующие действия.
Откройте меню «Пуск». Затем опцию «Выполнить. . «.
Вводим в строку надпись «regedit».
Непосредственно, сам реестр находится в двух файлах.
Они называются «User.dat» и «System.dat».
Также существует файл «Policy.pol», в котором содержаться все правила системы.
Данные этого файла обладают приоритетом перед любыми настройками реестра.
Его, как правило, используют в многопользовательской среде и он не инсталлируется по умолчанию.
Все эти файлы можно найти в папке Windows, где располагается вся системная среда компьютера.
Категорически не рекомендуются изменять содержимое папки, это может привести к логическим ошибкам, способным вывести из строя ваш компьютер.
Необходимо учитывать один момент.
Если на компьютере несколько учетных записей пользователей, то система создает несколько файлов «User.dat».
Вот список файлов реестра Windows:
C:\WINDOWS\system32\config :
software-HKEY_CURRENT_CONFIG
system — HKEY_LOCAL_MACHINE, HKEY_CLASSES_ROOT
default — HKEY_USERS
C:\Documents and Settings\%user%
NTUSER.DAT — HKEY_CURRENT_USER
savoljavob:
утилитой dureg от майкрософт (в терминале dureg/a) или сам регфайл (прав кнопа мышь на ветку —Экспорт и смотрим скоко весит—(обычно не более 120мб)
Андрей:
Действительно зачем? Я сейчас из ХР, в папке винды, папка regedit 145 кБ
Кот Мурыч:
Экспортируйте реестр и узнаете.
Алексей Кузнецов:
когда делаешь копию на 8-ке выходит ок 80 мб вроде
vaze kudobu:
Обсуждали тут уже, используй windowsfix
Видео-ответ
Это видео поможет разобраться
Ответы знатоков
beer:
пуск>выполнить>regedit
Волчица 1:
и не открывай, проблем меньше будет
ua:
Как открыть редактор реестра?
Пуск-Выполнить-regedit-ОК.
Silencer:
Предположительно, никак, ибо ошибка в самой логике желаемого.
HKEY_CURRENT_USER
Current — текущий
Александр Полеванов:
В загруженной системе можно видеть только ветку реестра текущего пользователя HKEY_CURRENT_USER
Чтобы узнать узнать пользователя в реестре, нужно открыть ключ
HKEY_CURRENT_USER\Software\Microsoft\Active Setup\Installed Components\{МНОГО-МНОГО-ВСЯКИХ-ЦИФР-И-БУКВ}
Параметр Username
Если нужно узнать других пользователей, необходимо подгружать в редактор реестра файлы удаленного реестра NTUSER.DAT, которые находятся в папке пользователя. Проще посмотреть папку Users (Пользователи) для Windows 7 и выше (про Vista не помню) или Document and Settings для Windows 2000/XP
Если вы можете немного программировать, см. https://docs.microsoft.com/en-us/windows/desktop/sysinfo/determining-the-registry-size.
Копирование:
//*******************************************************************
//
// Determines the current and maximum registry size.
//
//*******************************************************************
#include <windows.h>
#include <tchar.h>
#include <stdio.h>
#include <pdh.h>
PDH_STATUS GetRegistrySize( LPTSTR szMachineName,
LPDWORD lpdwCurrentSize, LPDWORD lpdwMaximumSize );
//*******************************************************************
//
// Entry point for the program. This function demonstrates how to
// use the GetRegistrySize function implemented below.
//
// It will use the first argument, if present, as the name of the
// computer whose registry you wish to determine. If unspecified,
// it will use the local computer.
//*******************************************************************
int _tmain( int argc, TCHAR *argv[] )
{
LPTSTR szMachineName = NULL;
PDH_STATUS pdhStatus = 0;
DWORD dwCurrent = 0;
DWORD dwMaximum = 0;
// Allow a computer name to be specified on the command line.
if ( argc > 1 )
szMachineName = argv[1];
// Get the registry size.
pdhStatus=GetRegistrySize(szMachineName, &dwCurrent, &dwMaximum);
// Print the results.
if ( pdhStatus == ERROR_SUCCESS )
{
_tprintf( TEXT("Registry size: %ld bytes\n"), dwCurrent );
_tprintf( TEXT("Max registry size: %ld bytes\n"), dwMaximum );
}
else
{
// If the operation failed, print the PDH error message.
LPTSTR szMessage = NULL;
FormatMessage( FORMAT_MESSAGE_ALLOCATE_BUFFER |
FORMAT_MESSAGE_FROM_HMODULE,
GetModuleHandle( TEXT("PDH.DLL") ), pdhStatus,
MAKELANGID(LANG_NEUTRAL, SUBLANG_DEFAULT),
szMessage, 0, NULL );
_tprintf( TEXT("GetRegistrySize failed: %s"), szMessage );
LocalFree( szMessage );
}
return 0;
}
//*******************************************************************
//
// Retrieves the current and maximum registry size. It gets this
// information from the raw counter values for the "% Registry Quota
// In Use" performance counter within the System object.
//
// PARAMETERS:
// szMachineName - Null-terminated string that specifies the
// name of the computer whose registry you wish to query.
// If this parameter is NULL, the local computer is used.
//
// lpdwCurrentSize - Receives the current registry size.
//
// lpdwMaximumSize - Receives the maximum registry size.
//
// RETURN VALUE:
// ERROR_SUCCESS if successful. Otherwise, the function
// returns a PDH error code. These error codes can be
// found in PDHMSG.H. A textual error message can be
// retrieved from PDH.DLL using the FormatMessage function.
//
//******************************************************************
PDH_STATUS GetRegistrySize( LPTSTR szMachineName,
LPDWORD lpdwCurrentSize, LPDWORD lpdwMaximumSize )
{
PDH_STATUS pdhResult = 0;
TCHAR szCounterPath[1024];
DWORD dwPathSize = 1024;
PDH_COUNTER_PATH_ELEMENTS pe;
PDH_RAW_COUNTER pdhRawValues;
HQUERY hQuery = NULL;
HCOUNTER hCounter = NULL;
DWORD dwType = 0;
// Open PDH query
pdhResult = PdhOpenQuery( NULL, 0, &hQuery );
if ( pdhResult != ERROR_SUCCESS )
return pdhResult;
__try
{
// Create counter path
pe.szMachineName = szMachineName;
pe.szObjectName = TEXT("System");
pe.szInstanceName = NULL;
pe.szParentInstance = NULL;
pe.dwInstanceIndex = 1;
pe.szCounterName = TEXT("% Registry Quota In Use");
pdhResult = PdhMakeCounterPath( &pe, szCounterPath,
&dwPathSize, 0 );
if ( pdhResult != ERROR_SUCCESS )
__leave;
// Add the counter to the query
pdhResult=PdhAddCounter(hQuery, szCounterPath, 0, &hCounter);
if ( pdhResult != ERROR_SUCCESS )
__leave;
// Run the query to collect the performance data
pdhResult = PdhCollectQueryData( hQuery );
if ( pdhResult != ERROR_SUCCESS )
__leave;
// Retrieve the raw counter data:
// The dividend (FirstValue) is the current registry size
// The divisor (SecondValue) is the maximum registry size
ZeroMemory( &pdhRawValues, sizeof(pdhRawValues) );
pdhResult = PdhGetRawCounterValue( hCounter, &dwType,
&pdhRawValues );
if ( pdhResult != ERROR_SUCCESS )
__leave;
// Store the sizes in variables.
if ( lpdwCurrentSize )
*lpdwCurrentSize = (DWORD) pdhRawValues.FirstValue;
if ( lpdwMaximumSize )
*lpdwMaximumSize = (DWORD) pdhRawValues.SecondValue;
}
__finally
{
// Close the query
PdhCloseQuery( hQuery );
}
return 0;
}
PC-PORTAL
Обновлено: 08.10.2023

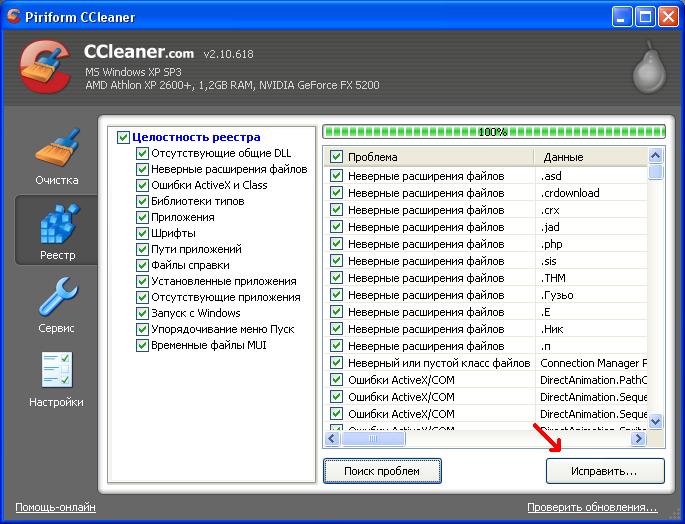


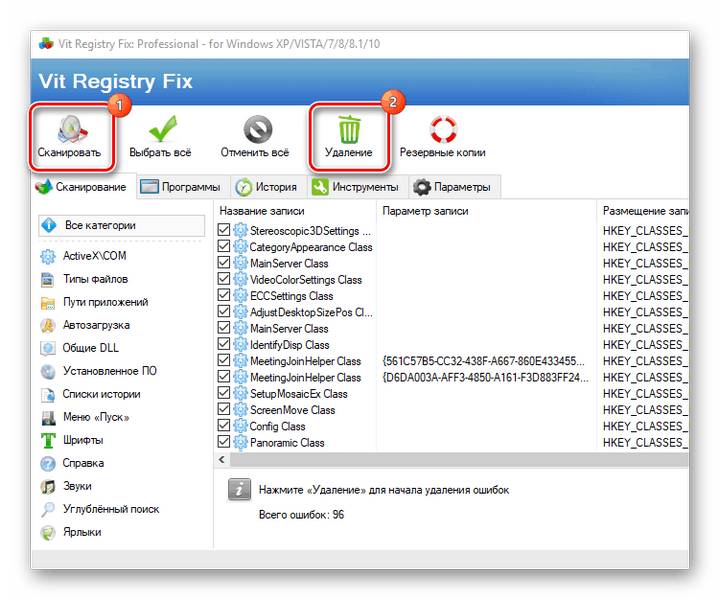
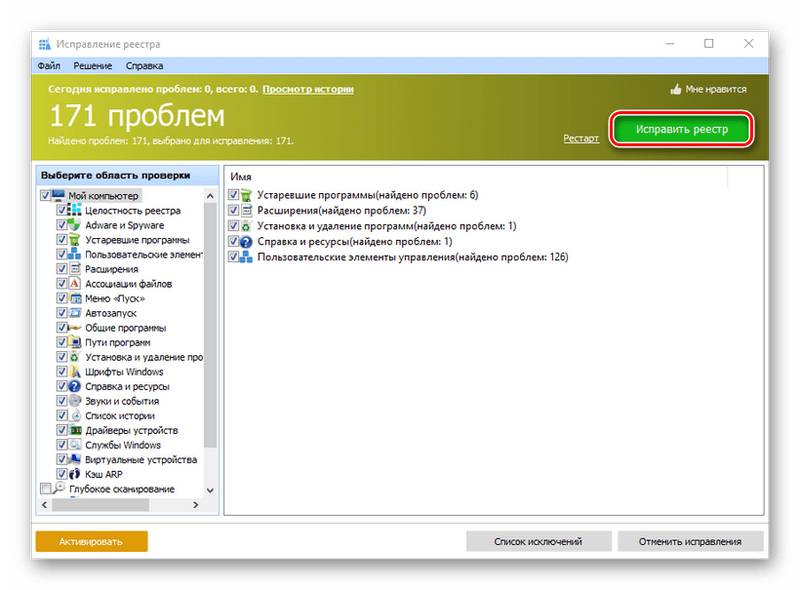



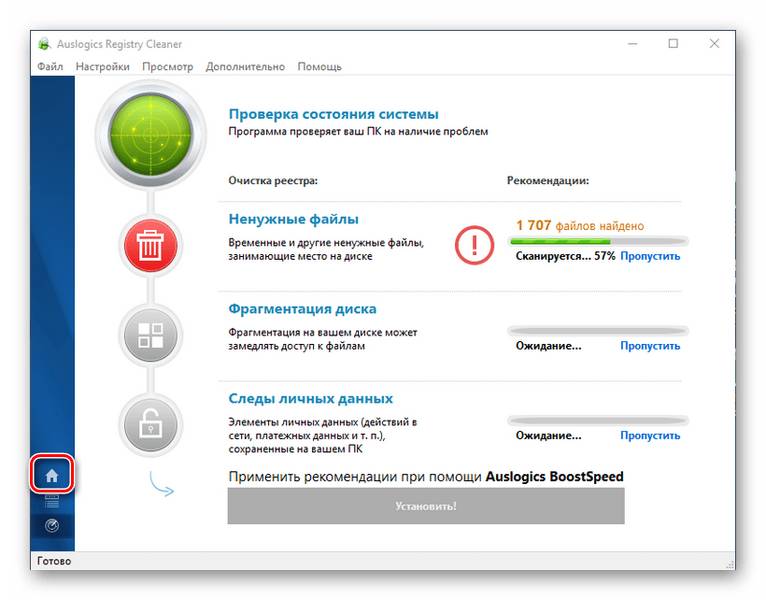

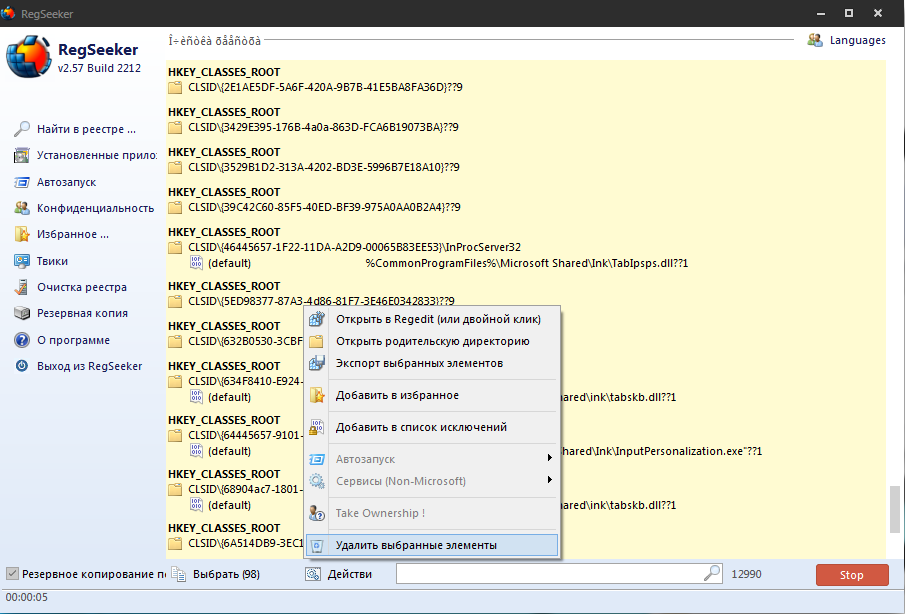
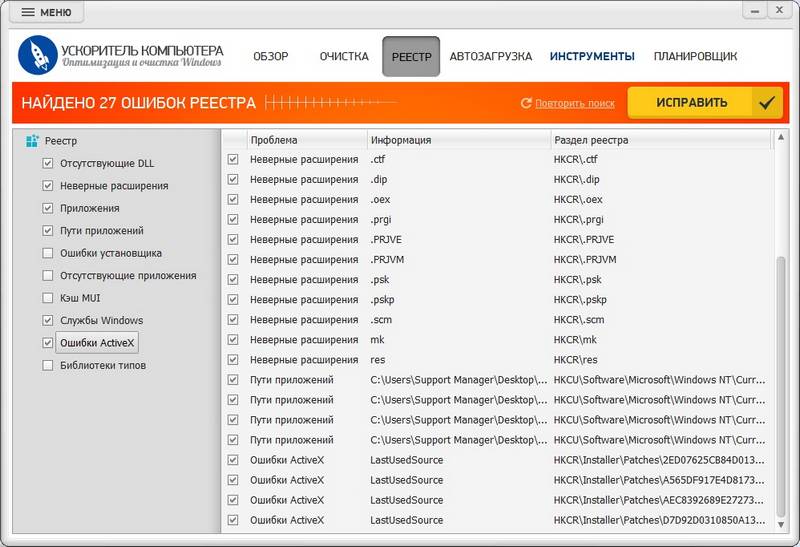


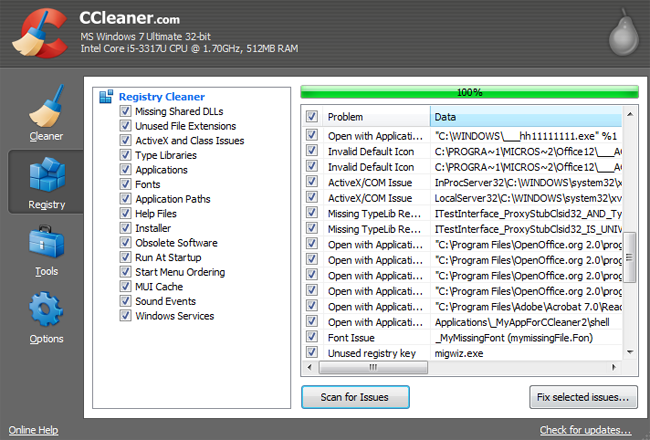





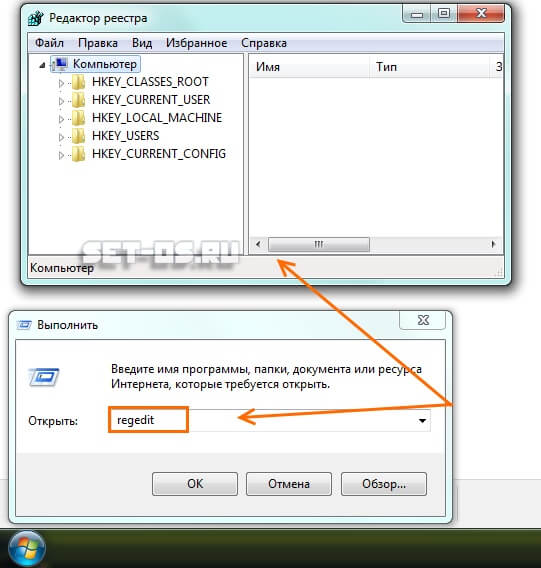




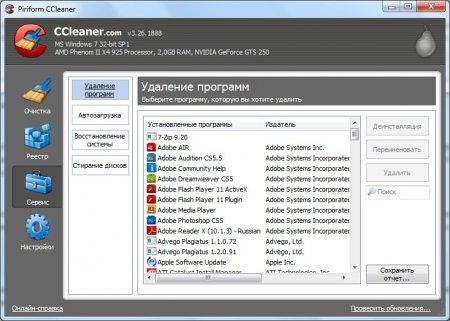

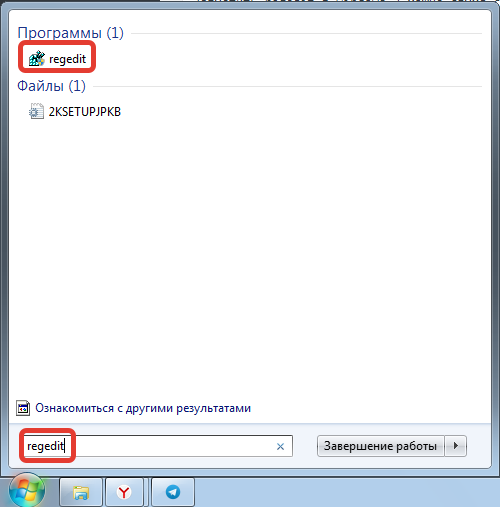


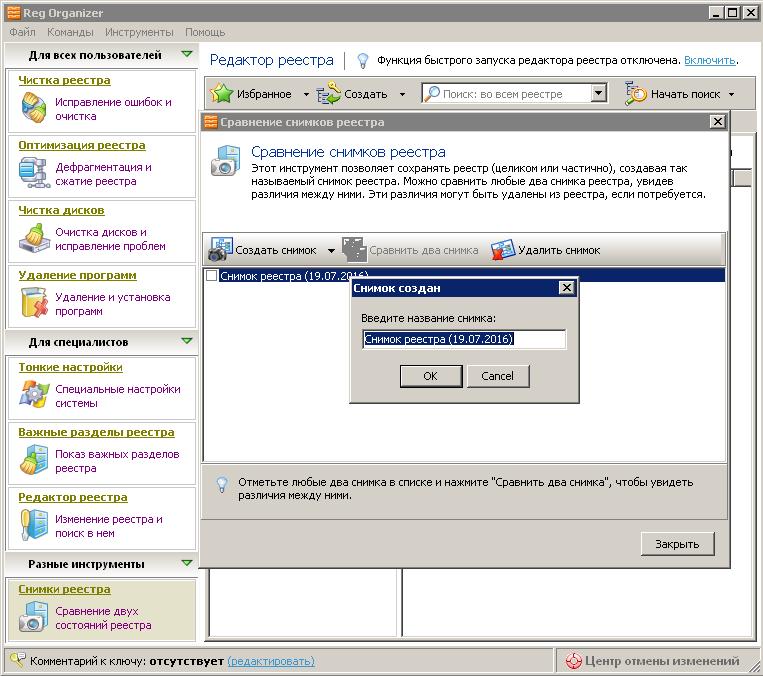
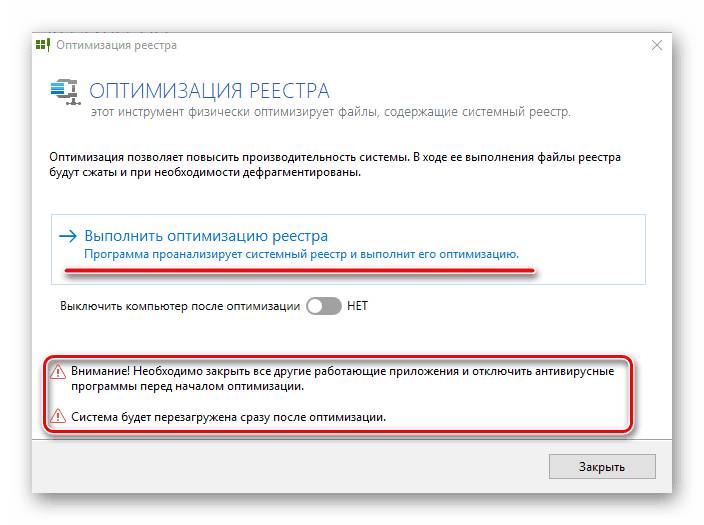




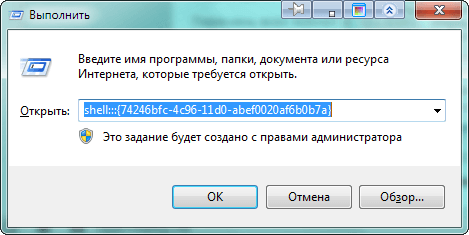
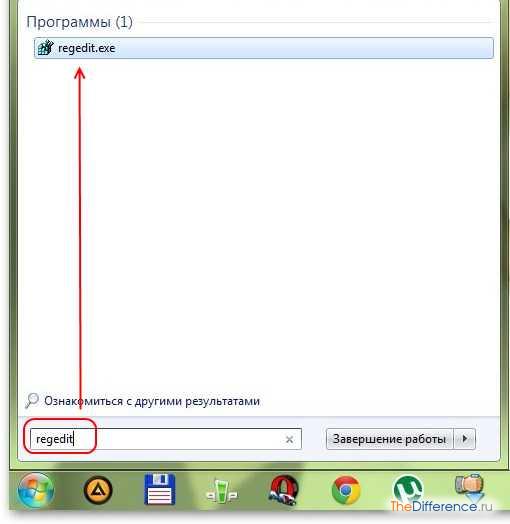

Читайте также:
- Как установить расширение криптопро в опере
- Не открывает сайты debian
- Как удалить учетную запись майкрософт в windows 10 администратор
Другие наши интересноые статьи:
Оптимизация реестра
Реестр — это особый набор файлов на жестком диске, содержащий все параметры приложений, Windows, аппаратного обеспечения, безопасности, а также ваши личные сведения. Фактически реестр представляет собой базу данных, а, значит, хранит большое количество не всегда очевидной информации. Для просмотра реестра служит редактор реестра, запускаемый двойным щелчком на скрытом файле Regedit.exe. Типичный вид окна редактора реестра представлен на рисунке ниже. Как правило, с реестром работают пользователи, осведомленные о функционировании Windows, и то в особых случаях. О работе с реестром вы узнаете далее на нашем сайте.
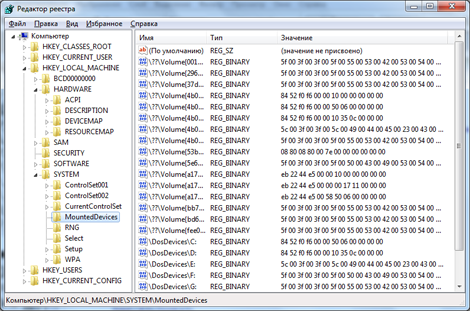
Как узнать размер реестра?
К счастью, обнаружить «грязь» в реестре можно, и не открывая окно редактора реестра. Чтобы узнать объем, занимаемый реестром, щелкните правой кнопкой мыши на значке Мой компьютер и выберите в контекстном меню команду Свойства. Далее в диалоговом окне Свойства системы перейдите на вкладку Дополнительно, щелкните на кнопке Параметры в области Быстродействие, затем перейдите на вкладку Дополнительно в окне Параметры быстродействия и щелкните на кнопке Изменить в области Виртуальная память. Текущий размер реестра отобразится в нижней части окна. Для любого реестра значение от 40 до 55 Мбайт является нормальным. Когда объем реестра больше, следует включить его в список объектов для оптимизации.
Утилита Dureg
Вам также может пригодиться программа Dureg.exe от компании Microsoft. Эта утилита командной строки отображает статистические данные о реестре в легкой для восприятия форме. Кроме того, с ее помощью вы можете проверять отдельные разделы реестра на наличие проблем. Пусть, к примеру, пользователь установил в систему большое количество приложений, параметры которых заполнили реестр. Если эти параметры остались в реестре после удаления приложений, вы можете избавиться от них при помощи любого из средств редактирования реестра.
Чтобы получить полную статистику реестра, введите в командной строке команду Dureg /А и нажмите клавишу Enter. Проверка реестра займет некоторое время (до 5 минут), поэтому не беспокойтесь, если результаты не появятся мгновенно. Численные значения измеряются в байтах, поэтому в приведенном примере размер реестра составляет 45 Мбайт. Вы также можете использовать утилиту DuReg для проверки данных отдельного пользователя и даже отдельной строки реестра. К примеру, можно определить, сколько памяти занимают записи, содержащие слово Microsoft; для этого достаточно ввести в командную строку команду DuReg /S «Microsoft»
Содержание
- Сколько весит реестр Windows 10 — все, что вы хотели узнать
- Что такое реестр Windows 10 и почему он важен для операционной системы
- Какие данные хранит реестр Windows 10
- Какие приложения и настройки сохраняются в реестре Windows 10
- Как реестр Windows 10 влияет на производительность компьютера
- Как узнать размер реестра Windows 10
- Методы измерения размера реестра Windows 10
- Как оптимизировать размер реестра Windows 10 для более эффективной работы системы
- Советы и рекомендации по управлению реестром Windows 10
Сколько весит реестр Windows 10 — все, что вы хотели узнать
Windows 10 — это операционная система, которая имеет множество функций и компонентов, среди которых реестр играет важную роль. Реестр Windows 10 представляет собой базу данных, где хранится информация о конфигурации и настройках операционной системы.
Но сколько же весит реестр Windows 10? Вопрос этот может вызвать интерес у пользователей, так как размер реестра может быть впечатляющим.
Нельзя однозначно сказать, сколько весит реестр Windows 10, так как его размер зависит от множества факторов, таких как установленные приложения, настройки операционной системы, история использования компьютера и так далее.
Однако, в среднем, размер реестра Windows 10 обычно составляет несколько мегабайтов. Казалось бы, небольшой объем, но это не означает, что реестр можно пренебрегать.
Реестр Windows 10 представляет собой центральное хранилище настроек и параметров системы, поэтому любые изменения в нем могут повлиять на работу операционной системы. Поэтому следует быть осторожным при изменении или удалении записей в реестре.
Чтобы поддерживать реестр Windows 10 в хорошем состоянии, рекомендуется регулярно проводить очистку и оптимизацию реестра с помощью специальных программ или средств операционной системы.
Что такое реестр Windows 10 и почему он важен для операционной системы
Реестр Windows 10 можно представить как огромное дерево, состоящее из ветвей и ключей. Ветви отображают различные области системы, такие как пользовательские настройки, настройки программ, аппаратные компоненты и т.д. Каждая ветвь содержит ключи, которые представляют собой конкретные параметры и значения. Комбинация ветвей и ключей создает структуру реестра Windows.
Реестр Windows 10 является важным компонентом операционной системы, поскольку он содержит информацию, необходимую для его работы и функционирования. Когда пользователь вносит изменения в настройки или устанавливает программы, эти изменения отражаются в реестре. Операционная система затем использует эти данные для правильной настройки программ и обеспечения их работоспособности.
Благодаря реестру Windows 10 пользователь может настроить операционную систему по своему вкусу, оптимизировать ее работу и решать различные проблемы. Например, с помощью реестра можно изменять стандартные значения настройки, добавлять или удалять программы из автозагрузки, настраивать права доступа к файлам и папкам, а также выполнять множество других операций. Реестр Windows 10 дает пользователям широкие возможности для кастомизации работы операционной системы и адаптации ее под свои нужды и предпочтения.
Какие данные хранит реестр Windows 10
Реестр Windows 10 организован в виде иерархической структуры, напоминающей дерево. Он содержит различные разделы, называемые ветвями, и подветви, которые содержат конкретные значения и настройки. Каждое значение реестра имеет свой уникальный идентификатор, называемый ключом.
В реестре Windows 10 хранятся разнообразные данные, включая информацию о установленных программных компонентах, настройках устройств, параметрах безопасности, интерфейсах пользователя, сетевых настройках и других аспектах работы операционной системы. Например, реестр может содержать данные о запускаемых приложениях, доступных сетевых ресурсах, настройках экрана, а также конфигурации устройств.
Реестр выполняет множество важных функций для Windows 10. Он позволяет операционной системе узнавать, какие компоненты и программы установлены на компьютере, и использовать эти данные для правильной работы приложений. Также реестр может использоваться для настройки различных параметров операционной системы и ее компонентов. Однако неправильное редактирование реестра может привести к непредвиденным последствиям, поэтому рекомендуется быть осторожным при работе с ним.
Какие приложения и настройки сохраняются в реестре Windows 10
В реестре Windows 10 сохраняются различные типы приложений. Например, записи о программах, которые автоматически запускаются при включении компьютера, хранятся в ветке реестра под названием «HKEY_CURRENT_USER\Software\Microsoft\Windows\CurrentVersion\Run». Здесь можно найти информацию о приложениях, которые необходимо запустить каждый раз при входе в систему.
Также реестр Windows 10 сохраняет настройки и данные, связанные с установленными приложениями. Например, информация о расположении файлов и папок, связанных с каждым приложением, хранится в реестре. Эта информация позволяет операционной системе быстро находить и загружать необходимые файлы при запуске приложения.
Кроме того, реестр Windows 10 хранит информацию о настройках компьютера. Например, настройки реестра могут включать параметры отображения рабочего стола, планы питания, параметры сети и многое другое. Изменение значений в реестре может влиять на работу операционной системы и поведение приложений.
Как реестр Windows 10 влияет на производительность компьютера
Когда вы устанавливаете новое приложение или вносите изменения в системные настройки, реестр сохраняет эту информацию. По мере того, как вы продолжаете использовать компьютер, реестр становится все больше и заполняется всевозможными записями. Более сложные и запутанные реестры могут замедлить работу вашего компьютера и вызвать проблемы с производительностью.
Один из способов оптимизации производительности компьютера на основе реестра Windows 10 — это периодическое очищение реестра от ненужных записей. Это можно сделать с помощью специальных программных инструментов или ручной очистки, удаления устаревших или поврежденных записей. Очистка реестра помогает улучшить скорость работы компьютера и устранить возможные ошибки системы.
Кроме того, мониторинг состояния реестра и предотвращение его переполнения также помогают поддерживать высокую производительность компьютера. При постоянной заботе о регулярном обслуживании реестра и проверке его состояния вы можете избежать проблем, связанных с производительностью компьютера и улучшить его общую работу.
| Преимущества оптимизации реестра Windows 10: |
|---|
| 1. Ускорение работы компьютера |
| 2. Исправление ошибок системы |
| 3. Повышение стабильности ОС |
| 4. Улучшение общей производительности |
Как узнать размер реестра Windows 10
К сожалению, Microsoft не предоставляет прямого способа узнать точный размер реестра Windows 10. Однако существуют несколько приемов, с помощью которых вы можете получить приближенное представление о размере данной базы данных.
Один из способов — использование инструмента «Редактор реестра». Вы можете запустить его, нажав комбинацию клавиш Win + R, введите «regedit» и нажмите Enter. После открытия «Редактора реестра» вы можете узнать размер отдельных ключей и значений реестра, просмотрев их свойства.
Другим способом является использование сторонних программ, которые предоставляют информацию о размере реестра Windows 10. Некоторые из них позволяют не только узнать общий размер реестра, но и проанализировать наличие ненужных или поврежденных записей. Такие программы могут помочь вам оптимизировать работу операционной системы и ускорить ее загрузку.
Важно помнить, что изменения в реестре Windows могут повлиять на работу вашей операционной системы, поэтому перед внесением каких-либо изменений рекомендуется создать резервную копию реестра или проконсультироваться с опытными пользователем. Также регулярное очистка и оптимизация реестра может помочь вашей системе работать быстрее и стабильнее.
Методы измерения размера реестра Windows 10
1. Использование инструмента «Редактор реестра»: В Windows 10 есть встроенный инструмент «Редактор реестра», который позволяет просматривать и изменять содержимое реестра. Чтобы узнать размер реестра, откройте «Редактор реестра» (нажмите клавиши Win + R, введите «regedit» и нажмите Enter), затем перейдите к верхнему уровню «Компьютер» и щелкните правой кнопкой мыши на нем. Выберите «Свойства» и будет отображено общее количество ключей и значений в реестре.
2. Использование сторонних программ: Для более подробного анализа реестра Windows 10 вы можете воспользоваться сторонними программами, такими как CCleaner, которые предлагают функцию анализа размера реестра. Установите программу, запустите ее и найдите функцию анализа реестра. Она покажет вам размер реестра, а также предложит удалить ненужные ключи и значения для оптимизации системы.
Важно отметить, что размер реестра Windows 10 может изменяться в зависимости от установленного программного обеспечения, настроек и действий пользователя. Чтобы сохранить реестр в хорошем состоянии, регулярно выполняйте очистку и оптимизацию с помощью указанных методов.
Как оптимизировать размер реестра Windows 10 для более эффективной работы системы
Реестр Windows 10, который хранит информацию о настройках операционной системы, может со временем стать громоздким и медленным. Накопление лишних данных, ошибки установленных программ и удаленных приложений, а также фрагментация реестра могут привести к снижению производительности компьютера. Оптимизация размера реестра Windows 10 может помочь улучшить общую работу системы.
Одним из способов оптимизации реестра Windows 10 является регулярная очистка устаревших и ненужных записей. Для этого можно воспользоваться встроенной утилитой «Очистка диска», включая очистку системных файлов. При этом следует быть внимательным, чтобы не удалять важные данные. Также рекомендуется использовать специализированные программы, такие как CCleaner, которые автоматически сканируют и удаляют ненужные записи в реестре.
Еще одним эффективным способом оптимизации реестра Windows 10 является удаление ненужных программ и компонентов. Некоторые приложения и драйверы могут добавлять свои записи в реестр, которые остаются даже после удаления программы. В таких случаях можно воспользоваться специальными программами для удаления остатков от программ, которые также проверяют реестр на наличие ненужных записей и удаляют их.
- Очистка реестра от ненужных записей;
- Удаление ненужных программ и компонентов;
- Регулярное обновление операционной системы и установка обновлений;
- Использование специализированных программ для оптимизации реестра;
- Создание точки восстановления перед внесением изменений в реестр;
- Анализ и исправление ошибок в реестре с помощью программ типа RegClean;
- Не допускать накопления лишних записей в реестре путем аккуратной работы с операционной системой и установленными программами.
Важно помнить, что оптимизация реестра Windows 10 может повлечь за собой риск потери данных или неправильной работы системы в случае ошибок или неверных действий. Поэтому перед внесением изменений рекомендуется создавать точку восстановления или резервную копию системы. Если вы не уверены в своих навыках, лучше обратиться за помощью к специалисту или использовать специализированные программы для оптимизации реестра Windows 10.
Советы и рекомендации по управлению реестром Windows 10
1. Создайте резервную копию реестра:
Прежде чем внести какие-либо изменения в реестр Windows 10, важно создать резервную копию. Это позволит вам восстановить систему в случае непредвиденных проблем. Для создания резервной копии реестра можно использовать инструмент редактора реестра или специализированные программы.
2. Удаляйте только подтвержденные ключи и значения:
Всегда будьте осторожны при удалении ключей и значений из реестра. Перед тем как выполнить удаление, удостоверьтесь, что вы знаете, каким образом это повлияет на вашу систему. Неправильное удаление ключевых элементов может вызвать серьезные проблемы в работе Windows 10.
3. Избегайте ручных изменений в реестре:
Если вы не являетесь опытным пользователем, рекомендуется не проводить ручные изменения в реестре. Ошибки или неправильные настройки могут привести к нестабильности системы и даже к полной неработоспособности Windows 10. В таких случаях лучше обратиться к специалистам или использовать специализированные программы для изменения реестра.
4. Проверяйте реестр на ошибки и фрагментацию:
Периодическая проверка реестра на наличие ошибок и фрагментации может помочь в поддержании его оптимальной производительности. Для этого можно использовать специальные программы, которые автоматически сканируют и исправляют проблемы реестра.
5. Устанавливайте программы только из надежных источников:
Установка программ из ненадежных источников может привести к внесению изменений в реестр, которые могут быть вредоносными или нежелательными. Поэтому рекомендуется загружать и устанавливать программы только из официальных и проверенных источников.
Следуя этим советам и рекомендациям, вы сможете эффективно управлять реестром Windows 10 и поддерживать его стабильность и производительность.
Реестр операционной системы Windows – это важная и чрезвычайно чувствительная часть компьютера, в которой хранятся все настройки и конфигурации. Иногда возникает необходимость изменить размер реестра для оптимизации работы системы или решения определенных проблем.
Однако перед внесением изменений в реестр следует понимать, что неправильное редактирование может привести к серьезным ошибкам и даже повреждению операционной системы. Поэтому важно соблюдать осторожность и следовать инструкциям.
Если вы уверены в своих навыках и хотите изменить размер реестра, вам потребуется запустить редактор реестра. Для этого нажмите клавишу Win + R, введите команду «regedit» и нажмите Enter. Появится окно редактора реестра, в котором можно проводить изменения.
При работе с реестром важно осторожно выбирать разделы и ключи, с которыми вы собираетесь работать. Неправильные изменения могут привести к нежелательным результатам. Поэтому перед внесением изменений лучше создать резервную копию реестра, чтобы в случае чего можно было восстановить его в исходное состояние.
Содержание
- Увеличение или уменьшение размера реестра на компьютере
- Зачем изменять размер реестра
- Важные моменты при изменении размера реестра
- Как увеличить размер реестра
- Как уменьшить размер реестра
- Подготовка к изменению размера реестра
- Основные инструменты для изменения размера реестра
- Ошибки, которые могут возникнуть при изменении размера реестра
- Резюме и полезные рекомендации при изменении размера реестра
Увеличение или уменьшение размера реестра на компьютере
Реестр в операционной системе Windows играет ключевую роль, храня информацию о конфигурации, настройках и установленных программах. Иногда может возникнуть необходимость изменить размер реестра для оптимизации работы компьютера или решения проблем.
Увеличение или уменьшение размера реестра на компьютере можно осуществить следующими способами:
1. Увеличение размера реестра:
— Откройте командную строку с правами администратора;
— Введите команду «reg add HKLM\Software\Microsoft\Windows\CurrentVersion\Explorer /v Max Cached Icons /t REG_SZ /d 2048 /f» для увеличения размера кэша иконок;
— Перезагрузите компьютер для применения изменений.
2. Уменьшение размера реестра:
— Откройте командную строку с правами администратора;
— Введите команду «reg add HKCU\Software\Microsoft\Windows /v EnableBalloonTips /t REG_DWORD /d 0 /f» для отключения всплывающих подсказок;
— Перезагрузите компьютер для применения изменений.
При изменении размера реестра необходимо быть осторожным, так как неправильные изменения могут привести к неполадкам в работе операционной системы. Рекомендуется создать резервную копию реестра или точку восстановления системы перед внесением любых изменений.
Увеличение или уменьшение размера реестра может помочь улучшить производительность компьютера или решить определенные проблемы, связанные с работой операционной системы. Однако, это могут быть лишь временные меры, и в случае постоянных проблем рекомендуется обратиться к специалисту для получения квалифицированной помощи.
Зачем изменять размер реестра
- Оптимизация производительности: некоторые настройки реестра могут занимать большое количество памяти и замедлять работу системы. Изменение размера реестра может помочь освободить ресурсы и улучшить скорость работы компьютера.
- Установка программ: некоторые программы могут требовать увеличения максимального размера реестра, чтобы корректно функционировать. В таких случаях изменение размера реестра необходимо для установки и использования этих программ.
- Исправление ошибок: иногда в реестре могут возникать ошибки, которые могут привести к нестабильной работе системы. Изменение размера реестра может помочь исправить эти ошибки и восстановить нормальное функционирование компьютера.
Важно помнить, что изменение размера реестра может быть сложной операцией и требует внимательности и осторожности. Рекомендуется делать резервные копии реестра и проконсультироваться с опытным специалистом перед внесением любых изменений в реестр операционной системы.
Важные моменты при изменении размера реестра
Изменение размера реестра на компьютере может быть полезным, особенно если вы столкнулись с проблемами производительности или работой операционной системы. Однако следует учесть несколько важных моментов при выполнении таких действий.
Перед внесением изменений в реестр компьютера обязательно создайте резервную копию. Это позволит вам восстановить предыдущее состояние реестра в случае возникновения проблем или ошибок после внесения изменений.
Также следует обратить внимание на то, что изменение размера реестра может повлиять на стабильность работы операционной системы. Если вы не уверены, что нужно изменять размер реестра, лучше проконсультироваться с опытными специалистами или провести подробный анализ проблемы.
Некорректные изменения в реестре могут привести к сбою системы или неработоспособности определенных программ. Поэтому будьте осторожны и внимательны при работе с реестром. Перед внесением изменений рекомендуется записывать значения и ключи, которые вы собираетесь изменить, чтобы в случае необходимости вернуться к предыдущим настройкам.
Немаловажным моментом является необходимость входа в реестр от имени администратора. Если вы работаете в системе с ограниченными правами, вам может потребоваться доступ к административным правам для выполнения операций по изменению размера реестра. Постарайтесь быть осторожными и не делать ненужных изменений, которые могут повлиять на работу системы.
| Важные моменты |
|---|
| Создавайте резервную копию реестра перед изменениями |
| Учтите возможные последствия для стабильности ОС |
| Записывайте значения и ключи, которые собираетесь изменить |
| Внесение некорректных изменений может привести к сбоям и ошибкам |
| Входите в реестр от имени администратора |
Как увеличить размер реестра
- Откройте редактор реестра, нажав комбинацию клавиш Win + R, введите «regedit» и нажмите Enter.
- Перейдите к следующему пути: HKEY_LOCAL_MACHINE\SYSTEM\CurrentControlSet\Control
- Щелкните правой кнопкой мыши на папке «Control» и выберите «New» -> «Key». Назовите новый ключ «RegistrySizeLimit».
- Щелкните правой кнопкой мыши на новом ключе «RegistrySizeLimit» и выберите «Modify».
- В поле «Value data» введите новое значение размера реестра в байтах. Например, для установки размера 500 МБ введите значение «524288000».
- Нажмите «OK» и закройте редактор реестра.
После выполнения этих шагов размер реестра будет увеличен. Не забудьте выполнить резервное копирование реестра перед изменением его размера, чтобы избежать потери данных. Также имейте в виду, что изменение размера реестра может повлиять на производительность системы, поэтому будьте осторожны и внимательны при изменении его параметров.
Как уменьшить размер реестра
Реестр Windows представляет собой центральное хранилище настроек, параметров и информации о программном обеспечении на вашем компьютере. Он может с течением времени стать слишком большим и занимать много места на жестком диске. В этой статье мы расскажем вам о нескольких способах уменьшить размер реестра и оптимизировать его работу.
- Очистка реестра с помощью инструмента «Очистка диска».
- Удаление ненужных записей из реестра вручную.
- Использование специализированных программ для очистки реестра.
С помощью встроенного инструмента «Очистка диска» вы можете удалить временные файлы, кэши интернет-браузеров и другие ненужные данные, которые занимают место на вашем жестком диске и в реестре. Для этого выполните следующие шаги:
- Откройте проводник и щелкните правой кнопкой мыши на диск, на котором установлена операционная система Windows.
- Выберите «Свойства» из контекстного меню.
- Во вкладке «Общие» нажмите кнопку «Очистить диск».
- Выберите диск C и нажмите «ОК».
- Поставьте галочку рядом с пунктом «Временные файлы» и нажмите кнопку «Очистить системные файлы».
Чтобы удалить ненужные записи из реестра вручную, вам нужно иметь некоторую экспертизу в работе с реестром Windows. Ошибки при удалении записей могут привести к неполадкам в работе операционной системы. Поэтому перед удалением записей рекомендуется создать резервную копию реестра и предварительно изучить, какие записи безопасно удалять. В целом, ручное удаление записей из реестра не является рекомендованным способом очистки реестра, если у вас нет необходимых знаний и опыта.
Альтернативным и безопасным способом очистки реестра является использование специализированных программ, которые автоматически сканируют реестр, находят и удаляют ненужные записи. Такие программы обычно имеют множество опций, позволяющих провести глубокую очистку и оптимизацию реестра. Важно выбрать надежную программу от проверенного разработчика и регулярно обновлять ее для достижения наилучших результатов.
Уменьшение размера реестра может существенно улучшить производительность вашего компьютера и освободить место на жестком диске. Следуя нашим рекомендациям, вы сможете оптимизировать работу реестра и достичь более стабильной и эффективной работы операционной системы Windows.
Подготовка к изменению размера реестра
Перед тем как приступить к изменению размера реестра на вашем компьютере, важно следовать нескольким шагам подготовки. Это поможет избежать потенциальных проблем и минимизировать риски.
1. Создайте точку восстановления системы. Это позволит вам вернуть компьютер к предыдущему состоянию в случае возникновения проблем. Чтобы создать точку восстановления, перейдите в раздел «Система и безопасность» в Панели управления и выберите «Создание точки восстановления».
2. Сделайте резервную копию реестра. Реестр содержит важную информацию о системе, поэтому перед его изменением рекомендуется сделать его резервную копию. Для этого выполните поиск в меню «Пуск» по запросу «Редактор реестра». Затем выберите «Экспорт» в меню «Файл» и сохраните резервную копию на внешнем носителе.
3. Ознакомьтесь с исходным размером реестра. Прежде чем вносить изменения в реестр, полезно знать его текущий размер. Для этого откройте «Редактор реестра» и пройдите к следующему пути: HKEY_LOCAL_MACHINE\SYSTEM\CurrentControlSet\Control. В области справа посмотрите значение Size, чтобы узнать размер реестра в байтах.
4. Убедитесь, что у вас есть административные права. Для изменения размера реестра необходимы права администратора. Убедитесь, что у вас есть соответствующие права или обратитесь к администратору системы.
Следуя этим рекомендациям, вы проделаете необходимую подготовку и сможете безопасно приступить к изменению размера реестра на вашем компьютере.
Основные инструменты для изменения размера реестра
Изменение размера реестра на компьютере может быть важным шагом для оптимизации работы операционной системы. В этой статье рассмотрим основные инструменты, которые позволяют внести изменения в реестр.
Редактор реестра – это основной инструмент для работы с реестром на компьютере под управлением операционных систем Windows. Его можно найти, выполнив поиск среди установленных программ или нажав комбинацию клавиш Win + R и введя «regedit». После открытия редактора можно переходить по разделам и вносить необходимые изменения. Однако, перед внесением изменений, рекомендуется создать резервную копию реестра, чтобы в случае ошибки можно было восстановить предыдущую версию.
Политики группового управления – это инструмент, предназначенный для применения настроек реестра на компьютерах в сети. С помощью групповых политик можно централизованно изменять настройки реестра на одном или нескольких компьютерах. Для работы с политиками группового управления необходимо иметь определенные привилегии и доступ к административным настройкам компьютера.
Системные утилиты – в состав операционных систем Windows входят различные системные утилиты, которые позволяют изменять настройки реестра. Например, инструмент «reg» в командной строке позволяет внести изменения в реестр с помощью команды «reg add» или «reg delete». Это может быть полезно, если требуется выполнить автоматизированный процесс изменения реестра.
Сторонние программы – на рынке существует множество сторонних программ, которые предоставляют интерфейс для изменения настроек реестра. Они могут быть более удобными и интуитивно понятными для использования, но требуют установки и могут быть платными. При выборе программы следует обращать внимание на ее репутацию и отзывы пользователей.
При работе с реестром всегда необходимо быть осторожным и внимательным. Внесение неправильных изменений может привести к нежелательным последствиям, таким как неработоспособность системы или потеря данных. Поэтому перед внесением изменений рекомендуется создать резервную копию реестра и быть готовым к восстановлению системы в случае необходимости.
Ошибки, которые могут возникнуть при изменении размера реестра
1. Редактирование неправильного ключа реестра: В случае, если вы случайно редактируете или удаляете неправильный ключ реестра, это может привести к серьезным проблемам с функциональностью вашей операционной системы. Поэтому перед внесением изменений в реестр, убедитесь, что работаете с правильным ключом.
2. Неправильное изменение значения: Если вы изменяете значение ключа реестра неправильно, это может привести к непредсказуемым последствиям. Например, изменение значения на недопустимое число или символ может сделать вашу операционную систему неработоспособной.
3. Некорректные права доступа: Верное изменение размера реестра требует определенных прав доступа. Если у вас нет необходимых прав, то операционная система может блокировать ваши попытки внести изменения.
4. Ошибки при копировании и вставке: При копировании значений или ключей реестра, следует быть осторожным и не допускать ошибок. Например, неверное копирование пути или опечатка при вставке значения может привести к ошибкам в реестре.
5. Отсутствие резервной копии: Если вы не создали резервную копию реестра перед изменениями, то вы можете потерять доступ к важным данным или настройкам. Резервная копия позволяет вернуться к предыдущему состоянию реестра в случае возникновения проблем.
6. Ошибки в синтаксисе: При изменении реестра следует быть внимательным и не допускать ошибок в синтаксисе. Например, неправильно поставленная запятая или фигурная скобка может вызвать ошибки и нарушить целостность реестра.
Помните, что изменение реестра — это ответственная задача, которая может повлиять на работу вашей операционной системы. Поэтому, перед внесением изменений, рекомендуется создать резервную копию и быть очень внимательными при редактировании ключей и значений в реестре.
Резюме и полезные рекомендации при изменении размера реестра
Перед изменением реестра рекомендуется создать его резервную копию. Это позволит вернуться к предыдущему состоянию, если что-то пойдет не так. Для создания резервной копии реестра необходимо выполнить следующие действия:
1. Откройте Редактор реестра, нажав Win + R и введя команду «regedit».
2. Выберите ветку реестра, которую хотите сохранить.
3. В меню «Файл» выберите «Экспорт».
4. Укажите имя и место сохранения файла резервной копии.
5. Нажмите «Сохранить».
После создания резервной копии можно приступить к изменению размера реестра. Важно следовать следующим рекомендациям:
1. Перед выполнением любых действий с реестром убедитесь, что вы имеете административные права.
2. Изменяйте только те параметры, которые вы понимаете. Внесение неправильных изменений может привести к нестабильной работе системы.
3. Внимательно следите за знаком «=» при изменении значения параметра. Незначительная опечатка может привести к нежелательным последствиям.
4. Если вы не уверены в результате своих действий, лучше не проводить изменения и обратиться за помощью к профессионалу.
Изменение размера реестра может быть полезным, если вы сталкиваетесь с проблемами производительности системы или хотите настроить определенные параметры под свои нужды. Однако, следует помнить, что неправильное изменение реестра может вызвать серьезные проблемы. Поэтому рекомендуется соблюдать осторожность и в случае необходимости обратиться к специалистам для получения квалифицированной помощи.
