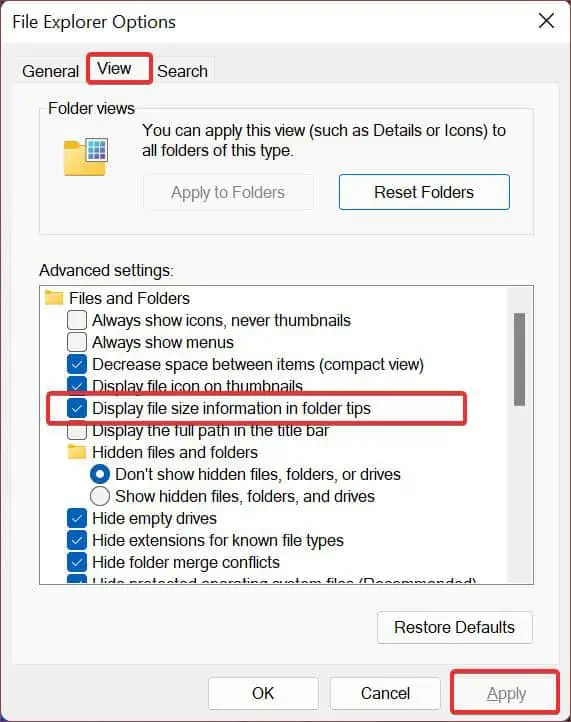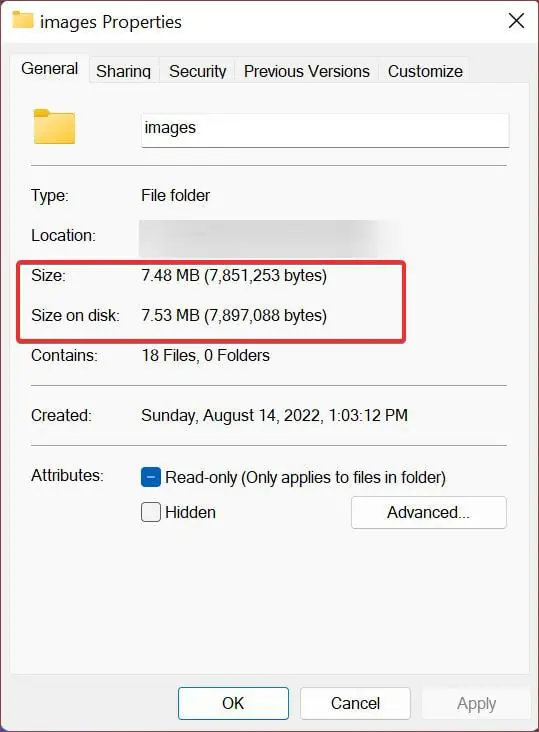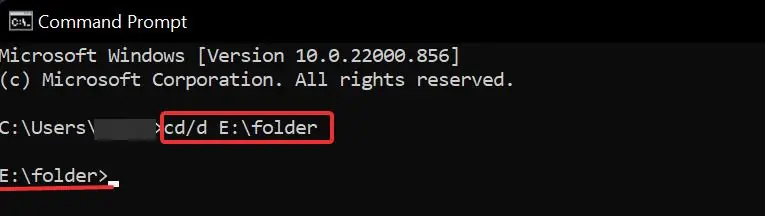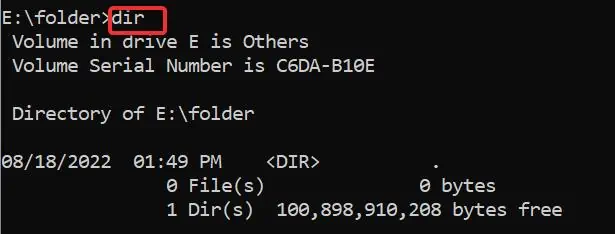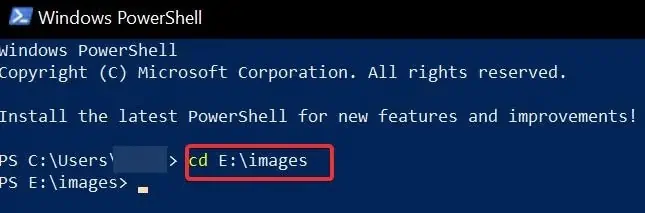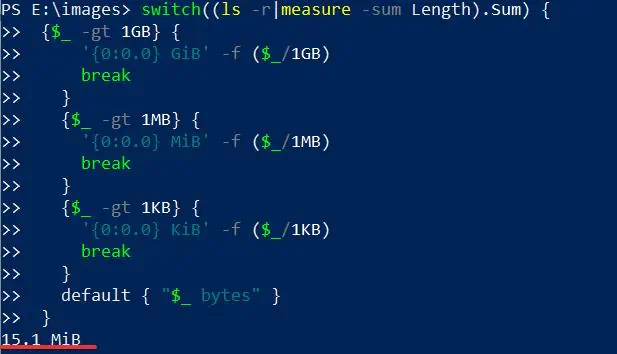Программистам часто приходится работать в консоли — например, чтобы запустить тестирование проекта, закоммитить новый код на Github или отредактировать документ в vim. Всё это происходит так часто, что все основные действия с файлами становится быстрее и привычнее выполнять в консоли. Рассказываем и показываем основные команды, которые помогут ускорить работу в терминале под OS Windows.
Для начала нужно установить терминал или запустить командную строку, встроенную в Windows — для этого нажмите Win+R и введите cmd. Терминал часто встречается и прямо в редакторах кода, например, в Visual Studio Code.
Чтобы ввести команду в консоль, нужно напечатать её и нажать клавишу Enter.
Содержимое текущей папки — dir
Выводит список файлов и папок в текущей папке.
C:\content-server>dir
Том в устройстве C имеет метку SYSTEM
Серийный номер тома: 2C89-ED9D
Содержимое папки C:\content-server
06.10.2020 00:41 <DIR> .
06.10.2020 00:37 <DIR> .circleci
16.07.2020 16:04 268 .editorconfig
16.07.2020 16:04 10 .eslintignore
16.07.2020 16:04 482 .eslintrc
06.10.2020 00:37 <DIR> .github
16.07.2020 16:04 77 .gitignore
06.10.2020 00:41 <DIR> assets
06.10.2020 00:41 <DIR> gulp
16.07.2020 16:10 379 gulpfile.js
16.07.2020 16:10 296 320 package-lock.json
16.07.2020 16:10 751 package.json
16.07.2020 16:04 509 README.md
Открыть файл
Чтобы открыть файл в текущей папке, введите его полное имя с расширением. Например, blog.txt или setup.exe.
Перейти в другую папку — cd
Команда cd без аргументов выводит название текущей папки.
Перейти в папку внутри текущего каталога:
C:\content-server>cd assets
C:\content-server\assets>
Перейти на одну папку вверх:
C:\content-server\assets>cd ..
C:\content-server>
Перейти в папку на другом диске:
c:\content-server>cd /d d:/
d:\>
Чтобы просто изменить диск, введите c: или d:.
Создать папку — mkdir или md
Создаём пустую папку code внутри папки html:
d:\html>mkdir coded:\html>dir
Содержимое папки d:\html
03.11.2020 19:23 <DIR> .
03.11.2020 19:23 <DIR> ..
03.11.2020 19:25 <DIR> code
0 файлов 0 байт
3 папок 253 389 438 976 байт свободно
Создаём несколько пустых вложенных папок — для этого записываем их через косую черту:
d:\html>mkdir css\js
d:\html>dir
Том в устройстве D имеет метку DATA
Серийный номер тома: 0000-0000
Содержимое папки d:\html
03.11.2020 19:23 <DIR> .
03.11.2020 19:23 <DIR> ..
03.11.2020 19:25 <DIR> code
03.11.2020 19:29 <DIR> css
Создаётся папка css, внутри которой находится папка js. Чтобы проверить это, используем команду tree. Она показывает дерево папок.
Удалить папку — rmdir или rd
Чтобы удалить конкретную папку в текущей, введите команду rmdir:
d:\html\css>rmdir js
При этом удалить можно только пустую папку. Если попытаться удалить папку, в которой что-то есть, увидим ошибку:
d:\html\css>d:\html>rmdir css
Папка не пуста.
Чтобы удалить дерево папок, используйте ключ /s. Тогда командная строка запросит подтверждение перед тем, как удалить всё.
d:\html>rmdir css /s
css, вы уверены [Y(да)/N(нет)]? y
Показать дерево папок — tree
В любом момент мы можем увидеть структуру папок. Для этого используется команда tree.
d:\html>tree
Структура папок тома DATA
Серийный номер тома: 0000-0000
D:.
├───code
└───css
└───js
Если вы хотите посмотреть содержимое всего диска, введите tree в корне нужного диска. Получится красивая анимация, а если файлов много, то ещё и немного медитативная.
Удаление файла — del или erase
Команда для удаления одного или нескольких файлов.
d:\html>del blog.txt
Переименование файла — ren или rename
Последовательно вводим ren, старое и новое имя файла.
d:\html>dir
Содержимое папки d:\html
03.11.2020 19:23 <DIR> .
03.11.2020 19:23 <DIR> ..
03.11.2020 19:59 0 blag.txt
d:\html>ren blag.txt blog.txt
d:\html>dir
Содержимое папки d:\html
03.11.2020 19:23 <DIR> .
03.11.2020 19:23 <DIR> ..
03.11.2020 19:59 0 blog.txt
Команды одной строкой
Очистить консоль — cls.
Информация о системе — systeminfo.
d:\html>systeminfo
Имя узла: DESKTOP-6MHURG5
Название ОС: Майкрософт Windows 10 Pro
Версия ОС: 10.0.20246 Н/Д построение 20246
Изготовитель ОС: Microsoft Corporation
Параметры ОС: Изолированная рабочая станция
Сборка ОС: Multiprocessor Free
Информация о сетевых настройках — ipconfig.
d:\html>ipconfig
Настройка протокола IP для Windows
Адаптер Ethernet Ethernet 2:
Состояние среды. . . . . . . . : Среда передачи недоступна.
DNS-суффикс подключения . . . . . :
Список запущенных процессов — tasklist.
c:\>tasklist
Имя образа PID Имя сессии № сеанса Память
========================= ======== ================ =========== ============
System Idle Process 0 Services 0 8 КБ
System 4 Services 0 2 688 КБ
Secure System 72 Services 0 23 332 КБ
…
Справка по командам — help
Команда help без аргументов выводит список всех возможных команд. help вместе с именем команды выведет справку по этой команде.
d:\html>help tree
Графическое представление структуры папок или пути.
TREE [диск:][путь] [/F] [/A]
/F Вывод имён файлов в каждой папке.
/A Использовать символы ASCII вместо символов национальных алфавитов.
В этой статье приведены не все команды и не все их возможности, но вы всегда можете воспользоваться командой help и узнать о том, что ещё может командная строка.
👉🏻 Больше статей о фронтенде и работе в айти в телеграм-канале.
Подписаться
Материалы по теме
- 10 горячих клавиш VS Code, которые ускорят вашу работу
- Полезные команды для работы с Git
- Полезные команды для работы с Node. js
«Доктайп» — журнал о фронтенде. Читайте, слушайте и учитесь с нами.
ТелеграмПодкастБесплатные учебники
Командная строка Windows (CMD) — мощный инструмент, который предоставляет доступ к широкому набору команд для выполнения различных задач, от работы с файлами до настройки сети и автоматизации процессов. В статье рассмотрим 100 популярных команд CMD, которые пригодятся как новичкам, так и опытным пользователям. Для удобства они разделены по категориям.

Разделы
- Общие команды CMD
- Сетевые команды CMD
- Команды для управления процессами
- Команды для управления файловой системой
- Команды для управления пользователями
- Команды для управления безопасностью
- Команды для диагностики и устранения неполадок
- Команды для скриптинга и автоматизации
- Команды для управления сетевыми подключениями
- Команды для управления печатью
- Дополнительные команды в Windows
Общие команды командной строки (CMD) позволяют пользователям управлять ОС Windows через интерфейс командной строки. Они нацелены на различные задачи – от получения справочной информации до управления процессами.
- hel — выводит список всех доступных команд и их краткое описание, что полезно для получения информации о базовых командах.
- cls — очищает экран командной строки. Если в окне CMD много текста, этой командой можно убрать весь вывод и начать работу «с чистого листа».
- exit — завершает текущую сессию командной строки и закрывает окно CMD.
- echo — выводит сообщения в консоль или включает/выключает отображение команд в пакетных файлах – echo Hello, World! выведет Hello, World! на экран.
- ver — отображает версию операционной системы Windows.
- title — изменяет заголовок окна командной строки. Например, title Моя Командная Строка изменит заголовок на «Моя Командная Строка».
- pause — временно приостанавливает выполнение скрипта, но при нажатии любой клавиши можно продолжить работу.
- date — позволяет узнать или изменить текущую дату в системе.
- time — отображает или изменяет текущее время в системе.
- tasklist — выводит список всех запущенных процессов с их PID (идентификатором процесса).
- powercfg — управляет настройками энергопотребления и профилями питания.
- fc — сравнивает два файла и отображает их различия.
Сетевые команды CMD
В разделе собраны основные сетевые команды CMD, которые помогут управлять подключениями, диагностировать сетевые проблемы и выполнять разнообразные операции с сетью. Они незаменимы для системных администраторов и пользователей, нуждающихся в решении сетевых задач.
- ping — проверяет связь с удаленным узлом, отправляя ему пакеты данных. Например, ping google.com проверит доступность сервера Google.
- ipconfig — отображает конфигурацию сетевых интерфейсов системы (IP-адреса, маску подсети и шлюзы).
- netstat — выводит информацию о сетевых соединениях и открытых портах
- netstat -an — показывает все активные соединения.
- tracert — отслеживает маршрут пакета до целевого узла – tracert yandex.ru покажет все узлы, через которые проходит запрос.
- nslookup — используется для проверки информации о DNS-серверах.
- nslookup example.com — отображает IP-адрес сайта example.com.
- arp — выводит или изменяет записи ARP (Address Resolution Protocol) –: arp -a покажет текущие записи ARP.
- route — управляет таблицей маршрутизации сети – route print выведет все существующие маршруты в системе.
- net use — подключает сетевые диски. Например, net use Z: \\server\folder подключит сетевой ресурс как диск Z:.
- netsh — позволяет настраивать различные параметры сети через командную строку.
- netsh wlan show profiles — отображает сохраненные профили Wi-Fi.
Команды для управления процессами
Команды ниже позволяют эффективно управлять процессами и службами на вашем ПК: помогают запускать службы, планировать задачи, управлять активными процессами, а также выключать или перезагружать систему. С их помощью можно автоматизировать выполнение задач, получать информацию о состоянии системы и контролировать её работоспособность.
- sc — управляет службами Windows. Пример: sc start servicename запустит службу с именем servicename.
- schtasks — управляет планировщиком задач. Так, schtasks /create /tn «Моя Задача» /tr notepad.exe /sc once /st 12:00 создаст задачу для запуска.
- start — запускает программу или команду в новом окне. Например, start notepad откроет блокнот.
- wmic — взаимодействует с системой через Windows Management Instrumentation – wmic process list brief покажет список процессов.
- shutdown — выключает, перезагружает или завершает работу системы. Так, shutdown /s /f /t 0 немедленно выключит компьютер.
- systeminfo — выводит информацию о системе, включая версию Windows, параметры оборудования и установленные обновления.
Команды для управления файловой системой
Команды для управления файловой системой в CMD позволяют работать с файлами и папками: просматривать содержимое директорий, перемещаться между папками, создавать и удалять файлы и каталоги, копировать данные с использованием различных опций.
- dir — отображает список файлов и каталогов в указанной директории. Пример: dir C:\Windows выведет содержимое папки Windows.
- cd — меняет текущий каталог. Так, cd C:\Users перейдет в папку пользователей.
- md NewFolder — создает новую папку.
- rd — удаляет пустую папку. Пример: rd NewFolder удалит папку NewFolder.
- copy — копирует файлы из одного места в другое.
- move — перемещает файлы или папки.
- del — удаляет файлы. Например, del file.txt удалит файл file.txt.
- xcopy — копирует файлы и директории, включая их структуру. Так, xcopy C:\Source D:\Destination /s /e скопирует все файлы и папки из Source в Destination.
- robocopy — более продвинутая версия xcopy, используется для надежного копирования данных. Например, robocopy C:\Source D:\Destination /mir синхронизирует две папки.
Команды для управления пользователями
Команды для управления пользователями предоставляют средства для администрирования учетных записей, настройки групповых прав и управления политиками безопасности. А также позволяют администраторам эффективно управлять пользователями в системе, добавлять новых пользователей, изменять их права и настраивать параметры учетных записей.
- net user — управляет учетными записями пользователей.
- net user UserName /add — добавляет нового пользователя с именем UserName.
- net localgroup — управляет локальными группами пользователей.
- net localgroup Administrators UserName /add — добавляет пользователя в группу администраторов.
- whoami — выводит имя текущего пользователя и информацию о его правах.
- runas — позволяет запускать программы от имени другого пользователя. Так, runas /user:administrator cmd запустит CMD с правами администратора.
- net accounts — управляет параметрами учетных записей, например, минимальной длиной пароля и периодом его действия.
- gpupdate — обновляет групповые политики на локальном компьютере, что полезно для администраторов, управляемых сетей.
- taskview — открывает таймлайн Windows, показывая историю активности пользователя, полезно для управления и поиска ранее использованных файлов и приложений.
- msg — отправляет сообщение пользователям, подключенным к системе. Пример: msg «Система будет перезагружена через 5 минут» отправит сообщение всем пользователям.
Команды для управления безопасностью
Команды для управления безопасностью предназначены для обеспечения защиты данных и управления доступом к файлам и системным ресурсам, что позволяет шифровать файлы, проверять целостность системных файлов и управлять правами доступа.
- cipher — управляет шифрованием файлов на дисках NTFS.
- cipher/e — зашифровывает файлы в указанной директории.
- sfc — проверяет целостность системных файлов и автоматически восстанавливает их при обнаружении повреждений.
- sfc /verifyonly — проверяет системные файлы на наличие повреждений, но не исправляет их автоматически.
- sfc /scannow — выполняет полную проверку системы.
- cacls — изменяет права доступа к файлам. Пример: cacls file.txt /g UserName:F даст пользователю полный доступ к файлу.
- icacls — расширяет возможности команды cacls и предоставляет дополнительные параметры для управления правами доступа.
- takeown — позволяет взять владение файлом или директорией. Так, takeown /f file.txt предоставит доступ к файлам.
- attrib — изменяет атрибуты файлов и папок. Например, attrib +r file.txt сделает файл доступным только для чтения.
Команды для диагностики и устранения неполадок
Команды из раздела помогают находить и устранять неполадки в системе, восстанавливать загрузочные параметры и проверять целостность данных на диске, а также они позволяют решать проблемы, связанные с запуском операционной системы или со сбоями на уровне файловой системы.
- chkdsk — проверяет диск на наличие ошибок и исправляет их. Так, chkdsk C: /f выполнит проверку диска C.
- bootrec — восстанавливает загрузочный сектор.
- bcdedit — управляет параметрами загрузки системы.
- bcdedit /set {current} safeboot minimal — включает безопасный режим.
Команды для скриптинга и автоматизации
Команды, приведенные ниже, предназначены для создания сложных сценариев выполнения команд, что позволяет автоматизировать повседневные задачи и более эффективно управлять процессами.
- for — создает цикл для выполнения команд. Например, for %i in (1 2 3) do echo %i выведет числа 1, 2, 3.
- if — выполняет условное выполнение команд.
- goto — перенаправляет выполнение скрипта к определенной метке.
- call — вызывает другую команду или скрипт.
Команды для управления сетевыми подключениями
Команды для управления сетевыми подключениями предоставляют возможности для настройки, диагностики и оптимизации сетевых параметров и соединений, позволяя управлять IP-адресами, подключаться и отключаться от сетей.
- ipconfig /release — освобождает текущий IP-адрес, назначенный DHCP сервером, что позволяет при необходимости сбросить сетевое подключение.
- ipconfig /renew — обновляет IP-адрес, полученный от DHCP сервера. Часто используется после команды ipconfig /release для восстановления подключения.
- ipconfig /flushdns — очищает кэш DNS, если изменился DNS-сервер или необходимо устранить проблемы с доступом к сайтам.
- ipconfig /displaydns — выводит содержимое кэша DNS, часто используется для диагностики проблем с DNS.
- netsh interface ip set address — используется для назначения статического IP-адреса сетевому интерфейсу. Пример: netsh interface ip set address Ethernet static 192.168.1.100 255.255.255.0 192.168.1.1.
- netsh wlan show drivers — выводит информацию о драйверах беспроводной сети, что полезно при настройке Wi-Fi подключения.
- netsh wlan show interfaces — отображает текущие активные беспроводные подключения и их параметры, например, мощность сигнала.
- netsh wlan connect — подключает к указанной Wi-Fi сети. Для этого нужно ввести: netsh wlan connect name=MyWiFi.
- netsh wlan disconnect — отключает текущее беспроводное подключение.
- netsh advfirewall set allprofiles state — управляет состоянием брандмауэра Windows – netsh advfirewall set allprofiles state off отключает брандмауэр для всех профилей.
- netsh int ip reset — сбрасывает настройки IP стека (TCP/IP) к значениям по умолчанию, помогая при сетевых неполадках.
- route add — добавляет маршрут в таблицу маршрутизации. Например, route add 192.168.2.0 mask 255.255.255.0 192.168.1.1 добавит маршрут для подсети 192.168.2.0 через шлюз 192.168.1.1.
- route delete — удаляет указанный маршрут из таблицы маршрутизации.
- netsh interface show interface — выводит список всех сетевых интерфейсов в системе, включая их состояние и тип.
- net view — отображает список компьютеров в локальной сети – net view \\server покажет общие ресурсы на указанном сервере.
- net use /delete — удаляет существующее подключение к сетевому ресурсу. Так, net use Z: /delete отключает сетевой диск Z:.
- ftp — открывает FTP-клиент для передачи файлов между локальной и удаленной системами. Например, по команде ftp ftp.example.com ПК подключится к FTP-серверу.
- telnet — используется для подключения к удаленным системам через Telnet-протокол. Так, telnet example.com 23 подключит ПК к серверу на порту 23.
- getmac — выводит MAC-адреса всех сетевых интерфейсов компьютера.
Команды для управления печатью
В этом разделе команды для управления печатью позволяют эффективно управлять процессом печати (включая очередью на печать), настройками принтеров и заданиями на печать.
- print — отправляет файл на печать. Например, print C:\Documents\file.txt отправит текстовый файл на принтер по умолчанию.
- rundll32 printui.dll,PrintUIEntry — открывает диалоговое окно для установки или управления принтерами – rundll32 printui.dll,PrintUIEntry /in /n\\server\printer установит сетевой принтер.
- net print — отображает список заданий на печать – net print \\server\printer покажет очередь печати на указанном принтере.
- net stop spooler — останавливает службу диспетчера очереди печати (spooler), особенно когда требуется устранить зависшие задания печати.
- net start spooler — запускает службу диспетчера очереди печати после её остановки.
- wmic printer list brief — выводит список установленных принтеров с краткой информацией о каждом из них.
- wmic printer where default=true get name — выводит имя принтера, установленного по умолчанию.
- wmic printer where name=’PrinterName’ delete — удаляет указанный принтер из системы.
- wmic printerconfig — отображает информацию о конфигурации принтера, включая его настройки и параметры печати.
- cscript prnjobs.vbs — используется для управления заданиями печати через скрипт prnjobs.vbs, который можно использовать для удаления, приостановки или возобновления заданий.
Дополнительные команды в Windows
В дополнение к основным инструментам для управления системой, командная строка Windows предоставляет ряд дополнительных команд, которые расширяют возможности администрирования и диагностики.
- wevtutil — управляет журналами событий Windows. Например, wevtutil qe System выведет события из системного журнала.
- tzutil — управляет настройками часовых поясов. tzutil /s Pacific Standard Time установит часовой пояс на Тихоокеанское стандартное время.
- taskkill — завершает процесс по его PID или имени. Так, taskkill /F /PID 1234 завершит процесс с PID 1234.
- powercfg /hibernate off — отключает режим гибернации.
- powercfg /energy — создает отчет об использовании энергии системой.
It’s necessary to check the folder sizes to determine whether they are using up too much storage space. Additionally, you would also want to view the folder sizes if you were transferring a folder over the internet or into another storage device.
Fortunately, seeing the folder sizes is very easy on Windows devices. There are graphical and command-line based applications available in windows that provide you with multiple ways to do it.
How to Show Folder Size on Windows
You can easily see the folder size using the file explorer on Windows. File explorer also provides other folder information like date creation, size, folder path, and many more. Furthermore, You can also use CLI applications like Powershell and CMD to get the folder size details. We will go thoroughly on how to do these.
Using File Explorer
File explorer gives easy access to the file and folder details on windows. As stated earlier, you can also view other details related to the folder using it.
Here’s how to see the folder size using it;
- Navigate to the file explorer and go to the directory of the folder.
- Hover your mouse cursor over the folder for a few seconds.
- You will see the folder tips inside a yellow box, showing you the folder’s size, date created, and other related info.
Note: You will not be able to use this feature if it is disabled in the folder’s option.
To enable the Folder tips, follow these steps;
- Press Windows Key + R to open Run.
- Type
CMDin the field and hit enter. - Now, execute this command in CMD. This command will open the Folder options.
C:\Windows\System32\rundll32.exe shell32.dll,Options_RunDLL 0\
- Go to the View tab.
- Now, check the Display the size information in folder tips to enable this feature.
- Finally, Click on Apply.
Note: You can also open the Folder Options by clicking on the three dots on the top panel of the file explorer and then going to Options
Using Folder Properties
You can use folder properties to check different folder Info like its size, date created, attributes, and much more. To see the folder’s size using this, follow these steps;
- Choose the folder you want to see the size of and right-click on it.
- Go to Properties.
- You will now get to see the details like Size and Size on disk of that specific folder.
Using CMD
There are command lines that you can use to check the folder size on the go. It just requires you to execute the command and shows you every detail you want of the folder. To use this for viewing the folder size, perform these steps;
- Open the command prompt with elevated privileges. To do so, Press Windows Key + R and type
CMD. Now, press Ctrl + Shift + Enter. - Now, enter the command
cd/dto change the file directory. In place of E:\folder, use the location of the folder where the file you want to view is placed.
cd/d E:\folder - Now, the file directory will be changed to your desired file’s location.
- Now, type
dirand hit enter. This will give you a detailed overview of that directory. - Search for your file’s name, and you will see its size on the side of it.
Using PowerShell
Powershell is another advanced CLI tool you can use to check the folder sizes. There are several command lines you can use for this. However, this article will suggest some useful and efficient ones. Here’s how to use powershell for checking the file sizes.
- Press Windows key + R. Type
Powershelland hit enter. - Now, use the
cdcommand to change the directory to your desired folder. - For instance, we want to see the size of a folder named images located in th E:\ drive, so we have to change the directory to that specific folder location. In such a case, execute the command like this
Cd E:\images - Then copy this command and paste it to the powershell window. You will now immediately get the folder’s size in KB, GB or MB.
switch((ls -r|measure -sum Length).Sum) {
{$_ -gt 1GB} {
'{0:0.0} GiB' -f ($_/1GB)
break
}
{$_ -gt 1MB} {
'{0:0.0} MiB' -f ($_/1MB)
break
}
{$_ -gt 1KB} {
'{0:0.0} KiB' -f ($_/1KB)
break
}
default { "$_ bytes" }
}
There is another command you can use to see the contents inside the folder along with their file sizes. To use it, paste this command into the powershell. Just remember to change the folder directory E:\images to your desired one.Get-ChildItem -Path E:\images\ -Recurse | Where-Object {$_.PSIsContainer -eq $false}
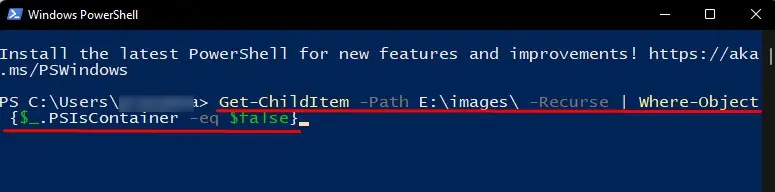
This command doesn’t require changing the root directory, so it’s easy to use too. However, it doesn’t show the total folder size.
Frequently Asked Questions
How to See the Hidden Folders on Windows 11?
To see the hidden folders, go to File explorer. Then, click on the View tab, and from the Show option check the Hidden items. You can also see which folders are kept hidden in the system using CMD. For this, open CMD and execute this command; dir C: /a:h /b /s
Change the drive letter (it is C: in this command) to any of your desired drives. This will instantly show the hidden folders in that drive. This command will also work for the previous version of Windows.
How to Fix if File Explorer Isn’t Showing Folder Size?
When a folder’s path is more than 260 characters long, File Explorer cannot display its size. The fix for this is to decrease the path length or you can use other processes mentioned in this article to check the folder’s size.
How to find the size of a file
In Windows, we can use dir command to get the file size.
C:\>dir vlcplayer.exe Directory of C:\ 02/22/2011 10:30 PM 20,364,702 vlcplayer.exe 1 File(s) 20,364,702 bytes 0 Dir(s) 86,917,496,832 bytes free
But there is no option/switch to print only the file size.
Get size for all the files in a directory
Dir command accepts wild cards. We can use ‘*” to get the file sizes for all the files in a directory.
C:\>dir C:\Windows\Fonts Volume in drive C is Windows 7 Volume Serial Number is 14A1-91B9 Directory of C:\Windows\Fonts 06/11/2009 02:13 AM 10,976 8514fix.fon 06/11/2009 02:13 AM 10,976 8514fixe.fon 06/11/2009 02:13 AM 11,520 8514fixg.fon 06/11/2009 02:13 AM 10,976 8514fixr.fon 06/11/2009 02:13 AM 11,488 8514fixt.fon 06/11/2009 02:13 AM 12,288 8514oem.fon 06/11/2009 02:13 AM 13,248 8514oeme.fon 06/11/2009 02:13 AM 12,800 8514oemg.fon
We can also get size for files of certain type. For example, to get file size for mp3 files, we can run the command ‘dir *.mp3‘.
The above command prints file modified time also. To print only the file name and size we can run the below command from a batch file.
@echo off
for /F "tokens=4,5" %%a in ('dir c:\windows\fonts') do echo %%a %%b
Save the above commands to a text file, say filesize.bat, and run it from command prompt.
Get directory size
There’s no Windows built in command to find directory size. But there is a tool called diruse.exe which can be used to get folder size. This tool is part of XP support tools. This command can be used to get directory size. This command’s syntax is given below.
diruse.exe directory_name C:\>diruse c:\windows Size (b) Files Directory 12555896050 64206 SUB-TOTAL: C:\WINDOWS 12555896050 64206 TOTAL: C:\WINDOWS
As you can see in the above example, diruse prints the directory size in bytes and it also prints the number of files in the directory(it counts the number of files in the sub folders also)
To get the directory size in mega bytes we can add /M switch.
C:\>diruse /M C:\Windows Size (mb) Files Directory 11974.24 64206 SUB-TOTAL: C:\WINDOWS 11974.24 64206 TOTAL: C:\WINDOWS
Download XP Support Tools
Though the tool is intended for XP and Server 2003, I have observed that it works on Windows 7 also. The above examples were indeed from a Windows 7 computer.
С помощью PowerShell вы можете определить точный размер определенного каталога в Windows (с учетом всех вложенных директорий). Это позволит узнать размер каталог без использования сторонних утилит, таких как TreeSize или WinDirStat. Кроме того, PowerShell позволяет более гибко отфильтровать файлы по типам или размерам, которые нужно учитывать при расчете размера папки.
Для получения размеров файлов в каталогах используются следующие командлеты PowerShell:
- Get-ChildItem (алиас
gci
) — позволяет получить список файлов в директории (включая вложенные объекты) - Measure-Object (алиас
measure
) – складывает размеры всех файлов для получения суммарного размера директории
Например, чтобы получить полный размер директории F:\ISO в Гб, выполните команду:
(Get-ChildItem F:\ISO -force -Recurse -ErrorAction SilentlyContinue| measure Length -sum).sum / 1Gb
Рассмотрим используемые параметры:
-
-Force
— учитывать скрытые и системные файлы -
-Recure
— получать список файлов во вложенных директориях -
-ErrorAction SilentlyContinue
– игонрировать объекты, к которым у текущего пользователя нет доступа -
-measure Length -sum
– сложить размеры всех файлов (свойство Length) -
.sum/ 1Gb
– вывести только суммарный размер в Гб
В данном примере размер директории около 37 Гб (без учета NTFS сжатия). Чтобы округлить результаты до двух символов после запятой, выполните команду:
"{0:N2} GB" -f ((Get-ChildItem F:\ISO -force -Recurse -ErrorAction SilentlyContinue| measure Length -sum).sum / 1Gb)

С помощью PowerShell можно получить суммарный размер всех файлов определенного типа в директории. Например, чтобы узнать сколько места занято ISO файлами, добавьте параметр
*.iso
:
"{0:N2} GB" -f ((Get-ChildItem F:\ISO *.iso -force -Recurse -ErrorAction SilentlyContinue| measure Length -sum).sum / 1Gb)

Можно использовать другие фильтры для выбора файлов, которые учитываются при расчете размера директории. Например, вы можете получить размер файлов, созданных за 2023 год
(gci -force f:\iso –Recurse -ErrorAction SilentlyContinue | ? {$_.CreationTime -gt ‘1/1/23’ -AND $_.CreationTime -lt ‘12/31/23’}| measure Length -sum).sum / 1Gb
Указанная выше PowerShell команда при подсчете размера файлов в каталоге будет выводить неверные данные, если в директории есть символические или жесткие ссылки. Например, в каталоге C:\Windows находится много жестких ссылок на файлы в хранилище компонентов WinSxS. В результате такие файлы могут быть посчитаны несколько раз. Чтобы не учитывать в результатах жесткие ссылки, используйте следующую команду (выполняется довольно долго):
"{0:N2} GB" -f ((gci –force C:\windows –Recurse -ErrorAction SilentlyContinue | Where-Object { $_.LinkType -notmatch "HardLink" }| measure Length -s).sum / 1Gb)
Вывести размер всех вложенных папок первого уровня в директории и количество файлов в каждой из них (в этом примере скрипт выведет размер всех профилей пользователей в C:\Users):
$targetfolder='C:\Users'
$dataColl = @()
gci -force $targetfolder -ErrorAction SilentlyContinue | ? { $_ -is [io.directoryinfo] } | % {
$len = 0
gci -recurse -force $_.fullname -ErrorAction SilentlyContinue | % { $len += $_.length }
$filesCount = (gci -recurse -force $_.fullname -File -ErrorAction SilentlyContinue | Measure-Object).Count
$dataObject = New-Object PSObject -Property @{
Folder = $_.fullname
SizeGb = ('{0:N3}' -f ($len / 1Gb)) -as [single]
filesCount=$filesCount
}
$dataColl += $dataObject
}
$dataColl | Out-GridView -Title "Размер вложенных каталогов и количество файлов"

% — это алиас для цикла foreach-object.
Скрипт выведет графическую таблицу Out-GridView со списком директорий, их размеров и количество файлов в каждой из них. Вы можете отсортировать каталоги в таблице по их размеру. Вы также можете выгрузить результаты в CSV (
|Export-Csv file.csv
) или Excel файл.