Все способы:
- Windows 10
- Windows 7
- Решение некоторых проблем
- Нет нужного разрешения
- Не меняется разрешение
- Вопросы и ответы: 0
Windows 10
Если понадобилось определить разрешение экрана на ноутбуке, не обязательно открывать для этого документацию или искать информацию на официальном сайте. Узнать интересующие сведения можно при помощи встроенных в операционную систему средств или специальных программ для определения характеристик компьютера.
Пользователю важно понимать только один нюанс: необходимо ему вычислить текущее разрешение или максимально возможное, поскольку эти два варианта имеют свои особенности. В любом случае доступно сразу несколько разных способов и выбрать можно абсолютно любой из них. О каждом методе для Windows 10 более детально читайте по ссылке ниже.
Подробнее: Определяем разрешение экрана в Windows 10

Windows 7
В Виндовс 7 функции, связанные с отображением системной информации, немного отличаются от представленных в актуальной версии ОС, что нужно обязательно учитывать при выполнении различных задач, к которым относится и получение данных о разрешении экрана лэптопа. Если, помимо этого параметра, вы хотите узнать и другие, например, связанные с установленными комплектующими, лучшим выбором станет использование одной из программ от сторонних разработчиков. В противном случае можно обойтись исключительно системными средствами, на открытие которых тратится минимальное количество времени.

Раз речь зашла о других характеристиках ноутбука, определение которых тоже может пригодиться пользователю, советуем перейти по ссылке ниже, чтобы прочитать общую статью по этой теме, где вы найдете ответы на все вопросы о параметрах используемой модели устройства.
Читайте также: Просмотр характеристик компьютера с Windows 7
Решение некоторых проблем
При просмотре разрешения экрана ноутбука некоторые пользователи сталкиваются с трудностями, к примеру с отсутствием необходимого значения или невозможностью его установить. В большинстве случаев эти проблемы связаны с драйверами графического адаптера, но иногда вызываются и другими факторами.
Нет нужного разрешения
Отсутствие необходимого разрешения экрана в списке не всегда связано с тем, что сам ноутбук не поддерживает его. Если вы использовали предыдущие инструкции, чтобы понять, какое максимальное значение может выдать экран устройства, но при этом установить его не получается, следует решить эту неприятность. Нажмите по следующему заголовку и выполните по очереди представленные способы, проверяя результат после каждого.
Подробнее: Решение проблемы с отсутствием нужного разрешения экрана в Windows
Не меняется разрешение
Еще одна частая проблема — не меняется разрешение экрана через системные настройки и специальные программы или же оно сбрасывается после перезагрузки ноутбука. При возникновении такой неполадки в первую очередь необходимо обратить внимание на драйвер видеокарты, обновить его или переустановить. Если это не поможет, потребуется исследовать ситуацию и дальше, выполняя предложенные инструкции.
Подробнее: Устранение проблем с изменением разрешения экрана в Windows 10 / Windows 7

Разрешение — не единственный параметр экрана, присущий для ноутбуков разных моделей. К ним относится еще диагональ и соотношение сторон, что тоже иногда интересует определенных юзеров. Узнать данные значения на лэптопе не так сложно, поскольку часто достаточно обратить внимание на фирменную наклейку, расположенную на корпусе, но есть и другие методы, о которых вы узнаете далее.
Читайте также:
Как узнать соотношение сторон монитора
Как узнать диагональ экрана ноутбука
Наша группа в TelegramПолезные советы и помощь
Как узнать разрешение экрана? Легко. Достаточно в любом браузере открыть наш сервис, сайт автоматически выведет разрешение вашего экрана. Работает на всех типах устройств.
Вы ежедневно используете смартфон, планшет, ноутбук или компьютер. Но вы когда-нибудь пробовали понять, какое у вас разрешение экрана? Эта информация очень важна в случае настройки дисплея, размера значка дисплея и резкости.
Вы можете просто узнать разрешение экрана из руководства, прилагаемого к устройству, но стоит ли просматривать страницы с крошечными надписями ради этой мелочи? Не проще ли вывести эти данные прямо на монитор? Давайте посмотрим, как можно проверить разрешение за несколько секунд с помощью простых шагов.
Что означает разрешение экрана?
Многие пользователи путают с размер экрана и его разрешение. Размер экрана — это длина диагонали, указанная в дюймах. Разрешение – максимальный показатель количества пикселей, которое может быть отображено в пределах размера экрана. Пиксели – изображения наименьшего размера, каждое из которых обладает уникальным цветом.
Все крошечные пиксели вместе создают большое изображение высокой четкости, которое отображает экран. Разрешение говорит вам, сколько пикселей в строке (по горизонтали) и столбце (по вертикали). Например, 1366×768 пикселей означает, что в строке 1366 пикселей, а в столбце — 768 пикселей. Высокое разрешение обеспечивает превосходное качество изображения. Разрешение экрана настраивается в соответствии с потребностями пользователей.
Как узнать разрешение экрана в Windows 10
- Чтобы проверить разрешение вашего ноутбука или настольного компьютера с Windows 10, сначала щелкните правой кнопкой мыши в любом месте экрана.
- Активируйте опцию настроек дисплея в меню.
- Теперь вы можете просто увидеть разрешение в настройках дисплея, где есть соответствующий раздел.
Как узнать разрешение экрана в Windows 7
- Чтобы узнать разрешение ноутбука или настольного компьютера с Windows 7, щелкните правой кнопкой мыши в любой точке экрана компьютера.
- Затем в меню активируйте опцию разрешения экрана.
- Теперь в появившемся окне вы с можете увидеть необходимые данные.
Как посмотреть разрешение на телефоне Android
В случае с мобильными телефонами вы можете просто поискать спецификацию конкретной модели вашего гаджета в Интернете и узнать там разрешение. Или найти нужную информацию в руководстве, прилагаемом к телефону. Если же вы его потеряли, придется выполнить ряд последовательных действий. Все они простые, даже проще, чем проверка ПК, и не занимают много времени.
- Сначала откройте Play Store, а затем выполните поиск «CPU-Z».
- Теперь загрузите это приложение и откройте его.
- Перейдите к опции устройства. Там вы узнаете разрешение вашего телефона Android.
Как узнать разрешение в Chromebook
На Chromebook, ОС для ноутбука на базе Linux, вы можете легко проверить разрешение.
- Зайдите в настройки.
- Выберите опцию устройства в параметрах левого столбца.
- Затем перейдите в опцию дисплея, где вы узнаете текущее разрешение.
Универсальный способ определить разрешение экрана
Еще один простой способ узнать разрешение экрана на любой платформе, если у вас есть подключение к Интернету — использовать онлайн-инструменты. Существуют сайты, которые напрямую показывают разрешение вашего экрана.
Download Article
A step-by-step guide to find your computer screen’s resolution in seconds
Download Article
- Using Windows
- Using a Mac
- Using a Chromebook
- Video
- Q&A
- Tips
|
|
|
|
|
Screen resolution is a measurement based on the number of pixels on a display. The higher the pixels, the clearer the text and images on the screen. The resolution you can use on your computer depends on the capabilities of both your monitor and your video card. When you find your screen resolution, you’ll see it displayed as Width x Height in pixels (e.g., 1920 x 1080) or using terms like 4K/UHD (3840 x 2160) or Full HD/1080p (1920 x 1080). This wikiHow guide teaches you how to find the resolution on your Windows PC, Mac, or Chromebook.
Things You Should Know
- Windows: Right-click the desktop and select «Display Settings.» Find the screen resolution below or next to «Display resolution.»
- Mac: Open «System Settings» and click «Display.» Hover your mouse cursor over the icon highlighted in blue.
- Chromebook: Click the clock, click the gear icon, and then go to «Device» > «Display.» Find the resolution under «Display Size.»
-
This can be anywhere that doesn’t have an icon. A menu will expand.
-
This opens the Display settings panel.
Advertisement
-
The current resolution appears in this menu. If you see «(Recommended)» next to the resolution, you’re using the highest possible resolution for your hardware.[1]
- If you have more than one monitor, you will see both listed at the top of the right panel. Select the monitor you want to check.
- The options you see are those supported by both your monitor and video card. For example, if you have a 4K monitor but don’t see the option to change your resolution to 4K (3840 x 2160), it’s usually because it’s not supported by your video card (or vice-versa).
-
Select a different resolution from the menu (optional). If you are using a resolution other than the recommended one, select the Recommended option for best results. Switching to a resolution that isn’t the recommended one may result in a blurry, stretched, or squished image.[2]
- After selecting a new resolution, it will change immediately. You’ll also see a pop-up message asking if you want to Keep changes or Revert to the previous setting. If the new resolution looks wrong, click Revert.
- If the screen goes dark after changing your settings, that resolution won’t work with your display. After a few moments, Windows will revert to the previous resolution automatically to fix the problem.
Advertisement
-
This opens your Mac’s settings.
-
It’s on the menu bar to the left. You may need to screen down.
-
There are five icons at the top of the page that display Mac buttons and text at different sizes, each representing a different display configuration. The blue highlighted icon is your current display configuration. When you hover the mouse cursor over it, you’ll see your screen resolution in pixels in «Width x Height» format (i.e., 3840 x 2160).
- If you have more than one display connected, you can click which monitor you want to check in the image at the top of the page.
- To change your screen resolution, click one of the icons at the top of the page. The ones that have larger text represent smaller resolutions.
Advertisement
-
It’s at the bottom-right corner of the screen.
-
It’s in the upper-right corner of the pop-up menu. This opens your Chromebook settings.
-
You’ll see this tab in the left panel.
-
There is some text under the bold text that reads «Display Size.» You can find your resolution in «Width x Height» format next to «Looks Like» (i.e., Looks like 1900 x 1080).
- To change your display resolution, click and drag the slider bar next to «Display Size.» Dragging it toward «Small» will increase your resolution and make the icons and text appear smaller. Dragging it toward large will decrease your resolution and make your icons and text appear larger.
Advertisement
Add New Question
-
Question
How do I do this in Windows 10?
Very simple. Go to ‘settings,’ then click ‘system,’ then click ‘display,’ then ‘advanced display settings.’ The recommended resolution is your native resolution, and the one that you should be using.
-
Question
What do you mean by resolution of the monitor?
The resolution of a moniter is simply the height and width of your moniter. The most common unit of measurement used is pixels. For instance, a «1920 x 1080» moniter will have 1,920 pixels across and 1,080 pixels vertically.
Ask a Question
200 characters left
Include your email address to get a message when this question is answered.
Submit
Advertisement
-
A pixel is a small point of light in your monitor that changes color depending on what’s displayed. All the pixels in your monitor work together to display the image you see.
-
Most high-resolution displays introduce something called display scaling, which allows UI elements to not be tiny while still using the display’s full resolution. This allows manufacturers to introduce high-resolution panels on small devices.
-
A higher resolution means more pixels on the screen. If you decrease the resolution, everything on your screen will appear larger.
Thanks for submitting a tip for review!
Advertisement
Video
About This Article
Article SummaryX
1. Right-click the desktop.
2. Click Display Settings (Windows 10).
3. Find the resolution in the right panel.
Did this summary help you?
Thanks to all authors for creating a page that has been read 1,089,048 times.
Is this article up to date?
Разрешение экрана — это количество точек, которые формируют изображение на экране компьютера. В данной статье мы расскажем о том, как узнать текущее разрешении экрана в операционной системой Windows 7 или Windows 10, а также как его изменить.
Содержание
Разрешение экрана в Windows 7
Если вы пользуетесь операционной системой Windows 7, то для того чтобы узнать, какое разрешение экрана у вас сейчас используется вам нужно кликнуть правой кнопкой мышки по рабочему столу и в появившемся меню выбрать вариант «Разрешение экрана».
После этого перед вами появится окно «Настройки экрана». В этом окне сосредоточены все основные настройки, касающиеся экрана. Здесь можно настроить вывод изображения на несколько экранов, изменить разрешение экрана, а также изменить ориентацию изображения на экране.
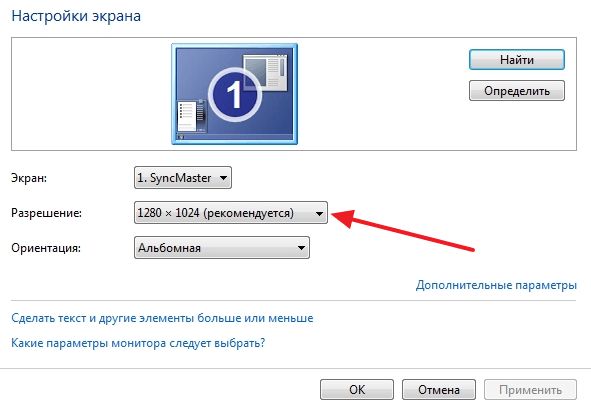
Ваше текущее разрешение экрана будет указано в выпадающем меню «Разрешение». Если хотите его изменить, то откройте данное выпадающее меню, выберите нужное разрешение и сохраните настройки нажатием на кнопку «Применить».
Разрешение экрана в Windows 10
Для того чтобы узнать разрешение экрана в операционной системе Windows 10 нужно сделать почти тоже самое. Кликните правой кнопкой мышки по пустому пространству рабочего стола и в появившемся меню выберите вариант «Параметры экрана».
После этого откроется окно «Параметры», раздел «Экран». Здесь будут доступны все основные настройки экрана.
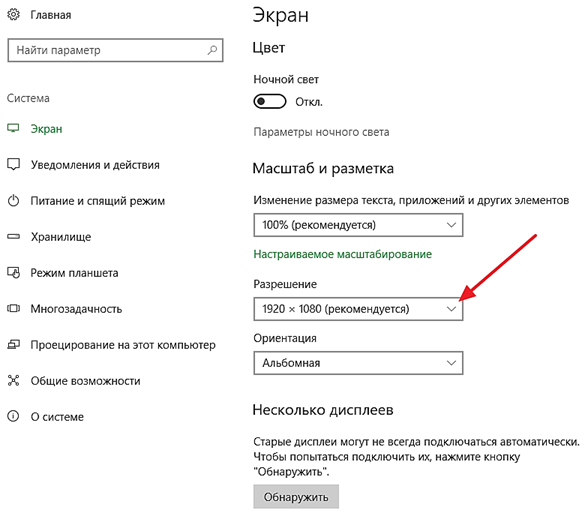
Для того чтобы узнать разрешение экрана обратите внимание на выпадающий список «Разрешение», там будет выбрано ваше текущее разрешение. Для того чтобы изменить разрешение нужно открыть данный выпадающий список, выбрать нужное разрешение и сохранить настройки.
Дополнительные советы о разрешении экрана
- Для максимального качества изображения на экране всегда нужно выбирать рекомендуемое разрешение экрана.
- Если в списке доступных разрешений нет рекомендуемого, то скорее всего, вам нужно установить драйверы для видеокарты.
- Также вы можете узнать рекомендуемое разрешение посмотрев в технические характеристики вашего монитора или ноутбука.
- Разрешение экрана, а также ориентацию изображения и другие параметры, можно изменить через панель управления видеокартой.
- И в Windows 7 и в Windows 10 вы можете открыть окно с настройками экрана выполнив команду «Desk.cpl».
Автор
Александр Степушин
Создатель сайта comp-security.net, автор более 2000 статей о ремонте компьютеров, работе с программами, настройке операционных систем.
Остались вопросы?
Задайте вопрос в комментариях под статьей или на странице
«Задать вопрос»
и вы обязательно получите ответ.
Если вы видите это сообщение, значит, произошла проблема с загрузкой файлов в стилей (CSS) нашего сайта. Попробуйте сбросить кэш браузера (Ctrl+F5).
Если это не поможет, а вы находитесь в регионе, где возможны ограничения интернет-трафика с российских серверов — воспользуйтесь VPN.
|
Речь идёт о стационарном компьютере. В пустое место рабочего стола нажать правой клавишей мыши, Свойства — вкладка Параметры — Разрешение экрана. Так вы узнаете, какое разрешение установлено в данный момент. Все остальные варианты поддерживаются видеокартой. Чтобы узнать, какое максимальное разрешение поддерживает монитор, надо найти его инструкцию или хотя бы коробку, или поискать описание модели монитора в интернете. Если установить на мониторе неправильное разрешение, из-за некратного количества пикселей картинка может стать рыхлой даже при правильном соотношении сторон. автор вопроса выбрал этот ответ лучшим Lenor 11 лет назад Подводите мышью на свободный от ярлыков участок экрана, тыкаете правой кнопкой мыши, из появившихся граф выбираете «разрешение экрана» и вуаля: перед вами окно в котором показано разрешение вашего экрана в данный момент. Знаете ответ? |











