Инструкция по выяснению наличия прав администратора для учетной записи Windows 11 и 10.
Без прав администратора нельзя поставить большинство приложений. Данный уровень привилегий необходим также для использования ряда программ и внесения изменений в некоторые системные параметры. Если вы не уверены, располагает ли правами администратора ваша учетная запись Windows — сейчас проверим. Применяем только штатные инструменты операционной системы. Сторонние утилиты скачивать не нужно.
Проверяем в командной строке наличие прав админа в учетной записи Windows
Содержание
- Проверяем в командной строке наличие прав админа в учетной записи Windows
- В PowerShell
- Через Панель управления
- Локальные пользователи и группы
- Узнайте в Параметрах, есть ли у вас права администратора Windows 11 или 10
Начнем с любимого метода системных администраторов. Командная строка (Command Prompt) экономит время. Особенно важно, когда надо обслуживать компьютерный парк компании. Не нужно перемещаться между окнами. Визуально почти не поменялась за десятилетия. Действия выполняются одинаково на ПК с разными версиями ОС Windows. Одновременно нажимаем Win + R. Откроется окно «Выполнить». Ввводим cmd.exe в строку, которая находится правее надписи «Открыть:». Нажимаем кнопку «ОК» внизу (или Enter на клавиатуре).

«Черное окно» на дисплее — командная строка. Альтернатива графическому интерфейсу (GUI). Использовалась для управления компьютером до появления Windows. Введите команду:
net user вашеимяпользователя
Необходимая строка — «Членство в локальных группах». Пользователь располагает правами администратора, если в строке присутствует «Администраторы». В данном примере пользователь входит в группу администраторов.

В PowerShell
Откройте PowerShell — новую продвинутую альтернативу командной строки:
- Кликните правой кнопкой мыши на кнопке «Пуск» (значке Windows на Панели задач).
- Выберите «Выполнить» из меню.
- Напечатайте powershell.exe в поле ввода «Открыть:».
- Кликните «ОК» внизу (или нажмите Enter на клавиатуре).

Напечатайте:
net user вашеимяпользователя
Нажмите Enter, чтобы посмотреть сведения об учетной записи. Есть «Администраторы» после «Членство в локальных группах» — учетная запись входит в группу администраторов. Следовательно, вы обладаете правами администратора.

Через Панель управления
Нет желания вводить команды — воспользуйтесь Панелью управления. Удобная классическая утилита для настройки Windows. Сочетанием клавиш Win + R откройте диалоговое окно «Выполнить». Введите control.exe в поле ввода. Кликните «ОК» в нижней части окна (или нажмите клавишу Enter).

Ранее показывал в «Блоге системного администратора» и другие способы открыть Панель управления Windows 11:
В Панели управления откройте раздел «Учетные записи пользователей». В данном разделе нужно второй раз кликнуть по ссылке с таким же названием — «Учетные записи пользователей».

Справа находятся сведения об учетной записи. В данном примере — защищенная паролем учетная запись администратора.

Локальные пользователи и группы
Являетесь ли вы администратором поможет узнать утилита «Локальные пользователи и группы». Кликните правой кнопкой мыши по «Пуску» на Панели задач. Выберите пункт «Выполнить» из меню.

Напечатайте lusrmgr.msc в строке «Открыть:». Кликните по кнопке «ОК».

В левой панели откройте желтую «папку» с названием «Пользователи». Найдите свое имя пользователя в списке, который находится во второй панели окна. Дважды кликните по имени аккаунта. В окне свойств учетной записи есть фрейм «Член групп:». Содержит список групп, в который входит ваша учетная запись. Если там есть «Администраторы» — данная учетная запись располагает правами администратора.

Узнайте в Параметрах, есть ли у вас права администратора Windows 11 или 10
Параметры — основная штатная утилита настройки Windows 10 и 11. Откройте ее. Кликните правой кнопкой мыши по «Пуску». Выберите «Параметры».

Перейдите в категорию «Учетные записи» в левой панели окна «Параметров». Ознакомьтесь со сведениями о вашей учетной записи в правой панели. Есть слово «Администратор» — располагаете правами админа.

Некоторые неполадки операционной системы проще исправить в командной строке с админскими привилегиями. Читайте, как открыть Command Prompt с правами администратора в Windows 11 разными способами:
Вашей учетной записи нужны права администратора? Напишите в комментариях.
Для установки большинства программ и для использования некоторых из них, а также для возможности менять ряд системных настроек необходимы права администратора. Если в Windows несколько учетных записей пользователей и вы не знаете, имеются ли права администратора у вашей, вы можете легко это определить.
В этой простой инструкции для начинающих способы посмотреть, есть ли у вас права администратора. Всё описанное полностью подойдет для Windows 11 и Windows 10, а отдельные способы — и для предыдущих версий системы. На близкую тему: Как сделать пользователя администратором в Windows.
Просмотр наличия прав администратора в параметрах Windows 11 и Windows 10
В Windows 11 и Windows 10 вы можете использовать «Параметры», чтобы увидеть, имеет ли ваша учетная запись права администратора.
Шаги будут следующими:
- Откройте «Параметры».
- Перейдите в «Учетные записи».
- В результате вы сразу сможете увидеть, имеете ли права администратора. В Windows 11 это будет выглядеть следующим образом:
- Информация о наличии прав администратора в Windows 10 отображается как на картинке ниже:
Это не единственный метод, при желании или в случае, если на вашем компьютере установлена более старая версия Windows, можно использовать один далее описанных вариантов.
Как узнать, если ли права администратора в командной строке
В командной строке Windows предусмотрены команды для управления учетными записями, позволяющие определить и наличие прав администратора:
- Запустите командную строку, в Windows 11 и Windows 10 для этого можно использовать поиск на панели задач.
- Введите команду
net user имя_пользователя
и нажмите Enter.
- Отобразится список свойств пользователя, обратите внимание на пункт «Членство в локальных группах». Если там указано «Администраторы», значит пользователь имеет права администратора.
В панели управления
Если зайти в Панель управления и открыть пункт «Учетные записи пользователей», откроется следующее окно:

В нем можно увидеть тип текущей учетной записи: в моем случае это локальная учетная запись администратора.
Локальные пользователи и группы
Ещё один метод — использование оснастки «Локальные пользователи и группы»:
- Нажмите клавиши Win+R на клавиатуре, введите lusrmgr.msc и нажмите Enter.
- В открывшемся окне выберите раздел «Пользователи», а затем дважды нажмите по имени интересующего вас пользователя.
- Перейдите на вкладку «Членство в группах». Если там присутствует пункт «Администраторы», это пользователь обладает правами администратора в системе.
Вторая возможность: раскрыть раздел «Группы» в этом же окне, дважды нажать по «Администраторы» и посмотреть список пользователей, все они имеют права администратора.
-
Home
-
News
- How to Check if You Have Admin Rights on Windows 11/10?
By Stella | Follow |
Last Updated
At times, you need administrator privileges to make some changes on your computer, but you don’t know if you have admin rights. Here is how to check if you have administrator privileges using 4 different but easy methods.
Try this free data recovery software to rescue files under any circumstances:
MiniTool Power Data Recovery is specially designed to recover files from HDDs, SSDs, USB flash drives, memory cards, SD cards, etc. If you want to recover your lost, deleted, or formatted files, you can try this software. Even if your computer is unbootable, you can use this software to recover your files and then fix the system.
MiniTool Power Data Recovery FreeClick to Download100%Clean & Safe
How to Check if You Have Admin Rights on Windows 11/10?
Many operations on a Windows computer require you to have administrator privileges. For example, you need to have local admin rights to install Office or you need administrator permissions to delete a file or folder. You need to log into your PC using the administrator account if you want to have admin rights.
However, you may be not sure if you have admin rights. In this post, MiniTool Software will introduce some easy ways to tell you how to check if you are an administrator and what to do if you don’t have administrator privileges to make changes on your PC.
Way 1: Check If You Are an Administrator Using Control Panel
Step 1: Click the search icon in the taskbar and search for Control Panel, then select Control Panel from the search results to open it.
Step 2: Go to User Accounts > User Accounts.
Step 3: Check if you are an administrator from the right section.
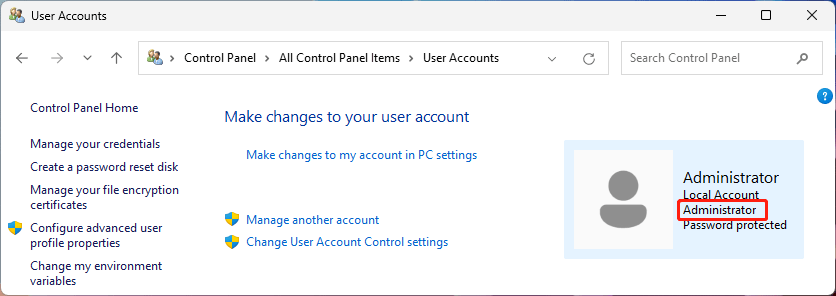
Way 2: Check If You Have Administrator Privileges in Settings
On Windows 10
Step 1: Press Windows + I to open Settings.
Step 2: Go to Accounts > Your info and check if you are an administrator under the user profile image.
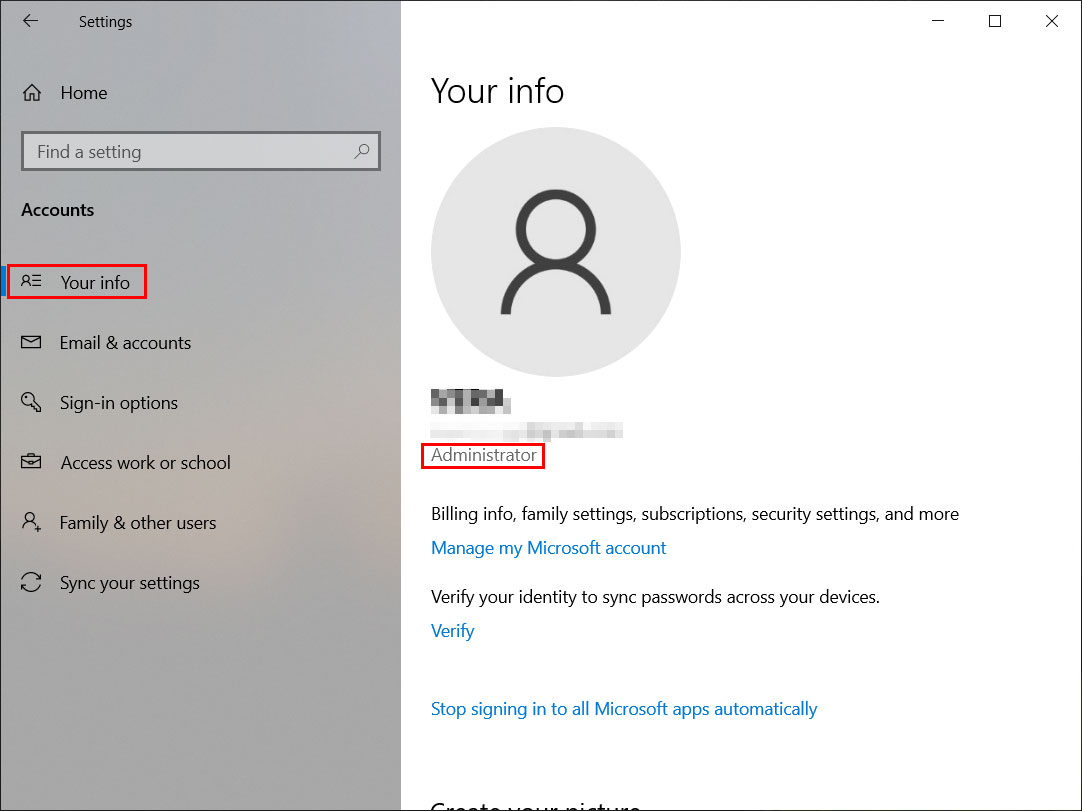
On Windows 11
Step 1: Press Windows + I to open Settings.
Step 2: Click the User profile image or click Accounts from the left menu.
Step 3: Check if you are logged in as an administrator.
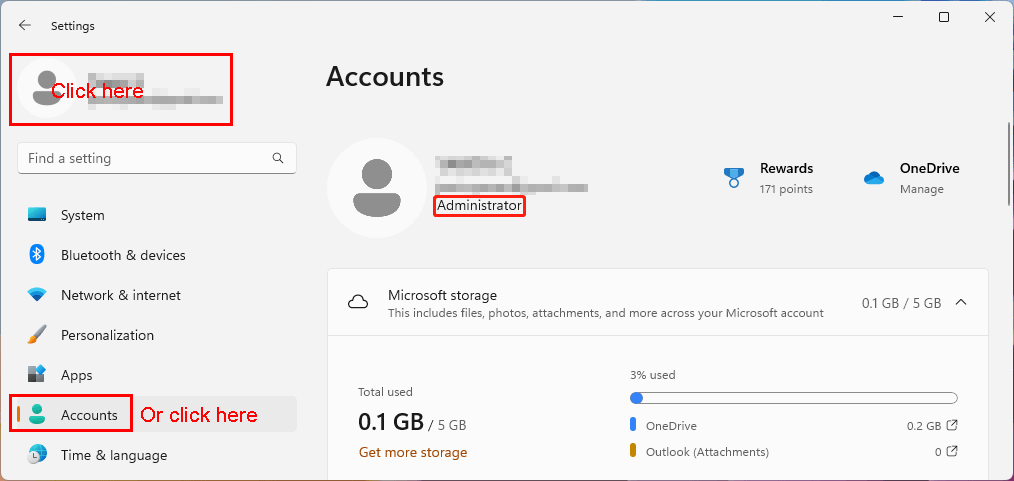
Way 3: Check if You Have Admin Rights Using Command Prompt
Step 1: Press Windows + R to open Run.
Step 2: Type cmd into the Run dialog and press Enter. This will open Command Prompt.
Step 3: Type net user username into Command Prompt and press Enter. You need to replace username with your username in the command. Then, you can see if you are an administrator in the line of Local Group Memberships. If your account belongs to the Administrator group, it should have administrator privileges.
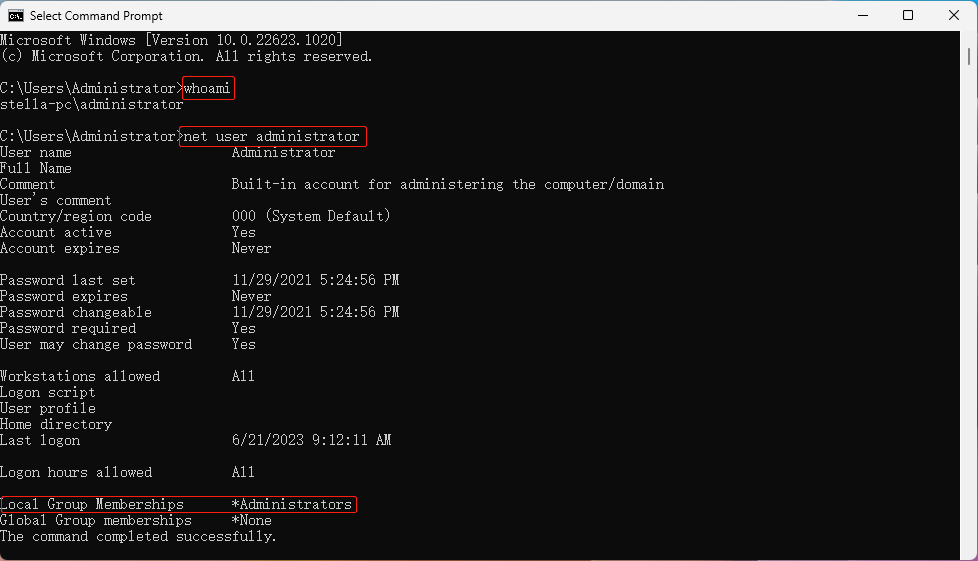
Way 4: Check if You Have Admin Rights in Computer Management
Step 1: Right-click Start and select Computer Management.
Step 2: Go to Computer Management > Local Users and Groups > Users.
Step 3: Double-click the user name and you will see the Properties interface.
Step 4: Switch to the Member of tab and see if you are a member of administrators. If yes, it means you have administrator privileges.
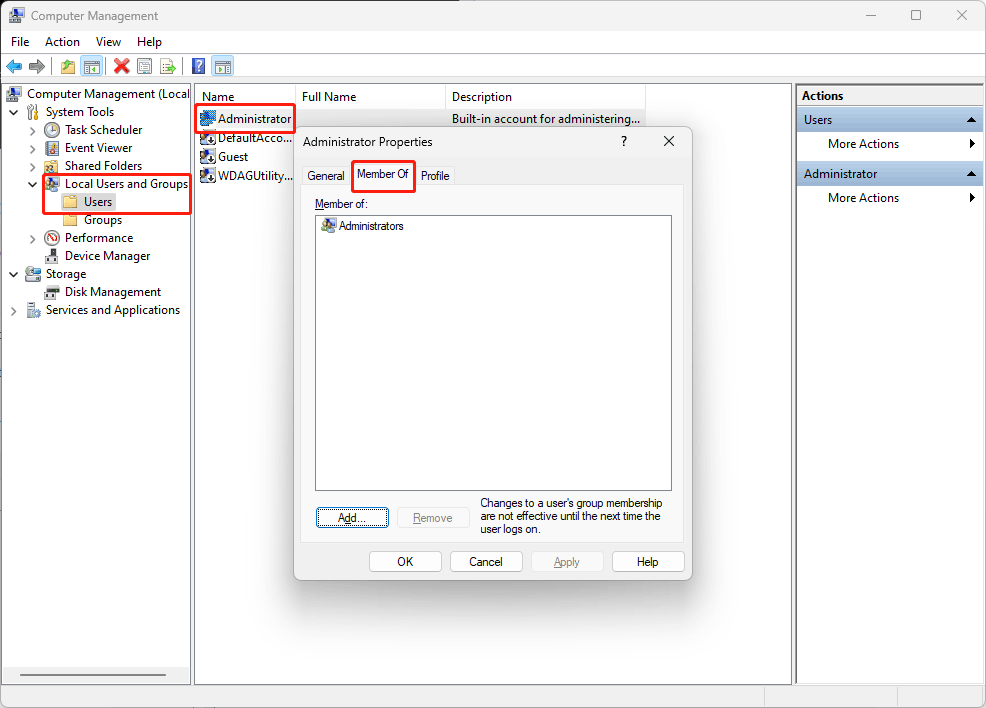
Bottom Line
Want to know if you are an administrator on Windows? You can use one of these 4 ways in this post to check. Besides, if you encounter issues when using MiniTool software like MiniTool Power Data Recovery, you can contact us via [email protected].
MiniTool Power Data Recovery FreeClick to Download100%Clean & Safe
About The Author
Position: Columnist
Stella has been working in MiniTool Software as an English Editor for more than 8 years. Her articles mainly cover the fields of data recovery including storage media data recovery, phone data recovery, and photo recovery, videos download, partition management, and video & audio format conversions.
Все способы:
- Вариант 1: Сторонние программы
- Способ 1: AIDA64
- Способ 2: HWInfo
- Способ 3: Speccy
- Вариант 2: Встроенные средства
- Способ 1: Системные «Параметры»
- Способ 2: Свойства системы
- Способ 3: «Диспетчер устройств»
- Способ 4: Утилита msinfo32
- Способ 5: «Диспетчер задач»
- Способ 6: Средство диагностики DirectX
- Способ 7: Windows PowerShell / «Командная строка»
- Вопросы и ответы: 0
Вариант 1: Сторонние программы
Для начала следует разобрать стороннее программное обеспечение, поскольку в нем предусмотрены расширенные возможности, нежели у стандартных средств. Рассмотрим наиболее эффективные и популярные решения, которые позволяют узнать свои комплектующие в Windows 10.
Способ 1: AIDA64
Чтобы получить подробные данные о состоянии ПК и характеристиках его аппаратных и программных компонентах, можно использовать простую, но доскональную программу AIDA64. Она распространяется на платной основе, но при этом предусматривает бесплатный пробный период, в течение которого пользователь может ознакомиться со всеми функциями софта.
С помощью AIDA64 можно посмотреть общие сведения о компьютере, а также параметры материнской платы и всех подключенных к ней комплектующих, вплоть до состояния датчиков и возможностях разгона компонентов. В обзоре по ссылке ниже вы сможете прочитать информацию о том, какие именно данные о ПК предоставляет это приложение.
Скачать AIDA64

Способ 2: HWInfo
Еще одно простое решение, позволяющее посмотреть инфу о подключенном оборудовании, используемых драйверах и других программных компонентах. Несмотря на англоязычный интерфейс, разобраться с софтом несложно: на панели слева отображается меню со всеми комплектующими и простой визуализацией. При необходимости можно сохранить статистические данные в текстовой документ, ознакомиться с показаниями датчиков. При этом ПО, в отличие от предыдущего варианта, полностью бесплатно. Более подробно о возможностях приложения рассказано по ссылке далее.

Способ 3: Speccy
Speccy – информативная утилита с простым интерфейсом, которая располагает большим количеством сведений о различных компонентах ОС, как программных, так и аппаратных. Она позволяет осуществлять контроль за «железом» ПК и температурах комплектующих, получать полный отчет о состоянии системы и всех процессов, которые происходят в ней. Интерфейс на русском языке, а на панели слева находится группировка комплектующих, благодаря чему ориентироваться среди функций не составляет труда. О том, как пользоваться приложением, рассказано по следующей ссылке.
Скачать Speccy

Вариант 2: Встроенные средства
В Windows 10 предусмотрен ряд инструментов и средств, которые позволяют ознакомиться с основной аппаратной конфигурацией компьютера. У них есть существенный недостаток по сравнению со сторонними специализированными программами — отсутствие развернутых сведений. Но все равно следует знать про все возможные способы узнать о комплектующих с помощью штатных возможностей операционной системы, поскольку иногда их вполне хватает.
Способ 1: Системные «Параметры»
Самый простой метод посмотреть основную информацию о центральном процессоре, объеме оперативной памяти и некоторых других характеристиках – воспользоваться соответствующим разделом системных «Параметров»:
- Нажмите на кнопку «Пуск» и выберите «Параметры» в меню.
- Перейдите в раздел «Система».
- На панели слева нажмите на вкладку «О программе». В центральной части окна отобразятся сведения о модели, частоте ЦП, а также об общем и занятом объеме ОЗУ.


Перейти в этот раздел можно и другим методом: кликнуть правой кнопкой мыши по значку «Этот компьютер» на рабочем столе, затем выбрать пункт «Свойства» из контекстного меню.

Когда нужны лишь основные сведения (о процессоре и объеме оперативки), этой информации окажется вполне достаточно. Если же вам требуются полные данные о комплектующих, переходите к следующим методам.
Способ 2: Свойства системы
Такая же инфа (о ЦП и оперативной памяти) отображается и в окне классического окна «Свойства», которое было доступно еще в Windows 7.
- Запустите «Проводник» и в области слева нажмите на строку «Этот компьютер». В основной части окна кликните правой кнопкой мыши по свободному месту и в контекстном меню выберите «Свойства».
- В новом окне можно увидеть основные сведения о некоторых комплектующих и программных компонентах компьютера.


Этот вариант, как и предыдущий, подойдет, если не нужно слишком много информации о компонентах.
Способ 3: «Диспетчер устройств»
В «Диспетчере устройств» отображается список всех используемых устройств и подключенное оборудование, поэтому узнать свои комплектующие можно из него. Помимо просмотра, доступны и другие действия, например отключение того или иного компонента, обновление драйверов и т. п.
- Кликните правой кнопкой мыши по кнопке «Пуск» и выберите пункт «Диспетчер устройств».
- Все оборудование отображается в открытом окне. К примеру, если вас интересует информация об используемой видеокарте, разверните меню «Видеоадаптеры», где появится список подключенных графических адаптеров. Здесь можно посмотреть лишь название компонента, а более подробные сведения доступны в окне со свойствами. Чтобы в него перейти, кликните дважды левой кнопкой мыши по названию устройства.
- Затем ознакомьтесь с вкладками открывшегося окна. Так, например, на вкладке «Общие» есть инфа о типе устройства, изготовителе, состоянии.
- На вкладке «Сведения» можно выбрать свойство и посмотреть сопутствующую информацию. К примеру, по ИД оборудования есть возможность быстро отыскать драйвер для ручной установки, а также здесь есть и другие программные характеристики.



Такие же данные располагаются в окне со свойствами остальных устройств в «Диспетчере задач»: сетевой карты, накопителей, периферии и т. д.
Способ 4: Утилита msinfo32
Более подробную информацию о комплектующих компа с Windows 10 можно узнать с помощью встроенной утилиты «Сведения о системе»:
- Одновременно нажмите клавиши «Win + R», затем в диалоговом окне «Выполнить» напишите команду
msinfo32и нажмите на кнопку «ОК». - Откроется утилита, где на вкладке «Сведения о системе» в центральной части окна есть информация, которая по большей части касается программных компонентов, но здесь можно узнать и о некоторых параметрах материнской платы, центрального процессора, оперативной памяти и других комплектующих.
- В меню «Компоненты» на панели слева доступны параметры мультимедийных и USB-устройств, в том числе периферии, звуковой карты, сетевого адаптера.
- Для быстрого поиска реализована строка внизу: достаточно ввести название интересующего компонента.




Помимо просмотра сведений, через утилиту есть возможность экспортировать содержимое окно в текстовые форматы (TXT и INFO). Делается это через вкладку вверху «Файл» и функцию «Экспорт».
Способ 5: «Диспетчер задач»
В «Диспетчере задач» Windows 10 доступна инфа о некоторых комплектующих, которые напрямую взаимодействуют с процессами, происходящими на ПК и потребляющими аппаратные ресурсы:
- Кликните правой кнопкой мыши по нижней рабочей панели и из появившегося контекстного меню выберите пункт «Диспетчер задач».
- Перейдите на вкладку «Производительность». Слева отображаются основные компоненты системы: ЦП, ОЗУ, накопитель, сетевые подключения, графические адаптеры. Как правило, «Диспетчер задач» используют, чтобы посмотреть, какова нагрузка на тот или иной компонент, но здесь также присутствует информация об объеме, если дело касается памяти, а также других характеристиках. Нажмите на одну из вкладок, и в центральной части окна отобразятся соответствующие сведения.


Способ удобен и тем, что заодно есть возможность посмотреть, как задействованы компоненты в данный момент. А для более подробной статистики можно использовать «Монитор ресурсов», кликнув на соответствующую кнопку внизу.

Способ 6: Средство диагностики DirectX
Еще одно средство, через которое доступна некоторая краткая информация о комплектующих, — это встроенная диагностическая утилита DirectX. Через нее можно узнать о материнской плате, звуковом оборудовании, мониторе, видеокарте, объеме ОЗУ. Запускается DirectX так же, как утилита msinfo32, – через диалоговое окно «Выполнить», но с другой командой — dxdiag.

На первой вкладке «Система» показана основная информация о системе, а также о ЦП и ОЗУ. В других разделах есть сведения о видеокарте, звуковом оборудовании и подключенной периферии.

Способ 7: Windows PowerShell / «Командная строка»
Последний системный метод посмотреть сведения о процессоре и оперативной памяти – это консоль Windows PowerShell или его аналог в виде «Командной строки». Но так же, как и в большинстве случаев со встроенными возможностями, метод не подойдет, если нужно узнать что-то о видеокарте, количестве установленных планок ОЗУ и другими более подробными данными.
- Откройте консоль, отыскав ее через строку системного поиска.
- В окне введите команду
systeminfoи выполните ее, нажав на клавишу «Enter». - Ниже отобразится список программных и аппаратных компонентов, а также некоторые сведения о них.



Наша группа в TelegramПолезные советы и помощь





