Running multiple operating systems on a computer is something all tech enthusiasts enjoy doing. You can do this by installing the operating system to a separate hard disk partition or as a virtual machine. Installing an operating system as a virtual machine is more advantageous because you don’t have to constantly restart your computer to access the other OS.
However, in order to create a virtual machine, your processor must support virtualization. Fortunately, there are many tools that enable you to check if your CPU or processor supports hardware virtualization. Even if you don’t want to carry out those extra steps of downloading a new tool on your PC, you can still use some in-built options in Windows 10 to know about your CPU’s compatibility with virtualization technology.
To utilize and make the best of your CPU virtualization feature, first of all, you have to make sure if your processor supports virtualization or not. But even before that, first, you have to check which processor you are currently using.
This article contains many side queries related to virtualization technology and resolves most of your issues while gaining access to CPU virtualization. Let’s go step by step right from knowing what processor you have, to enable virtualization on your PC. Unfortunately, we can’t help you if your processor has no hardware support for virtualization technology.
How to Find Out What Processor I Have?
Before checking your CPU’s compatibility to virtualization technology check which processor resides on your system. There are two easy ways to find out what processor you have on your computer.
1. Using This PC option
Go to This PC either from the Windows search section or File Explorer. Click on the Windows icon and type This PC, now right-click on it. To know the details of your PC and see which processor do you have, click on Properties.
Under the System section, you can see your processor with its detailed name. As you can see in the image below, this computer has an AMD processor.
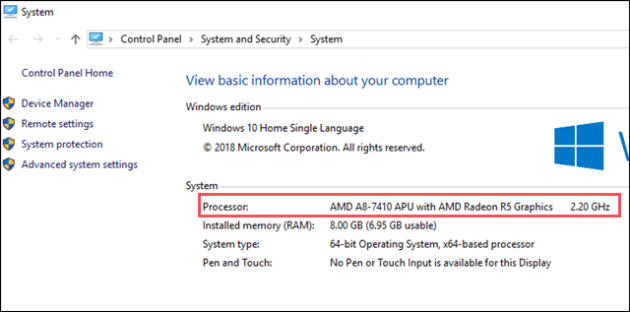
2. Using Task Manager
Another way to check which processor do you have is Task Manager. Open Task Manager using CTRL + SHIFT + ESC. Go to the Performance tab and you can see your processor’s name right there with other details.
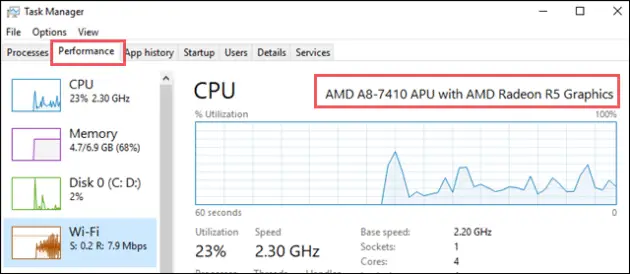
Now that you know what processor do you have on your PC, let’s move to the next section of this article to check if your processor supports virtualization technology or not.
How to Check if Your CPU Supports Virtualization Technology?
Before jumping to the straightforward, processor-specific tools to check CPU virtualization of your PC, why don’t we first utilize the built-in options that Windows 10 already has?
The very first and quicker way to check CPU virtualization support on your PC is from Task Manager. The second way is using Command Prompt, and then comes the dedicated utility tools for Intel and AMD processors. Details below.
1. Use Task Manager to Check CPU Virtualization
To check if you have virtualization technology support on your processor, open Task Manager using CTRL + SHIFT + ESC. Now, if your processor supports virtualization, you will find it mentioned where other details are shown.
If you have virtualization already turned ON on your PC, you will see Enabled mentioned or else Disabled. And if your processor doesn’t support virtualization technology, you will not see Virtualization and Hyper-V mentioned anywhere at all.
Well, in our case it is Disabled, and we will explore how to enable virtualization on your CPU later in the article.
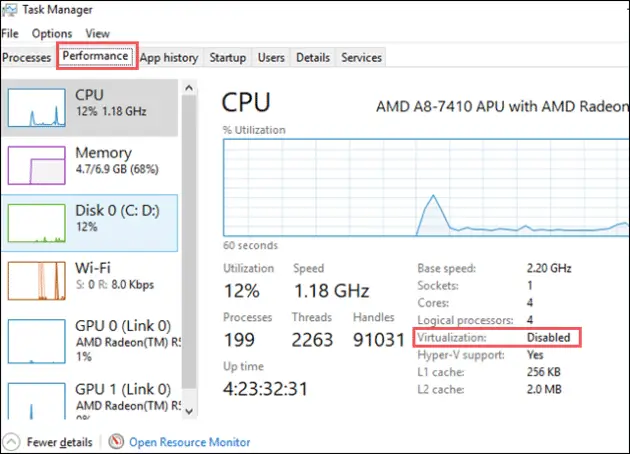
Note: Those who cannot figure out what is Hyper-V, here is a quick note for you. Formerly known as Windows Server Virtualization, Microsoft Hyper-V is a native hypervisor that can create virtual machines on Windows running x86-64 system. Know more about Hyper-V on its official site.
2: Use Command Prompt to Check Your Processor’s Compatibility With Virtualization Technology
Open Command Prompt. Use Windows Key + R to open run box, type cmd and hit Enter. Now in the Command Prompt, type systeminfo command and Enter. This command will display all the details of your system including Virtualization support.
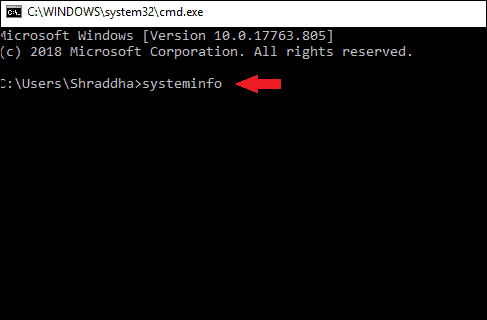
If your processor supports Virtualization technology, you see a whole section of Hyper-V Requirements with its status. If Virtualization is turned OFF on your system, you will see a NO for Virtualization Enabled In Firmware option.
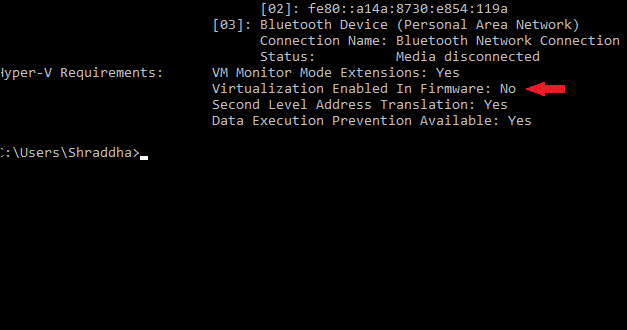
If virtualization is enabled, you can see a YES against Virtualization Enabled in Firmware.
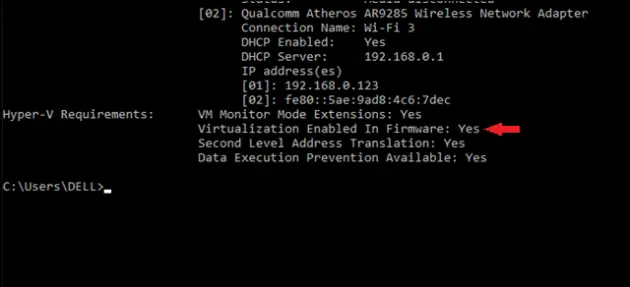
3. Use Free Tools to Check for CPU Virtualization Support
Intel and AMD are two of the most prominent PC processor providers in the world. Both of them provide tools for you to check if your processor has virtualization support. In order for this to work, your processor must match the tool.
For example, if you have an AMD processor, you need to download the AMD Virtualization Compatibility tool. Intel processor users can download the Intel Processor Identification Utility here.
AMD Virtualization Compatibility Tool
Let’s get started with the AMD Virtualization compatibility tool and later on we will check the Intel Processor Identification Utility. When you download the AMD Virtualization Compatibility tool, it comes in a ZIP format that you have to extract and run the .exe file as an administrator.
It is not an installable tool but an executable. It does not need proper installation, and you have to open the extracted zip file and simply run the application with admin privileges like shown in the following image.
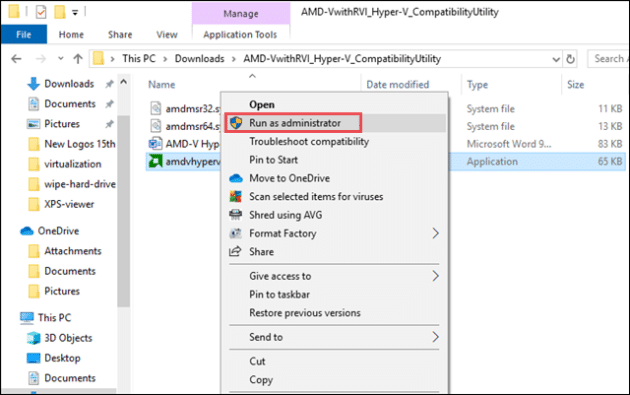
After you run the application file, it will give you the current state of virtualization on your processor. As shown in the following image, this AMD processor supports virtualization but currently, it is disabled. We can enable it by going into the BIOS settings that we will see later in the article. Once you enable the virtualization, re-run this utility to know whether it supports Hyper-V or not.
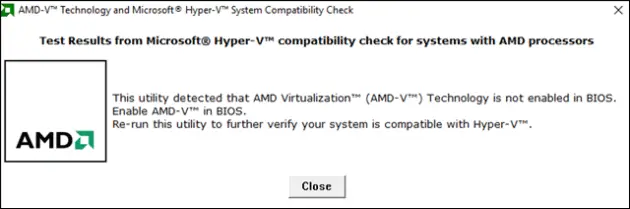
Intel Processor Identification Utility
Once you download and install the Intel Processor Identification utility, you will see a window that asks you if you want to run the tool or not. Click on Run.
This is the main window of the Intel Processor Identification utility. To check if your PC supports virtualization, click the CPU Technologies option.
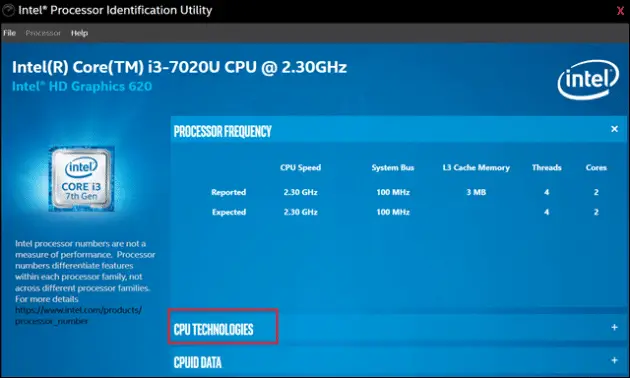
Search for the Intel Virtualization Technology section to determine if your processor supports virtualization.
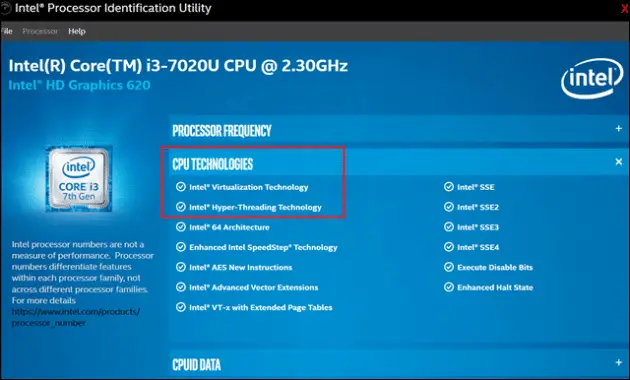
Use Securable to Check for CPU Virtualization Support
Securable is a very easy way to check if your processor has virtualization support because it requires no installation. All you have to do is run the executable (.exe) file. Right-click the file you have downloaded, and select “Run as administrator.”
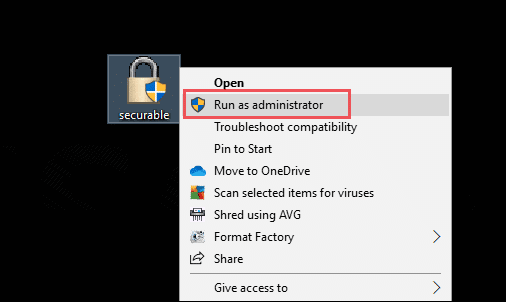
It will then show you if your processor supports virtualization.
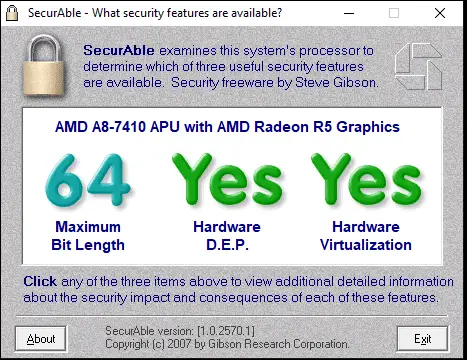
Download Securable here
Hardware-Assisted Virtualization (HAV) Detection Tool
Only for Windows Vista, Windows 7 and not for Windows 8 and Windows 10
If you have specific versions of Windows Vista, Windows XP or Windows 7 OS, this tool is for you to check if your processor supports HAV and if this setting is enabled. Before downloading this tool first check the system requirements on its official source. In order to take advantage of features such as Windows XP Mode, your processor must support virtualization.
Microsoft provides users the Hardware-Assisted Virtualization Detection Tool to help users determine if their processor supports virtualization. We tried running this tool on Windows 10 and we got the output as seen in the following image.
Like securable, this program requires no installation. All you have to do is double-click the executable file, and it will tell whether or not your processor supports virtualization.
If your processor does not support virtualization, you might want to get a new CPU. You can check processor performance and ratings on CPUboss while making a decision on which CPU to get.
How do I Enable Virtualization on my CPU?
Each laptop differs in the way of entering the BIOS settings. Although the available options in the BIOS are quite similar for every laptop, process and function keys may differ a bit. In our example, we have used an HP laptop to show you how to enable virtualization on your CPU. We will also brief you on the process of enabling virtualization on different laptop models including Acer, Asus, Dell, Lenovo.
Below are the steps to enable virtualization on your laptop:
Turn ON or Reboot your computer.
On startup, before you see the Windows logo or anything on the screen, repeatedly press ESC key until you see a screen like shown in the following image. To enter the BIOS settings, press F10.
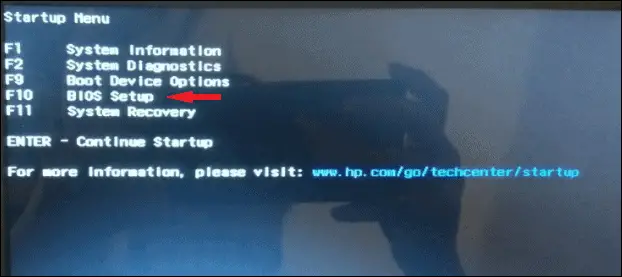
Now, use the right arrow key of your laptop keypad to move to the System Configuration tab.
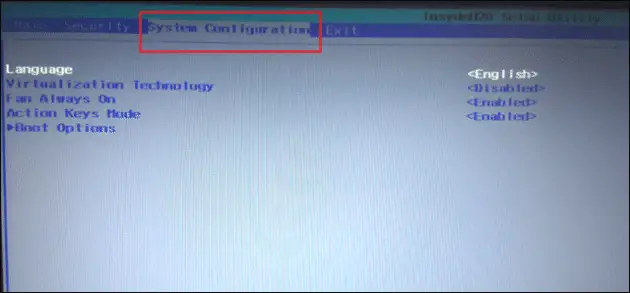
Select Virtualization Technology using the arrow key and hit the Enter key.
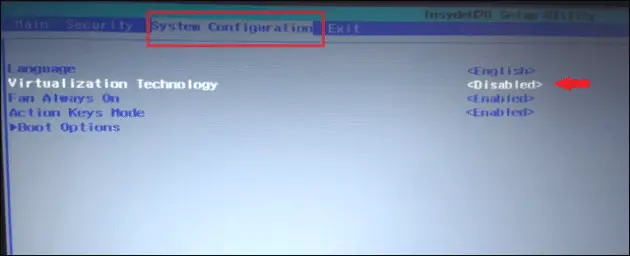
Now using the arrows keys only select Enabled and again hit Enter. Now press the F10 key and it will ask you if you want to save and exit. Select and Yes and press Enter.
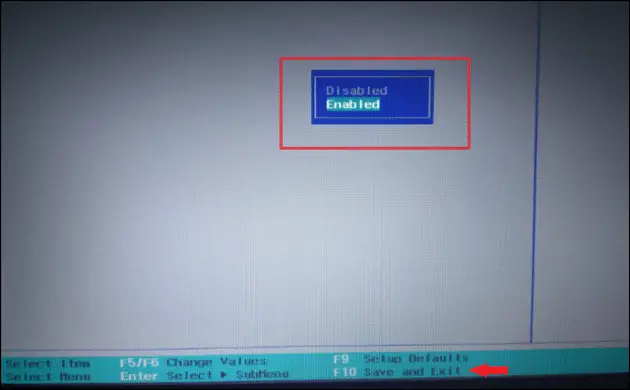
Finally, Reboot your computer.
Well, once you know how to enter the BIOS settings, it’s easy to enable virtualization in any laptop since the steps are almost similar. Only the key to enter the BIOS mode differs.
Listed below are some common keys that will help you get into the BIOS settings on different models of laptops. If these keys do not work for you, please check your laptop’s manufacturer website for help.
Acer: F2 or Delete
Asus: F2 or Delete or Insert key and sometimes F10 also works
DELL: F2 or F1 or Delete or F12 or F3
HP: F10 or ESC or F1 or F2 or F6 or F11
Lenovo: F1 or F2
You can refer to our guide to enable or disable secure boot for steps to enter BIOS on Asus machines.
Wrapping Up
In some cases, virtualization is disabled by default BIOS settings. If you know your CPU model supports virtualization, you need to enable it from your BIOS settings. If your processor does not support virtualization at all, you can try buying a new processor or new computer.
The computer in which tests were performed doesn’t support virtualization. Yet, it is still able to run Windows XP Mode and live CDs with independent operating systems.
You can always try using basic virtual machines such as live CDs, Windows XP Mode, etc. However, you will need virtualization for more robust systems such as Windows 7 and 8.
(Article Updated on 16th November 2019)
See Also:
- The Definitive Guide to Installing Windows 8 on VirtualBox
- How To Install Windows 8 in a Parallels Virtual Machine [Mac]
- Run Android Apps on Your Windows PC with BlueStacks App Player
Начинающие программисты часто сталкиваются с необходимостью использования виртуальной машины, но при этом не до конца понимают, как включить аппаратную виртуализацию. При этом виртуализация — один из самых полезных инструментов для разработчика, особенно если код пишется под смартфоны. В статье расскажем о преимуществах виртуализации и о том, как включить технологию в Windows 10 и 11.

Что такое аппаратная виртуализация и зачем она нужна
Виртуализация — это разделение ресурсов одного компьютера на две ОС одновременно. В этом случае ПК продолжает работать под управлением Windows, а параллельно в нем независимо запущена оболочка Android.
В результате вы получаете две операционные системы на компьютере или ноутбуке, которые обладают выделенными ресурсами и собственной файловой системой. Windows является домашней, а гостевая запускается внутри нее, как обычная программа.
Виртуализация на Windows может понадобиться для эмуляции Linux, Android или другой версии Windows. Технология нужна для тестирования кода или получения доступа к приложениям, которых нет в домашней системе.
Такое решение обладает рядом преимуществ для разработчика:
- экономия — нет необходимости покупать дополнительный компьютер;
- безопасность — при виртуализации машина получает независимый от основной ОС участок памяти, поэтому даже в случае проникновения вирусов основная информация защищена от удаления;
- удобство — можно сразу работать в обеих ОС на одном компьютере.
Если вы работаете с Android, то также можете использовать программную виртуализацию: для ее настройки не нужно заходить в настройки БИОС, но придется столкнуться с существенными ограничениями — низкой скоростью работы и одноядерным режимом. Примером ПО для программной виртуализации является Bluestacks или виртуализация по-русски — отечественные аналоги в эпоху импортозамещения.
Как проверить, поддерживает ли компьютер аппаратную виртуализацию
Не все компьютеры под управлением Windows 10 или 11 поддерживают виртуализацию. Поэтому, если вы только планируете приобрести ПК или ноутбук, рекомендуем узнать о наличии функции заранее.
Чтобы понять, доступна ли виртуализация на устройстве, зайдите в «Диспетчер задач» с помощью клавиш Ctrl + Shift + Esc и далее в раздел «Производительность». Если в списке параметров под графиком есть упоминание виртуализации или Hyper-V, то вы можете настроить виртуализацию в будущем.
В качестве альтернативы можно загрузить сторонние утилиты для проверки доступа к виртуализации, в зависимости от процессора:
- Intel — загрузите Intel Processor Identification Utility с сайта производителя и откройте раздел CPU. Если рядом с параметром Virtualization есть галочка, то технология доступна;
- AMD — если у вас процессор AMD, то установите программу AMD-V Detection Utility и запустите ее от имени администратора. ПО сразу сообщит вам, доступно ли включение виртуализации.
Пошаговая инструкция по включению аппаратной виртуализации через BIOS/UEFI
Настройка виртуализации в Windows 10 и 11 проходит через BIOS или UEFI. Не стоит пугаться этих программ: далее мы подробно объясним, как включить виртуализацию без каких-либо рисков.
Для начала нужно зайти в BIOS/UEFI. Для этого при перезагрузке нажмите на F1, F2 или Del — на разных моделях компьютеров и ноутбуков срабатывают разные клавиши.
Как включить виртуализацию на процессорах Intel и AMD:
- Находясь в BIOS/UEFI, нажмите на F7 или перейдите в раздел Advanced Mode.
- Найдите вкладку CPU Configuration.
- Нажмите на Intel Virtualization Technology для процессоров Intel или CVM Mode для AMD — параметр Disabled должен смениться на Enabled.
- Выйдите из оболочки, предварительно сохранив изменения.
После этого можно перейти к финальному этапу запуска виртуализации на вашем ПК.
Настройка виртуализации в Windows после включения в BIOS/UEFI
Осталось выполнить несколько действий внутри оболочки Windows, после чего вы сможете запустить виртуальную машину:
- Включите технологию Hyper-V — для этого в панели управления выберите “Программы”, затем “Программы и компоненты”, после чего зайдите во “Включить или отключить компоненты Windows”, нажмите на Hyper-V и сохраните изменения.
- Установите гипервизор — для начала оптимальным вариантом будет VirtualBox от Oracle.
- Создайте виртуальную машину в консоли Microsoft Hyper-V Manager — найдите ее в поиске по программам, выберите нужный гипервизор и следуйте контекстным инструкциям.
- Создайте виртуальную машину в гипервизоре — выберите нужную ОС, выделите ресурсы и добавьте образ операционной системы.
- Запустите аппаратную виртуализацию — теперь вы можете использовать вторую ОС через окно гипервизора.
Если вы работаете в нескольких ОС, то виртуализация еще больше все упростит. Вы можете создать более одной виртуальной машины в VirtualBox — они могут быть под управлением как одной, так и разных операционных систем.
Главное, не забывайте держать под контролем объем выделенных ресурсов под решение конкретных задач. В противном случае вы рискуете замедлением работы. Особенно это касается устройств, на которых менее 16 Гб оперативной памяти.
Часто возникающие проблемы и их решение
Что делать, если виртуализация не включается в BIOS/UEFI?
Проверьте, доступна ли виртуализация на устройстве, после чего повторно перезагрузите компьютер или ноутбук.
Где загрузить ОС для гипервизора?
Дистрибутивы операционных систем можно скачать на официальных сайтах разработчиков.
Как улучшить производительность виртуальных машин?
Выделяйте ресурсы, достаточные для эффективной работы. Соблюдайте баланс между домашней и гостевой ОС, особенно если на устройстве не так много оперативной памяти.
Услышав слово «виртуализация», одни пользователи ничего не представляют, так как не имеют понятия, что это такое. У других возникают ассоциации с гостевой операционной системой, установленной на виртуальную машину, например, через Virtual Box. Увы, виртуализация имеет мало общего с программными виртуальными машинами. На самом деле она позволяет одновременно и полноценно работать за одним компьютером двум и более пользователям независимо один от другого.
В этой публикации мы расскажем, как узнать, поддерживает ли процессор виртуализацию, установленный на компьютере или ноутбуке. Помогут в этом информация на официальном сайте устройства, сторонние приложения, а также инструменты операционной системы.
Содержание статьи:
Что такое виртуализация
Давайте сначала разберемся для чего нужна виртуализация процессора. Осень 2003 года. Intel демонстрирует Vanderpool Technology (VT) — технологию образования на одном физическом компьютере «партиций» — разделов, позволяющих одновременно запускать несколько разных или одинаковых операционных систем. Каждый пользователь может полноценно работать на своём месте, аппаратные ресурсы становятся для них общими. До этого подобная фишка была доступной только для серверных станций.
Для реализации этой функции виртуализацию должен поддерживать центральный процессор. Пользователям потребуются отдельные мыши и клавиатуры, подключаемые через USB, а также индивидуальные устройства вывода (мониторы, телевизоры). Аппаратные ресурсы делятся приблизительно поровну, но могут распределяться и программно.
Ранее, когда устройства ввода работали через порт PS/2, применялись разветвители для подключения пары мышек или клавиатур к компьютеру.
На одном оборудовании могут размещаться разные операционные системы, изолированные одна от другой. Это позволяет не только сэкономить на приобретении аппаратуры, но и облегчить труд разработчиков, которые создают продукты для разных платформ. Подробнее, что такое виртуализация и как её включить для процессоров Intel, читайте по ссылке, а для AMD — на странице.
Как узнать, поддерживает ли процессор виртуализацию
Определить, реализована ли на вашем центральном процессоре виртуализация, можно несколькими способами.
1. Диспетчер задач
Запустите этот системный инструмент комбинацией клавиш Ctrl + Shift + Esc или через Win + X. Если отобразится миниатюрное окошко, кликните Подробнее.
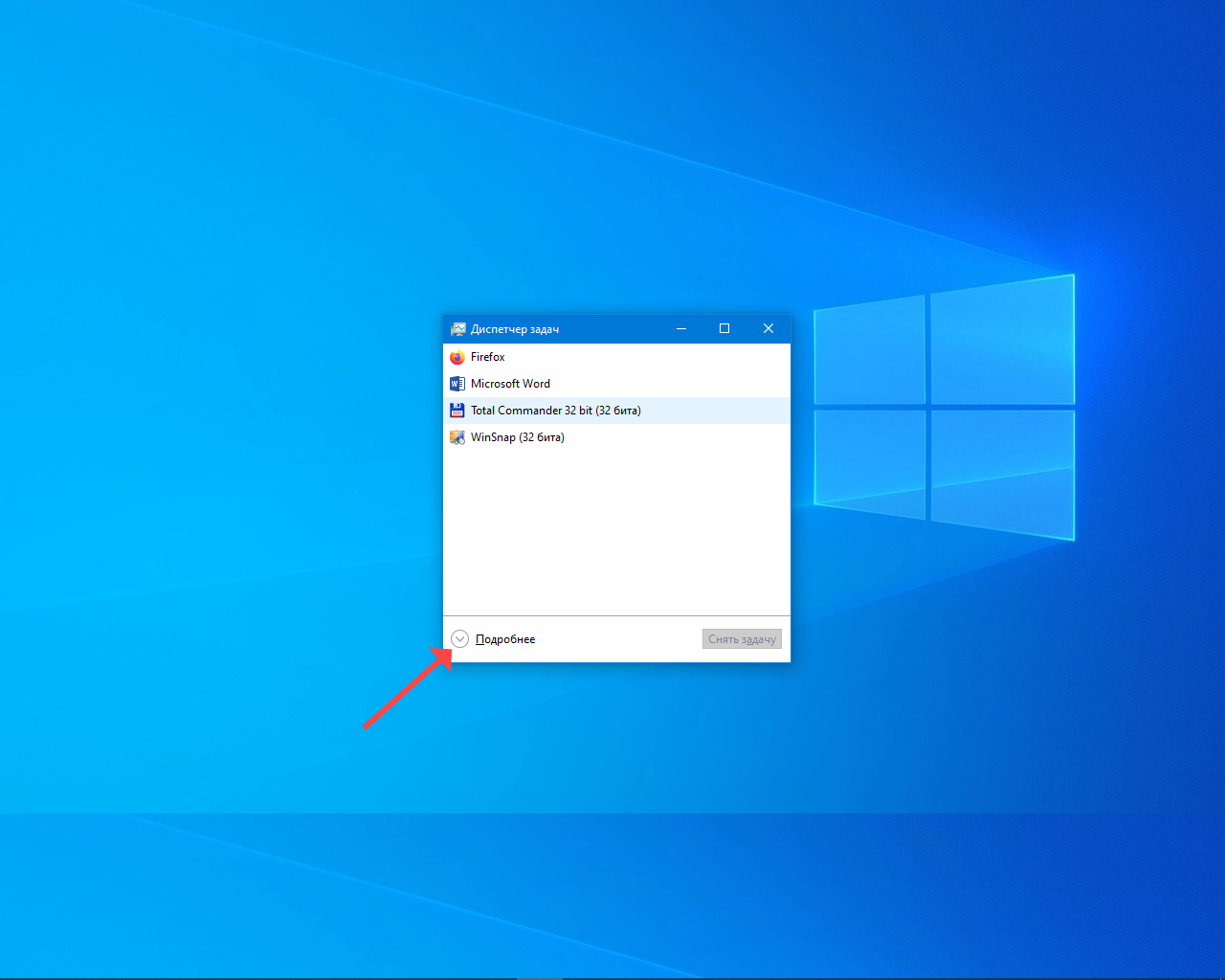
Во вкладке Производительность щёлкните по блоку ЦП. Внизу справа ищите строчку Виртуализация.
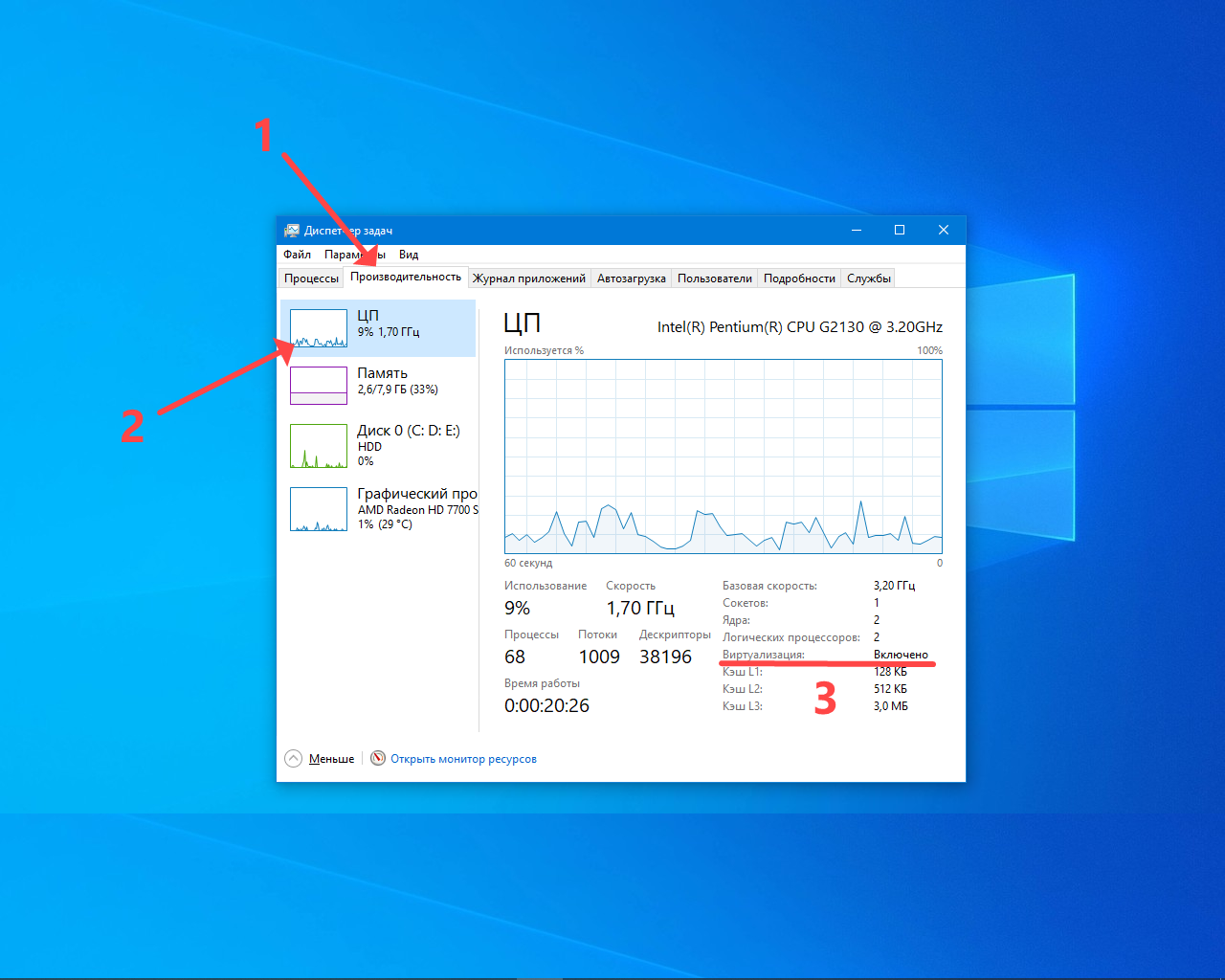
Здесь вы можете узнать включена ли виртуализация процессора или нет.
2. Командная строка
Запустите командную строку. Для этого нажмите Win + R, а в открывшемся окне введите cmd и нажмите Enter.
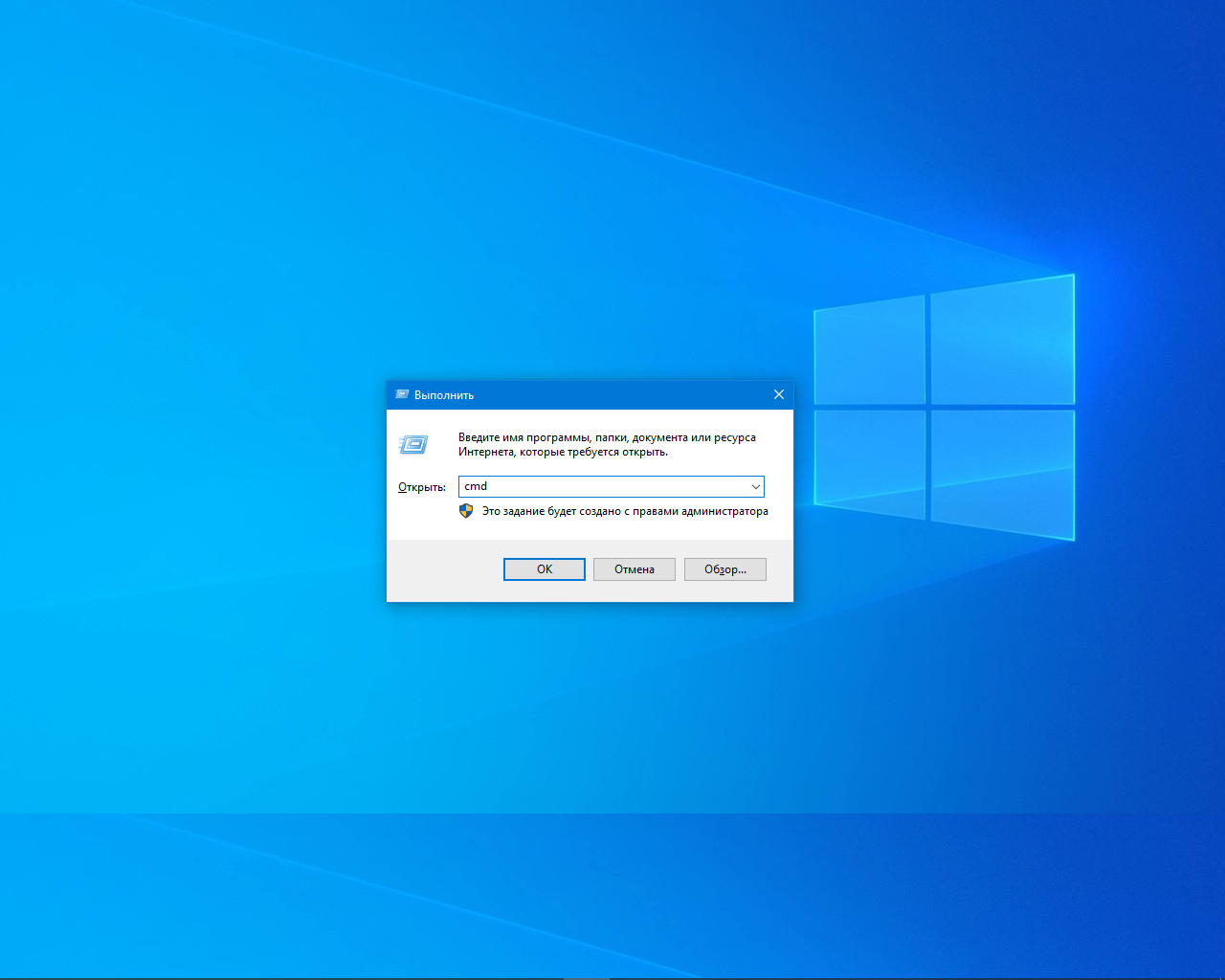
В командную строку введите systeminfo и отправьте команду кнопкой ОК. Нужную информацию найдёте внизу окна.
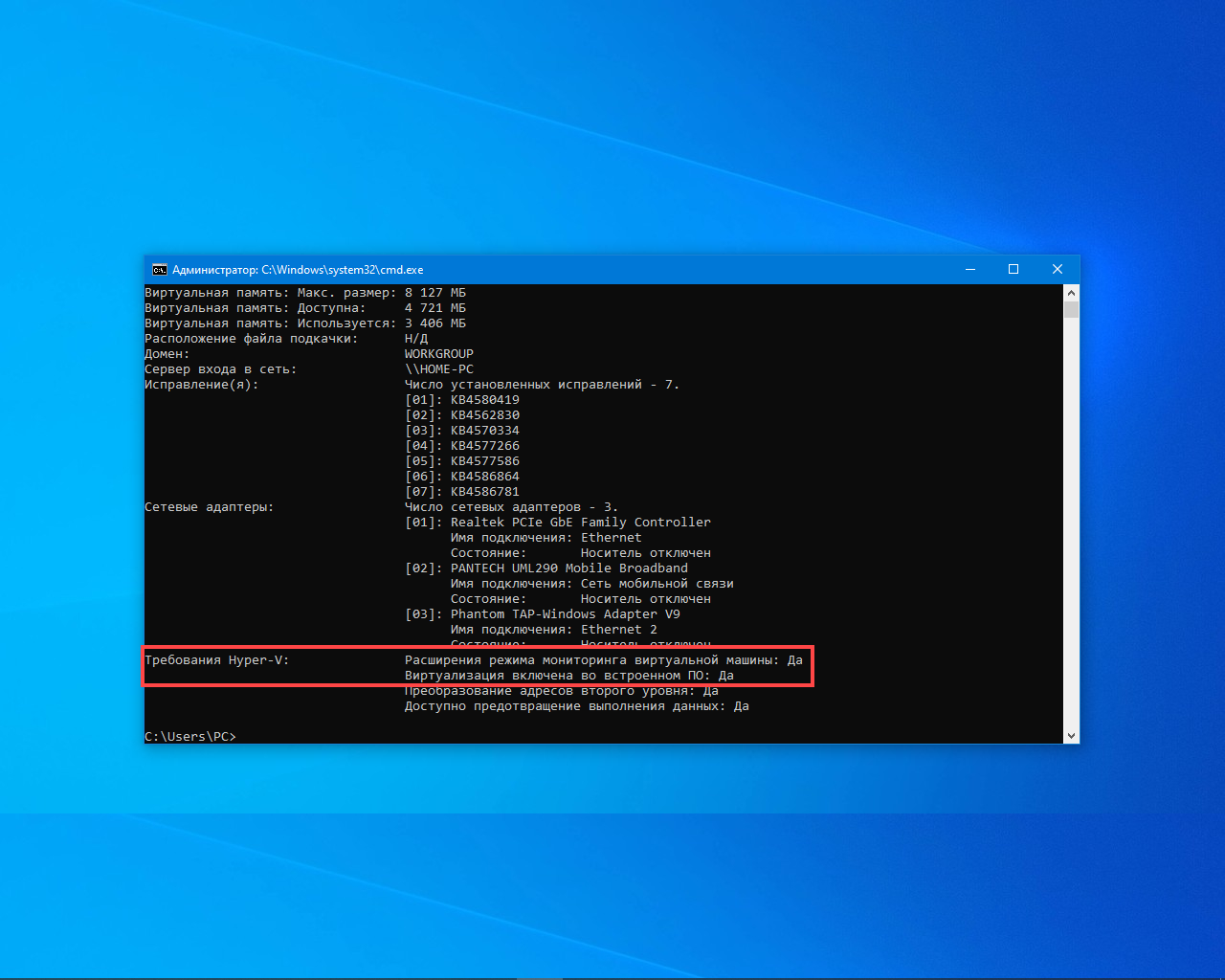
3. Официальный сайт
Требуемая информация приводится на официальной странице процессора в интернете и в бумажной документации, входящей в комплект поставки. Во втором случае детально изучите руководство пользователя или иную сопроводительную документацию. В первом — нажмите клавиши Alt + S для вызова поисковой строки. Введите Система и нажмите Открыть.
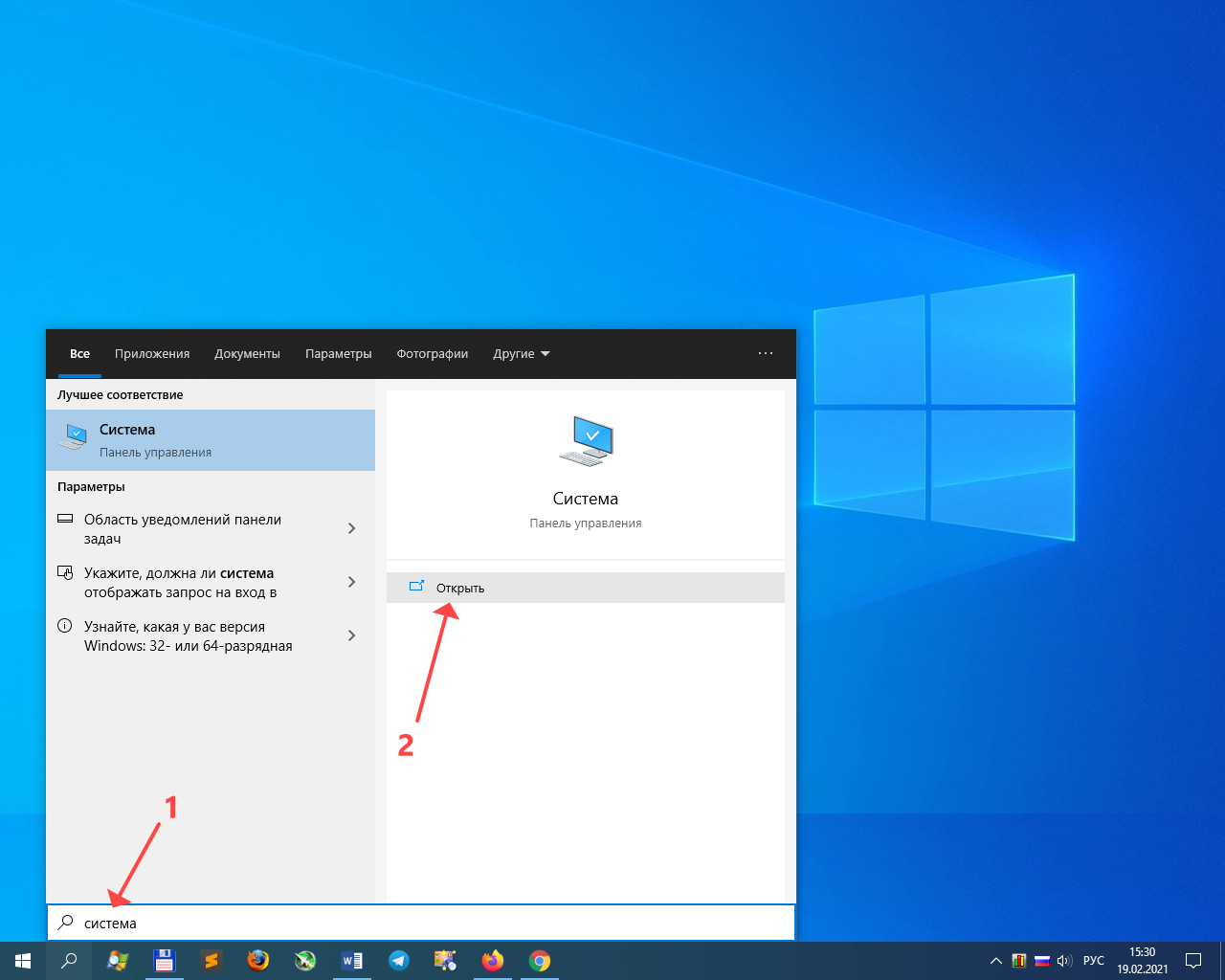
Скопируйте название модели процессора и найдите его на официальном сайте (на примере Intel).
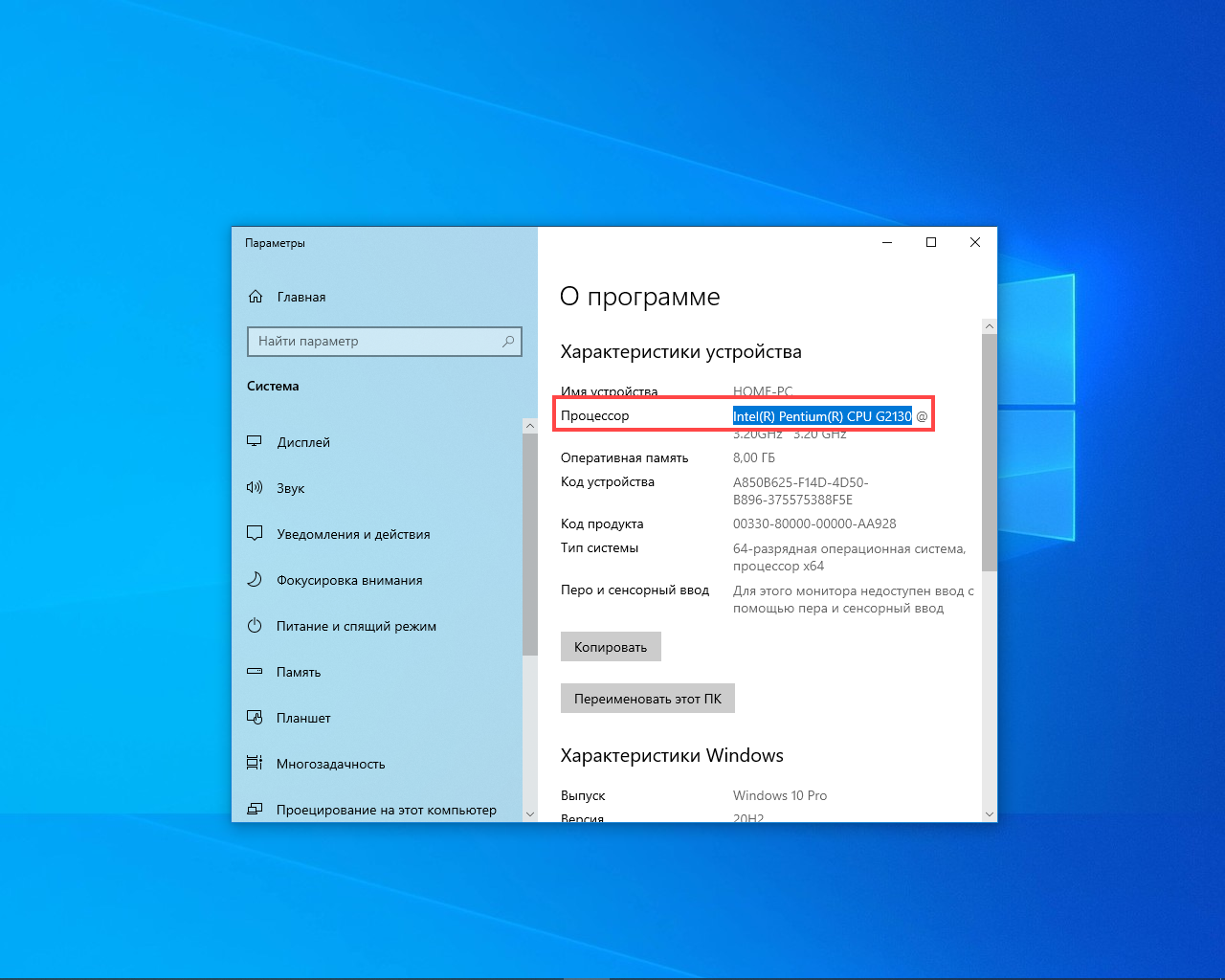
На странице опуститесь к разделу Усовершенствованные технологии и отыщите строчку Технология виртуализации Intel (VT-x).
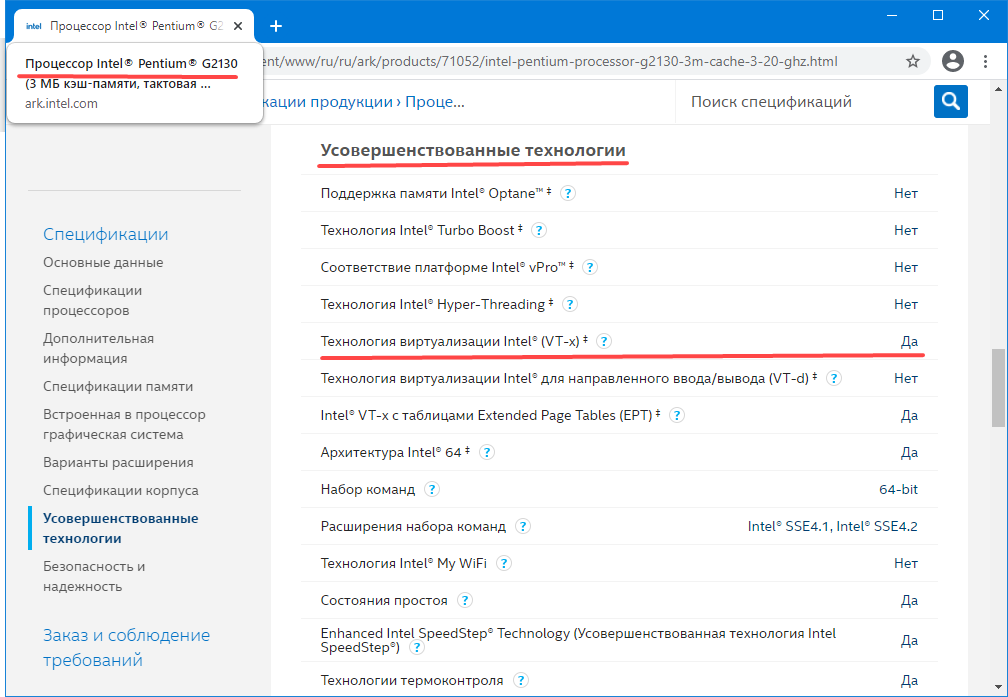
4. Intel Processor Identification Utility
Это средство для автоматического определения модели центрального процессора производства Intel, установленного в материнскую плату компьютера или ноутбука. Утилита отобразит подробную сводку об устройстве, в том числе поддерживаемые технологии. К ним относится и виртуализация.
Загрузите утилиту со страницы, запустите полученный файл, выберите язык интерфейса и жмите Далее.
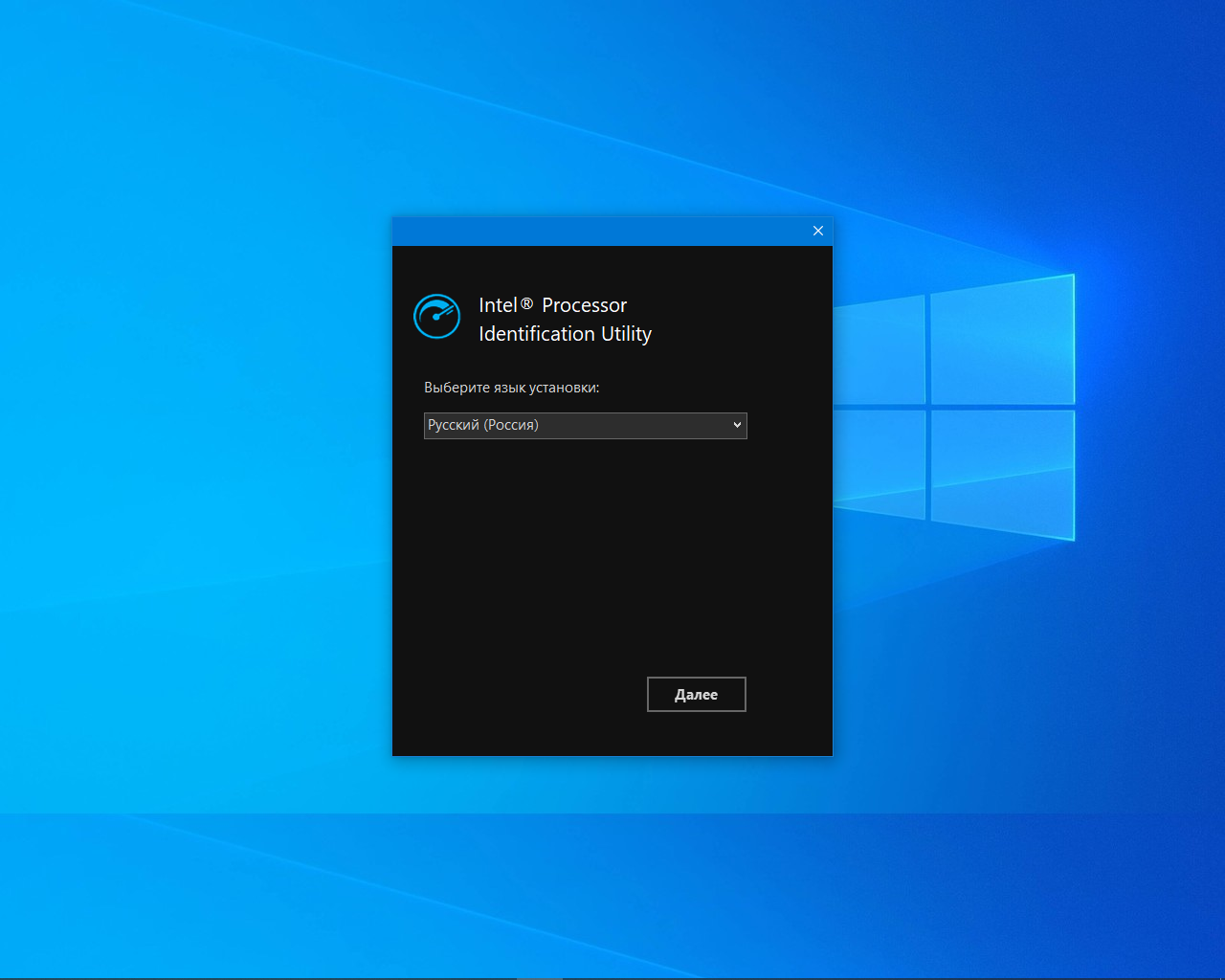
Обязательно инсталлируйте Microsoft Visual Studio 2015, без неё утилита не установится.
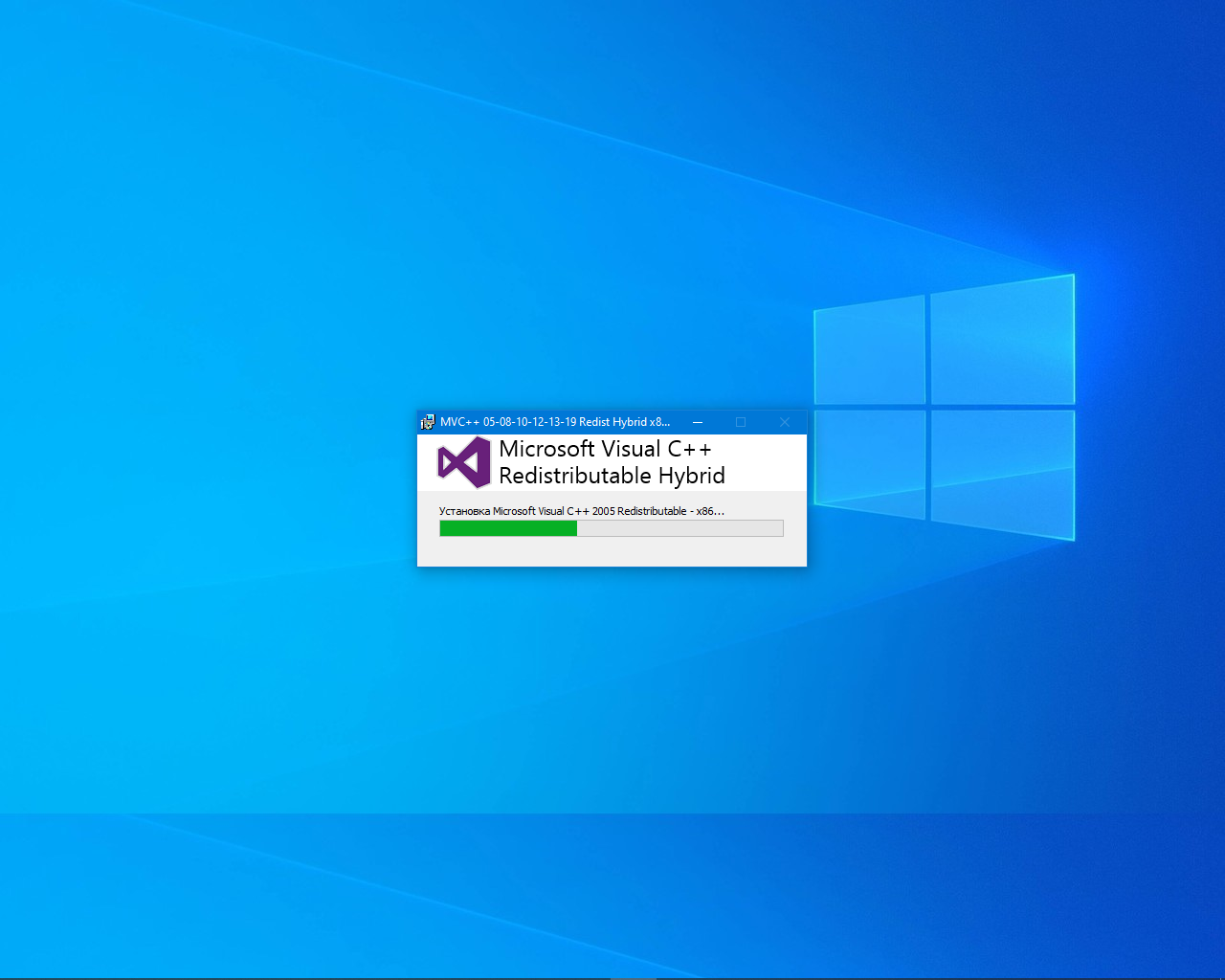
Укажите каталог для распаковки файлов Intel Processor Identification Utility, затем кликните Установить.
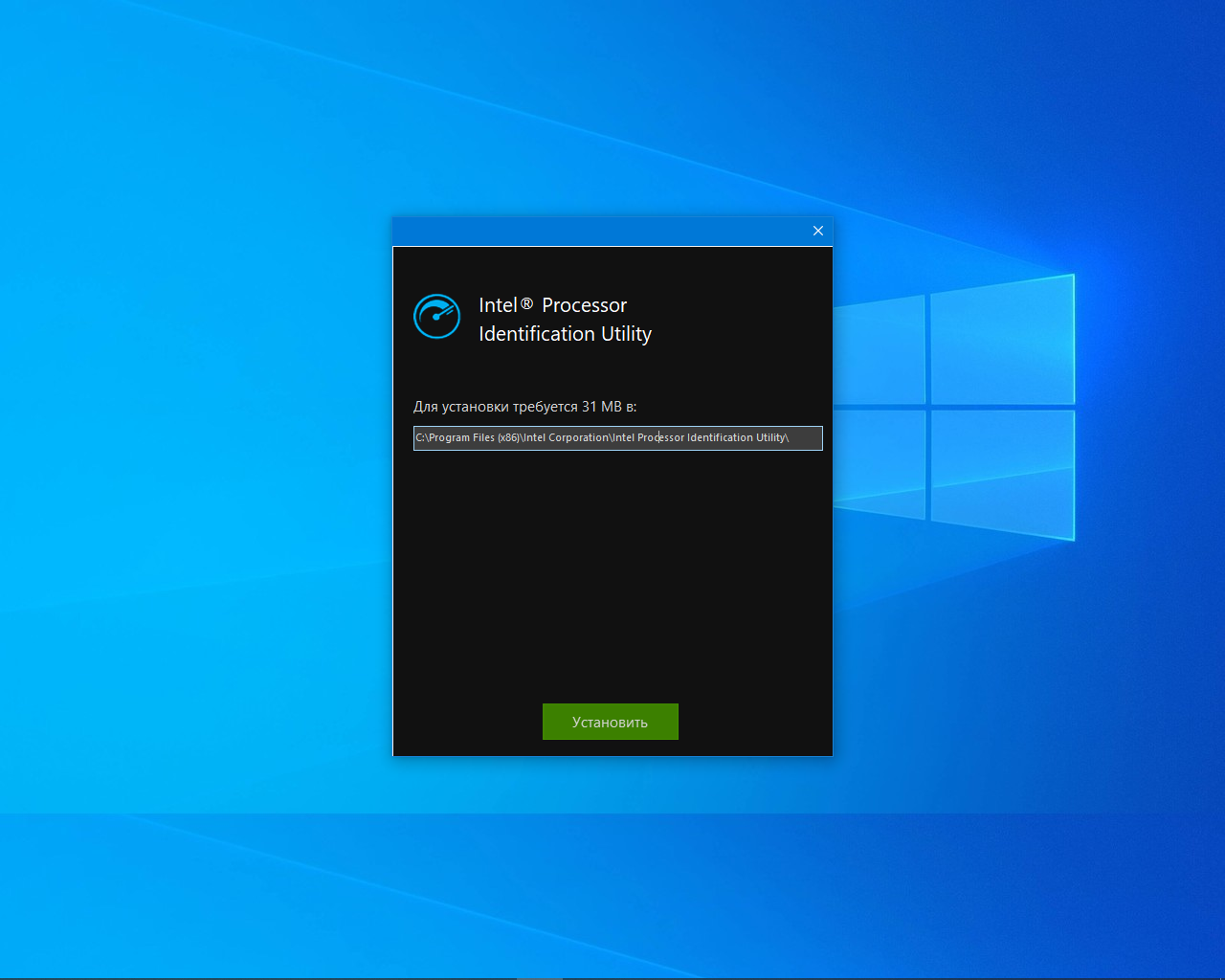
Запустите приложение, ознакомившись с условиями его использования.
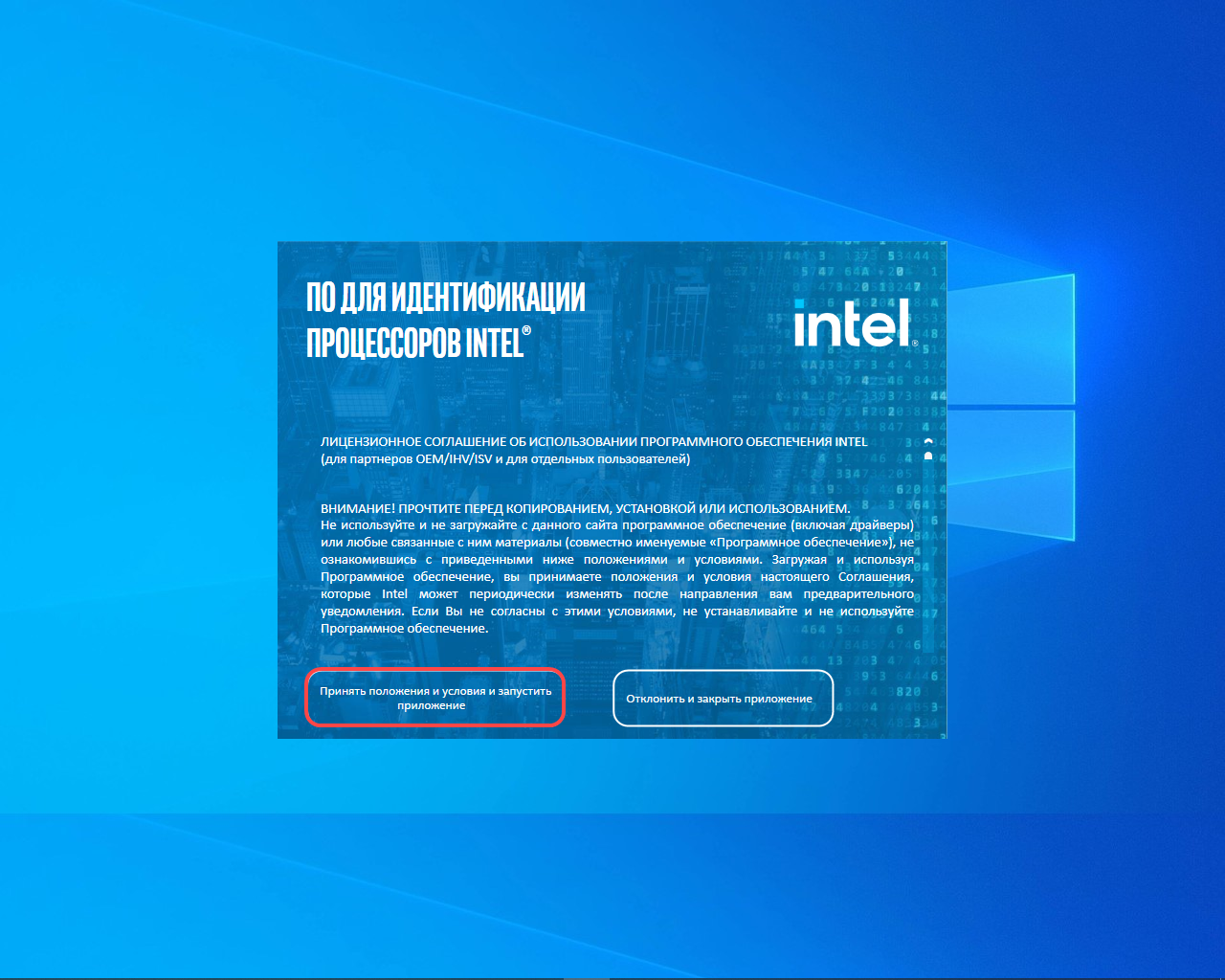
Разрешите или запретите программному обеспечению отправлять на серверы Intel сведения о работе утилиты.
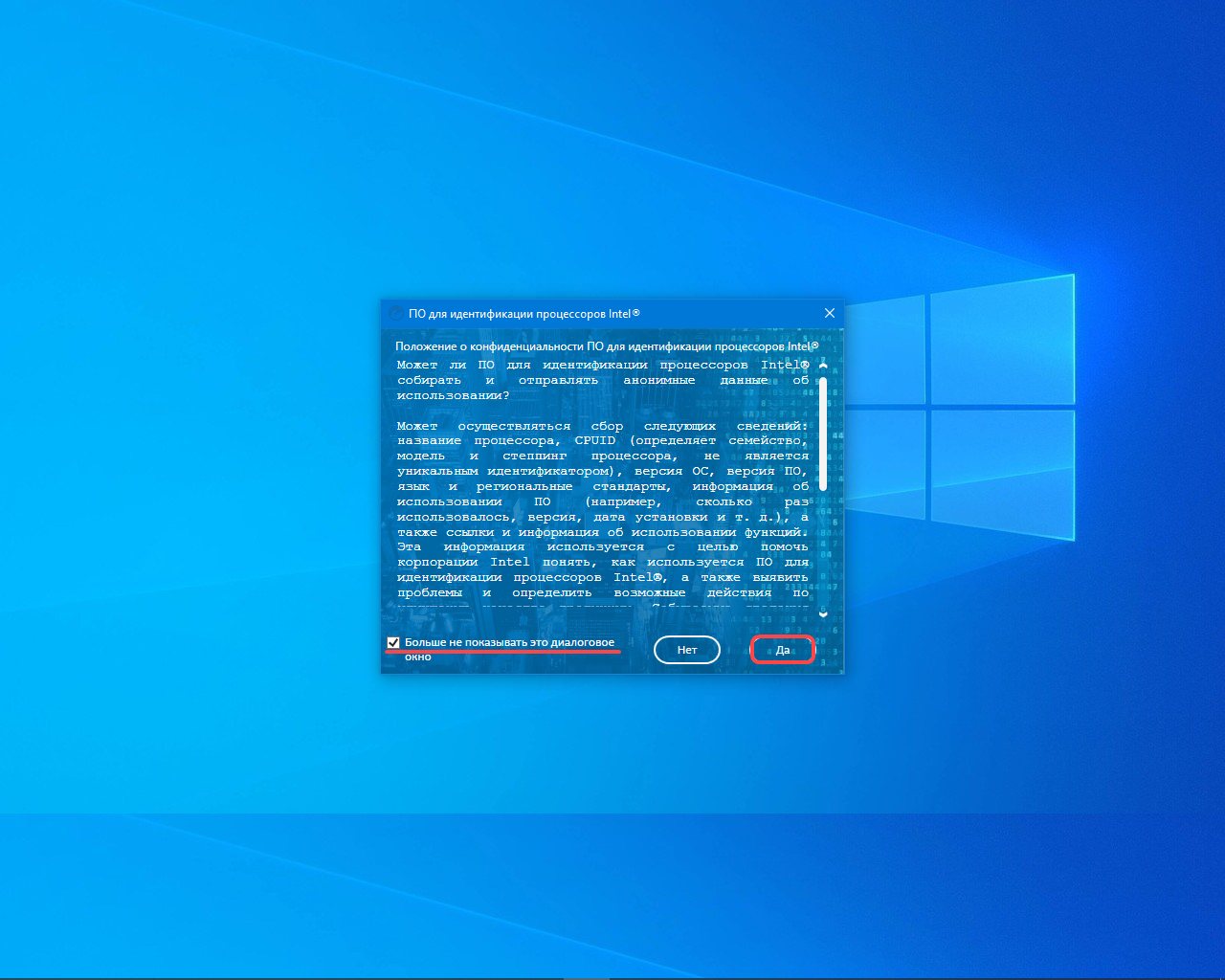
После завершения идентификации кликните по разделу Технологии ЦП.
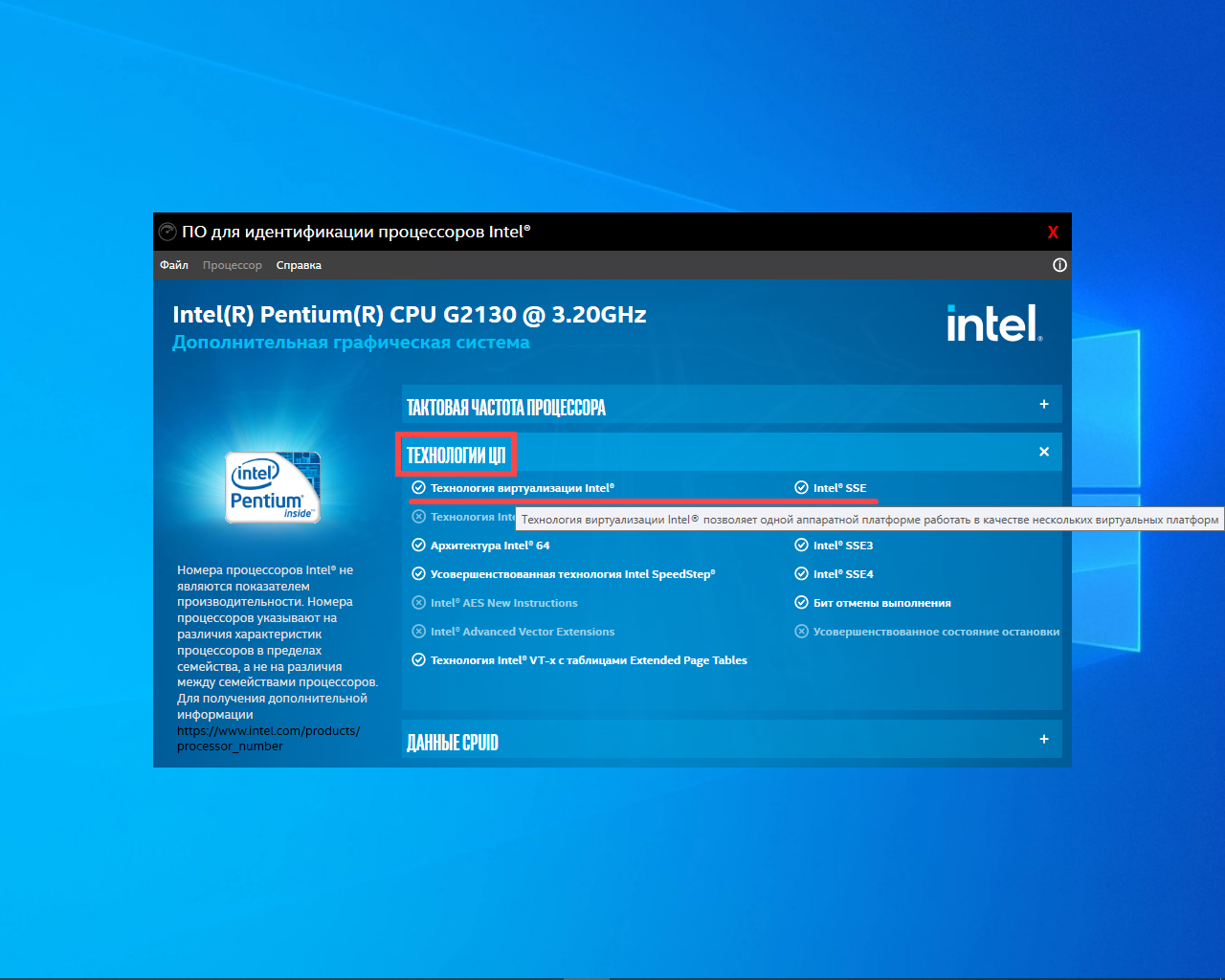
Ищите строчку Технологии виртуализации Intel. Если текст белый, значит, виртуализация поддерживается, если серый — нет. Полученную информацию вы можете экспортировать в текстовый файл через главное меню: Файл – Сохранить.
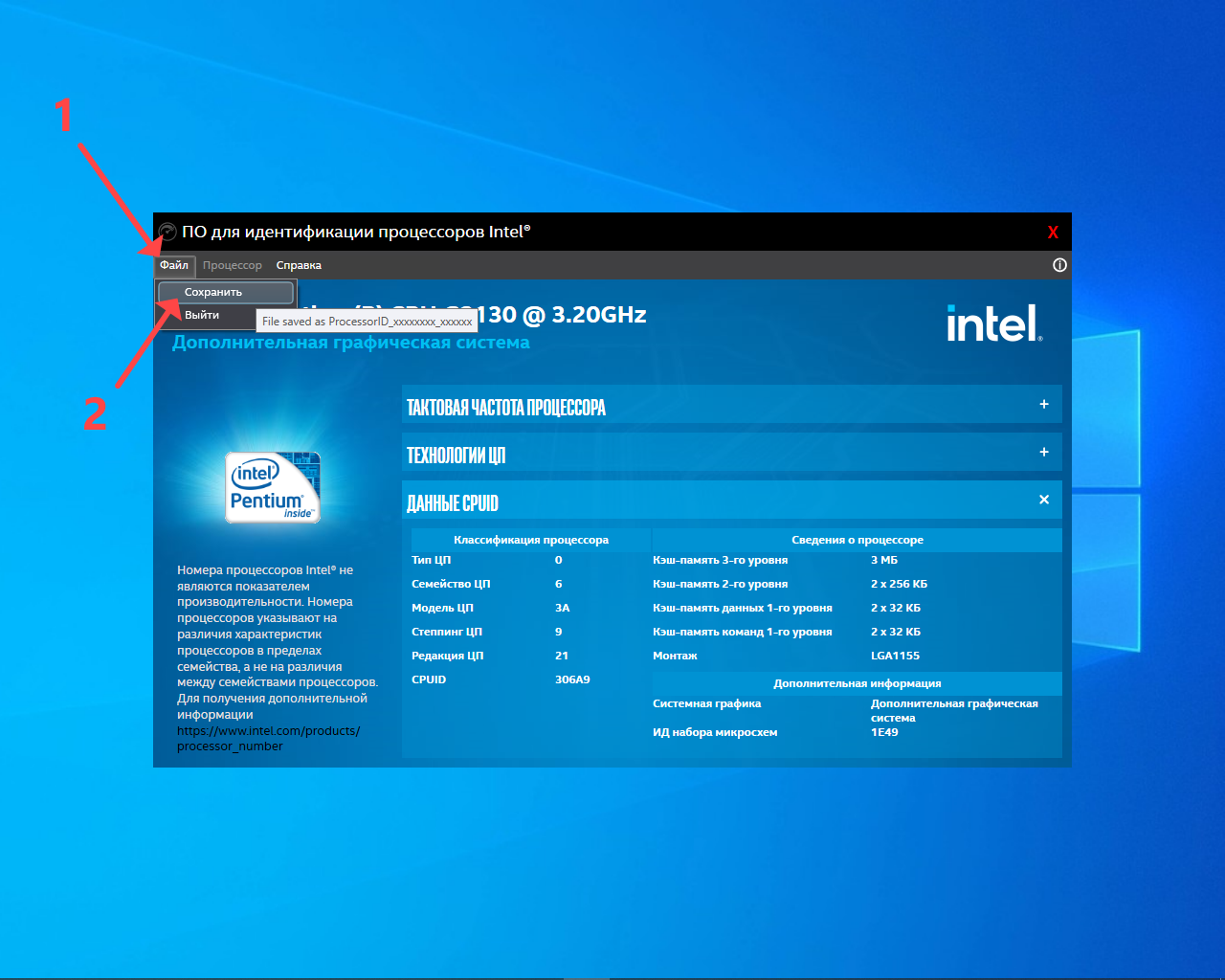
Выберите каталог для хранения файла и нажмите ОК.

Сохранённые данные выглядят следующим образом:
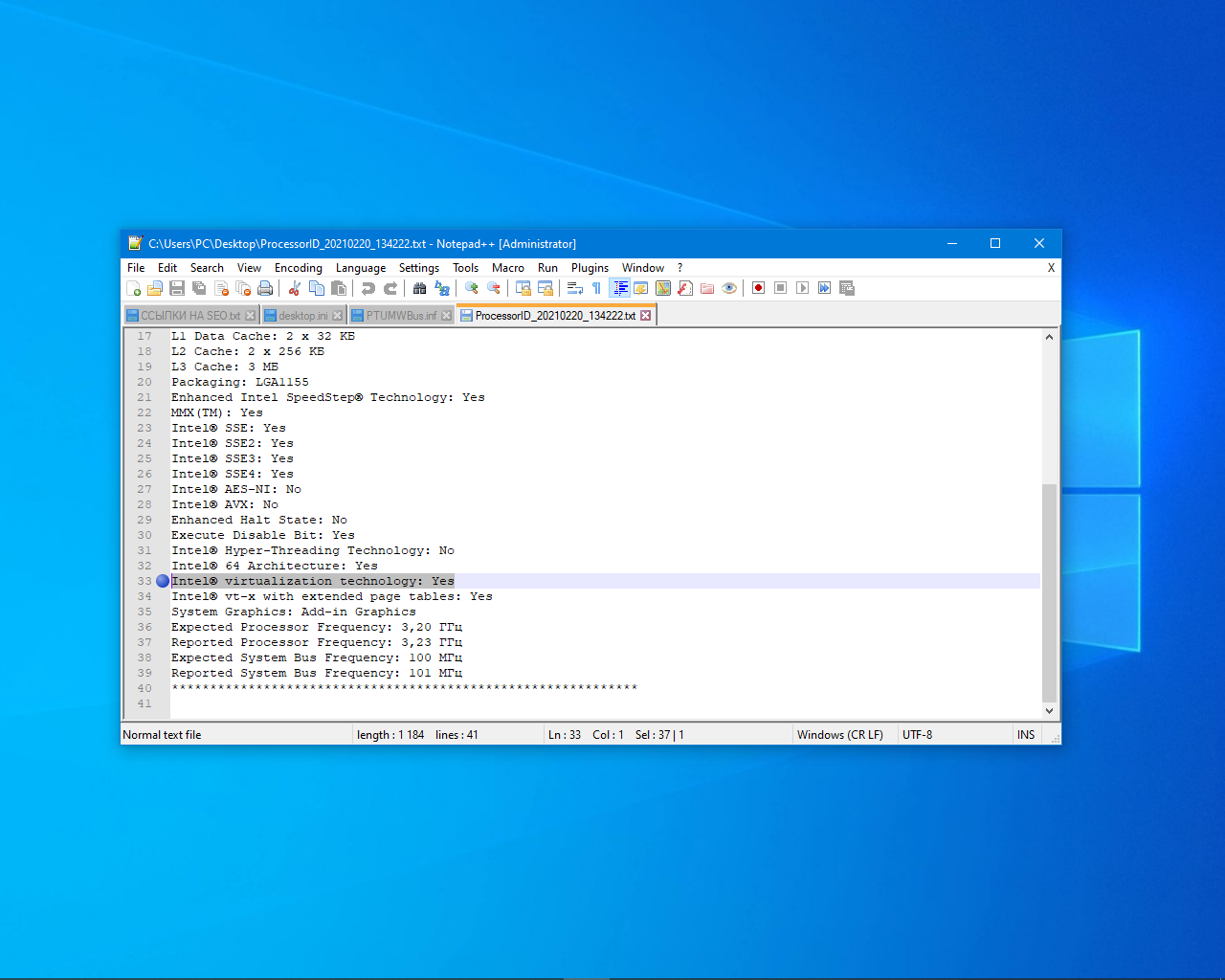
4. SecurAble
Этот бесплатный портативный инструмент отобразит три характеристики процессора: разрядность, аппаратную поддержку DEP и виртуализации. После запуска программы смотрите на значение третьего блока.

Кликнув по кнопке, вы откроете краткую справку о технологии визуализации.
5. AIDA64
Это популярная информационно-диагностическая утилита, отображающая в том числе и поддерживаемые процессором технологии.
Скачайте программу с официального сайта, установите (укажите язык интерфейса, папку для распаковки файлов) и запускайте её.
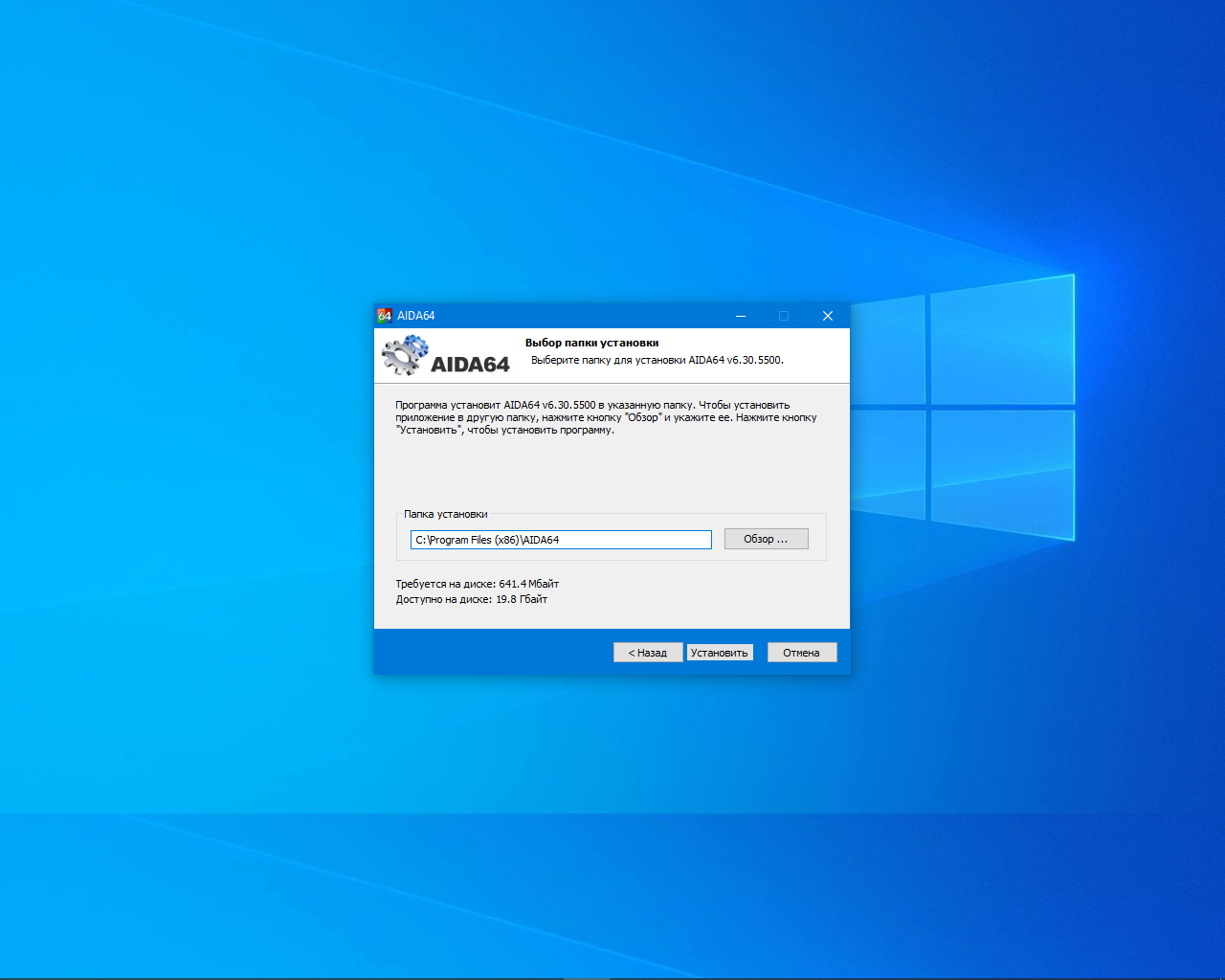
В вертикальном меню слева разверните раздел Компьютер, в нём кликните DMI. Правее перейдите в подраздел Intel vPro. Внизу смотрите на значение строчки CPU VT-x.
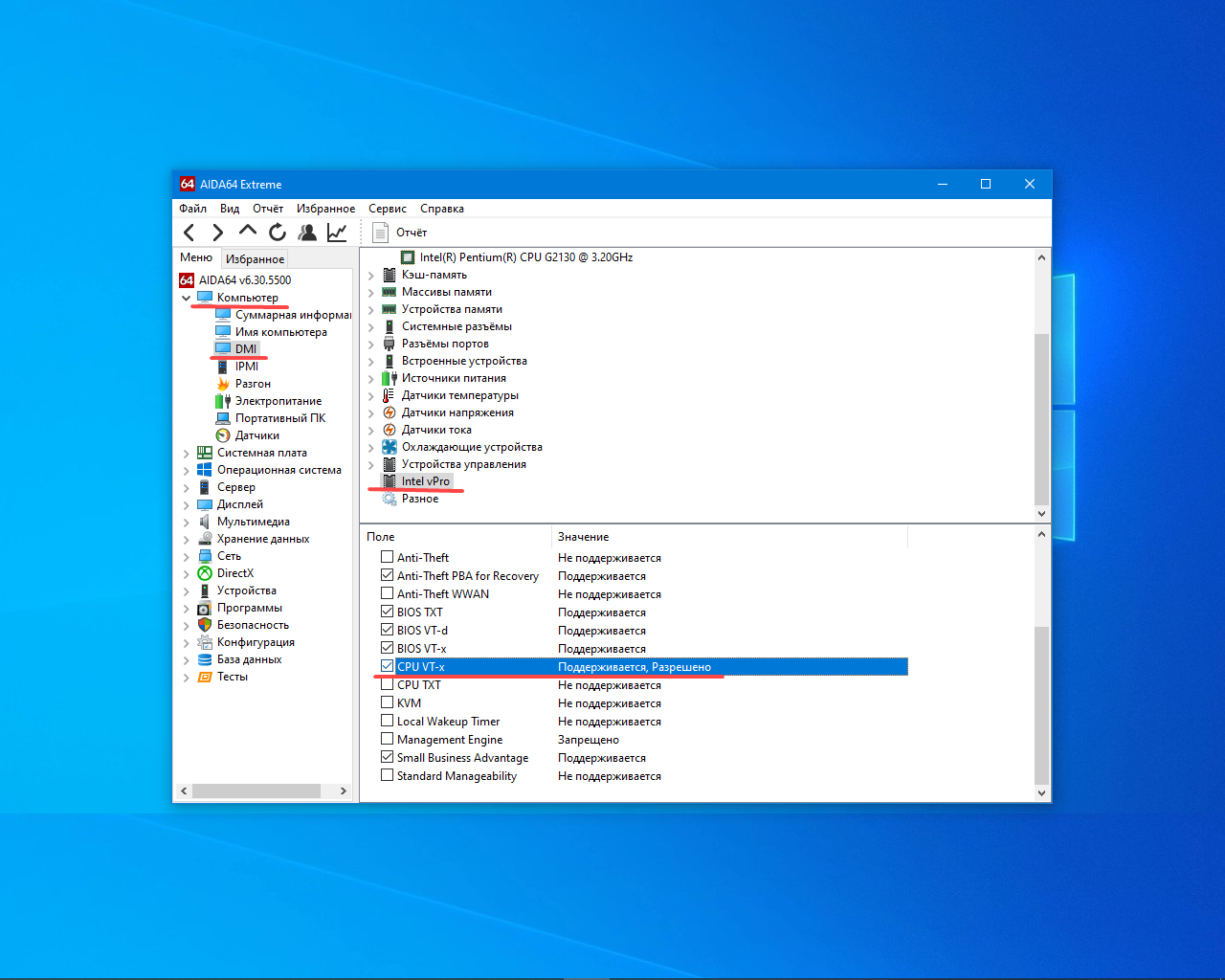
6. AMD-V Technology and Microsoft Hyper-V System Compatibility Check
Эта утилита позволяет узнать, включена ли виртуализация на процессорах AMD и совместима ли система с Hyper-V. Если виртуализация отключена, то утилита сообщит об этом и предложит включить её в BIOS.
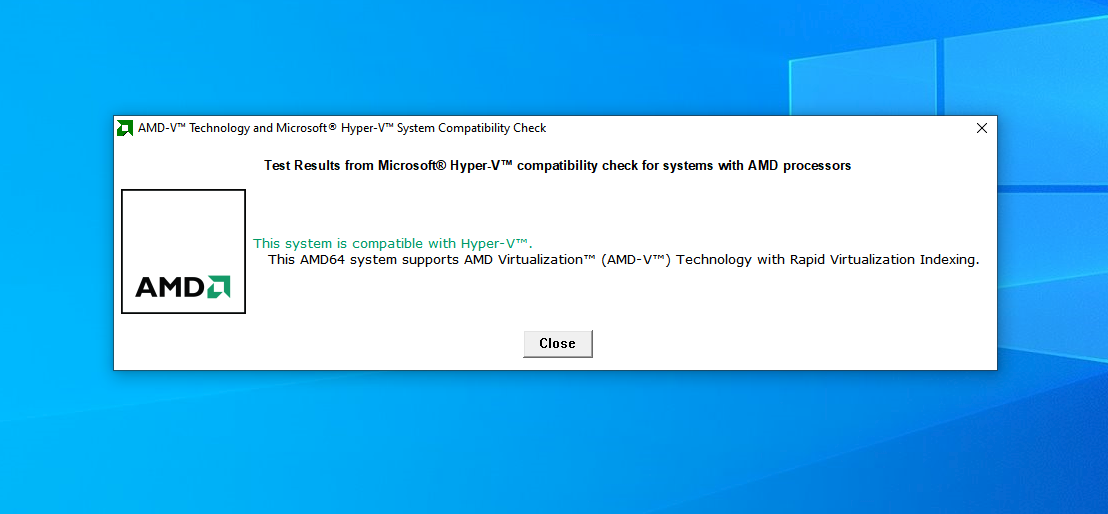
Программа не требует установки, просто распакуйте её. Запускать утилиту нужно от имени администратора (через правый клик), в противном случае вы увидите сообщение с предложением это сделать.
Выводы
Теперь вы знаете как проверить поддерживает процессор виртуализацию. Windows 10 позволяет своими встроенными средствами узнать всё необходимое. Для этого можно также воспользоваться сторонними и фирменными для обоих производителей CPU утилитами. Кроме того, информацию об этом можно найти на официальном сайте и в бумажной документации.
Была ли эта статья полезной?
ДаНет
Оцените статью:
(3 оценок, среднее: 5,00 из 5)
Загрузка…
Об авторе
Включение технологии виртуализации вам может потребоваться при необходимости использовать Android эмулятор или виртуальные машины, а, возможно, и для других задач, но не каждый начинающий пользователь знает, как именно это сделать.
В этой инструкции подробно о том, как включить виртуализацию в БИОС/UEFI и о возможных проблемах, которые могут возникнуть при её включении на компьютерах и ноутбуках с Windows 10, 8.1 или Windows 7.
- Включение виртуализации в БИОС/UEFI
- Проблемы при включении виртуализации
- Видео инструкция
Включение виртуализации в БИОС/UEFI компьютера или ноутбука
Основное действие для включения виртуализации — включить соответствующую опцию в БИОС/UEFI. Эта опция может носить название Virtualization, Intel Virtualization Technology, Intel VT-x, AMD-v и находиться в слегка разных разделах настроек БИОС, но логика действия всегда будет одной и той же:
- Зайдите в БИОС компьютера или ноутбука. Обычно на ПК это делается нажатием клавиши Del, на ноутбуке — F2 или F10 (иногда в сочетании с клавишей Fn). В Windows 10 простой вход может не получиться, тогда можно использовать способ входа в UEFI через особые варианты загрузки, подробнее: Как зайти в БИОС/UEFI Windows 10.
- После входа найдите, где включается опция виртуализации (далее будут показаны некоторые примеры), включите её (установите значение в Enabled).
- Сохраните настройки БИОС (обычно можно выбрать Save&Exit на вкладке Exit).
А теперь несколько примеров, где именно может находиться включение виртуализации на разных марках материнских плат и ноутбуков. По аналогии вы, вероятнее всего, сможете найти и у себя:
- Материнская плата Gigabyte — вкладка BIOS Features, опция Intel Virtualization Technology (еще одну опцию — VT-d тоже лучше включить).
- InsydeH2O на ноутбуках — вкладка Configuration (но, по-моему, встречал и иные варианты в этом же БИОС).
- Материнская плата Asus — раздел Advanced, либо Advanced — CPU Configuration.
- Некоторые ноутбуки Dell — раздел Virtualization support.
- Многие другие варианты БИОС — просто на вкладке Advanced Configuration, иногда далее нужно пройти в подраздел CPU Feature или CPU Configuration.
Логика расположения необходимого пункта для включения виртуализации у всех производителей похожа и, зная обычные пути включения опции, вы найдете нужный пункт даже на материнской плате другого производителя.
Проблемы при включении виртуализации
Самые распространенные проблемы, когда вы хотите включить виртуализацию на своем компьютере:
- Пункт включения Virtualization Technology не активен в БИОС
- В БИОС/UEFI нет пункта для включения виртуализации
- Виртуализация включена в БИОС/UEFI, но эмулятор или виртуальная машина в Windows 10 или 8.1 пишет, что отключена.
В первых двух случаях проблема может крыться в том, что ваш процессор не поддерживает виртуализацию. Поищите официальные спецификации вашего процессора в Интернете, обычно там есть и информация о поддержке виртуализации. Также, на некоторых ноутбуках процессор может поддерживать технологию виртуализации, но она отключена и в БИОС не предусмотрено опции для её включения — в этом случае, к сожалению, предложить не могу ничего, но можно попробовать обновить БИОС (теоретически, опцию могут добавить).
Во втором случае причина обычно заключается в том, что в Windows 10 или 8.1 включена виртуальная машина Hyper-V или Песочница. Отключите её в компонентах:
- Откройте панель управления, перейдите в «Программы и компоненты».
- Откройте слева пункт «Включение и отключение компонентов Windows».
- Отключите компоненты Hyper-V и «Песочница» (если есть).
- Примените настройки и обязательно перезагрузите компьютер.
Если указанные действия не помогли, попробуйте такой вариант: запустите командную строку от имени администратора, в ней введите команду (нажав Enter после неё)
bcdedit /set {current} hypervisorlaunchtype off
Закройте командную строку и перезагрузите компьютер.
Как включить виртуализацию — видео инструкция
Если в вашем случае не сработало, опишите в комментариях, что именно не получается, какая программа или Android эмулятор сообщают, что виртуализация не включена и что уже было сделано: возможно, решение найдется.
На чтение5 мин
Опубликовано
Обновлено
Виртуализация — это мощный инструмент, который позволяет запускать несколько операционных систем на одном компьютере. Однако использование данной технологии может быть недоступно, если процессор не поддерживает виртуализацию. Вопрос о том, поддерживает ли ваш процессор виртуализацию, особенно актуален для пользователей, работающих на операционной системе Windows 7.
Существует несколько способов, с помощью которых можно узнать, поддерживает ли процессор виртуализацию в Windows 7. Один из самых простых способов — это воспользоваться встроенной утилитой «Systeminfo». Чтобы воспользоваться данной утилитой, необходимо открыть командную строку, ввести команду «systeminfo» и нажать Enter. В выводе появится список информации о вашей операционной системе, включая информацию о поддержке виртуализации вашим процессором.
Если вы предпочитаете использовать графический интерфейс, другой способ — это воспользоваться программой «Speccy». Данная программа является бесплатной и предоставляет дополнительную информацию о вашем компьютере, включая информацию о процессоре и его поддержке виртуализации. После установки программы, ее можно запустить и в разделе «Процессор» будет указано, поддерживает ли ваш процессор виртуализацию.
Важно отметить, что не все процессоры поддерживают виртуализацию, даже если компьютер работает на операционной системе Windows 7. Поэтому перед установкой программ, которые требуют виртуализацию, рекомендуется убедиться, что ваш процессор поддерживает данную технологию.
Проверить поддержку виртуализации вашего процессора в операционной системе Windows 7 — это просто. Вы можете воспользоваться встроенной утилитой «Systeminfo» или установить программу «Speccy», чтобы получить подробную информацию о вашем процессоре и его возможностях. Это позволит вам подготовиться к установке программ, требующих виртуализации, и расширить возможности вашего компьютера.
Как проверить поддержку виртуализации процессором в Windows 7
1. Откройте меню «Пуск» и найдите «Панель управления».
2. В окне «Панель управления» найдите раздел «Система и безопасность» и щелкните по нему.
3. В открывшемся окне выберите «Система».
4. В новом окне найдите раздел «Сведения о компьютере» и щелкните по ссылке «Дополнительные параметры системы».
5. В открывшемся окне выберите вкладку «Производительность» и щелкните на кнопке «Настройки».
6. В окне «Настройки производительности» выберите вкладку «Дополнительно».
7. В разделе «Процессор» найдите опцию «Виртуализация» и убедитесь, что она отмечена галочкой.
Если опция «Виртуализация» не отмечена, значит ваш процессор не поддерживает эту функцию. В этом случае вы не сможете использовать виртуальные машины на своем компьютере.
Если опция «Виртуализация» отмечена, значит ваш процессор поддерживает эту функцию и вы сможете успешно использовать виртуальные машины на своем компьютере.
Внимание: некоторые компьютеры могут иметь BIOS с настройкой виртуализации. Если вы не можете найти опцию «Виртуализация» в системных настройках, возможно вам потребуется также включить виртуализацию в BIOS.
Теперь вы знаете, как проверить поддержку виртуализации процессором в операционной системе Windows 7. Удачной работы с виртуальными машинами!
Что такое виртуализация в Windows 7
Виртуализация в Windows 7 имеет несколько преимуществ. Во-первых, она позволяет использовать ресурсы компьютера более эффективно, так как разные операционные системы работают независимо друг от друга. Во-вторых, в случае возникновения проблем с одной операционной системой, остальные продолжат работу без прерывания.
Для использования виртуализации в Windows 7 необходим процессор, поддерживающий виртуализацию. Эта функциональность называется технологией виртуализации процессора или VT-x. Наличие данной технологии в процессоре можно проверить при помощи специальных программ-утилит или в настройках BIOS компьютера.
Если процессор поддерживает виртуализацию, пользователь сможет установить программу виртуализации, такую как VirtualBox или VMware, и запускать различные операционные системы внутри них. Каждая виртуальная машина будет иметь свои собственные настройки, файловую систему и ресурсы компьютера.
Виртуализация в Windows 7 может быть полезна для разработчиков программного обеспечения, тестировщиков, администраторов систем и пользователей, которым нужно запускать несколько операционных систем на одном компьютере.
Как узнать, поддерживает ли процессор виртуализацию
Если вы планируете использовать виртуализацию на своем компьютере, важно знать, поддерживает ли ваш процессор данную функцию. В Windows 7 существует несколько способов проверить поддержку виртуализации:
- Системные требования: В первую очередь следует ознакомиться с системными требованиями для поддержки виртуализации на Windows 7. Обычно это указывается на официальном сайте Microsoft или в документации операционной системы.
- BIOS настройки: Проверьте настройки BIOS вашего компьютера. Некоторые процессоры требуют включения поддержки виртуализации через BIOS. Зайдите в BIOS, найдите настройки виртуализации и убедитесь, что они включены.
- Утилита проверки: Существуют специальные утилиты, которые помогают проверить, поддерживает ли процессор виртуализацию. Например, можно использовать утилиту Intel Processor Identification Utility или HWiNFO.
- Продвинутые инструменты Windows: В Windows 7 также доступны некоторые продвинутые инструменты для проверки поддержки виртуализации. Например, можно воспользоваться командой Systeminfo в командной строке или виндовой утилитой Device Manager.
Важно отметить, что наличие поддержки виртуализации на уровне процессора не гарантирует, что она будет работать на вашей системе, так как требуется соответствующее программное обеспечение и настройки операционной системы.
Если ваш процессор не поддерживает виртуализацию или она отключена, вам, возможно, придется обратиться к более новой модели процессора или обновить микропрограммное обеспечение (BIOS) вашей системы для активации данной функции.
Следуя указанным выше шагам, вы сможете быстро и легко узнать, поддерживает ли ваш процессор виртуализацию и приступить к использованию виртуальных машин на Windows 7.
Как включить виртуализацию в BIOS
Если ваш процессор поддерживает виртуализацию, но она отключена в BIOS, вам необходимо включить эту опцию для правильной работы виртуальных машин на вашем компьютере под управлением Windows 7. Включение виртуализации в BIOS обычно состоит из следующих шагов:
- Перезагрузите компьютер и во время загрузки нажмите клавишу Delete, F2, F10 или другую соответствующую клавишу для входа в BIOS.
- Найдите раздел с настройками процессора или виртуализации. Название и расположение этого раздела могут отличаться в зависимости от производителя вашей материнской платы.
- Включите опцию виртуализации. Обычно это можно сделать, выбрав соответствующий пункт меню и нажав клавишу Enter. Убедитесь, что опция включена и сохраните изменения.
- Перезагрузите компьютер, чтобы изменения вступили в силу.
После выполнения этих шагов виртуализация будет включена в BIOS, и вы сможете использовать виртуальные машины на своем компьютере под управлением Windows 7.
Как проверить включенную виртуализацию в Windows 7
Виртуализацию можно включить на компьютере с операционной системой Windows 7, если процессор поддерживает эту функцию. Чтобы проверить, включена ли у вас виртуализация, выполните следующие шаги:
- Перезагрузите компьютер и во время загрузки нажмите клавишу Del, F2 или другую соответствующую клавишу, чтобы войти в BIOS.
- В BIOS найдите раздел, связанный с виртуализацией. В зависимости от производителя BIOS этот раздел может называться по-разному, например, «Advanced CPU Features» или «Virtualization Technology».
- Включите опцию виртуализации, если она отключена. Обычно это делается путем выбора соответствующей опции и нажатия клавиши Enter.
- Сохраните изменения в BIOS и выйдите из него.
- Запустите операционную систему Windows 7 и откройте программу управления задачами, нажав комбинацию клавиш Ctrl+Shift+Esc. Перейдите на вкладку «Производительность».
- На вкладке «Производительность» найдите раздел «Виртуализация». Если виртуализация включена, вы увидите статус «Включено». Если виртуализация не включена или не поддерживается вашим процессором, будет отображено сообщение об ошибке или статус «Отключено».
Теперь, когда вы знаете, как проверить включенную виртуализацию в Windows 7, вы можете использовать программы, требующие этой функции, например, виртуальные машины или среды разработки.





