Функционал домашняя группа, который доступен в Windows 10, облегчает подключение устройств к общей локальной сети даже для обычного пользователя. Поэтому, если вы собрались создать между своими компьютерами в доме общую сеть, нужно узнать, как создать домашнюю группу в Windows 10 и настроить ее.
Создание и настройка
При создании группы общедоступными будут папки, которые устанавливаются вместе с ОС Windows 10: изображения, видео, музыка, документы, принтеры и устройства (узнайте, как открыть доступ к папкам в статье “Настройка параметров папок и общего доступа к ним»). Скопируйте в них файлы, которые вы хотите открыть для других юзеров.
Перед началом процесса убедитесь, что все устройства, которые вы подключите, отвечают необходимым требованиям:
- установлена ОС не ниже Windows 7;
- они подключены к сети посредством проводной или беспроводной связи с помощью Wi-Fi роутера.
Для настройки домашней группы перейдите в панель управления.
ПКМ на меню Пуск → панель управления (включите отображение по категориям) → Сеть и интернет → Домашняя группа.
Компания Microsoft максимально упростила процесс создания сети, поэтому следуйте инструкциям. Но чтобы во время настройки не возникло проблем, проверьте свойства общего доступа и сетевого обнаружения для устройства.
- В окне «Домашняя группа» → Изменить дополнительные параметры общего доступа… → раскройте вкладку «Частная».
- Установите переключатель на пункты «Включить сетевое обнаружение» и «Включить общий доступ к файлам и принтерам».
- Откройте вкладку «Все сети» и установите переключатель на пункты «Включать общий доступ, чтобы сетевые пользователи могли читать и записывать файлы в общих папках» и «Отключить общий доступ с парольной защитой» → сохраните изменения.
В окне «Домашняя группа» нажмите «Создать домашнюю группу» → Далее → укажите папки, к которым вы открываете доступ (это стандартные папки Windows 10) → Далее.

По завершении настройки домашней сети на первом компьютере появится пароль, который понадобится для подключения других устройств. На этом процесс создания завершен.

Полезно знать! Настройка домашней группы выполняется в отдельном окне. Здесь изменяется доступ к папкам, пароль и другие параметры.
Подключение
ПКМ на меню Пуск → панель управления (включите отображение по категориям) → Сеть и интернет → Домашняя группа → Присоединиться → Далее → откройте папки для доступа → Далее → введите пароль домашней группы → Далее → Готово.
Возможные проблемы
После обновления компьютера до Windows 10 (прочитайте, как это сделать, в статье “Как обновиться до Windows 10?») при использовании домашней группы часто возникают проблемы: не работает общий доступ, нельзя изменить пароль, выйти из группы или создать ее. Для исправления ситуации поступите следующим образом.
- Выключите в домашней сети все компьютеры, кроме того, на котором исправляете проблему.
- Перейдите: диск с установленной ОС → Windows → ServiceProfiles → LocalService → AppData → Roaming → PeerNetworking → удалите файл idstore.sst → перезагрузите устройство.
Важно! При этом включите отображение скрытых файлов и папок, иначе директория AppData будет недоступной.
- Перейдите в окно создания домашней группы → появится значок ее создания.
- Включите все ПК и подсоединитесь к сети.
Как узнать пароль
ПКМ на меню Пуск → панель управления (включите отображение по категориям) → Сеть и интернет → Домашняя группа → отобразятся настройки группы → Показать или распечатать пароль домашней группы.

Удаление
Чтобы удалить домашнюю группу, выйдете из нее.
ПКМ на меню Пуск → панель управления (включите отображение по категориям) → Сеть и интернет → Домашняя группа → Выход из домашней группы → выберите пункт «Выход из домашней группы» → подтвердите действия.

Вывод
Создание домашней группы в Windows 10 – процесс, который максимально упрощен. Следуйте инструкциям и подсказкам системы, предварительно проверив необходимые настройки. При этом доступ откроется только к общим папкам ОС. При необходимости, можно изменить домашнюю группу или выйти из нее.
Здравствуйте, дорогие друзья! Сегодняшняя тема будет для тех, кто пользуется компьютерными локальными сетями. При попытке подключения к любому ПК из группы необходимо постоянно прописывать специальный код – сетевой пароль. Бывают ситуации, когда эти данные забываются. Для такого случая я здесь – наша статья расскажет, как узнать сетевой пароль на самых популярных нынче ОС – Windows 10, 11, 7 и 8.
Статья обновлена! С последними обновлениями в Windows 10 и 11 больше невозможно посмотреть пароль на ПК. Но переживать не стоит – у нас есть выход.
Содержание
- Где можно управлять паролями?
- Как посмотреть?
- Возможная проблема
- Как убрать запрос на ввод кода?
- Как не сохранять?
- Задать вопрос автору статьи
Где можно управлять паролями?
Например, вам нужно выполнить настройку общего доступа к принтеру в сети, а операционная система при этом запрашивает код доступа. Как узнать сетевой пароль своего компьютера, где вообще его можно найти? Да, он находится в Windows, но просмотреть его напрямую невозможно. С этим нужно смириться. Такая политика безопасности самой Windows. В первую очередь давайте разберемся с логином. И тут есть два варианта:
- В качестве логина используется почта, которая привязана к вашему аккаунту Microsoft. Пароль используется от неё же. Если вы используете именно внешнюю учетную запись. Если вы забыли пароль, зайдите на сайт Microsoft и пройдите процедуру восстановления пароля от неё. Код подтверждения о смене пароля придет на эту электронную почту.
- Локальная учетная запись. Если вы до этого её создавали. Тут все просто – вводим логин и пароль от этой учётки.
Какие у нас есть варианты? На самом деле их несколько:
- Использовать в качестве логина и пароля учетную запись Microsoft. Если вы её используете в качестве основной.
- Специально на компьютере создать отдельную учетную запись и уже использовать логин и пароль от неё. Более подробно об этом варианте – читаем в этой инструкции.
- Убрать запрос пароля и не париться насчет этого (про это мы поговорим дальше.). Особенно, если вы используете компьютер только в домашних условиях. Если же вы часто подключаетесь с ноутбука к общественным сетям по Wi-Fi (в кафе, ресторанах и т.д.), то такой вариант использовать нельзя. На ваш ПК легко сможет зайти любой пользователь из этой сети.
Чтобы получить доступ ко всем паролям на ПК под Windows 11 и 10, нужно:
- Вызываем приложение «Выполнить» комбинацией кнопок на клавиатуре (зажимаем одновременно):
+ R
- Прописываем команду:
netplwiz
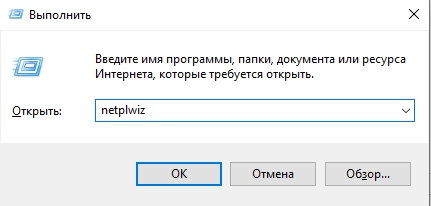
- Откроется окошко «Учетные записи пользователей». Перейдите на вкладку «Дополнительно».
- Нажмите «Управление паролями», чтобы получить доступ ко всем хранящимся на этом компьютере паролям.
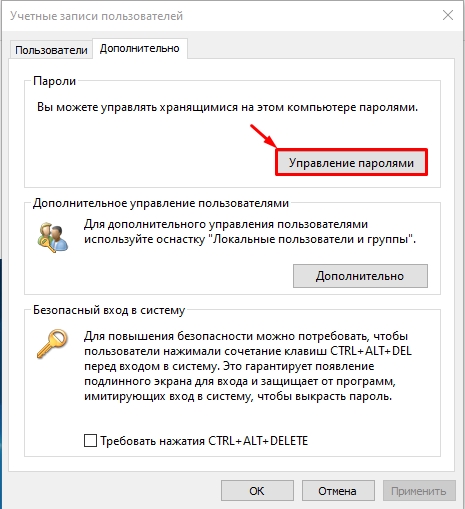
Здесь можно удалить или поменять данные, добавить учетную запись. Правда пароль посмотреть вы не сможете, как и скопировать его.
Если у вас Windows XP, команда для «Выполнить» будет другая – control userpasswords2.
Как посмотреть?
ВНИМАНИЕ! Данный вариант продходит только для старых версий Windows. В новых он не работает.
Как узнать сетевой пароль от домашней группы (сам код), расскажу на примере Windows 10 или 11 (интерфейсы у них одинаковые в данном случае). Хотя шаги подойдут и для более старых версий Виндовс.
- Зажимаем:
WIN + R
- Вводим:
control
- В «Панели управления» режим просмотра ставим по категориям.
- Переходим в раздел «Сеть и Интернет».
- Заходим в «Домашнюю группу».
- В ее настройках ищем пункт «Показать или распечатать пароль домашней группы».

- Переписываем нужные данные на листочек или запоминаем.
Пока писала, поняла, что у пользователей часто возникают проблемы при просмотре кода. Если у вас тоже не получается узнать пароль от локальной сети по моей инструкции, напишите в комментарии!
Возможная проблема
Бывает такое, что код не установлен, а система все равно его требует. Или выскакивает сообщение, что сетевой пароль указан неверно, хотя он точно правильный. Что делать в таком случае (на примере «семерки»):
- Чтобы запустить редактор локальной групповой политики, открываем «Выполнить» и прописываем gpedit.msc.
- Теперь поочередно заходим в разделы из следующего списка: «Конфигурация компьютера» – «Конфигурация Windows» – «Параметры безопасности» – «Локальные политики» – «Параметры безопасности» – «Сетевая безопасность: уровень проверки подлинности LAN Manager».
- Отмечаем пункт «Отправлять LM и NTML…».
Этот способ решения проблемы работает не на всех версиях Windows 7!
Как убрать запрос на ввод кода?
Если в вашей домашней группе всего несколько устройств, и вы уверены в ее безопасности, ввод кода можно убрать. Как отключить запрос сетевого пароля на Windows 7/10, расскажу сейчас:
- Зажимаем:
Win + R
- Вводим:
control
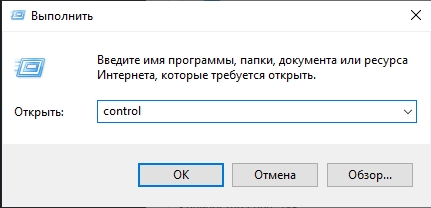
- Переходим в «Центр управления сетями и общим доступом».
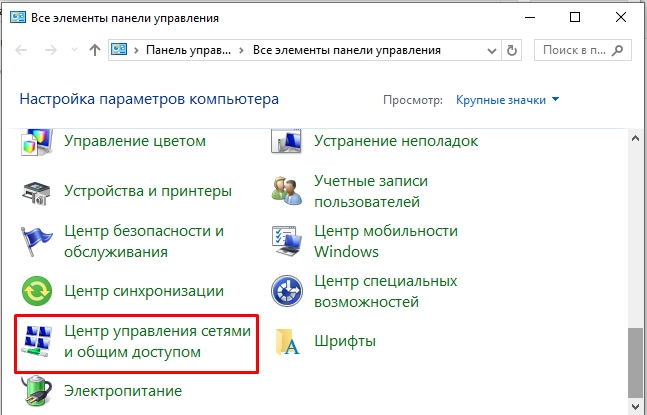
- Жмем «Изменить дополнительные параметры общего доступа».
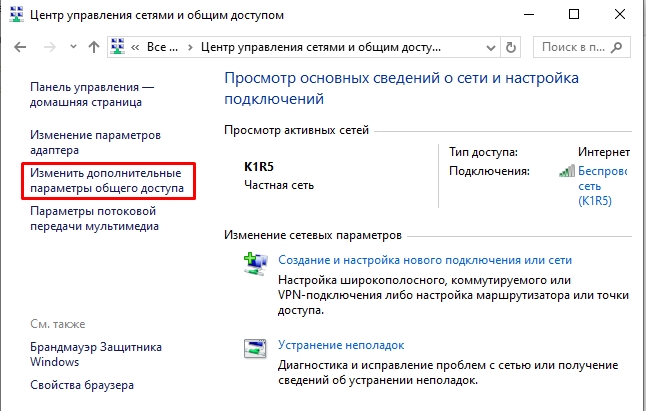
- Откройте «Все сети».
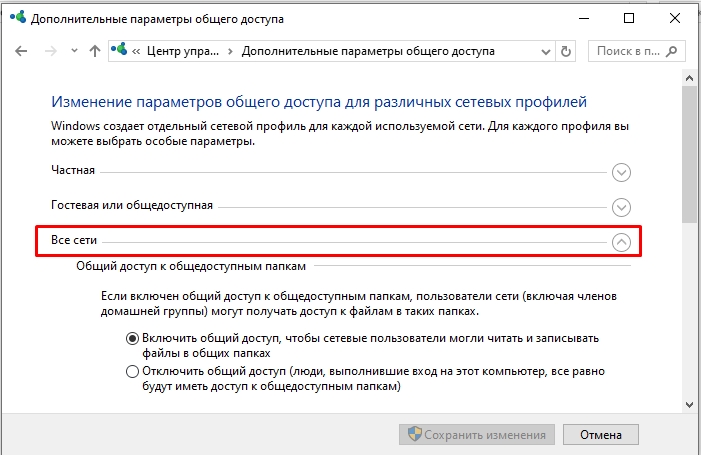
- Выбираем «Отключить общий доступ с парольной защитой». Сохраняем изменения.

- Будьте аккуратны с подобной настройкой, если вы используете ноутбук в общественных сетях.
Здесь тоже пробежалась по отзывам, оказывается, помогает не всем. Если у вас тоже возникла проблема, напишите нам, подумаем, что можно сделать.
Как не сохранять?
Можно сделать, чтобы операционная система не сохраняла коды. В какой ситуации это может пригодиться, не знаю, но такая инструкция есть (на примере Windows 7):
- В «Панели управления» зайдите в раздел «Администрирование».
- Откройте «Локальная политика безопасности».

- Нажмите «Параметры безопасности», перейдите на вкладку «Локальные политики», а затем в «Параметры безопасности».
- В списке справа найдите строку «Сетевой доступ: не разрешать хранение паролей…», кликните ПКМ и перейдите в «Свойства».

- На вкладке «Параметр локальной безопасности» поставьте галочку у пункта «Отключен».

- После выполненных операций сохраните изменения кнопкой OK.
Вот такая сложная тема. На «десятке» узнать сетевой пароль намного проще, чем на «семерке». У Windows 7 много версий, и что работает на одной, для другой не подходит. Но у вас всегда есть команда WiFiGid, которая постарается решить любой вопрос. Спасибо за доверие!
У нескольких пользователей возникли проблемы с поиском или восстановлением пароля домашней группы, используемой для локальной сети. Большинство пострадавших пользователей либо пытаются добавить новый компьютер в домашнюю группу, либо пытаются удалить текущий. Проблема в основном встречается на Windows 10.

Домашняя группа — это группа ПК, настроенных на совместное использование файлов и принтеров.
Использование домашней группы упрощает работу с медиафайлами (документами, музыкой, видео, изображениями и т. д.).) с других компьютеров Windows, подключенных к той же локальной домашней сети. Еще одна замечательная функция — возможность передавать медиафайлы на устройства напрямую – без необходимости сначала скачивать файл.
Когда ПК создает домашнюю группу для всей сети, Windows автоматически защищает ее паролем. Для того чтобы другие компьютеры могли присоединиться к домашней группе, им потребуется пароль домашней группы, чтобы войти в нее.
Важно: Начиная с Windows 10 build 17063, служба HomeGroup больше не работает в Windows 10. Но, к счастью, профиль пользователя, используемый для совместного доступа к файлам, папкам или принтерам, будет продолжать работать. Это изменение является прямым результатом того, что Microsoft продвигает свой сервис OneDrive.
Как получить или просмотреть пароль домашней группы в Windows 10
Если вы’ ищете быстрый способ посмотреть пароль вашей домашней группы, мы создали три различных метода, которые помогут вам получить его.
Каждое руководство в конечном итоге приведет вас к одному и тому же экрану, поэтому убедитесь, что вы следуете тому, который является наиболее подходящим для вашей текущей ситуации.
Примечание: Если только ваша сборка Windows 10 не старше Windows 10 build 17063, ни один из приведенных ниже методов не будет применим, поскольку функция HomeGroup была фактически удалена из последних версий.
Метод 1: Использование Проводника файлов
Возможно, самым быстрым способом получения текущего пароля домашней группы является использование специальной кнопки «Пароль домашней группы» в левом боковом меню File Explorer.
Вот’ краткое руководство о том, как это сделать:
- Открыть Проводник файлов.
- Перейдите на правую панель, щелкните правой кнопкой мыши на своей домашней группе и нажмите кнопку Просмотр пароля домашней группы.
Доступ к паролю HomeGroup через File Explorer - Вы попадете на экран, где в желтом поле можно увидеть пароль домашней группы.
Восстановление пароля домашней группы
Способ 2: Использование ленты HomeGroup вверху
Другой способ получить доступ к текущему паролю домашней группы — это выбрать текущую домашнюю группу в File Explorer, затем перейти на вкладку HomeGroup в появившейся ленточной панели. Вот’ краткое руководство по тому, как это сделать:
- Открыть проводник файлов.
- С помощью меню слева нажмите на вкладку Домашняя группа, чтобы выбрать ее.
- В Домашней группе перейдите на панель ленты в верхней части и нажмите на кнопку HomeGroup с панели ленты в верхней части.
- Затем нажмите на Просмотр пароль, и вы попадете на экран, где сможете восстановить свой пароль Домашняя группа пароль.
Доступ к паролю домашней группы через панель ленты - Затем откроется меню, в котором вы увидите пароль HomeGroup в желтом поле.
Восстановление пароля домашней группы
Метод 3: Просмотр пароля домашней группы через панель управления
Другой способ поиска пароля домашней группы — это использование меню панели управления, посвященного домашней группе. Вот краткое руководство о том, как это сделать:
- Нажмите клавиша Windows + R открыть Запустите диалоговое окно. Затем введите “control” и нажмите кнопку Введите чтобы открыть классический вариант Панель управления окно.
Доступ к классическому интерфейсу панели управления - Внутри Панель управления панель, нажмите на Домашняя группа (используйте функцию поиска в правом верхнем углу, если меню нет среди видимых пунктов)
- Внутри меню Домашняя группа нажмите на Просмотр или печать пароля домашней группы.
Просмотр или печать пароля домашней группы через панель управления - Вы попадете в меню, где пароль вашей Домашней группы будет виден в желтом поле.
Восстановление пароля домашней группы
Как изменить пароль домашней группы в Windows 10
Если вы’ воспользовались вышеописанными способами, чтобы посмотреть текущий пароль домашней группы, но теперь вы’ ищете способ изменить его, мы’ позаботимся об этом. Приведенные ниже инструкции помогут вам изменить текущий пароль, который вы используете для своей локальной домашней группы.
Но прежде чем вы начнете следовать инструкциям, имейте в виду, что для того, чтобы это сработало, все компьютеры домашней группы должны быть включены (НЕ спать и НЕ находиться в спящем режиме).
Как только требование будет выполнено, вот что вам нужно сделать:
- Нажмите клавиша Windows + R чтобы открыть диалоговое окно «Выполнить. Затем введите “control” и нажмите Введите открыть классический интерфейс панели управления.
Доступ к классическому интерфейсу Панели управления - Внутри Панели управления нажмите на HomeGroup – или воспользуйтесь функцией поиска, чтобы найти опцию, если она’ не видна с самого начала.
- Внутри настроек домашней группы просто нажмите на кнопку Изменить пароль.
Изменение пароля домашней группы - Затем, в появившемся Изменить пароль домашней группы нажмите на кнопку Измените пароль.
- В следующем окне введите пароль HomeGroup самостоятельно или нажмите на значок, связанный с этим полем, чтобы Windows сгенерировала новый пароль для вас. Нажмите Введите зарегистрируйте изменение, затем нажмите Далее.
Изменение пароля домашней группы - Вот и все, после смены пароля вы увидите новое окно с желтым полем, содержащим ваш новый пароль. Поделитесь им с другими компьютерами, подключенными к той же сети, чтобы они могли подключиться к домашней группе.
Как узнать пароль рабочей группы windows 10
Если вы обладатель Windows 10 и у вас возникла необходимость узнать пароль рабочей группы компьютера или локальной сети, то эта статья может быть для вас полезной. Пароль рабочей группы является важнейшей составляющей сети и необходим для возможности подключения к сети другим устройствам. Также этот пароль служит дополнительным средством безопасности при подключении новых устройств или открытии общего доступа к файлам на компьютере.
Как узнать пароль рабочей группы windows 10
Изначально, при настройке локальной сети, по умолчанию в Windows 10 используется рабочая группа с названием «WORKGROUP» и включена функция общего доступа к папкам и файлам. Каждый новый компьютер при подключении к этой сети должен вводить пароль рабочей группы.
- Войдите в панель управления;
- Зайдите в «Сеть и интернет»;
- Выберите «Сетевые и общие ресурсы»;
- Зайдите в название рабочей группы;
- Кликните дважды на иконке компьютера, чей пароль вы хотите узнать;
- В открывшемся окне выберите «Общие ресурсы»;
- Проделайте процедуру для получения пароля.

В данном случае процесс узнавания пароля будет осуществлен при помощи программы «WirelessKeyView». Для ее установки следует перейти на официальный сайт разработчика и загрузить программу с помощью кнопки «Download WirelessKeyView». Установите данную программу на ваш компьютер и проделайте операции, описанные выше.
Данный метод может показаться сложным и времязатратным, однако это единственный доступный способ узнать пароль рабочей группы. В случае, если вы не можете найти нужный пароль, вы можете его сбросить и создать новый. Также следует помнить о возможности взлома пароля, способы борьбы с которым мы рассмотрим в следующем разделе.
Способы защиты пароля рабочей группы в Windows 10

Существует ряд способов защиты пароля рабочей группы в Windows 10. Один из самых простых и эффективных методов — это создание сильного пароля. Старайтесь использовать комбинацию заглавных и строчных букв, цифр и специальных символов. Также следует избегать использования простых слов и цифр, которые могут быть угаданы.
Важно помнить, что лучшей защитой является пароль, которого нет, поэтому дополнительную защиту можно получить отключением общего доступа к файлам и папкам, которые содержат конфиденциальную информацию.
Для этого следует зайти в свойства общей папки и установить опцию «Закрытый доступ» во вкладке «Общий доступ». Также, вы можете установить права доступа для отдельных пользователей, отключив доступ к папке локальным пользователям без прав админа.
Кроме того, существуют различные программы для защиты паролей, которые могут помочь сохранить конфиденциальность ваших данных. Такие утилиты как «Password Safe» и «LastPass» позволяют создавать и сохранять сложные пароли, а также хранить их в надежном шифрованном хранилище.
Итог
В данной статье были рассмотрены способы узнавания пароля рабочей группы в Windows 10, а также основные методы защиты вашей сети от взлома. Следует помнить, что защита конфиденциальной информации является приоритетом каждого пользователя, и вне зависимости от выбранного метода, необходимо следить за сохранностью своих данных.
Как узнать пароль рабочей группы windows 10?

В работе с компьютером на операционной системе Windows 10 возможно возникновение ситуации, когда необходимо узнать пароль рабочей группы. Представляем вашему вниманию подробную инструкцию, как этого достичь.
Шаг 1: Открыть командную строку
Перед началом процесса необходимо открыть командную строку. Чтобы это сделать, нужно ввести поисковый запрос в строку запуска, нажав сочетание клавиш Win+R. После этого откроется окно, где необходимо ввести команду cmd, и нажать кнопку «Ок».
Шаг 2: Ввести команду для получения пароля
В открывшемся окне командной строки необходимо ввести команду:
net config workstation
После этого нажмите клавишу Enter, чтобы выполнить команду.
Шаг 3: Найти значение «Рабочая группа»
После выполнения команды в консоли отобразятся параметры текущей настройки конфигурации сети. Вам необходимо найти значение «Рабочая группа».
Шаг 4: Узнать пароль

Для того чтобы узнать пароль рабочей группы, вам потребуется получить доступ к установкам сетевого обмена. Это можно сделать, следуя этим шагам:
- Откройте панель управления;
- Выберите раздел «Сеть и Интернет»;
- Выберите «Центр сети и общего доступа»;
- Выберите «Изменить параметры сети»;
- Выберите тип подключения и откройте его свойства;
- Найдите раздел «Сетевая аутентификация доступа»;
- Нажмите на кнопку «Настроить»;
- В поле «Домен/Рабочая группа» введите название найденной вами рабочей группы.
После этого нажмите кнопку «Далее», и система выдаст вам пароль рабочей группы.
Итог
Узнать пароль рабочей группы в Windows 10 не составляет особых проблем, если следовать приведенной выше инструкции. Главное – точно выполнять все шаги, описанные выше, чтобы не нарушить работу системы.
Как узнать пароль рабочей группы windows 10?

Пароль рабочей группы в Windows 10 используется для обеспечения доступа к компьютерам в одной локальной сети. Если вы забыли пароль рабочей группы, то не беда, в этой статье мы расскажем, как его узнать.
Какие существуют рабочие группы в Windows 10
- WORKGROUP — рабочая группа по умолчанию, предназначенная для соединения компьютеров в одной локальной сети без домена.
- HOME — рабочая группа для домашней сети.
- DOMAIN — рабочая группа для корпоративных сетей.
- MSHOME — рабочая группа для домашней сети в старых версиях Windows.
Как узнать пароль рабочей группы
Существует несколько способов, с помощью которых можно узнать пароль рабочей группы в Windows 10:
- Спросить пароль у администратора сети.
- Найти пароль в файле настройки, который создаётся при создании рабочей группы.
- Использовать командную строку.
Способ 1: Спросить пароль у администратора сети
Первый и наиболее простой способ — спросить пароль у администратора сети. Но если вы не можете обратиться к администратору или он не помнит пароль, вы можете попробовать следующие способы.
Способ 2: Найти пароль в файле настройки
Важно: Этот способ не будет работать, если вы не были администратором при создании рабочей группы.
Чтобы найти пароль в файле настройки, выполните следующие действия:
- Откройте Проводник.
- Перейдите в папку
C:\Windows\PCHEALTH\HELPCTR\OfflineCache\. - Найдите файл
index.datи откройте его в блокноте. - Найдите раздел
[MSN Messenger Service]и найдите пароль для рабочей группы в строкеbackConnectionHistSz.
Способ 3: Использовать командную строку

Важно: Для использования этого метода вам понадобится иметь административные права.
Вы можете использовать командную строку, чтобы узнать пароль для текущей рабочей группы. Для этого выполните следующие действия:
- Нажмите на клавиатуре
Win + R. - Введите команду
control.exe /name Microsoft.CredentialManagerи нажмите на клавишуEnter. - В открывшемся окне выберите пункт
Windows credentials. - Найдите запись с именем компьютера и рабочей группой, для которой требуется узнать пароль.
- Нажмите на неё дважды и введите пароль.
Общий итог
Узнать пароль рабочей группы в Windows 10 несложно, если вы имеете административные права или доступ к файлу настройки. Если же вы не можете получить доступ к файлу настройки или другим способом, то следует обратиться к администратору сети за помощью.
Содержание
- Как узнать пароль домашней группы в операционной системе Windows 10?
- Как создать домашнюю группу на ПК с Windows 10?
- Узнаем пароль домашней группы в Windows 10
- Как узнать пароль рабочей группы windows 10. Как настроить домашнюю группу Windows. Предоставление общего доступа к принтеру для домашней группы
- Компьютер не виден в сети после обновления Виндовс
- Отключение брандмауэра для частной сети
- Сброс настроек сети Windows
- Перед началом работы
- Имя ПК и группа
- Создаём папки для доступа
- У меня спрашивают пароль…
- Через Wi-Fi
- Как расшарить папку
- 2 ПК кабелем
- Создаем домашнюю группу в Windows 7
- Настройка локальной сети в Windows 10: подключаемся к домашней группе
- Что делать дальше? Как пользоваться локальной сетью?
Как узнать пароль домашней группы в операционной системе Windows 10?
Домашняя группа – это функция, которая впервые появилась в Windows 7 и предназначена для обмена папками, библиотеками и устройствами в небольших сетях. В данном случае подразумевается домашняя сеть. Однако, чтобы использовать возможности сети, её нужно настроить. Только после создания личной группы пользователи с различных ПК будут иметь доступ к принтеру, сканеру и содержимому локальных дисков.
Как создать домашнюю группу на ПК с Windows 10?
Перед началом создания домашней группы в Windows 10 стоит убедиться, что все компьютеры подсоединены к сети Интернет и имеют установленную операционную систему Windows не ниже 7 версии. Далее инструкция будет следующей:
- Нажимаем правой кнопкой мыши на кнопке «Пуск» и выбираем «Панель управления».
- Откроется новое окно. Выбираем «Сеть и интернет». Кликаем «Домашняя группа».
- Появится новое окно. В нем нажимаем на ссылку «Изменение дополнительных параметров общего доступа…».
- Ставим отметки «Включить сетевое обнаружение» и «Включить общий доступ к файлам и принтерам».
- Теперь нужно развернуть ветку «Все сети» и поставить отметку «Включить общий доступ, чтобы сетевые пользователи могли читать и записывать файлы в общих папках». После кликнуть «Отключить общий доступ с парольной защитой» (если хотите задать пароль, то стоит отметить первый пункт), чтобы пользователь другого ПК мог увидеть папки без ввода секретного кода. Жмём «Сохранить изменения».
- Возвращаемся к разделу «Домашняя группа» и нажимаем «Создать домашнюю группу».
- Указываем папки, к которым пользователи получат доступ по локальной сети. Жмём «Далее».
- На первом ПК появится окно с паролем, он нужен для того, чтобы первый раз подключить все остальные компьютеры.
На этом создание домашней группы завершено. Чтобы подключить ПК к домашней группе стоит выполнить следующее:
- Переходим в «Панель управления», выбираем «Сеть и интернет», «Домашняя группа», «Присоединиться».
- Далее открываем папки для доступа, кликаем «Далее», вводим пароль и «Готово».
В случае, если с подключением ПК возникают трудности или групповой объект недоступный, стоит выполнить такие действия. Переходим в папку «Windows», далее «ServiceProfiles», «LocalService», «AppData» (при условии отображения скрытых папок), «Roaming», «PeerNetworking» и удаляем файл «idstore.sst».
После нужно перезагрузить систему и создать по-новому группу.
Узнаем пароль домашней группы в Windows 10
Стандартный способ, как посмотреть пароль домашней группы в Windows 10, следующий:
- Переходим в «Панель управления» и выбираем «Сети и интернет».
- Выбираем «Домашняя группа». Появятся настройки группы». Выбираем «Показать или распечатать пароль домашней группы».
- Смотрим пароль. Можем его распечатать.
Пароль вводится один раз, если вы не задавали доступ к группе с помощью секретного кода.
О том, как создать домашнюю группу смотрите в видео:
Как узнать пароль рабочей группы windows 10. Как настроить домашнюю группу Windows. Предоставление общего доступа к принтеру для домашней группы
Недавно в одной небольшой фирме меня попросили посмотреть почему после установки обновлений Windows 10 Creators Update у них возникла проблема: В простой сети без доменов и Active Directory не отображаются компьютеры рабочей группы. До обновления всё работало отлично.Что делать? Пользователи во всю кляли «десятку» ругаясь на её кривость и сырость, подкрепляя это восклицаниями типа «А вот на «Сермёрке» всё работало отлично!». Я так не считаю, но спорить не стал, а просто во всём разобрался и исправил ситуацию, о чём сейчас Вам подробно поведаю.
Действительно, в последнем серьёзном пакете обновлений Creators Update разработчики несколько перегнули с безопасностью, что привело к возникновению некоторых проблем, которые, впрочем, относительно просто решаются.
Итак, открываем сетевое окружение, чтобы отобразить компьютеры рабочей группы — там пусто. Начинаем с того, что проверяем — а включен ли у нас общий доступ к файлам и папкам и как он настроен. Для этого открываем параметры Windows 10 и заходим в раздел Сеть и Интернет >> Состояние и кликаем на ссылку «Параметры общего доступа»:

Должно открыться вот такое окно:

Здесь нужно для своей локальной сети поставить флажки «Включить сетевое обнаружение», «Включить доступ к файлам и принтерам» и «Разрешить Windows управлять подключениями домашней группы». Сохраняем изменения.
Затем надо надо открыть профиль «Все сети»:

Здесь надо поставить галочки «Включить общий доступ».
Внизу страницы обратите внимание на включение и отключение парольной защиты. Для обычных домашних сетей, а так же в мелких офисах парольную защиту обычно отключают, хотя это и не совсем корректно с точки зрения безопасности.
Если после этого у Вас по прежнему не отображаются компьютеры рабочей группы, то в Windows 10 может быть выключена опция сетевого обнаружения.
Чтобы это проверить, открываем в разделе «Сеть и Интернет» раздел «Ethernet» (если работаете через беспроводную сеть — тогда «Wi-Fi») и кликаем по значку сети:

Таким образом Вам откроются доступные опции, среди которых будет «Сделать этот компьютер доступным для обнаружения»:

Проверяем чтобы переключатель стоял в положении «Вкл.»
Примечание: После апрельского обновления Виндовс 10, этот пункт убрали в раздел Обновления и «Безопасность» >> «Для разработчиков».
Иногда компьютер может не отображаться в сетевом окружении из-за проблем с параметрами рабочей группы. В этом случае рекомендуется его заново туда добавить. Для этого кликаем на рабочем столе по значку компьютера и в меню выбираем пункт свойства. В появившемся окне нужно в меню слева кликнуть по ссылке «Дополнительные параметры системы»:

Появится ещё одно окно, в котором надо на вкладке «Имя компьютера» кликнуть по кнопке «Идентификация». Запустится специальный мастер. Сначала ставим флажок «Компьютер входит в корпоративную сеть»:

Затем надо отметить пункт «Моя организация использует сеть без доменов»:

Затем вводим название рабочей группы (по умолчанию WORKGROUP) и нажимаем кнопку «Далее».

Работа мастера завершена — кликаем по кнопке «Готово».

Теперь компьютер необходимо перезагрузить и проверить работу сетевого окружения.
В моём случае повторное добавление компьютера группу помогло, он появился, но зайти на него не удавалось. Возникала ошибка «Не удалось подключиться к компьютеру». Как оказалось в дальнейшем, сеть распознавалась как публичная, а значит доступ из неё к ПК ограничен. Для решения проблемы надо сменить её на частную. Делается это так. Открываем параметры сети Виндовс 10 и в разделе «Состояние» кликаем на ссылку «Домашняя группа»:

В появившемся окне надо кликнуть на строчку «Изменение расположения в сети»:

После этого справа появится боковая панель вот с таким запросом:
Кликаем на кнопку «Да». Проверяем доступ к компьютеру из рабочей группы.
Компьютер не виден в сети после обновления Виндовс
После апрельского обновления Windows 10 April 2018 Update проблема с доступом к компьютерам по сети стала возникать сплошь и рядом. Причина оказалась достаточно проста — в Майкрософт решили, что рабочие группы больше не нужны и отключили эту функцию. Чтобы рабочая станция снова была видна — сделайте следующее. Нажимаем клавиши Windows + R чтобы открыть окошко «Выполнить». Вводит там команду services.msc и откроется окно управления службами операционной системы:

Найдите сервис Публикация ресурсов обнаружения функции(Function Discovery Resource Publication). После апрельского обновления она по умолчанию отключена. Кликаем дважды по строчке, чтобы открыть параметры службы. Тип запуска ставим «Автоматически» и запускаем её. Теперь Вы увидите этот ПК в сетевом окружении.
Отключение брандмауэра для частной сети
Это одно из тех действий, к которому стоит прибегать в том случае, когда ничего иное не помогает. Брандмауэр — одна из основных линий защиты операционной системы, отключать которую рекомендуется лишь в крайнем случае.
Делается это так. В Параметрах системы зайдите в раздел «Сеть и Интернет» и откройте пункт меню «Состояние». Кликните на ссылку «Изменить свойства подключения»:


Кстати, если у Вас используется ещё какая-то система безопасности типа Касперского, то возможно придётся выключать и его, к сожалению. Но сначала всё же проверьте доступ.
Сброс настроек сети Windows
Если ни один совет из перечисленных выше не помог и у Вас по прежнему не отображаются компьютеры в рабочей группе, тогда я посоветую попробовать сделать сбос настроек сети Виндовс. Для этого идём в «Параметры» >> «Сеть и Интернет»:

Слева в меню выбираем раздел «Состояние» и прокручиваем страничку справа до самого конца, где должна быть ссылка «Сброс сети». Кликаем по ней.

Далее надо нажать на кнопку «Сбросить сейчас». После этого операционная система полностью переустановить имеющиеся сетевые карты и установит на них настройки по-умолчанию. Далее необходимо будет снова настроить компьютер под свою сеть и добавить его в рабочую группу.
Майкрософт делает совместное использование файлов, в том числе фотографий, видео и музыки и подключения сетевого принтера проще с помощью своей сетевой службы.
Домашняя группа является защищенным паролем сервисом домашней сети, который позволяет обмениваться материалом с другими ПК, которые в настоящее в данный момент работают и подключены к сети. Это особенно хорошо, если у вас подключены не только компьютеры (например, Xbox One), потому что вы можете настроить «Домашнюю группу», чтобы иметь возможность передавать файлы с компьютера на телевизор или игровую консоль.
Можно создать одну Домашнюю группу на одну сеть. Вот как это делается.
1. Щёлкните правой кнопкой мыши на кнопку «Пуск» и выберите «Панель управления» из всплывающего меню.
2. В панели управления нажмите на «Домашняя группа» (вы можете также задать поиск по фразе «Домашняя группа» в строке поиска Windows) .
3. Нажмите кнопку «Создать домашнюю группу», чтобы создать новую домашнюю группу.
4. Появится окно. Нажмите опять кнопку «Далее», чтобы начать работу. Выберите типы файлов, которыми вы хотите делиться с другими членами группы: изображения, видео, музыка, документы, принтеры и устройства. Вы можете установить различные уровни разрешений для каждого типа файла. Нажмите «Далее» для продолжения.
5. На следующем экране появится пароль вашей новой домашней группы. На любом устройстве, которые вы хотите присоединить к вашей домашней группе, потребуется ввести этот пароль для получения доступа, так что желательно распечатать или записать этот пароль.
Пароль домашней группы генерируется автоматически в Windows, но вы можете изменить его на что-то более понятное пользователям в меню настроек домашней группы. Для этого откройте меню настроек домашней группы (Панель управления > Домашняя группа) и нажмите ссылку «Изменить пароль. » в появившемся окне опять «Изменить пароль».
6. Вы можете сделать ещё один шаг, позволяя другим устройствам в вашей домашней группе воспроизводить содержимое ваших мультимедийных файлов. Для этого откройте меню настроек домашней группы (Панель управления > Домашняя группа) и нажмите ссылку «Разрешить всем устройствам в этой сети, таким как ТВ и игровые приставки, воспроизводить моё общее содержимое».
Не секрет, что многие связывали два ПК с ХР через обычный шнур или посредством Wi-Fi модемов, но настройка локальной сети в операционной системе Windows 10 изменилась, и существенно. И все-таки домашняя сеть возможна. Почти в каждом доме теперь стоит роутер, потому что компов несколько, и мы посмотрим, как производится установка настроек в этом случае. Прежде, чем создавать подключения, пропингуем связь, а потом выясним, что нужно для успешного завершения этой процедуры. Потому что многие уже на этом шаге решат все свои проблемы.
Тема сегодняшнего обзора не просто настройка сети в Windows 10, но обеспечение взаимодействия между двумя ПК. Хотя с развитием и удешевлением услуг провайдеров все выгоднее закачивать файлы на сетевые хранилища вместо того, чтобы передавать данные по локальной сети. Само понятие локалка выходит из моды. Когда даже играем мы теперь не в Диаболо на пиратках, а в CS (иногда, правда, с ботами). Настроенный пул ПК плох тем ещё, что его могут обнаружить хакеры. А это нам совсем не нужно.
Перед началом работы
Общепризнанно, что Windows является одной из самых плохих платформ для создания сети. Поэтому старайтесь действовать максимально приближённо к нормативным рамкам. Например, рабочую группу именуйте WorkGroup. У нас как-то ПК не видел даже сам себя из-за того – нет, это курам на смех – что одна из расшаренных папок… была пустой. Вслед за этим ноут пропал из поля зрения всей группы. И когда мы записали текст в пустую папку, он-таки увидел сам себя, но в поле зрения остальной части сети так и не появился.
Хакеры называют изделие Майкрософт, не иначе как MustDie, что в переводе с английского переводится, как не имеющий права на существование. Но нам не важны все эти особенности. Вместо этого попытается настроить сеть, потому что плохому танцору все пол неровный. И ещё одно замечание: проще всего между собой соединить Домашние версии винды. Почему? Но Pro это же для умных, пусть голову поломают!
Пингование позволяет установить, что определённым образом настроенный абонент готов к связи по исправному кабелю. В данном случае операция успешно выполняется в том случае, когда включён доступ к файлам и папкам по сети. Давайте проверим:
Имя ПК и группа
На Windows 10 сохранились требования предыдущих поколений. Однако мы не согласны с тем, что по-прежнему ПК должны входить в одну группу. Вот скрин с первого:


Названия рабочих групп не совпадают. Итак, бред — то, что нужно обязательно править имена. Но можно это сделать из соображений выполнения большего числа действий или соблюдения проформы.
Создаём папки для доступа
Создавать папки потому ещё хорошо, что в процессе этого ОС сама знает, как настроить, и автоматически установит так, как нужно.

Теперь-то все наладится. Дело сделано, и не нужно ничего перезагружать. Вот скрин с одного из ПК, находящихся в местной сети. Даже два скрина.

Итак, если не получается, напишите лично Билли Гейтсу и расскажите всё-всё про то, что его ОС называют Мастдайкой, но – «тсс…!» – про нас ни слова. В сеть можно объединять без проблем даже виртуальные ПК (и с настоящими). Это самый простой способ передавать большой объём информации:
- Между двумя виртуальными ПК.
- Между реальным и виртуальным ПК.
У меня спрашивают пароль…
В настройках видимости, в самом низу имеется опция, где нужно отключить общий доступ по паролю (Win + I, Сети, Ethernet, Изменение расширенных параметров…). Вот скрин для тех, кто сам не найдёт.

После этого пароль спрашивать перестанут.
Через Wi-Fi
Откровенно не знаем, что именно писать в этом разделе:
- Включите питание роутера.
- Через местный адрес (обычно 192.168.0.1) зайдите на домашнюю страницу устройства.
- Введите логин и пароль админа.
- Начните раздавать Wi-Fi и запишите его пароль.
- Подключитесь при помощи беспроводных адаптеров к роутеру.
- Все прочее делайте в точности так же.
То есть нет никакой разницы, настраивать Ethernet или Wi-Fi.
Как расшарить папку
2 ПК кабелем

Кабель патч-корд должен быть не обычным, которым мы соединяемся с роутером, а перекрёстным. Затем следует настроить локальную сеть так, как было показано выше. Особенность в том, что обычно IP-адреса назначает роутер. Но поскольку мы его отбросили, то пришлось эту работу проделать самостоятельно. Подключение ведётся в той же самой манере (настройка папок, сетевой видимости и так далее).
По беспроводному протоколу теперь создать локальную сеть нельзя. Но можно попробовать настроить точку доступа и к ней подключиться. Это вполне реально, хотя и долго. У нас на эту тему имеется отдельный обзор.
В предыдущей статье я писал о настройке локальной сети на Windows 7. Но, так как количество пользователей Windows 10 растет с каждым днем, то решил подготовить инструкцию по настройке локальной сети в Windows 10. По этой инструкции, вы сможете объединить в домашнюю локальную сеть все компьютеры, которые у вас подключены к одному Wi-Fi роутеру. Показывать я буду на примере настройки сети между компьютером на Windows 10 и Windows 7. Но, в этой сети так же могут участвовать компьютеры на Windows 8, или несколько компьютеров на Windows 10. Инструкция универсальная, и если у вас несколько обычных стационарных компьютеров и ноутбуков подключены к одному маршрутизатору, то вы их без проблем сможете объединить в локальную сеть. И при этом, совсем не важно, на какой версии Windows они работают (кроме Windows XP) .
После создания локальной сети вы сможете:
- Обмениваться файлами между компьютерами в домашней сети.
- Использовать общий доступ к принтеру. Например: к одному компьютеру в локальной сети вы подключили принтер, а с других компьютеров можно будет пускать на печать документы.
- Играть в игры по локальной сети.
И это все можно будет делать по воздуху. Если ваши компьютеры и ноутбуки подключены к роутеру по Wi-Fi сети. Это уже как у вас получается. Можно некоторые компьютеры подключить по кабелю, а ноутбуки, например, по Wi-Fi. Все будет работать.
Я настроил локальную сеть между двумя компьютерами (стационарный ПК и ноутбук) . Один работает на Windows 10, а второй на Windows 7. Настраивал я через домашнюю группу. Думаю, что это самый правильный и безопасной способ. Можно еще настроить через отключение общего доступа с парольной защитой, как я это делал в инструкции по .
Как работает локальная сеть, через настройку с помощью домашней группы? Очень важный момент, так как настройки там немного запутаны, то главное понять как все работает, и уже настроить будет проще. Значит, мы на одном из компьютеров создаем домашнюю группу и получаем пароль (я создавал на Windows 7, это не важно) . А все другие компьютеры, которые мы хотим объединить в сеть, мы просто присоединяем к домашней группе, используя полученный пароль. Вот и все. Именно такую схему, мы сейчас рассмотрим подробнее.
Сделал небольшую схему для наглядности (у вас может быть больше, или меньше компьютеров, и принтер не обязательно подключать) :
Перед тем как перейти к настройке, нужно обязательно проверить время и дату. Сверьте, что бы время и дата на всех компьютерах, которые будут участвовать в сети, было одинаковым.
Создаем домашнюю группу в Windows 7
Если у вас например все компьютеры на Windows 10, то создаем домашнюю группу на одном из компьютеров с «десяткой», там все точно так же. Или в Windows 8, например.
Нажмите павой кнопкой мыши на значок подключения к интернете, на панели уведомлений. Затем, выберите .
Там будет наше подключение к роутеру (по кабелю, или Wi-Fi) . Важно, что бы оно было со статусом Домашняя сеть. Если у вас как у меня на скриншоте Общественная сеть, то нажмите на эту ссылку, и выберите Домашняя сеть .

Закройте окно с выбором размещения сети. Теперь, наше подключение со статусом «Домашняя сеть». Перейдите в раздел Домашняя группа .

Нажимаем на кнопку Создать домашнюю группу .

Выделите галочками нужные элементы, к которым будет открыт общий доступ (общие папки) , и нажмите Далее .

Запишите, или сфотографируйте пароль, который у вас появится. С помощью этого пароля, мы будем присоединять к нашей сети другие компьютеры.

На этом, создание домашней группы завершено. Если снова зайти в Центр управления сетями и общим доступом — Домашняя группа , то можно будет вспомнить пароль, сменить его, выйти из группы, изменить параметры общего доступа и т. д.

Все, группа создана. Пароль у нас есть. Теперь подключаем к домашней группе необходимые компьютеры в нашей сети.
Настройка локальной сети в Windows 10: подключаемся к домашней группе
Переходим к другому компьютеру. Сейчас я покажу на примере компьютера с Windows 10, как подключится к домашней группе, для создания домашней локальной сети. Вы по этой схеме можете подключить не только компьютеры с установленной Windows 10, но и с Windows 7 и Windows 8.
Уже по стандартной схеме нажимаем правой кнопкой мыши на значок интернета, и выбираем Центр управления сетями и общим доступом . Переходим в Домашняя группа .

Если у вас будет сообщение «Домашняя группа недоступна, так как вы не подключены к своей домашней сети.» , то нажимаем на , и нажимаем на кнопку Да .

Немного ждем, и видим сообщение, что мы можем присоединится к домашней группе. Нажимаем на кнопку Присоединится .

Появится запрос пароля. Указываем пароль, который мы получили при создании домашней группы на другом компьютере. Нажимаем Ok .

Появится сообщение, что вы присоединились к домашней группе. Нажмите Готово .

Если открыть Центр управления сетями и общим доступом — Домашняя группа, то можно будет настроить общий доступ, покинуть группу, посмотреть пароль и т. д.

Все, локальная сеть между компьютерами уже работает. Открываем проводник (Этот компьютер) , переходим слева на вкладку сеть, и видим компьютеры в локальной сети. Мы можем открывать их, и просматривать папки, к которым открыт общий доступ. Компьютер с Windows 10 без проблем видит в сети компьютер с установленной Windows 7.

Точно так же компьютер на Windows 7, видит и заходит на компьютер с Windows 10. Таким способом вы можете подключить другие компьютеры. Одно условие, что бы они были подключены к вашему маршрутизатору.
Что делать дальше? Как пользоваться локальной сетью?
Все зависит от того, с какой целью вы объединяли компьютеры в одну сеть.
- Если вы хотите играть по сети, то уже все должно работать. Иногда, антивирусы блокируют подобные соединения. Поэтому, если возникнут проблемы, когда компьютеры не будут видеть друг друга, то просто попробуйте на время отключить антивирус .
- Для обмена файлами, вы можете использовать папки общего доступа. Просто скопируйте файлы например в папку «Мои изображения» (при условии, что мы открыли общий доступ к этой папке в процессе настройки) , и они будут доступны со всех компьютеров в сети. Если вы хотите открыть общий доступ к своей папке на локальном диске, то следуйте . Смотрите после заголовка «Настройка общего доступа к файлам и папкам».
- А по настройке общего доступа к принтеру, я подготовлю отдельную статью.
Вот такие советы. Надеюсь, статья вам пригодилась.
Всем привет! Данная статья является логическим продолжением истории о создании домашней сети. Кто еще не читал прошлый материал, то настоятельно рекомендуем это сделать .
Там мы лазили по пыльным полам и прокладывали кабеля. Сегодня же на повестке дня будет благородная работа. А именно настройка локальной сети в Windows 7 и 10. Ух, уже прямо не терпится начать.
Итак, друзья, не будем долго разводить пустую болтовню, поэтому давайте сразу к делу. Помним, что нужно организовать локальную сеть таким образом, чтобы на всех компьютерах был интернет.
Для этого нам нужно настроить сетевые карты ПК по одному шаблону. И на самом деле, это довольно простая процедура. Тем более что об этом уже был разговор на блоге раньше. Вот ссылка на нужную публикацию:
Помним, что в нашей сети числятся аж девять машин. Будет логичным, если назначать им IP-адреса по возрастанию. То есть в настройках сетевых карт первого и последнего компов будут вписаны следующие значения:
Обращаем внимание на тот факт, что у первого компьютера значение IP-адреса равняется «192.168.1.2». Сделано так потому, что в нашей схеме уже присутствует , который по умолчанию имеет адрес «192.168.1.1».
Именно поэтому в поле «Основной шлюз» указано именно это значение. Таким образом, каждому ПК предоставляется возможность выхода в интернет. Если данную графу оставить пустой, то выхода в Глобальную паутину не будет.
Также важно знать, что два одинаковых IP-адреса не должно быть в одной локальной сети. Теперь на Windows 7 и 10 необходимо проделать следующие важные настройки. Заходим в «Центр управления сетями и общим доступом»:
Там следуем в раздел «Изменить дополнительные параметры общего доступа»:
И в нем для всех сетевых профилей активируем опции, указанные на рисунке ниже:
После этого обязательно выбираем профиль «Все сети» и активируем строку «Отключить общий доступ с парольной защитой»:
Эта мера позволит получать доступ по сети к другим компьютерам без ввода всяких непонятных паролей. Теперь можно сказать, что настройка локальной сети в Windows 7 и 10 почти что закончена. Осталась лишь самая малость.
Заключительным этапом будет перевод всех компьютеров в одну рабочую группу. Это позволит избежать различных конфликтов и неопытные пользователи будут меньше путаться при работе.
Потому сейчас нужно открыть вкладку «Система»:
И посмотреть на то, что указано в графе «Рабочая группа»:
Обычно там по умолчанию прописано значение «Workgroup». В принципе, пусть так и остается. Но помним, что все компьютеры должны иметь точно такую же группу. Если же хочется переименовать ее, то жмем «Изменить параметры».
В открывшемся окне выбираем пункт «Изменить»:
И вот сейчас можно внести необходимые изменения:
Кстати, обратите внимание на поле «Имя компьютера». В него на латинице желательное вписать такое имя, которые бы позволяло другим участникам локальной сети понимать, что это за компьютер и чей он.
Ну да ладно, что тут долго объяснять. Перезагружаем все компы после внесенных изменений и на рабочем столе жмем по ярлыку «Сеть»:
И вот они, наши голубчики:
А теперь попробуйте разобраться, чей это компьютер выделен на скриншоте выше. Ну да ладно, друзья, на этом шаге можно смело сказать, что настройка локальной сети в Windows 7 и 10 подошла к концу.
Осталось только открыть на ПК общие ресурсы и можно пользоваться. Но об этом подробно поговорим уже в следующей статье. А пока что задавайте ваши вопросы в комментариях к статье и смотрите очередное очень прикольное видео.










