Восстановление доступа к системе может стать актуальной задачей для администраторов и пользователей Windows Server 2022, 2019 и 2016, а также других версий Windows. Если вы столкнулись с необходимостью сброса забытого пароля, этот процесс можно выполнить с помощью загрузочного образа операционной системы. В зависимости от того, работаете ли вы с физическим сервером или виртуальной машиной, вам потребуется записанный на USB-флешку образ системы или его ISO-версия соответственно. Ниже приведены шаги, которые помогут вам сбросить пароль и восстановить доступ к системе:
- Подготовка и подключение образа: Подключите загрузочный образ операционной системы к физическому серверу или виртуальной машине (ВМ). Это может быть образ на USB-флешке или ISO-файл.
- Загрузка с образа: Перезагрузите сервер или ВМ и настройте его на загрузку с подключенного образа операционной системы, аналогично процессу установки новой ОС.
- Доступ к командной строке: Сразу после начала загрузки системы с образа нажмите сочетание клавиш Shift + F10, чтобы открыть командную строку. Если доступ к командной строке не получен через Shift + F10, следуйте дальнейшим инструкциям: выберите опцию «Далее», затем «Восстановление системы», перейдите к разделу «Поиск и устранение неисправностей» и выберите «Командная строка».
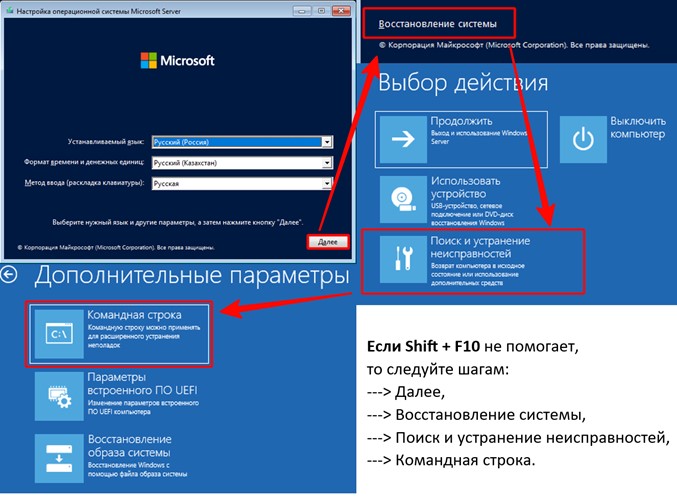
После того как вы получили доступ к командной строке, следующим шагом будет попытка перейти на диск, обычно используемый под системный раздел, то есть на диск «C». Введите команду C:. Если система выдает сообщение об ошибке, указывая, что диск не найден, необходимо назначить этому разделу букву диска. Используйте для этого утилиту diskpart, следуя приведенным ниже инструкциям:
- Введите команду
diskpartдля запуска утилиты. - Введите
lis dis, чтобы отобразить список всех доступных дисков. Обычно системный диск обозначается как диск 0, но вам следует проверить, что это действительно тот диск, на котором установлена операционная система. - Выберите диск с помощью команды
sel dis 0, где 0 — номер диска с установленной ОС. - Чтобы увидеть разделы на выбранном диске, используйте
lis par. Это поможет определить номер системного раздела. - Выберите нужный раздел, введя
sel par X, где X — номер соответствующего раздела. Например, если системный раздел — это раздел 3, используйтеsel par 3. - Назначьте букву разделу командой
assign letter=C, чтобы раздел стал доступен под буквой C. - Проверьте, что буква успешно назначена, с помощью
lis vol. Раздел должен отображаться с новой буквой диска. - Завершите работу с diskpart, введя
exit.
В командной строке это выглядит так:
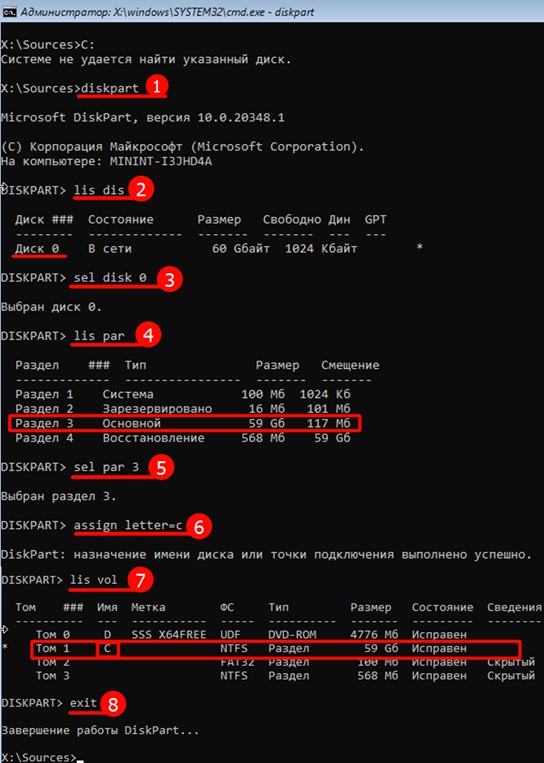
После успешного доступа к нужному разделу и назначения ему буквы, перейдите к следующим шагам для подготовки к сбросу пароля:
- Изменение файла вспомогательной утилиты:
a) Сначала переименуйте существующий файл утилиты вспомогательной доступности, чтобы сохранить его для последующего восстановления. Введите следующую команду:
move C:\Windows\System32\Utilman.exe C:\Windows\System32\Utilman.exe.bak
Это переименует файл Utilman.exe в Utilman.exe.bak. Этот шаг необходим для того, чтобы вы могли восстановить оригинальный файл после сброса пароля.
b) Затем создайте копию файла командной строки (cmd.exe) с именем Utilman.exe, чтобы получить прямой доступ к командной строке с экрана входа в систему. Используйте команду:
copy C:\Windows\System32\cmd.exe C:\Windows\System32\Utilman.exe
Это позволит запустить командную строку перед входом в систему, используя иконку вспомогательных технологий на экране блокировки.
В командной строке выглядит так:

После внесения необходимых изменений через командную строку в среде установочного образа Windows, следуйте этим шагам для безопасной перезагрузки вашего сервера:
- Закрытие командной строки:
- Закройте командную строку, нажав на крестик в углу окна или введя команду exit.
- Выход из установщика Windows:
- После закрытия командной строки, если вы находитесь в установщике Windows или в среде восстановления, закройте все открытые окна, нажимая на крестики или выбирая опцию «Отмена» при появлении запросов о продолжении установки. Система может предложить вам опции действий перед закрытием, включая возможность перезагрузки.
- Если представляется возможность выбора, используйте опцию «Выключить компьютер». Это самый безопасный способ завершить работу с установочным образом и гарантировать, что изменения, внесенные в систему, не приведут к нежелательным последствиям.
- Перезагрузка сервера:
- После выключения сервера включите его снова, используя физическую кнопку питания. Это обеспечит его загрузку с системного диска в обычном режиме.
- Убедитесь, что установочный носитель (например, USB-флешка или диск) удален или не выбран в качестве приоритетного устройства загрузки в настройках BIOS или UEFI, чтобы сервер загрузился с жесткого диска.
- Доступ к командной строке через экран блокировки:
-
- После перезагрузки и загрузки операционной системы обратите внимание на экран входа. На этом этапе, вместо стандартного ввода пароля, нажмите на иконку «Специальные возможности», которая теперь должна активировать командную строку. В зависимости от скорости вашей системы, возможно, потребуется подождать несколько минут, пока командная строка не станет доступной.
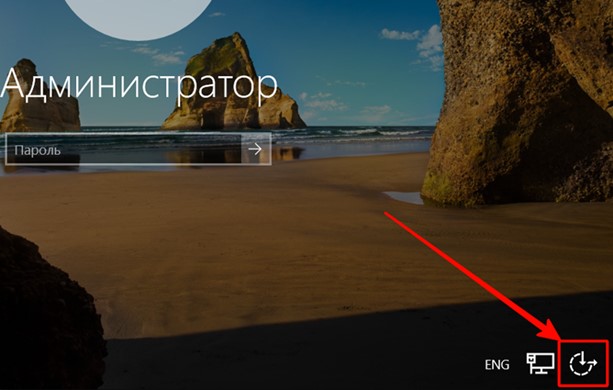
5. Сброс пароля пользователя:
-
- В открытой командной строке введите net user, чтобы увидеть список учетных записей пользователей на вашем компьютере. Это поможет вам определить точное имя учетной записи, для которой вы хотите сбросить пароль.
- Затем используйте команду net user имя_пользователя новый_пароль, заменив имя_пользователя на имя учетной записи, для которой вы сбрасываете пароль, и новый_пароль на пароль, который вы хотите установить. Например, если имя пользователя «admin» и вы хотите установить новый пароль «password123», введите:
net user admin password123
-
- После успешного выполнения команды закройте командную строку, введя exit.
6. Проверка нового пароля:
- Теперь попробуйте авторизоваться в системе, используя новый пароль для выбранной учетной записи.
После успешного сброса пароля важно восстановить первоначальное состояние системных файлов, чтобы закрыть доступ к возможности сброса пароля через экран блокировки. Для этого необходимо вернуть файл Utilman.exe на его исходное место:
- Повторный доступ к системе через образ:
- Перезагрузите ваш сервер, используя установочный образ Windows, как вы делали это ранее.
- Снова откройте командную строку на этапе выбора языка установки, используя сочетание клавиш Shift + F10.
- Переход на системный раздел:
- Если необходимо, используйте diskpart и соответствующие команды, как описано в предыдущих шагах, чтобы обеспечить доступ к диску C.
- Восстановление файла Utilman.exe:
- Введите следующую команду для восстановления оригинального файла вспомогательной утилиты доступности:
move C:\Windows\System32\Utilman.exe.bak C:\Windows\System32\Utilman.exe
Это действие заменит модифицированную версию файла Utilman.exe его оригинальной копией, восстанавливая стандартное поведение системы на экране блокировки.
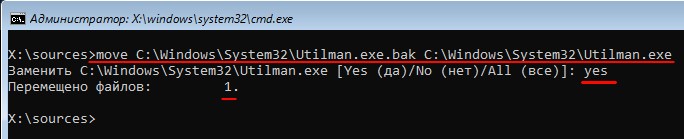
4. Завершение работы:
-
- После восстановления файла введите exit для выхода из командной строки.
- Закройте все окна установщика Windows и отмените процесс установки, если система запросит подтверждение. Это должно привести к автоматической перезагрузке системы.
Мы надеемся, что это руководство помогло вам сбросить пароль. В заключение, хотим напомнить, что наша компания предлагает широкий спектр услуг, связанных с серверами. Независимо от того, нужен ли вам новый или б/у сервер, или вы ищете надежное решение для аренды выделенного сервера (Dedicated Server) или виртуального (VPS), мы готовы предложить оптимальные варианты, соответствующие вашим бизнес-потребностям. Свяжитесь с нами Контакты | OLP.kz для получения дополнительной информации о наших продуктах и услугах.
Восстановление пароля Администратора на сервере, который является контролером домена
На днях возникла необходимость восстановить администраторский пароль на сервере, который попутно является ещё и контролером домена. Надо ли говорить, что мне требовался очень надёжный способ, который исключал бы возможность сбоя?
Существует достаточно много различных утилит для сброса пароля пользователей в ОС Windows, некоторые из которых вполне успешно справляются с операцией. Однако уже имеется печальный опыт, когда утилита разрушила операционку и оставила её без Администратора.
Поэтому действовать будем только встроенными средствами Windows Server 2008 (в принципе, можно попробовать и в обычной винде так пароль сменить, я просто пока не проверял).
Подготовительные операции
Для этого берём загрузочный диск с Windows Server 2008, загружаемся с него и в самом первом окне просто нажимаем Далее (Next)

В следующем окне вместо Установить выбираем Восстановление системы (System Recovery), далее выбираем из списка нашу установленную операционку:
Нажимаем Далее (Next) и выбираем Командная строка (Command Prompt)
Перед нами откроется командная строка, в которой нужно будет перво-наперво установить, на каком из дисков находится папка Windows.

Для этого вводим команду C: и нажимаем Enter
После этого вводим команду dir и нажимаем Enter

Окно приведено из Win7 для примера. Суть в том, что нам нужно увидеть в списке папку Windows. Если она там есть, то хорошо. Если нет, то набираем команду dir, нажимаем Enter и просматриваем список папок и файлов. Если на D: нет папки Windows, то набираем E: и нажимаем Enter. Опять команду dir и т.п.
Когда папка Windows нашлась, необходимо последовательно ввести следующие команды:
cd windows\system32
move utilman.exe utilman.exe.bak
copy cmd.exe utilman.exe
Сбрасываем пароль администратора
После этого перезагружаемся и при входе в Windows нажимаем на кнопочку специальных возможностей. При этом откроется командная строка, где необходимо ввести следующую команду:
net user administrator | *
или
net user Администратор | *
после этого система запросит ввод нового пароля.
Вводим пароль два раза (звёздочки не будут отображаться, курсор просто будет моргать) и перезагружаем сервер.
После окончания всех операций не забудьте удалить «лже-utilman» и вернуть на его место оригинальный файл.
Теги:
как сделать,
как сбросить пароль на windows server 2008 r2 контролере домена
Внимание! Все вопросы по статье прошу писать в комментариях, расположенных ниже, чтобы получить бесплатный ответ.
На вопросы, написанные «в личку», отвечаю только за деньги.
Мат и оскорбления — удаляются, а их автор отправляется в бан навсегда.
Другие статьи в разделе:
Прочитано: 50 731
Данную заметку должен иметь каждый уважающий себя системный администратор, как приходящий в организацию, где всё уже настроено, но пароли не оставлены.
Сейчас я покажу пошагово, как сбросить пароль локального Администратора на сервере под управлением Windows Server 2008 R2.
Имеем систему под управлением – Windows Server 2008 R2 Standard SP1 English.
Задача: сбросить пароль на локальную учётную запись Administrator (Администратора)
Бывало, что к Вам переходила система, а доступ к ней отсутствовал. Под локальным администратором пароль не известен.
Окно входа:
И не всеми любимый отказ зайти:
Для решения поставленной задачи проделаем ниже следующие действия.
Загружаемся с установочного диска:
(Вставить установочный диск и выставить в BIOS первым загружаться, с CD)
В окне выбора меню инсталляции и раскладки клавиатуры оставляем всё как есть, то есть English, нажимаем Next.
Теперь в левом углу выбираем пункт “Repair your computer“:
В появившемся окне “System Recovery Options” выбираем пункт по дефолту “Use recovery tools“, продолжаем, выбрав “Next“.
Далее выбираем инструмент, который будет использоваться для восстановления – это Command Prompt (Командная строка – cmd.exe):
В открывшимся окне командной строки проделываем следующие манипуляции:
X:\Sources>cd /d d:\ D:\cd Windows D:\Windows\cd System32 D:\Windows\System32\move Utilman.exe Utilman.exe.backup D:\Windows\System32\copy cmd.exe utilman.exe
Для справки, исполняемый файл utilman.exe – это Центр специальных возможностей.
Перезагружаем систему доходим до того момента где нужно ввести учётную записи и пароль на вход в систему, но пока этого делать не нужно. Обратим внимание на левый нижний угол:
Выбираем “Ease of access“, щелкаем по нему левой кнопкой мыши:
См. скриншот.

Запуститься окно командной строки:

Теперь у нас доступ к системе с правами NT Authority\SYSTEM:
Whoami

Теперь меняем пароль на локальную учётную запись Администратора:
Net user Administrator Aa1234567 (теперь пароль на локальную учётную запись Administrator будет указанный нами, к примеру Aa1234567):
И возвращаем utilman.exeобратно, в текущей запущенной командной строке сделать это невозможно. Следует проделать точно такие же шаги как мы делали выше.
В окне командной строке вводим:
X:\Sources>cd /d d:\Windows\System32 D:\Windows\System32\copy utilman.exe.backup utilman.exe Overwrite utilman.exe? (Yes/No/All): y 1 file(s) copied.
Снова перезагружаем систему и заходим уже под изменённым паролем для учётной записи Администратора. Данная заметка палочка выручалочка самому себе и разъяснение другим, как решить поставленную задачу.
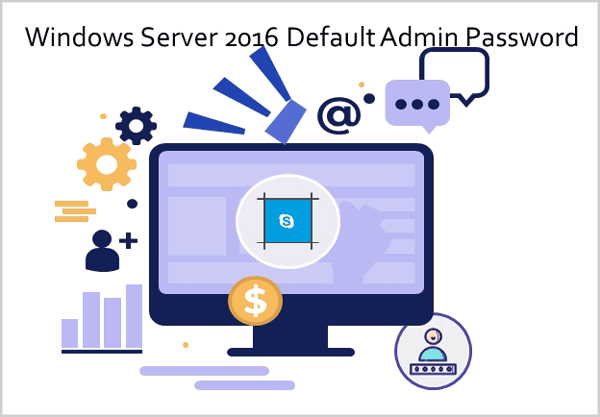
“Does Windows server 2016 have the default administrator password?? I lost the login password for my company’s HPE ProLiant ML10. I have to find back the administrator password, or I have to reinstall the system and all software. Need help!!!”
Many people forgot the administrator password to Windows server 2016 and asked for the default administrator password. Unluckily, there isn’t a default administrator password for Windows server 2008, 2012 and 2016, because the password of administrator account must be set when installation or the first time usage.
Although there isn’t a default password for the Windows server 2016, we can reset the forgotten password by password reset software or tools. Through learning, I find the following ways work effectively on resetting the lost password for Windows 2016 and other Windows systems.
1. Reset the lost password by the setup disk
By this way, you need a USB flash drive and a workable Windows computer. For the step by step guide, see Reset Windows server 2016 password with setup disk.
2. Reset the lost password by iSunshare password recovery software
With iSunshare password software, you can easily create a USB password reset disk on the Windows pc, Mac computer or rooted android phone and recover the lost password for Windows server 2016/2012/2008/2003/10/7/vista/XP. You can learn more from https://www.isunshare.com/windows-password-genius/.
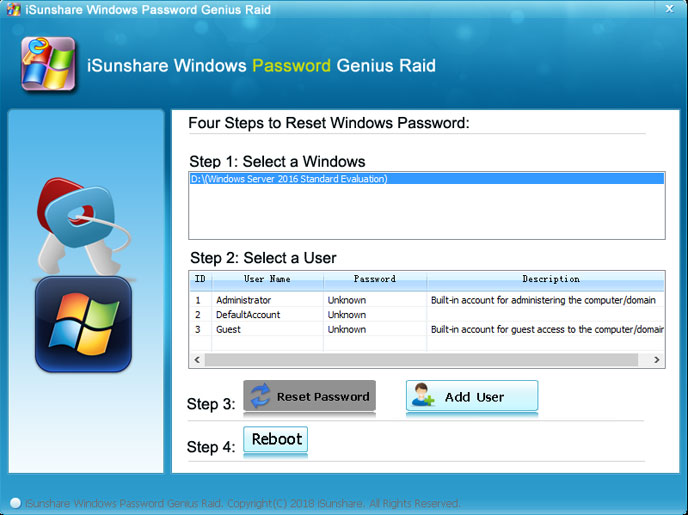
3. Recover the password by Chnt-pw and Op-hcrack
Both Chnt-pw and Op-hcrack are free software. They work fine with XP, 2000 and Vista, but not very well with windows 10/8 and server 2016/2012, so I haven’t used them for a long time. You can get them and have a try.
Related Articles:
- Is There a Default Admin Password for Windows Server 2012
- Reset Built-in Administrator Password after Forgot in Windows 10
- 2 Ways to Enable or Disable Default Account in Windows 10
- 3 Ways to Reset Admin Password on Windows Raid Server
Best Password manager App for Windows Server 2016 Administrators to store passwords
In today’s digital world, where security breaches and cyberattacks are becoming more common, it is crucial for administrators to prioritize the protection of sensitive information. One effective way to enhance security and manage passwords effectively is by using a password manager application. A password manager app is a convenient tool that helps administrators store and manage their passwords securely.
When it comes to choosing the best password manager app for administrators, several options stand out. Bitwarden is an open-source password manager that is highly recommended for first-time users or anyone looking for a free password manager. It offers a user-friendly interface, multi-factor authentication support, and the ability to share passwords securely. Bitwarden is available for a variety of platforms, making it convenient for administrators to access their passwords from different devices.
Another top choice for administrators is Dashlane. It offers a range of advanced features such as a VPN and a dark web monitor, making it an excellent choice for premium password management. Dashlane has a smooth password capture and replay system, supports multi-factor authentication, and retains a history of logins. However, it is worth noting that Dashlane’s top-tier plan can be expensive, and its free plan is limited to just one device.
Zoho Vault is another password manager app worth considering, especially for budget-conscious users. It offers a generous free plan with no limitations on device syncing or password storage. Zoho Vault supports multi-factor authentication and handles multipage logins easily. However, it does not have web form filling capabilities and may have an unintuitive mini password generator.
For administrators who prioritize password organization, 1Password is an excellent choice. It offers intuitive password organization systems, supports multi-factor authentication, and provides apps for various platforms. However, some users may find the form-filling feature to be clunky and unreliable.
Keeper Password Manager & Digital Vault is another notable option for administrators. It offers secure cross-platform password management, smooth password capture and replay, and supports multiple forms of multi-factor authentication. Keeper is particularly beneficial for users with large families, as it offers a Family package that includes five Keeper Unlimited Vaults. However, Keeper does not offer a free tier like some other password managers.
These password manager apps not only provide secure password storage but also offer features such as multi-factor authentication, intuitive interfaces, and compatibility across various platforms. Administrators can choose the app that best suits their specific needs and preferences. By utilizing a password manager app, administrators can significantly enhance their password security and streamline the management of their credentials.
Overall, when choosing a password manager app for administrators, it is essential to consider factors such as security features, ease of use, compatibility with different platforms, and additional functionalities. Bitwarden, Dashlane, Zoho Vault, 1Password, and Keeper Password Manager & Digital Vault are all excellent options, each with its own set of advantages and considerations.
Tips:Using a password manager can effectively record passwords and avoid password forgetting caused by password rotation and complexity policies.
