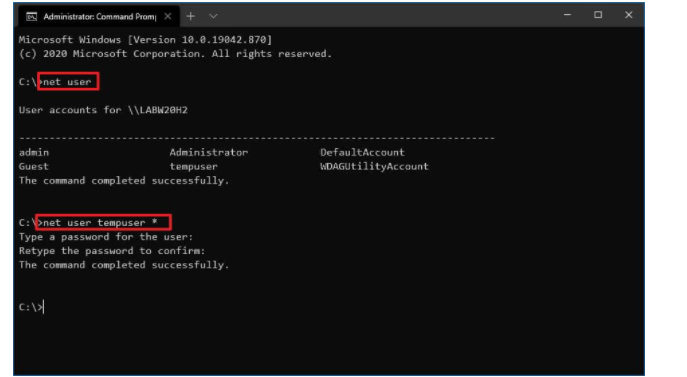Do you want to know how to find the administrator password for Windows 10 quickly and easily? Many people have trouble figuring out the password to access their Windows 10 computer’s administrator settings. Don’t worry – you can use Command Prompt to find the administrator password for your Windows 10 computer. In this article, we will explain how to find administrator password Windows 10 using Command Prompt. Along the way, this guide will explain easy-to-follow step-by-step instructions on how to get the administrator password of your Windows 10 computer using Command Prompt. Additionally, learn how accessing your Windows 10 Administrator password could potentially increase your Windows 10 security by unlocking full access and keeping it secure with LogMeOnce Password Manager is easiest and most trouble free way to keep all your accounts and passwords protected.
SEO keywords: Windows 10 Administrator Password, How to Find Windows 10 Administrator Password, and Command Prompt.
1. Uncover the Secret to Finding Your Windows 10 Admin Password
Finding Your Admin Password Made Easy:
Sick of trying to hunt down your Windows 10 admin password? Tired of never being able to access your accounts? No more! With a bit of know-how and the right tools, you’ll be the master of your computer in no time. Here’s what you need to do:
- Download a reliable password recovery tool, such as Advanced Office Password Recovery.
- Install the software, follow the directions, and launch it.
- Select the user account that you need to recover the password for.
- Select the password attack type or select the Automatic option for the password recovery tool to attempt all methods for you.
- Hit Start and let the software do the work; it may take a while to complete, but it’s worth the wait.
Once the recovery is complete, the password to your admin account will magically appear. It’s that simple! Now you have the power to access any account on your computer, no matter whether you’re using an off-the-shelf PC or a system that you built yourself. With password recovery software, you can give yourself more peace of mind so that you won’t need to keep frantically searching for your admin password ever again.
2. Discover the Hidden Password by Using Command Prompt
The Power of Command Prompts
Command Prompt is a powerful tool that not only can execute scripts, but also allows you to discover hidden passwords. All you need to do is to type in the correct commands, and the passwords can be revealed in no time. Here are a few tips to help you get started.
- Find the Secret Password – To discover the secret password, type ‘net user’ and press enter. This will bring up a list of users and their associated passwords. You can then use the ‘net user username password’ command to set a password for the selected user.
- Try Different Combinations – If the first attempt does not work, try using different combinations of letters, numbers and other symbols. You may also want to try mixing upper and lower case letters, as some passwords may only work with a combination of both.
- Change the Passwords Periodically – It is important to periodically change the passwords of the users as hackers can easily guess the passwords that have not been changed for a long time.
- Keep Passwords Secure – Even after you have discovered the secret password, it is important to keep it secure by using strong encryption. You can use the ‘encrypt’ command to encrypt the password before storing it.
By using Command Prompt, you can easily discover the hidden passwords and keep them safe and secure. This will help to protect your computer and increase its security. So now that you know how to discover the hidden password with Command Prompt, you should be able to protect your data even better.
3. Unveil the Easy Way to Access Admin Rights
Do you want to be able to access the administrative privileges of your computer? It is possible with just a couple of steps! Here is an easy way to do it.
1. Log in to Your Account
The first step is to login to your account with the correct username and password. If you can’t remember your username and/or password, you can reset it following instructions online.
2. Turn on the Admin Rights
Once you are logged in, you can enable the administrator rights. To do this, click on the Start button then go to the Control Panel. Here you will find options for Administrator privileges which you can check. If you have the latest version of Windows, Administrator rights may already be enabled.
3. Choose Your Password
Now, it is time to choose a password for your administrative profile. This should be a complex and secure password composed of letters, numbers and symbols. Make sure to write it down somewhere so you can remember it.
4. Log in using the Admin Account
When you have all the steps in place, you can now log in using your admin account. Doing this will give you access to all the administrative privileges you need.

4. Learn How to Find Your Administrator Password in Windows 10
Working on your Windows 10 computer, but don’t know the administrator password? Don’t fret! In this article, we’ll show you how to find the administrator password in Windows 10. Let’s get started:
- Check Your Current Password – Before you go through the trouble of resetting the administrator password, double check if the current password has been saved in the Password Manager.
- Use the Command Prompt Method – Open the Command Prompt by typing in “cmd” and use the net user command to reset the administrator account.
- Use the Local Users & Groups Method – You can also navigate to the Local Users & Groups located in Computer Management and reset the administrator password from there.
- Create a Windows 10 Installation Disc – The last method is to create a Windows 10 installation disc and reset the administrator password from the disc. This is the most secure and time consuming option.
Once you follow the steps above, you should be able to find the admin password and start working on your Windows 10 computer. If you don’t know any of the methods listed, you can always contact a Windows 10 support team who can walk you through it.
How to Find Windows 10 Administrator Password
| Method | Description |
|---|---|
| 1. Password Recovery Tool | Download a password recovery tool, install it, select user account, and start the recovery process. |
| 2. Command Prompt | Use Command Prompt to type commands and reveal hidden passwords for user accounts. |
| 3. Enable Admin Rights | Login to your account, enable administrator privileges, set a password, and log in using admin account. |
| 4. Check Current Password | Double check if current password is saved in Password Manager before resetting admin password. |
| 5. Windows 10 Installation Disc | Create a Windows 10 installation disc to reset admin password from the disc as a secure option. |
Q&A
Q: How do I find my administrator password for Windows 10 using the Command Prompt?
A: With the Command Prompt you can find your administrator password for Windows 10 easily. To do so, first open the Command Prompt by searching for it in the search bar or by going to Start and typing in “cmd”. Once you have opened the Command Prompt, type in “net user” followed by the name of the account for which you need to know the password. Hit enter and the password you need will be shown to you.
Conclusion
As you can see, this guide provides the steps to find the administrator password of Windows 10 conveniently using Command Prompt. The bottom line is that LogMeOnce Password Manager is a better option. But if you’re looking for the best protection for your accounts, consider setting up a FREE account. Signup for a Free account at LogMeOnce.com. With the use of the guide, you can easily get access to your system and relevant security settings keeping it secure. To make sure that your Administrator password remains safe and secure, create a FREE account and ensure that your Administrator password is safe from getting misused. Forget about the hassle of remembering all your passwords and make online data security a stress-free exercise. Secure your administrator password with the help of and make sure it’s safe from cyber threats.
Reference: How To Find Administrator Password Windows 10 Using Command Prompt
Shiva, with a Bachelor of Arts in English Language and Literature, is a multifaceted professional whose expertise spans across writing, teaching, and technology. Her academic background in English literature has not only honed her skills in communication and creative writing but also instilled in her a profound appreciation for the power of words.
Have difficulty in getting to the administrator password in the current version of windows and have no clue about how to get on to it? Well, right now, users consider to show administrator password using cmd in windows 11/10/8/7. But still, some have no clue how to do the same.
If this is the case with you, here we are. In this read, we are discussing all the details, considering it so that you can also have your hands on the same. As for the situation that it doesn’t work on your computers, UnlockGo for Windows, a professional windows password manager, will help you reset/remove administrator password, and even create/delete admin account! Let’s get started!
Can I Show Administrator Password Using CMD in Win 11/10/8/7?
Well, if you are looking forward to using CMD to get administrator user and password, unfortunately, the same is not possible. This is not possible because the password is not allowed to be visible for the default administrator account. But for the admin account, a user can reset the password with the help of a command prompt. Don’t feel disappointed because various tools are there that can be helpful in doing so.
If you are in confusion how to find administrator password windows 10, then we suggest you be a bit patient for a while. You might be thinking, why are we saying so? This is because the methods are there, helping you in dealing with it easily. But these methods do require time and patience. Let’s have a look at the best solution that will help you in doing so easily!
To find and change password with the help of Command Prompt, the steps you need to follow are:
- Move to “Windows 10” desktop and hit on the “Start” button.
- Type “Command Prompt,” and with the help of right-clicking, “run it as administrator”.
- Now type the command “net user” and hit on the “enter” key.
- Now you are supposed to change the account, and for the same type, the command “net user USERNAME *
- Be sure to change the username in the command to see the visible changes.
- Mention the “new password” and hit on the “Enter key”.
- Confirm the password by writing it again and hitting the enter key.
This method is not 100% working due to the different version of windows system and is complicated to operate without admin rights. So the alternative way when CMD not working or without admin rights.
Alternative Way to Show Administrator Password Using CMD
If you are searching out for the methods that can help you to get the administrator password, perform the reset and all the user name will show up on the pop-up window. Resetting will allow you to set up the password of your choice, and there will be no problem at all. The best part is if users find it one of athe difficult tasks, but in reality, it is not.
Yes, you read it right. Some tools are there that will be helpful in how to find administrator password windows 10. You can choose UnlockGo – Windows Password Reset Tool.
This tool is one of the best tools available helpful in resetting the admin password. Only one click is required by the user to do so. This tool is available for Windows 11/10/8.1/8/7/Vista/XP (32/64 bit) & Windows Server. Not only for administrators, but this tool will also help you to reset the password for the accounts available on Windows.
To reset your password with UnlockGo for Windows, these are the steps that you can follow:
Step 1 Download UnlockGo for Windows on the PC that is accessible and download it from there. Afterwards, install it and launch it. Once launched, insert a bootable USB/CD/DVD into it to burn.

Step 2 After burning, insert the boot device into the computer that you want to see admin password, and then follow the on-screen instructions to enter bios menu. In the menu, select boot tab and boot device priority to set it, finally press F10 to save and exit.

Step 3 Now it’s time to choose windows system to reset/remove windows account admin password.

In these 3 simple steps and a few clicks, you can reset/remove admin password without admin rights. Many people still ask How to Get Administrator Privileges, then they can get the ideal answers.
Conclusion
When a user wishes to show administrator password using CMD, unfortunately they cannot do it directly because Windows 10 do not allow them to do so. But with the help of tools, the same is possible. The tools helpful in unlocking the windows are highly in demand and serve the needs of the user. Be sure to choose the best tool like UnlockGo for Windows so that the same can be done easily, and you will not face trouble like how to view admin password in windows 10.
UnlockGo (Windows)
- Reset Windows 10 Password without Using CMD
- Reset/Remove Windows passwords with a bootable usb and another accessible computer
- Create a new account or delete account without logging in
- Support Windows 11/10/8/8.1/7/xp/vista and Windows server 2022-2011
无标题文档
Как показать пароль администратора с помощью CMD в Windows 10/8/7
По умолчанию на предыдущем компьютере с Windows есть невидимая учетная запись администратора. Если вы хотите внести изменения на компьютере с Windows, которые могут повлиять на других пользователей этого компьютера, вам необходимо указать соответствующую учетную запись администратора и пароль. Если вы забыли пароль локального администратора Windows, вы можете используйте CMD, чтобы показать пароль администратора в Windows 10/8/7.
Введя определенные командные строки, вы можете успешно получить информацию об учетной записи администратора. Или вы можете просмотреть и сбросить пароль учетной записи администратора Windows с помощью стороннего программного обеспечения. Как бы то ни было, здесь вы можете показать и взломать пароль администратора с CMD или без него.
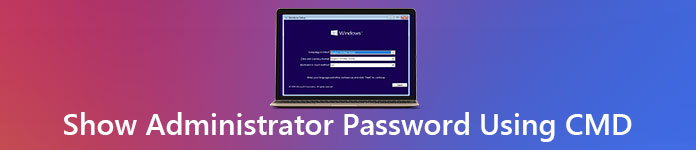
- Часть 1: Как сбросить пароль администратора Windows
- Часть 2: Как получить права администратора с помощью CMD
- Часть 3. Часто задаваемые вопросы об отображении пароля администратора
Часть 1: Лучшее программное обеспечение для сброса пароля администратора Windows
Если вы хотите просмотреть и установить новый пароль для своей учетной записи администратора Windows, imyPass сброс пароля Windows может быть вашим первым выбором. Вы можете сбросить пароль администратора Windows и стандартный пароль учетной записи пользователя без потери данных. Нет необходимости вводить сложные команды для сброса пароля администратора Windows. Просто щелкните несколько параметров на экране, чтобы с легкостью сбросить пароль администратора Windows 10.
4 000 000+ загрузок
Найти, удалить и сбросить пароль администратора Windows без командной строки.
Взломайте пароль администратора Windows и пароль для входа, сохранив при этом локальные файлы.
Создайте новую учетную запись администратора, не вводя предыдущий пароль.
Создайте загрузочный CD/DVD/USB-накопитель, чтобы разблокировать компьютер и сбросить пароль Windows.
Взломайте пароль администратора на компьютерах и ноутбуках Dell, HP, IBM, Sony, Lenovo, Acer и многих других марок.
Шаг 1Бесплатно загрузите, установите и запустите инструмент сброса пароля администратора Windows на обычном компьютере. Создайте диск сброса пароля с помощью Создать CD/DVD для сброса пароля а также Создать флешку для сброса пароля варианты, которые основаны на вашем плане покупки.

Шаг 2Перезагрузите компьютер с заблокированной учетной записью администратора. Тем временем нажмите F12 или же ESC на клавиатуре во время перезагрузки компьютера. Когда вы входите в Меню загрузки, используйте клавиши со стрелками вверх и вниз, чтобы выбрать вставленный диск или дисковод. Нажимать Войти чтобы сохранить изменения. Ваш компьютер с Windows немедленно перезагрузится.

Шаг 3Выберите Windows в качестве операционной системы для сброса пароля администратора Windows. Выберите, какую учетную запись администратора и пароль вы хотите взломать.

Шаг 4Нажмите Сброс пароля снизу. В появившемся окне нажмите Да подтвердить. В результате ваш текущий пароль администратора Windows будет удален. Вы можете вносить изменения непосредственно в настройки Windows.

Шаг 5Если вы хотите просмотреть пароль администратора Windows 10/8/7, вы можете нажать Добавить пользователя для создания новой учетной записи администратора в Windows. Введите новое имя пользователя и пароль администратора. Наконец, нажмите ХОРОШО с последующим Перезагрузить чтобы войти в заблокированный компьютер с новой учетной записью администратора.

Часть 2: Как получить права администратора с помощью CMD
Невозможно напрямую показать пароль администратора и учетную запись с помощью CMD. Сначала необходимо сбросить пароль учетной записи администратора Windows по умолчанию. Позже вы можете использовать CMD для отображения текущего пароля администратора на вашем компьютере с Windows 10/8/7.
Шаг 1Из окон Начинать меню, тип CMD в строке поиска. Запустите программу от имени Администратора. Шаг 2Запустите чистый пользователь Командная строка, чтобы показать учетную запись администратора. Шаг 3нажмите Войти клавишу на клавиатуре, чтобы перейти к Командная строка администратора. Шаг 4Вы можете сразу увидеть все учетные записи и пароли Windows, включая учетные записи администратора и гостя.
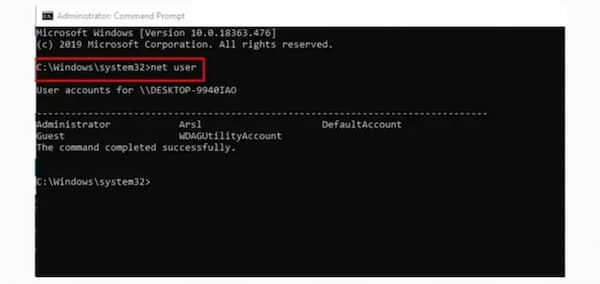
Часть 3. Часто задаваемые вопросы об отображении пароля администратора
Какой пароль администратора Windows по умолчанию?
Такого стандартного пароля администратора Windows по умолчанию не существует. Вы можете включить встроенную учетную запись администратора в Windows и пароль вручную. Позже вы можете получить доступ ко всем разрешениям администратора Windows.
Можно ли обойти пароль администратора Windows 10?
Да. Если вы помните свой пароль администратора, вы можете успешно обойти пароль администратора Windows 10. Нажимать Окна а также р ключи, чтобы открыть Бежать диалог. Тип netplwiz и нажмите Войти на вашей клавиатуре. в Учетная запись пользователя раздел, перейдите в Пользователи вкладка Выберите свою учетную запись администратора Windows 10. Снимите флажок перед Пользователь должен ввести имя пользователя и пароль, чтобы использовать этот компьютер. Нажмите Подать заявление подтвердить. Затем введите правильный пароль администратора для вашей учетной записи локального администратора. Нажмите ХОРОШО для сохранения изменений и выхода из окна.
Можете ли вы изменить пароль администратора из гостевой учетной записи?
Да. Вы можете загрузить и разархивировать файл CVE-2017-0213_x64 с Github. Запустите программу двойным щелчком мыши. Введите пароль сетевого пользователя USERNAME. Нажимать Войти на клавиатуре. Теперь вы можете заменить AUSERNME и ПАРОЛЬ.
Вывод
Это все, что нужно показать пароль администратора с CMD или без него. Вы можете просмотреть и взломать пароль локального администратора Windows 10/8/7 с помощью сброса пароля Windows imyPass. Инструмент взлома пароля администратора Windows удобен для новичков. Если у вас все еще есть вопросы, вы можете связаться с нами.
Подробнее Чтение
- Как обойти пароль экрана входа в Windows 10 [2025 New]
- Забыли пароль администратора в Windows 10 Pro? Исправьте сейчас
- Учебное пособие по 5 способам получения прав администратора Windows 10
If you have forgotten your administrator password on Windows 10, don’t worry, it’s not the end of the world. There are a few ways you can recover or reset your password, and one of them is by using Command Prompt. In this article, we will show you how to find administrator password Windows 10 using Command Prompt.
Command Prompt is a powerful tool built into Windows 10 that allows you to perform various tasks, including resetting your admin password. However, it’s important to note that this method only works if you have access to an account with administrative privileges. If you don’t have admin rights, you won’t be able to reset the password.
We will provide you with step-by-step instructions on how to use Command Prompt to find your admin password. It’s a relatively simple process, but it does require some basic knowledge of Command Prompt. So, if you’re ready to recover your administrator password, keep reading.
How to Find Administrator Password Windows 10 Using Command Prompt
If you have forgotten your Windows 10 administrator password, you may be wondering how to retrieve it. One method to find your administrator password is by using the Command Prompt. Here are the steps to follow:
Steps to Find Administrator Password using Command Prompt
- Open the Command Prompt as an administrator. To do this, press the Windows key + X and select “Command Prompt (Admin)” from the menu.
- Type the command “net user” and press Enter. This will display a list of user accounts on your computer.
- Find the administrator account in the list. The administrator account is usually named “Administrator” or “Admin”.
- Type the command “net user Administrator *” and press Enter. This will prompt you to enter a new password for the administrator account.
- Enter your new password and press Enter. You will be prompted to confirm the password.
- Re-enter your new password and press Enter. Your administrator password has now been changed.

Alternative Methods to Find Administrator Password
If you are unable to find your administrator password using the Command Prompt, there are other methods you can try. One option is to use a Windows password recovery tool. These tools can help you recover your password without having to reset it.
Another option is to try the default administrator password. Some versions of Windows have a default administrator password that can be used to log in if the password has not been changed. To find out if your version of Windows has a default administrator password, you can search online for your specific operating system version.
In conclusion, if you have forgotten your Windows 10 administrator password, there are several methods you can try to retrieve it. Using the Command Prompt is one of the most effective methods, but there are also other options available.
Resetting Administrator Password using Command Prompt
If you have forgotten your Windows 10 administrator password, don’t worry. You can easily reset it using Command Prompt. In this section, we’ll go over the steps to reset the administrator password using Command Prompt.
Steps to Reset Administrator Password using Command Prompt
- First, you need to boot your computer into Safe Mode with Command Prompt. To do this, restart your computer and press the F8 key repeatedly until you see the Advanced Boot Options menu. From there, select Safe Mode with Command Prompt.
- Once you’re in Safe Mode with Command Prompt, type “net user” and press Enter. This will display a list of all user accounts on your computer.
- Find the administrator account that you want to reset the password for and type “net user [username] *” (replace [username] with the actual username of the administrator account) and press Enter.
- You will be prompted to enter a new password for the administrator account. Type a new password and press Enter. You will be asked to confirm the new password. Type it again and press Enter.
- Once you’ve reset the password, restart your computer and log in with the new password.

Resetting Administrator Password using Bootable USB
If you don’t have access to Safe Mode with Command Prompt, you can still reset the administrator password using a bootable USB. Here are the steps:
- Download and install a Windows password reset tool like PassFab 4WinKey.
- Insert a USB flash drive into your computer and create a Windows password reset disk using the tool.
- Restart your computer and enter the Boot Menu by pressing the F12 key repeatedly.
- Select the USB flash drive from the Boot Menu and press Enter.
- Follow the instructions provided by the Windows password reset tool to reset the administrator password.
- Once you’ve reset the password, remove the USB flash drive and restart your computer.
That’s it! You should now be able to log in to your Windows 10 administrator account with the new password. Remember to keep your password in a safe place and try to use a strong password that is difficult to guess.
How to Secure Administrator Password
To keep your Administrator password secure, it’s important to use a strong, unique password that’s difficult to guess or crack. Avoid using common words or phrases, and use a mix of uppercase and lowercase letters, numbers, and symbols. You can also enable two-factor authentication to add an extra layer of security to your Administrator account.
How to Recover Lost Administrator Password
If you forget your Administrator password, you can recover it using the Command Prompt or by resetting your Windows password. To reset your Windows password, you’ll need to boot your computer in Safe Mode and create a new local account password. Once you’ve created a new password, you can log in to your Administrator account with the newly created password.
Remember that having Administrator level access and privileges comes with a lot of responsibility. It’s important to keep your Administrator password secure and only to use it when necessary. By following these tips and tricks, you can better manage your Administrator account and keep your Windows computer secure.
Frequently Asked Questions
How to reset Windows 10 admin password with CMD?
If you have forgotten your Windows 10 admin password, you can reset it using CMD. To do so, open the Command Prompt as an administrator, type “net user Administrator *”, and press Enter. Then, enter a new password and confirm it. That’s it! Your password has been reset.
How to view user password in Windows 10 using CMD?
It is not possible to view user passwords in Windows 10 using CMD. However, you can reset the password using CMD if you have administrative privileges.
How to find Windows 10 admin password from guest account using CMD?
You cannot find the Windows 10 admin password from a guest account using CMD. However, you can reset the password using CMD if you have administrative privileges.
How to bypass Windows 10 admin password using CMD?
It is not recommended to bypass the Windows 10 admin password using CMD as it can cause security issues. However, if you have forgotten your password, you can reset it using CMD.
How to unlock Windows 10 admin account with CMD?
To unlock the Windows 10 admin account with CMD, open the Command Prompt as an administrator, type “net user Administrator /active”, and press Enter. This will activate the admin account, and you can log in using the password.
John Adebimitan
John Adebimitan is an accomplished tech writer with a passion for unraveling the complexities of the digital world. With a keen eye for detail and a knack for simplifying technical jargon, John has been instrumental in guiding readers through the ever-evolving landscape of technology.
We all know that previous versions of Windows come up with a default Administrator account that is not visible to all users. Only they can see who have enabled it. The Administrator password is something that has access to Windows core settings. So, you must have access to the Admin account if you are looking to make any change within the Windows settings.
You can easily show Administrator password using CMD, which opens a Command Prompt in front of you. By entering multiple commands you can see it on your screen. In this article, we will be discussing how to view admin password using cmd in Windows 10/8/7 and how to see the Admin password using CMD in case you are unable to get it through.
- Part 1. Is It Possible to Show Administrator Password using CMD in Windows 10/8/7?
- Part 2. Steps to Show Administrator Password using CMD in Windows
- Part 3. Failed to Show Admin Password using CMD? Use Windows Password Recovery to Reset Windows Password
Part 1. Is It Possible to Show Administrator Password using CMD in Windows 10/8/7?
Before proceeding, you must have knowledge about is it possible to show Administrator password using CMD or not. Well, the answer would be an absolute no if you want to show an Admin account with username as well as password. Windows are not allowed to show the default Administrator account password.
If it is some kind of necessity, the better and effective way is resetting your default Windows Admin account password. After that, you can use that password to access Windows system files.
As mentioned above, it is impossible to display the Windows Administrator account password on CMD. It can only be displayed after cracking the password to a new one. Besides displaying the password, it can show you huge information about the Administrator account and all other accounts installed on Windows.
Type the CMD in the Windows search bar and run as Administrator.
You can run the following command to show the Administrator account using CMD and press the Enter key.
net user
A list of all the accounts will appear in front of you in less than a second.
Part 3. Failed to Show Admin Password using CMD? Use Windows Password Recovery to Reset Windows Password
Windows Password Recovery is an utter solution to reset the Windows Administrator account password in case if you are failed to show administrator password using CMD. Windows can’t reveal the password, so the only solution is to use a third party software to reset the Windows password. Windows Password Recovery can efficiently reset, remove, recover the Windows passwords within minutes. Either you are looking to reset local account password or Administrator account password, the software can effectively do the job.
Features:
- Retrieve Windows local Administrator as well as other user passwords.
- Restore domain Admin account password and other Admin user passwords.
- Create a new Admin account right away.
- Incredibly easy to use.
- Remove or reset Windows 7/8/10 passwords in three simple steps.
- Reset Microsoft account passwords of supported Windows-like 8/8.1/10.
How it works
Free Download
Buy Now
Download and launch the Windows password reset tool on your Windows operating system and hit the “USB device” option if you want to proceed with the bootable USB else, you can press the DVD/CD option to continue with it.
Insert the device whatever you choose to continue with and choose it from the dropdown menu. Hit the “Begin burning” once you have selected the right device.
It will start creating a bootable device. Press “OK” once you see the “Burning Successfully” prompt.
Restart the operating system and press the boot key multiple times to enter into the Windows boot menu.
Finally, choose the Windows OS that you are using, select a user account that is supposed to be reset, and click on the “Reset Password” option.
Hit the “Reboot” button when you see a “Successfully reset the password” prompt.
Conclusion:
You can definitely use the above-discussed guide if you are looking for how to get admin password with CMD in Windows 7/8/10 and if you are unable to get the password using CMD, you can use the Windows Password Recovery to reset your Windows 7/8/10 password. If you have any other suggestions, you can share them with us through the comment section.
Free Download
Buy Now