Каждый сетевой адаптер установленный в вашем ПК, ноутбуке или планшете имеет физический адрес, называемый «MAC-адрес». MAC-адрес представляет собой уникальный идентификатор, присвоенный физически каждому сетевому интерфейсу. С помощью одной команды, вы можете получить информацию о всех сетевых адаптерах, установленных в вашем устройстве с Windows 10.
Существует специальная команда WMIC, которая использует инструментарий управления Windows (WMI), чтобы предоставить информацию о всех сетевых устройствах, установленных в операционной системе Windows 10. Вы можете использовать это следующим образом.
Вывести на экран все детали сетевого адаптера в Windows 10
Откройте новый экземпляр командной строки.
Введите или вставьте следующую команду:
wmic nic get AdapterType, Name, Installed, MACAddress, PowerManagementSupported, Speed
Это покажет вам информацию о сетевых устройствах в том числе их MAC — адрес, имя, поддерживаемую скорость.
В моем случае, вывод выглядит следующим образом:
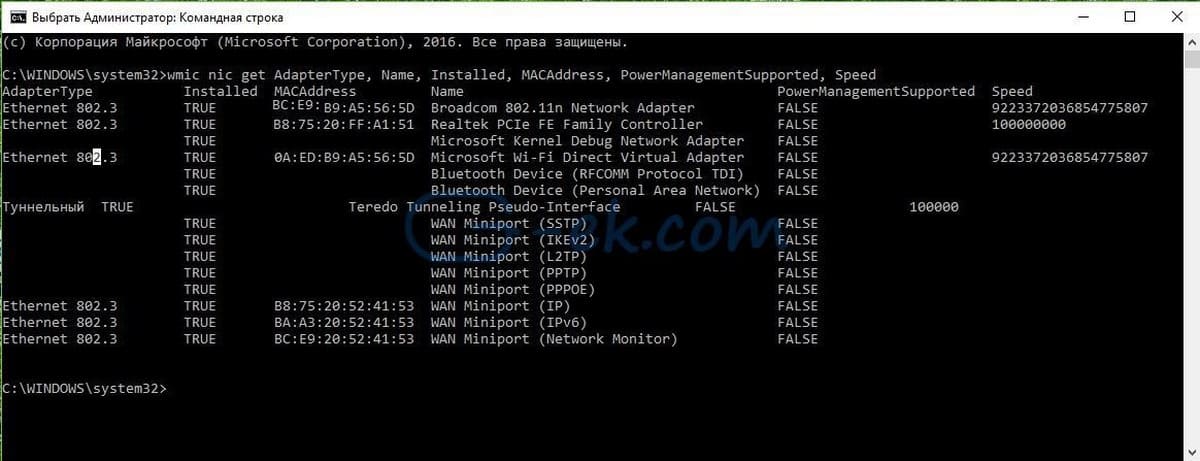
Вы можете найти полный список свойств, которые можно использовать в запросе выше на следующей странице MSDN: Win32_NetworkAdapter class.
Некоторые интересные свойства вы можете захотеть распечатать:
Manufacturer. – производитель устройства, Name — Имя сетевого адаптера (драйвера)
NetConnectionStatus — Показывает состояние подключения сетевого адаптера к сети, может иметь одно из следующих значений:
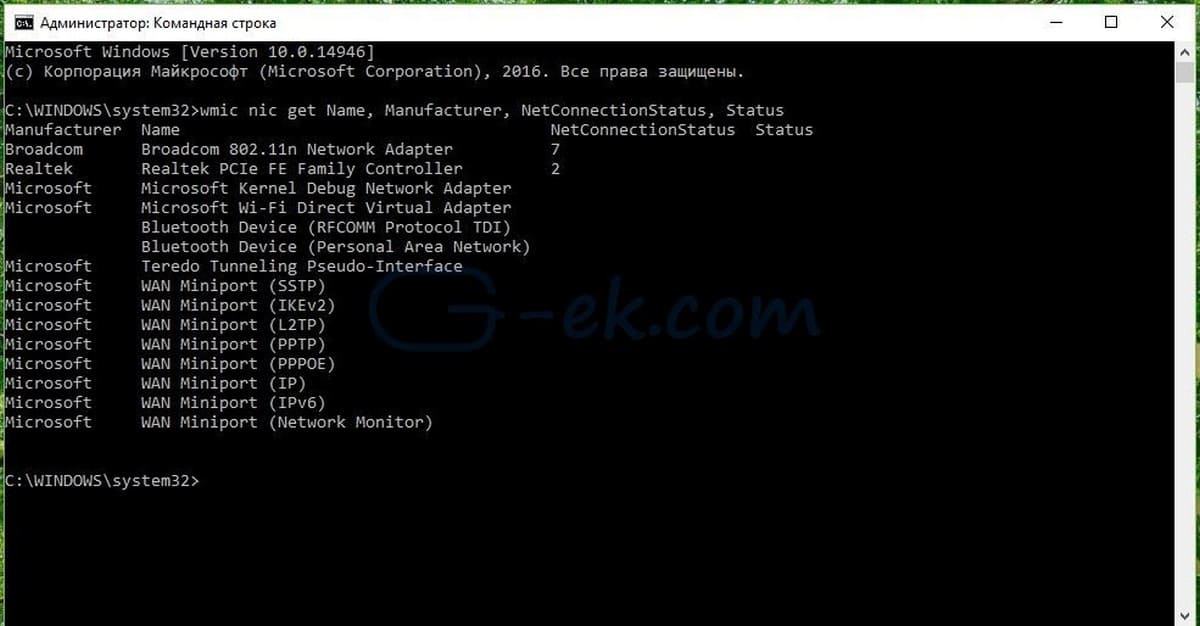
- 0 = Disconnected (Отключено)
- 1 = Connecting (Подключение)
- 2 = Connected 2 (Подключение 2)
- 3 = Disconnecting (Разъединение)
- 4 = Hardware Not Present (Оборудование отсутствует)
- 5 = Hardware Disabled (Оборудование отключено)
- 6 = Hardware Malfunction (Неисправность )
- 7 = Media Disconnected (Media Disconnected)
- 8 = Authenticating (Аутентификация)
- 9 = Authentication Succeeded (Аутентификация выполнена)
- 10 = Authentication Failed (Ошибка аутентификации)
- 11 = Invalid Address (Неверный адрес)
- 12 = Credentials Required (учетные данные)
Status (Статус) — еще одно интересное свойство, отображает текущее состояние объекта.
Включает в себя следующее Значения:
- OK («OK»)
- Error («ошибка»)
- Degraded («Деградация»)
- Unknown («Неизвестно «)
- Pred Fail («сбой»)
- Starting («Запуск «)
- Stopping («Остановка «)
- Service («Сервис «)
- Stressed («Stressed»)
- NonRecover («NonRecover»)
- No Contact («No Contact»)
- Lost Comm («Lost Comm»)
-
Home
-
News
- How to Check Network Adapter Speed on Windows 10 – 4 Ways
By Alisa |
Last Updated
This tutorial walks you through 4 ways to check network adapter speed on Windows 10. Seek more solutions for various computer problems and useful free utilities for PC? you can visit MiniTool Software official website.
How to check network adapter speed on Windows 10? Below are 4 ways. Learn how to check network card speed on Windows 10 via Settings, Control Panel, CMD, or PowerShell.
Way 1. Check Network Adapter Speed on Windows 10 from Settings
- Click Start -> Settings to open Windows Settings. Click Network & Internet.
- Click Status in the left panel.
- In the right window, click View your network properties link under Change your network settings.
- Under Properties, find the network adapter, the Ethernet or Wi-Fi, and find the speed next to Link speed (Receive/Transmit).
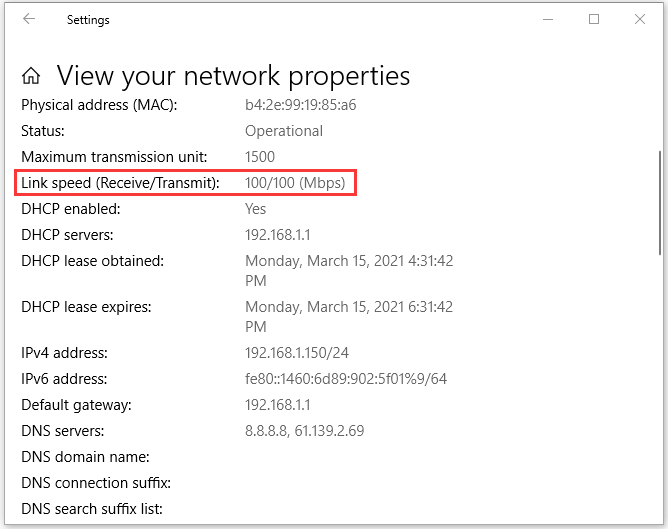
Way 2. Check Network Card Speed on Windows 10 in Control Panel
- Press Windows + R, type control panel, and press Enter to open Control Panel in Windows 10.
- Click Network and Internet, and click Network and Sharing Center.
- Click Change adapter settings in the left panel.
- In the pop-up window, double-click the target network adapter, your Ethernet or Wi-Fi.
- Then you can check Speed under Connection to check the connection speed of your Ethernet or Wi-Fi adapter when connected to the network.
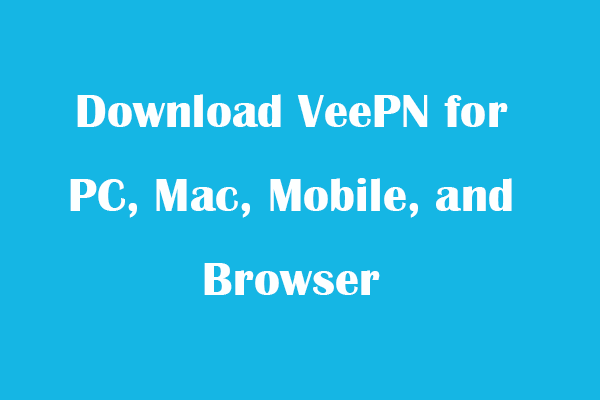
Download VeePN for PC, Mac, Mobile, and Browser
This post gives a VeePN review and offers guides on how to download VeePN for Chrome, Edge, Firefox, PC, Mac, Android, iOS, etc. to use this VPN service.
Read More
Way 3. Check Network Adapter Speed on Windows 10 with CMD
- Click Start, type cmd, right-click Command Prompt, and select Run as administrator.
- In Command Prompt window, type the command wmic nic where netEnabled=true get name, speed, and press Enter. This will list all detected Ethernet and Wi-Fi adapters in your Windows 10 computer and display their speeds.
Way 4. How to Check Ethernet Speed Windows 10 in PowerShell
- Press Windows + X and select Windows PowerShell (Admin) to open PowerShell in Windows 10.
- In PowerShell window, type the command Get-NetAdapter | select interfaceDescription, name, status, linkSpeed, and press Enter. This command can list all your Ethernet and Wi-Fi adapters name, status, and their speeds.
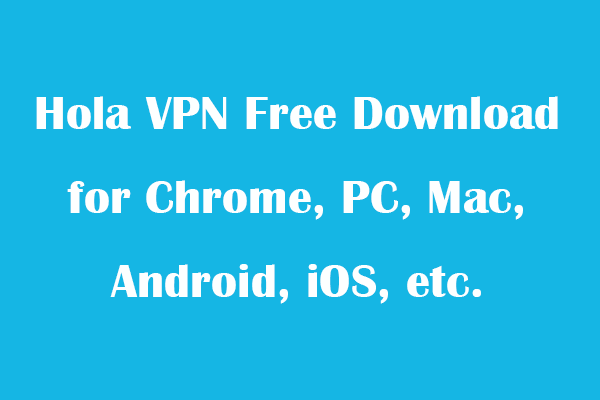
Hola VPN Free Download for Chrome, PC, Mac, Android, iOS, etc.
Learn how to download free Hola VPN for Chrome, Edge, PC, Mac, Android, iOS, etc. to use it to unblock and access worldwide content online with no limit.
Read More
MiniTool Software team is devoted to helps users solve various computer problems and designs useful tools to help users keep their data safe.
Over than 10 years, MiniTool Software has developed and released some popular tools like MiniTool Power Data Recovery, MiniTool Partition Wizard, MiniTool ShadowMaker, MiniTool MovieMaker, MiniTool Video Converter, MiniTool uTube Downloader, and more.
MiniTool Power Data Recovery is a free and easy data recovery program that lets you recover any deleted or lost files from Windows computer, USB flash drive, memory card, external hard drive, SSD, etc. Very easy-to-use and 100% clean program.
MiniTool Partition Wizard is an easy disk partition manager. You can use it to manage hard disks with ease. For example, you can use it to easily create, delete, extend, resize, format, wipe, convert partitions. You can also use it to check and fix disk errors, migrate OS, clone disk, test hard drive speed, analyze hard drive space, and more.
MiniTool ShadowMaker is a free PC backup software. You can use this tool to easily backup and restore Windows OS, back up files, folders, partitions, or the whole disk content to external hard drive, USB, network drive, etc. at fast speed.
About The Author
Position: Columnist
Alisa is a professional English editor with 4-year experience. She loves writing and focuses on sharing detailed solutions and thoughts for computer problems, data recovery & backup, digital gadgets, tech news, etc. Through her articles, users can always easily get related problems solved and find what they want. In spare time, she likes basketball, badminton, tennis, cycling, running, and singing. She is very funny and energetic in life, and always brings friends lots of laughs.
Как узнать параметры сетевой карты на Windows 10
Сетевая карта является одним из наиболее важных компонентов ПК или ноутбука, устанавливающих связь с сетью Интернет. Однако, для подключения к сети, нужно знать параметры сетевой карты. В этой статье мы рассмотрим, как узнать параметры сетевой карты на Windows 10.
Как узнать IP-адрес сетевой карты

IP-адрес сетевой карты – это ее основной параметр и используется для идентификации устройства в локальной сети.
- Откройте «Пуск» и введите «cmd» в строку поиска.
- Нажмите правой кнопкой мыши на «Командной строке» и выберите «Запустить от имени администратора».
- Введите команду «ipconfig» и нажмите Enter.
- Выведется информационный список, найдите раздел «Ethernet adapter Ethernet» или « Wi-Fi adapter Wi-Fi» (в зависимости от того, какое устройство Вы используете).
- Вы увидите секцию «IPv4 Address», которая показывает IP-адрес вашей сетевой карты.
Как узнать MAC-адрес сетевой карты
MAC-адрес сетевой карты – это уникальный адрес устройства, который используется для идентификации устройства в сети.
- Откройте «Пуск», введите «cmd» в строку поиска и нажмите Enter.
- Введите команду «ipconfig/all» и нажмите Enter. Появится список информации о сетевых устройствах и их параметрах.
- Отыщите секцию «Ethernet adapter Ethernet» или «Wi-Fi adapter Wi-Fi» (в зависимости от того, какое устройство Вы используете).
- В этой секции должен быть MAC-адрес сетевой карты, который записан после фразы «Physical Address».
Как узнать скорость сетевой карты
Скорость сетевой карты – это параметр, означающий как быстро происходит передача данных в компьютерной сети.
- Нажмите правой кнопкой мыши на значок «Подключение к сети» и выберите «Открыть центр сети и общих ресурсов».
- Найдите свою сетевую карту и нажмите на нее.
- Откроется окно, в котором выберите «Свойства».
- На вкладке «Сетевые параметры» найдите секцию «Скорость соединения».
- Там будет указана текущая скорость сетевой карты.
Как узнать DNS-сервер для сетевой карты

DNS-сервер – это сервер, который переводит доменные имена в IP-адреса и используется для идентификации устройства в локальной сети.
- Откройте «Пуск», введите «cmd» в строку поиска и нажмите Enter.
- Напечатайте команду «ipconfig/all» и нажмите Enter.
- В выводе найдите секцию «Ethernet adapter Ethernet» или «Wi-Fi adapter Wi-Fi» (в зависимости от того, какое устройство Вы используете).
- В найденной секции отыщите элемент «DNS-серверы».
- Там будет указан адрес DNS-серверов, которые используются для вашей сетевой карты.
Теперь Вы имеете необходимые знания, чтобы узнать параметры вашей сетевой карты. Это может быть полезно для настройки сети, исправления ошибок и улучшения производительности.
Как узнать параметры сетевой карты на Windows 10
Если у вас возникли проблемы с сетью, то необходимо узнать параметры сетевой карты на Windows 10. В этой статье мы расскажем, как это сделать.
Шаг 1. Открыть «Панель управления»
Для начала необходимо открыть «Панель управления». Выполните следующие действия:
- Нажмите на кнопку «Пуск».
- Выберите «Панель управления».
Шаг 2. Выбрать категорию «Сеть и интернет»
В открывшемся окне «Панель управления» найдите категорию «Сеть и интернет». Для этого выполните следующие действия:
- В верхнем правом углу найдите поле поиска.
- Введите «Сеть и интернет» и нажмите клавишу «Enter».
- Откройте найденную категорию «Сеть и интернет».
Шаг 3. Открыть «Сетевые подключения»

После того, как вы открыли категорию «Сеть и интернет», вам нужно перейти к «Сетевым подключениям». Для этого выполните следующие действия:
- Откройте «Центр управления сетями и общим доступом».
- В левой части экрана выберите «Изменение параметров адаптера».
Шаг 4. Просмотр сетевой карты

Теперь вы находитесь в окне сетевых подключений. Найдите свою сетевую карту и щелкните правой кнопкой мыши. Выберите «Свойства».
В открывшемся окне нажмите на кнопку «Конфигурация».
Здесь вы увидите все параметры вашей сетевой карты. Если вы хотите что-то изменить, нажмите на нужную настройку и измените ее значения.
Обратите внимание: если вы не знаете, что делает та или иная настройка, не изменяйте ее. Это может привести к непредсказуемому результату.
Итог
Теперь вы знаете, как узнать параметры сетевой карты на Windows 10. Если у вас возникнут какие-либо проблемы, вы всегда можете вернуться к этой статье и воспользоваться нашими инструкциями. Надеемся, что эта статья была полезна для вас и вы смогли решить свою проблему.
Как узнать параметры сетевой карты на Windows 10
Сетевая карта – важная часть любого компьютера или ноутбука, обеспечивающая соединение с локальной сетью и доступ в Интернет. Для правильной настройки сети, а также для решения проблем, связанных с подключением, необходимо знать параметры сетевой карты. Эта статья расскажет, как узнать параметры сетевой карты на Windows 10.
Шаг 1: Откройте «Панель управления»
Перейдите к «Пуск», найдите «Панель управления» и выберите его.
Шаг 2: Найдите «Адаптеры Ethernet»
В «Панели управления» найдите и выберите «Сеть и Интернет», затем выберите «Центр сети и общего доступа». В меню на левой стороне выберите «Изменение параметров адаптера». В открывшемся окне вы увидите все доступные сетевые подключения. Если вы используете проводное подключение, найдите «Адаптеры Ethernet». Если вы используете беспроводное соединение, найдите «Адаптеры Wi-Fi».
Шаг 3: Узнайте параметры сетевой карты

Выберите нужный адаптер и нажмите правой кнопкой мыши на нем. Выберите «Свойства». В открывшемся окне найдите раздел «Сведения». Здесь вы увидите IP-адрес, маску подсети, шлюз по умолчанию и другие параметры.
Шаг 4: Узнайте MAC-адрес
MAC-адрес – это уникальный идентификатор сетевой карты, который позволяет ей работать в локальной сети. Для того чтобы узнать MAC-адрес сетевой карты, вернитесь в окно «Свойства» выбранного адаптера и найдите раздел «Конфигурация». Нажмите на кнопку «Конфигурация сетевого адаптера» и выберите вкладку «Дополнительно». Здесь вы увидите MAC-адрес.
Итог

Теперь вы знаете, как узнать параметры сетевой карты на Windows 10. Эта информация может пригодиться для решения проблем с подключением, а также для более точной настройки сети.
Помните, что параметры сетевой карты могут быть разные в зависимости от сетевых настроек, которые вы используете. Если вы не знаете, как установить определенные параметры, лучше обратиться за помощью к специалистам.
- Windows 10
- Параметры сетевой карты
- Адаптеры Ethernet
- MAC-адрес
- Локальная сеть
Содержание статьи:
- Сетевые подключения
- Как открыть данную вкладку
- Как посмотреть свойства адаптера, изменить ряд параметров
- Пару слов о сетевых параметрах Windows 10/11
- Вопросы и ответы: 0
Всех приветствую!
В современных Windows 10/11 почему-то «скрыли от глаз» классическую панель управления, а вместе с ней и вкладку «Сетевые подключения» (которая бывает ой как нужна при различных настройках ОС). Забавная коллизия… 🙂
Между тем, эта вкладка помогает просмотреть все ранее созданные подключения (те же PPPoE), работающие сетевые адаптеры Wi-Fi, Bluetooth, Ethernet, их свойства, установленные параметры, и прочее.
В рамках этой заметки приведу неск. способов, как открыть «Сетевые подключения», а также посмотреть свойства того или иного адаптера (в общем-то, базовые моменты, которые часто требуются при настройке сети).
Итак, ближе к теме…
*
Сетевые подключения
Как открыть данную вкладку
📌 Способ 1 (универсальный)
- нажать сочетание клавиш Win+R (должно появиться окно «Выполнить»);
- в строку «Открыть» ввести команду ncpa.cpl и нажать Enter.

ncpa.cpl — просмотр всех сетевых подключений
*
📌 Способ 2 (проверен в Windows 10 и 11)
Если у вас в трее (рядом с часами) есть сетевой значок — нажмите по нему правой кнопкой мыши и в меню выберите «Параметры сети и Интернета».
Далее нужно перейти во вкладку «Дополнительные сетевые параметры / Доп. параметры сетевого адаптера». Скрин см. ниже. 👇

Доп. параметры сетевого адаптера — значок сети в трее Windows
*
📌 Способ 3
- открыть контрольную панель управления;
- далее перейти во вкладку «Сеть и интернет / центр управления сетями…»;
- затем в боковом меню перейти по ссылке «Изменение параметров адаптера».

Центр управления сетями — контрольная панель
*
📌 Способ 4
Если вкладка сетевых подкл. не открывается — информацию можно посмотреть и другим образом — с помощью командной строки. Как это делается:
- запускаем командную строку;
- вводим команду netsh interface show interface и нажимаем Enter;
- получаем список адаптеров, и видим, какие из них подключены, а какие нет.

netsh interface show interface
*
Как посмотреть свойства адаптера, изменить ряд параметров
Для неискушенных пользователей: обратите внимание на цвет значков в этой вкладке («Сетевых подкл.»):
- если значок серый (бесцветный) — значит этот адаптер выключен (т.е. не работает). В моем примере ниже таких 2; 👇
- если значок цветной, но рядом с ним горит красный крестик — значит, что сам адаптер работает, но ничего к нему не подключено (в моем примере Bluetooth адаптер именно такой 👇);
- если значок цветной и рядом с ним нет никаких крестиков — адаптер работает, подключение активно.

Какой адаптер вкл., какой выключен
Кстати, чтобы включить адаптер — кликните по нему правой кнопкой мыши и в меню выберите «Подключить». (Прим.: по умолчанию все адаптеры должны быть вкл., однако, в некоторых случаях их откл. вручную…)

Вкл. адаптера — ПКМ по значку адаптера
Чтобы открыть свойства конкретного адаптера — сделайте по нему ПКМ и в контекстном меню выберите соотв. пункт. Как в примере ниже. 👇

Свойства адаптера
Далее появится окно свойств: в нем можно будет настроить некоторые параметры более точечно. Например, довольно часто требуется поменять IP или DNS — для этого выберите строку «IP версии 4» и откройте ее свойства. 👇

IP версии 4 — свойства
Далее можно задать требуемые 📌DNS (IP, маску…). 👇
📌 В помощь!
Как сменить DNS в Windows, и как выбрать наиболее быстрый публичный DNS-сервер — https://ocomp.info/kak-vyibrat-public-dns.html

Использовать следующие DNS и IP
*
Пару слов о сетевых параметрах Windows 10/11
Кстати, в современных Windows 10/11, если нажать ПКМ по меню ПУСК, — то в меню можно заметить возможность открыть вкладку с сетевыми подкл. Однако, на деле откроется раздел «Сеть и Интернет» в 📌параметрах ОС (см. пару скриншотов ниже 👇).

Сетевые подключения — параметры в Windows 10-11
Раздел этот достаточно «большой» и относительно удобный — есть все основные разделы: VPN, Wi-Fi, исп. данных, прокси и др. Однако, решить он помогает не все вопросы… и иногда вкладка сетевых подкл. просто необходима…

Сеть и Интернет — параметры Windows 11
📌 Кстати, если у вас не работает какой-нибудь адаптер, или вы никак не можете открыть «Сетевые подкл.» — можно попробовать сбросить все сетевые настройки Windows. В этом случае будут использоваться настройки по умолчанию, и скорее всего вопрос разрешится…
О том, как это сделать, расскажет моя предыдущая заметка, ссылочка на нее ниже. 👇
https://ocomp.info/kak-sbrosit-nastroyki-seti.html
*
За сим откланяюсь, успехов!
🙂
Сетевая карта – одно из ключевых устройств в компьютере, отвечающее за подключение к сети Интернет. Иногда возникает необходимость проверить различные параметры сетевой карты, чтобы решить проблемы с подключением или просто узнать техническую информацию об этом устройстве. В этой статье мы расскажем о том, как посмотреть параметры сетевой карты на операционной системе Windows 10.
1. Открыть Диспетчер устройств

Для начала вам нужно открыть Диспетчер устройств, где можно увидеть все устройства, подключенные к вашему компьютеру, включая сетевую карту. Существует несколько способов открыть Диспетчер устройств на Windows 10:
- Нажать клавишу «Win + X» и выбрать «Диспетчер устройств» из контекстного меню.
- Щелкнуть правой кнопкой мыши на кнопке «Пуск» и выбрать «Диспетчер устройств».
- Найти Диспетчер устройств через панель управления или поиск.
2. Найти сетевую карту в Диспетчере устройств
Когда вы открыли Диспетчер устройств, найдите раздел «Сетевые адаптеры» и раскройте его. Здесь должны быть отображены все устройства, связанные с сетью. Сетевая карта обычно имеет название такое как «Ethernet Controller» или «Wi-Fi Adapter». Найдите свою сетевую карту в списке и дважды щелкните на ней, чтобы открыть ее свойства.
3. Просмотр параметров сетевой карты
После открытия свойств сетевой карты, вы увидите вкладку «Сведения». Здесь содержится вся техническая информация о сетевой карте. Вы можете увидеть такие параметры как:
- Производитель и модель сетевой карты.
- Состояние подключения и скорость передачи данных.
- IP-адрес и шлюз по умолчанию.
- MAC-адрес сетевой карты.

Также на вкладке «Драйвер» можно обновить драйвер сетевой карты или откатить его к предыдущей версии, если возникли проблемы с подключением.
Знание параметров сетевой карты может быть важным, особенно когда возникают проблемы с подключением к Интернету. Узнав техническую информацию и состояние сетевой карты, вы можете проанализировать и решить эти проблемы более эффективно.
Итог
В этой статье мы рассмотрели, как посмотреть параметры сетевой карты на Windows 10. Открытие Диспетчера устройств, поиск и открытие свойств сетевой карты позволяют вам увидеть техническую информацию об этом устройстве. Знание этих параметров может быть полезным для решения проблем с подключением или просто для ознакомления с техническими характеристиками вашей сетевой карты.
Как посмотреть параметры сетевой карты на Windows 10
Сетевая карта – это устройство, которое является одной из ключевых частей компьютера. Она отвечает за передачу данных по сети и обеспечивает подключение к интернету. Если у вас возникли проблемы с интернет-соединением или требуется проверить настройки сетевой карты, то мы поможем вам разобраться в этом вопросе.
1. Открытие настроек сети
Для начала откройте Панель управления. Сделать это можно кликнув правой кнопкой мыши по кнопке «Пуск» и выбрав соответствующий пункт меню.
Подсказка: Если вы не видите кнопку «Пуск» на панели задач, нажмите клавишу Windows на клавиатуре или нажмите сочетание клавиш Win + X, чтобы открыть контекстное меню.
В Панели управления найдите и выберите раздел «Сеть и интернет».
2. Просмотр информации о сетевой карте

В разделе «Сеть и интернет» найдите пункт «Центр управления сетями и общим доступом» и выберите его.
На открывшейся странице слева найдите пункт «Изменение параметров адаптера».
Вас перенаправит на страницу «Сетевые подключения», на которой будут отображены все доступные сетевые подключения на вашем компьютере.
3. Просмотр подробной информации о сетевой карте
Для того чтобы узнать подробную информацию о сетевой карте, кликните по ней правой кнопкой мыши и выберите пункт «Свойства».
Откроется окно с настройками сетевой карты. Здесь вы сможете увидеть различные параметры, такие как IP-адрес, маска подсети, шлюз по умолчанию и другие.
Чтобы получить еще больше информации, в окне «Свойства» выберите пункт «Протокол интернета версии 4 (TCP/IPv4)» и нажмите кнопку «Свойства» рядом с ним.
Откроется окно с подробными настройками TCP/IP. Здесь вы сможете увидеть не только основные параметры, но и DNS-сервера, а также настроить статический или динамический IP-адрес.
Итог
В данной статье мы рассмотрели, как посмотреть параметры сетевой карты на Windows 10. Вы узнали, как открыть настройки сети, просмотреть информацию о сетевой карте и получить подробные настройки TCP/IP.

Важно помнить, что настройки сетевой карты могут варьироваться в зависимости от модели устройства и используемой операционной системы. Если вам нужна более специфичная информация, обратитесь к руководству пользователя или посетите официальный сайт производителя вашей сетевой карты.
Надеемся, что эта статья помогла вам разобраться с вопросом настройки сетевой карты на Windows 10 и решить возможные проблемы с интернет-соединением.
Как посмотреть параметры сетевой карты на Windows 10
В наше современное время, когда интернет является неотъемлемой частью нашей жизни, важно знать, как посмотреть параметры сетевой карты на Windows 10. Ведь это позволяет нам настроить и оптимизировать соединение, узнать о состоянии сети и провести необходимую диагностику.
Что такое сетевая карта?
Сетевая карта, или сетевой адаптер, является устройством, которое позволяет компьютеру подключаться к сети и обмениваться данными с другими компьютерами. Каждый компьютер имеет одну или несколько сетевых карт, которые могут быть представлены различными типами, такими как Ethernet или Wi-Fi.

Важно знать, что настройка и проверка параметров сетевой карты может быть полезна при возникновении проблем с интернетом, например, низкой скоростью соединения или постоянными обрывами.
Как посмотреть параметры сетевой карты на Windows 10

Существует несколько способов, которые позволяют вам просмотреть параметры сетевой карты на Windows 10. Рассмотрим наиболее простой и быстрый из них.
- Откройте «Панель управления» путем нажатия правой кнопкой мыши на кнопку «Пуск» и выберите соответствующий пункт в контекстном меню.
- Выберите раздел «Сеть и Интернет» и перейдите в «Центр управления сетями и общим доступом».
- В открывшемся окне выберите «Изменение параметров адаптера» в левой панели.
- Вы увидите список доступных сетевых подключений. Найдите нужное вам подключение, которое может быть обозначено как «Ethernet» или «Wi-Fi».
- Щелкните правой кнопкой мыши на выбранном подключении и выберите «Свойства».
- В открывшемся окне выберите вкладку «Сведения» и прокрутите вниз, чтобы найти параметры сетевой карты.
Теперь вы можете просмотреть различные параметры, такие как IP-адрес, MAC-адрес, состояние соединения и другие настройки. Если у вас возникли проблемы с подключением, эта информация поможет вам найти их и внести соответствующие изменения.
Итог
Зная, как посмотреть параметры сетевой карты на Windows 10, вы имеете возможность контролировать и настраивать соединение, а также диагностировать возможные проблемы. Просмотр параметров сетевой карты является важным инструментом для всех пользователей, особенно в ситуациях, когда стабильное и качественное интернет-соединение играет важную роль в повседневной жизни.
Помните, что полная информация о состоянии сетевой карты поможет вам быстро и эффективно решать проблемы, связанные с подключением к интернету.
Теперь, когда вы знаете, как посмотреть параметры сетевой карты на Windows 10, вам не придется беспокоиться о проблемах с интернетом. Эта информация позволит вам контролировать и настраивать ваше соединение, обеспечивая стабильность и качество обмена данными между компьютерами.
Удачи в использовании вашей сетевой карты и настроек!
