Заказал на aliexpress SSD на 360 ГБ (пока еще в пути) по цене как SSD на 256 ГБ или 120 в обычных магазинах.
В интернете видел сравнения/обзоры только на скорость чтения и записи с этого SSD, но объем никто не проверял.
Думаю что китайцы вполне могут подсунуть SSD’шники намного меньшего объема, чем написано, т.к. с флешками такие «фокусы» они часто делают. Да, я знаю, что там по факту не будет 360 ГБ чистого места, т.к. вроде как производители рассчитывают объем исходя из того, что 1 КБ это 1000 байт, а не 1024 и еще в SSD вроде бы 10% резервируется под что-то.
В общем как правильно проверить истинный/чистый объем SSD? Думаю можно с помощью H2testw или HDD Tune забить SSD данными и от количества забитых данных уже узнать реальный объем, но не повредит ли это SSD диску (у них же количество циклов перезаписи ограничено)? Может есть более правильные способы?
-
Вопрос задан
-
14146 просмотров
Пригласить эксперта
Могут, хотя не часто такое бывает.
Часто, особенно когда дело касается внешних накопителей и когда цена в разы меньше чем в среднем по рынку.
не изобретайте велосипед, вы подключите SSD к ПК контроллеры обменяются информацией и вы получите всю инфу через оснастку diskmgmt.msc
Не поможет. там в контроллере записано что диск на 1, 2 или 4 терабайта, а в реальности может быть 32, 64 Гб
Может помочь программа ValiDrive (или еще тысячи других на просторах интернета), которая опросит все сектора вашего диска и выдаст вердикт о его реальной емкости.
А вот уже после этого зайдете в diskmgmt.msc и сделайте на этом диске единственный том с таким объемом, оставив фейковый объем в нераспределенной области
Заказал на aliexpress SSD на 360 ГБ (пока еще в пути) по цене как SSD на 256 ГБ или 120 в обычных магазинах.
Ну если живете богато, можете себе позволить.
Думаю что китайцы вполне могут подсунуть SSD’шники намного меньшего объема
Могут, хотя не часто такое бывает.
производители рассчитывают объем исходя из того, что 1 КБ это 1000 байт, а не 1024
Кило это тысяча, поэтому в килобайте может быть только тысяча байт, не больше и не меньше.
SSD вроде бы 10% резервируется под что-то.
Не обязательно 10% бывает и 5% и 60% смотря для каких целей SSD. Но на объеме доступном пользователю это никак не отражается.
В общем как правильно проверить истинный/чистый объем SSD?
Записать на диск кучу видео и посмотреть сколько всего влезло.
но не повредит ли это SSD диску
Конечно повредит. Любая эксплуатация вредит диску, поэтому чтобы не вредить лучше хранить диск в сухом прохладном месте.несколько раз в год подавая питание на несколько часов, и ни в коем случае ничего не записывать.
А учитывая что у вас за диск — такой объем записи скорее всего сразу выведет его из строя.
не изобретайте велосипед, вы подключите SSD к ПК контроллеры обменяются информацией и вы получите всю инфу через оснастку diskmgmt.msc
Войдите, чтобы написать ответ
-
Показать ещё
Загружается…
Минуточку внимания
Если вы являетесь пользователем операционной системы Windows 10 и хотите узнать объем SSD на вашем компьютере, то вы попали по адресу. В этой статье я детально расскажу вам о способах определения объема SSD и поделюсь несколькими полезными советами для облегчения этого процесса.
1. Использование встроенного инструмента «Диспетчер дисков»
Один из самых простых способов определить объем SSD на компьютере с Windows 10 — это использовать встроенный инструмент «Диспетчер дисков». Вот как это сделать:
- Нажмите правой кнопкой мыши на кнопку «Пуск» в левом нижнем углу экрана и выберите пункт «Диспетчер дисков».
- Откроется окно «Диспетчер дисков», где вы увидите все подключенные устройства хранения данных.
- Найдите свой SSD в списке дисков и обратите внимание на его размер в колонке «Объем».
Теперь вы знаете объем вашего SSD. Однако, если у вас есть несколько дисков, это может затруднить задачу, поэтому я рекомендую вам воспользоваться следующим способом.
2. Использование командной строки для определения объема SSD

Если вы знакомы с командной строкой Windows 10 и предпочитаете использовать ее для определения объема SSD, то следуйте этим инструкциям:
- Нажмите комбинацию клавиш Win + X, чтобы открыть контекстное меню «Пуск».
- Выберите пункт «Командная строка (администратор)».
- В открывшемся окне командной строки введите команду «
wmic diskdrive get size» и нажмите клавишу Enter. - В результате вы увидите список всех установленных дисков и их размеры в байтах.

Стало намного проще, верно? Но что если вы хотите более подробную информацию о вашем SSD, такую как марка, модель и серийный номер? В таком случае рекомендую следующий способ.
3. Использование программы «Кристалл Диск Инфо»
Одним из самых популярных инструментов для определения объема SSD и получения дополнительной информации о нем является программа «Кристалл Диск Инфо». Следуйте этим шагам для ее использования:
- Загрузите программу «Кристалл Диск Инфо» с официального веб-сайта.
- Установите программу, следуя инструкциям на экране.
- Запустите «Кристалл Диск Инфо» и вы увидите список всех установленных дисков в вашей системе.
- Найдите свой SSD в списке и обратите внимание на его объем, марку, модель и другую полезную информацию.
Программа «Кристалл Диск Инфо» позволяет получить максимально подробную информацию о вашем SSD и может быть очень полезна для пользователей со специализированными потребностями.
Итог
Теперь вы знаете несколько способов определения объема SSD на компьютере с операционной системой Windows 10. Вам доступны встроенные инструменты, такие как «Диспетчер дисков» или командная строка, а также сторонние программы, такие как «Кристалл Диск Инфо». Выберите наиболее удобный и понятный способ для вас и получите необходимую информацию о своем SSD.
Не забывайте, что правильное определение объема SSD особенно важно при планировании своего хранилища данных и учете доступного места на диске. Используйте эти инструменты и получайте удовольствие от работы с вашим компьютером Windows 10!
Как узнать объем SSD на компьютере Windows 10
В наше время SSD-диски стали популярным выбором для компьютеров, так как они обеспечивают высокую скорость чтения и записи данных, а также повышают производительность системы. Однако, для того чтобы эффективно использовать SSD, необходимо знать его объем. В этой статье мы расскажем вам, как узнать объем SSD на компьютере с установленной операционной системой Windows 10.
1. Использование «Диспетчера дисков»
Один из самых простых способов узнать объем SSD на компьютере – это использовать встроенный в операционную систему Windows 10 «Диспетчер дисков».
- Нажмите правой кнопкой мыши на значок «Пуск» в левом нижнем углу экрана и выберите пункт «Диспетчер дисков».
- В открывшемся окне вы увидите список всех подключенных дисков на вашем компьютере.
- Найдите в списке свой SSD-диск и в столбце «Объем» увидите его полный объем в гигабайтах.
Теперь у вас есть информация о размере вашего SSD-диска.
2. Использование «Проводника файлов»

Другой способ узнать объем SSD – это воспользоваться «Проводником файлов» в операционной системе Windows 10.
- Откройте «Проводник файлов» нажатием на пиктограмму папки в панели задач.
- В левой панели найдите «Этот компьютер» и щелкните по нему.
- В открывшемся окне вы увидите все диски, подключенные к вашему компьютеру.
- Найдите в списке свой SSD-диск и наведите на него курсор мыши.
- Появится всплывающая подсказка, в которой будет указан объем SSD-диска.

Теперь вы знаете объем вашего SSD-диска.
Итог
В этой статье мы рассмотрели два простых и доступных способа узнать объем SSD на компьютере с установленной операционной системой Windows 10 – использование «Диспетчера дисков» и «Проводника файлов». Зная объем SSD, вы сможете более эффективно управлять своими данными и оптимизировать работу вашего компьютера.
Как узнать объем SSD на компьютере Windows 10
Приветствую всех, кто хочет узнать, как определить объем SSD на компьютере под управлением операционной системы Windows 10! В данной статье я подробно расскажу вам о различных способах проверки объема SSD, чтобы вы могли оперативно получить всю нужную информацию.
Windows 10 и SSD
SSD (Solid-State Drive) — это передовое хранилище данных, предлагающее более быструю и эффективную работу по сравнению с обычными жесткими дисками (HDD). Одной из главных причин популярности SSD является его высокая скорость чтения и записи данных. Однако, возможно, вы не знаете, как узнать объем SSD, установленного на вашем компьютере под управлением Windows 10.
Способы узнать объем SSD
- 1. С помощью Диспетчера устройств: Нажмите правой кнопкой мыши на кнопку «Пуск» и выберите «Диспетчер устройств». Откроется окно Диспетчера устройств, где вы должны прокрутить вниз и найти раздел «Дисковые накопители». В этом разделе вы увидите все устройства хранения данных, включая ваш SSD. Найдите ваш SSD в списке и узнайте его объем.
- 2. С помощью программы «Диспетчер дисков»: Нажмите клавиши «Win + X» и выберите «Диспетчер дисков». Вы увидите список всех дисков, подключенных к вашему компьютеру, включая SSD. Найдите SSD в этом списке и узнайте его объем.
- 3. С помощью «Проводника»: Откройте «Проводник» (нажмите клавишу «Win + E») и найдите раздел «Этот компьютер». В этом разделе вы увидите все диски, включая ваш SSD, и их объем.
- Теперь вы знаете несколько простых способов узнать объем SSD на вашем компьютере под управлением Windows 10!
Итоги

В этой статье мы рассмотрели, как узнать объем SSD на компьютере с ОС Windows 10. Методы, описанные выше, позволяют быстро получить нужную информацию о емкости вашего SSD, вне зависимости от того, является ли он системным диском или дополнительным хранилищем данных.

Не забывайте, что SSD не только обеспечивает быструю работу, но и помогает улучшить общую производительность вашего компьютера. Будьте уверены, что обладаете достаточным объемом для хранения всех ваших данных.
И помните, что знание объема SSD пригодится вам для принятия решений по использованию свободного пространства, резервированию места для будущих файлов и приложений, а также для планирования возможного улучшения системы в будущем.
Максимум от вашего SSD! Успешного и продуктивного использования!
На чтение6 мин
Опубликовано
Обновлено
Современные SSD диски имеют разные интерфейсы подключения, такие как SATA, PCIe и NVMe. Для того чтобы узнать тип вашего SSD, вам понадобится заглянуть в свойства диска в меню «Устройства и приводы» в настройках компьютера. Там вы увидите список всех установленных дисков, включая ваш SSD. В колонке «Интерфейс» будет указан тип вашего SSD.
Кроме типа, важно знать и другие характеристики вашего SSD, такие как объем памяти, скорость чтения и записи, и жизненный цикл. Для получения этой информации можно воспользоваться программами, которые анализируют состояние вашего SSD. Одна из таких программ — CrystalDiskInfo. Это бесплатное приложение, которое позволяет получить подробную информацию о вашем SSD, включая его модель, производителя, температуру и другие характеристики.
Таким образом, узнать тип SSD и его характеристики на компьютере с Windows 10 несложно. Вы можете воспользоваться встроенными настройками системы или специальными программами, чтобы получить всю необходимую информацию о вашем SSD. Знание этих характеристик поможет вам принять правильное решение при выборе SSD для вашего компьютера или при определении проблем с его работой.
Содержание
- Методы определения типа SSD
- Как узнать производителя SSD
- Как узнать общий объём памяти SSD
- Как узнать скорость чтения и записи на SSD
- Как узнать интерфейс подключения SSD
- Как узнать форм-фактор SSD
- Как узнать время работы SSD
Методы определения типа SSD
Есть несколько способов определить тип SSD на компьютере с операционной системой Windows 10:
- Воспользоваться диспетчером устройств:
- Нажмите комбинацию клавиш Win + X и выберите пункт «Диспетчер устройств».
- Разверните раздел «Диски» и найдите свой SSD.
- Щелкните правой кнопкой мыши на SSD и выберите пункт «Свойства».
- Перейдите на вкладку «Детали» и найдите значение параметра «Устройство по протоколу». Если значение равно «SATA», SSD использует интерфейс SATA. Если значение равно «NVMe», SSD использует интерфейс NVMe.
- Воспользоваться программой CrystalDiskInfo:
- Скачайте и установите программу CrystalDiskInfo.
- Запустите программу и найдите свой SSD в списке устройств.
- В поле «Интерфейс» будет указан тип вашего SSD (SATA, NVMe и т. д.).
- Воспользоваться программой HWiNFO:
- Скачайте и установите программу HWiNFO.
- Запустите программу и принимайте условия использования.
- В главном окне программы найдите раздел «Storage» и раскройте его.
- Найдите свой SSD в списке устройств и посмотрите значение поля «Interface Type».
Используя один из этих методов, вы сможете определить тип SSD на компьютере с Windows 10 и узнать подробности о его характеристиках.
Как узнать производителя SSD
Для узнавания производителя SSD на компьютере с операционной системой Windows 10 вам понадобится выполнить несколько простых шагов.
- Откройте меню «Пуск» и выберите «Настройки».
- В окне «Настройки» выберите раздел «Система».
- В боковом меню «Системы» выберите пункт «Об устройстве».
- В разделе «Об устройстве» найдите информацию о «Типе устройства».
- Рядом с «Типом устройства» будет указана информация о производителе SSD.
Производитель SSD обычно указан рядом с информацией о модели и серийном номере устройства.
Информация о производителе SSD может быть полезна при покупке нового накопителя или при поиске подходящих драйверов и обновлений для устройства.
Как узнать общий объём памяти SSD
Для того чтобы узнать общий объём памяти SSD на компьютере с Windows 10, можно воспользоваться инструментом Диспетчер устройств. Следуйте следующим шагам:
- Нажмите правой кнопкой мыши на кнопку «Пуск» в левом нижнем углу экрана и выберите пункт «Диспетчер устройств».
- В окне Диспетчера устройств найдите раздел «Дисковые устройства» и разверните его.
- Найдите в списке SSD-накопитель и щелкните на нем правой кнопкой мыши.
- В появившемся контекстном меню выберите пункт «Свойства».
- В открывшемся окне перейдите на вкладку «Объем».
- В разделе «Общий объем» будет указан общий объем памяти SSD в гигабайтах (ГБ).
Таким образом, вы сможете узнать общий объем памяти SSD на компьютере с Windows 10 с помощью Диспетчера устройств.
Как узнать скорость чтения и записи на SSD
Для того чтобы узнать скорость чтения и записи на вашем SSD в ОС Windows 10, вы можете воспользоваться следующей инструкцией:
- Откройте «Диспетчер устройств» (Device Manager), нажав правой кнопкой мыши на кнопку «Пуск» и выбрав соответствующий пункт меню.
- В раскрывшемся списке найдите и раскройте раздел «Дисковые устройства» (Disk drives).
- Найдите в списке название вашего SSD и щелкните на нем правой кнопкой мыши.
- В контекстном меню выберите «Свойства» (Properties).
- В открывшемся окне перейдите на вкладку «Полоса пропускания» (Policies).
- Здесь вы увидите информацию о текущих скоростях чтения и записи на вашем SSD.
Имейте в виду, что скорость чтения и записи на SSD может различаться в зависимости от модели и производителя. Более высокие скорости чтения и записи обычно означают более высокую производительность SSD в целом.
Как узнать интерфейс подключения SSD
Для того чтобы узнать тип и характеристики SSD на компьютере с Windows 10, необходимо использовать специальные инструменты.
Один из способов — воспользоваться программой CrystalDiskInfo:
- Загрузите и установите программу CrystalDiskInfo с официального сайта разработчика.
- Запустите программу и дождитесь, пока она просканирует все устройства хранения информации на компьютере.
- В результате сканирования вы увидите список всех устройств с указанием их типа и интерфейса подключения.
- Возле названия диска вы увидите информацию о его типе, например, SATA или NVMe, которая покажет, каким образом SSD подключено к компьютеру.
Также можно воспользоваться утилитой System Information:
- Нажмите на клавишу «Win» и введите «System Information».
- Запустите приложение «System Information», которое отобразит информацию о вашем компьютере.
- В левой части окна выберите раздел «Компоненты» и затем «Хранилище».
- Справа откроется список устройств хранения информации. Найдите в этом списке свой SSD и посмотрите его подробные характеристики, включая информацию о типе подключения.
Теперь, зная интерфейс подключения вашего SSD, вы сможете выбрать и использовать соответствующие технологии и настройки для оптимальной работы вашего накопителя.
Как узнать форм-фактор SSD
Для того чтобы узнать форм-фактор SSD на компьютере с Windows 10, можно воспользоваться несколькими методами:
- Воспользоваться специальной программой, например CrystalDiskInfo. После установки программы, запустите ее и в разделе «Характеристики» найдите информацию о форм-факторе SSD. В большинстве случаев это будет обозначено как «2.5» для 2,5-дюймовых SSD или «M.2» для M.2-дисков.
- Открыть Диспетчер устройств. Нажмите сочетание клавиш Win + X и выберите «Диспетчер устройств» из списка. В открывшемся окне найдите раздел «Диски» и разверните его. Там вы увидите список установленных дисков, включая SSD. Нажмите правой кнопкой мыши на SSD и выберите «Свойства». В открывшемся окне перейдите на вкладку «Общие» и найдите поле «Тип устройства». Форм-фактор SSD будет указан рядом с этим полем.
- Открыть программу Windows PowerShell или командную строку. Для этого нажмите Win + X и выберите «Windows PowerShell» или «Командная строка» из списка. В открывшемся окне введите команду
wmic diskdrive get modelи нажмите Enter. Будут отображены все установленные диски, включая SSD, и их модели. По модели можно определить форм-фактор SSD на основе информации из интернета.
С помощью этих методов вы сможете узнать форм-фактор SSD на компьютере с Windows 10 и подобрать соответствующий ему корпус или адаптер при необходимости.
Как узнать время работы SSD
Для того чтобы узнать время работы SSD на компьютере с Windows 10, следуйте следующим инструкциям:
- Откройте «Диспетчер устройств». Для этого нажмите правой кнопкой мыши на кнопку «Пуск» в левом нижнем углу экрана и выберите «Диспетчер устройств».
- В раскрывающемся меню найдите раздел «Диски» и щелкните на нем двойным щелчком.
- В списке устройств найдите название вашего SSD и щелкните правой кнопкой мыши на нем.
- В контекстном меню выберите «Свойства».
- Перейдите на вкладку «Детали».
- В выпадающем списке «Свойство» выберите «Время работы».
- Вы увидите значение времени работы вашего SSD в поле «Значение».
Теперь вы знаете, как узнать время работы SSD на компьютере с Windows 10. Эта информация может быть полезна для оценки износа диска и планирования его замены, если это необходимо.
Добро пожаловать! Сегодня мы расскажем вам о том, как посмотреть характеристики SSD на операционной системе Windows 10. В последние годы SSD-накопители стали все популярнее благодаря своей высокой скорости чтения и записи данных. Если вы хотите узнать все о своем SSD-диске, то это руководство для вас.
Как узнать модель SSD-накопителя на Windows 10
Первым шагом для получения информации о своем SSD-накопителе является установка необходимого программного обеспечения. Для этого вы можете воспользоваться утилитами от производителей SSD или стандартными средствами Windows 10.
Примечание: перед установкой убедитесь, что вы подключены к Интернету, чтобы скачать и установить последние обновления.
1. Откройте проводник, щелкнув по соответствующей пиктограмме на панели задач или нажав Win + E.
2. Щелкните правой кнопкой мыши на нужном диске и выберите «Свойства».
3. В открывшемся окне перейдите на вкладку «Оборудование».

4. В списке устройств выберите свой SSD-накопитель и нажмите кнопку «Свойства».
5. В новом окне перейдите на вкладку «Общее» и узнаете название модели SSD-накопителя.
- Подключение к Интернету — необходимое условие для получения последних обновлений и драйверов для вашего SSD.
- Определение модели SSD — первый шаг для получения характеристик накопителя.
Как узнать емкость и скорость SSD-накопителя
Теперь, когда у вас есть модель SSD-накопителя, вы можете узнать его емкость и скорость чтения/записи данных. Для этого снова можно воспользоваться как специальным ПО, так и стандартными средствами Windows 10.
1. Откройте веб-браузер и введите в поисковую строку название вашего SSD.
2. Перейдите на официальный сайт производителя и найдите страницу с подробной информацией о вашем накопителе.

3. На странице вы найдете емкость SSD, а также скорость чтения/записи данных. Обычно эта информация указывается в гигабайтах и мегабайтах в секунду соответственно.
Примечание: если у вас нет доступа к Интернету, вы также можете воспользоваться утилитами, которые часто идут в комплекте с SSD-накопителями. Просто запустите утилиту на вашем компьютере и найдите раздел с информацией о емкости и скорости SSD.
- Официальный сайт производителя — надежный источник информации о характеристиках SSD.
- Различные емкости SSD — выбор подходящей емкости важен для удовлетворения ваших потребностей хранения данных.
- Скорость чтения/записи данных — влияет на производительность вашего компьютера и время отклика приложений.
Итоги
Теперь вы знаете, как получить полную информацию о SSD-накопителе на Windows 10. Начиная с модели, вы можете узнать емкость и скорость работы своего накопителя. Эта информация может быть полезна при выборе нового накопителя или обновлении существующего. Помните, что SSD-накопители предлагают высокую скорость чтения и записи данных, что делает их одним из наиболее привлекательных выборов для пользователей.
Будьте внимательны и используйте только надежные источники информации от производителя. Наслаждайтесь быстрым и надежным хранением данных с SSD-накопителями на Windows 10!
Как посмотреть характеристики SSD на Windows 10

SSD (Solid State Drive) – это накопитель, использующий специальную технологию памяти, которая значительно увеличивает скорость чтения и записи данных по сравнению с традиционными жесткими дисками (HDD). Он является одним из важных компонентов компьютера, влияющим на его производительность и скорость работы.
Приобретение SSD – это большой шаг в современизации компьютерных систем. Однако, кроме скорости, существует ряд других характеристик, которые необходимо учитывать при выборе и использовании SSD. В данной статье мы рассмотрим, как можно посмотреть характеристики SSD на Windows 10, чтобы быть уверенным в правильном выборе и эффективном использовании данного устройства.
Шаг 1: Открытие диспетчера устройств
Первым шагом для просмотра характеристик SSD на Windows 10 является открытие диспетчера устройств. Для этого необходимо выполнить следующие действия:
- Нажмите Win + X и выберите «Диспетчер устройств».
- В открывшемся окне найдите раздел «Дисковые устройства» и разверните его, чтобы увидеть список установленных накопителей.
Теперь вы увидите список всех установленных устройств.
Шаг 2: Просмотр свойств SSD

Чтобы просмотреть подробные характеристики SSD, необходимо выполнить следующие действия:
- Найдите ваш SSD в списке устройств и щелкните правой кнопкой мыши по его названию.
- В появившемся контекстном меню выберите «Свойства».
- В открывшемся окне перейдите на вкладку «Свойства».
На этой вкладке вы сможете увидеть информацию о производителе SSD, его объеме, серийном номере и других технических характеристиках.
Итог
Просмотр характеристик SSD на Windows 10 – это простая и доступная процедура, которая поможет вам получить полную информацию о вашем SSD. Не забывайте учитывать эти характеристики при выборе и использовании SSD, чтобы обеспечить максимальную производительность и долговечность вашей компьютерной системы. Удачи вам!
Как посмотреть характеристики SSD на Windows 10
Добро пожаловать! Если вы заинтересованы в том, чтобы узнать характеристики вашего SSD-накопителя на Windows 10, вы находитесь в правильном месте. В данной статье я поделюсь с вами инструкцией о том, как легко и быстро получить доступ ко всей необходимой информации о вашем SSD в операционной системе Windows 10.
Шаг 1: Откройте диспетчер устройств
Первым шагом, чтобы узнать характеристики вашего SSD-накопителя, вам потребуется открыть «Диспетчер устройств» в Windows 10. Есть несколько способов сделать это:
- Нажмите сочетание клавиш Win + X и выберите пункт «Диспетчер устройств» во всплывающем меню.
- Щелкните правой кнопкой мыши на кнопке «Пуск» и выберите «Диспетчер устройств» в контекстном меню.
- Начните вводить «Диспетчер устройств» в поле поиска на панели задач, а затем выберите его из результатов.
Шаг 2: Откройте раздел «Дисковые накопители»

Когда вы открыли «Диспетчер устройств», найдите раздел «Дисковые накопители» и щелкните на нем, чтобы раскрыть список всех установленных дисковых устройств на вашем компьютере.
Шаг 3: Выберите ваш SSD-накопитель
Теперь вам необходимо найти ваш SSD-накопитель в списке. Он может быть обозначен как «SSD» или «Solid State Drive». Щелкните правой кнопкой мыши на нем и выберите пункт «Свойства» в контекстном меню.
Шаг 4: Просмотрите характеристики SSD
После того, как вы открыли «Свойства» вашего SSD-накопителя, перейдите на вкладку «Основные». Здесь вы найдете подробную информацию о вашем SSD, такую как производитель, модель, объем памяти и многое другое.
Например, вы можете узнать, что ваш SSD-накопитель произведен компанией Samsung, имеет модельный номер XYZ-123 и имеет объем памяти 500 ГБ.

Перейдите на вкладку «Детали» для более подробной информации о SSD, такой как серийный номер, интерфейс, скорость передачи данных и другие технические характеристики.
Итог
Внимательно следуя этим простым инструкциям, вы сможете легко и быстро узнать характеристики вашего SSD-накопителя на Windows 10. Эта информация может быть полезной для технической поддержки, обновления драйверов или просто для личной информации.
Узнав характеристики вашего SSD, вы сможете принимать более осознанные решения о его использовании и можете предпринять дополнительные меры для его оптимизации и поддержания в отличном состоянии.
Мы надеемся, что эта статья оказалась полезной и помогла вам узнать все необходимое о характеристиках SSD на Windows 10. Если у вас возникли дополнительные вопросы, не стесняйтесь задавать их в комментариях ниже.
- Windows 10
- характеристики SSD
- SSD на Windows 10
- Диспетчер устройств
- Дисковые накопители
Как узнать модель и размер жесткого диска
Для начала будем использовать уже знакомую нам утилиту «Сведения о системе». Плюсы этого способа в том, что мы получаем не только модель и размер винчестера, но можем увидеть и другую полезную информацию о самом диске и его разделах/локальных дисках.
1. Чтобы открыть нужную нам утилиту, используйте горячие клавиши Win+R и в появившееся поле «Открыть» введите «msinfo32«.
2. Нажмите ОК.
3. У вас откроется окно «Сведения о системе», в левой его части выберите «Компоненты/Запоминающие устройства/Диски». Первый пункт «Диски» показывает информацию о локальных дисках. Второй – о ваших физических жестких дисках, в том числе и внешних.

Если у вас несколько жестких дисков, то они также будут представлены в этой таблице.
Подготовка диска
Я буду показывать, как все работает на примере диска Transcend NTS820. Для того чтобы утилита смогла считать данные, вы должны удалить все разделы на диске. Поэтому если это совсем новый диск, который вы только поставили в систему, то не создавайте пока разделы. Если они были созданы, то их или его надо будет временно удалить.
Важно: Если это ваш единственный или системный диск, то использовать утилиту, к сожалению, будет невозможно.
Удалить раздел можно, например, нажав правой кнопкой мыши по «пуск» и выбрав пункт управление дисками (для Windows 10).
В управлении диском найдите ваш накопитель, выделите его, нажмите правой кнопкой мыши на «Удалить том».

Обратите внимание, что нужно внимательно следить, чтобы данная операция происходила с нужным вам диском, а не любым другим. Также, на всякий случай напомню, что диск должен иметь неразмеченную область. Недостаточно удалить все файлы с диска, недостаточно отформатировать диск, он просто не должен содержать никаких разделов.
https://youtu.be/XKlfWAAW0_0
Как узнать какой стоит жесткий диск – способ 2
На этот раз мы воспользуемся другой системной утилитой под названием «Диспетчер устройств». Этот метод позволяет быстро посмотреть модель жесткого диска, а спустя пару кликов мышкой, узнать объем жесткого диска и его разделов. В данном случае, размер указан в мегабайтах.
1. Нажмите комбинацию клавиш Win+Pause и в левой части открывшегося окна выберите «Диспетчер устройств».

2. Далее перейдите в раздел (разверните его двойным кликом мышки) «Дисковые устройства». Вы увидите жесткие диски, подключенные к вашему компьютеру (внутренние и внешние). Их имена состоят из названий моделей.

3. Теперь кликните по нужному винчестеру двойным кликом мыши, либо нажмите по нему правой кнопкой мышки и выберите «Свойства».
4. В открывшемся окошке перейдите на вкладку «Тома» и нажмите кнопку «Заполнить». Через несколько секунд появится информация о размере жесткого диска и его разделов.

HDD vs SSD

Сразу оговорюсь, что SSD-диски я выберу емкостью 256 Гб, ибо считаю, что на данный момент это оптимальный объем как по деньгам, так и по достаточности места для установки операционной системы, нужных программ. Винчестер же возьму емкостью 1 Тб. Для нашего разговора емкость диска не важна. Я сразу приведу кое-какие характеристики каждой модели, в частности, пиковую скорость чтения/записи. Остальные параметры в данный момент нас не интересуют.
Итак:
| Тип | HDD | SSD | ||
| Модель | HGST Travelstar 7K1000 | SanDisk Plus | Samsung 850 EVO | PNY EP7011 |
| Емкость, Гб | 1000 | 240 | 250 | 240 |
| Макс. скорость последовательного чтения, Мбайт/с | 120 | 530 | 540 | 525 |
| Макс. скорость последовательной записи, Мбайт/с | 120 | 440 | 520 | 490 |
| Ориентировочная стоимость. | 4600 | 3940 | 6700 | 14500 |
Заметили закономерность у всех твердотельных дисков? Максимальная скорость чтения/записи практически одинаковая у всех. При том, что цены различаются в несколько раз. Конечно, другие параметры дисков, как то: используемые контроллеры, тип установленной флеш-памяти, скорость случайного чтения/записи на блоках разного размера и т. п. будут различаться. Почему так?
Ответ кроется в интерфейсе, используемом для подключения накопителя, будь то винчестер или SSD для ноутбука или стационарного компьютера. Об интерфейсах и пойдет далее речь.
В десятке получить информацию о модели и объеме диска можно с помощью «Диспетчера задач».
1. Откройте Диспетчер задач.
2. Перейдите на вкладку «Производительность» и выберите нужный диск.

Разборка корпуса
Самый прямой вариант – это разобрать корпус ноутбука и проверить, к какому интерфейсу устройство подключено.
- Для начала, проверьте, поддерживает ли материнская плата последнюю версию SATA. Это можно установить по наличию такой надписи.
- Обратите внимание на гнездо, к которому через кабель подключен ваш твердотельный носитель. А точнее, обратите внимание на надпись возле него. Возле гнезда должно быть обозначение интерфейса SATA. Понять, какая именно это версия очень просто: 3G – это вторая, а 6G – третья.
Важно! Но тут есть одна проблема. Этот способ больше подходит для стационарных компьютеров, чем для ноутбуков. В разборке корпуса ноутбука необходимо соблюдать особую осторожность, чтобы не повредить микросхемы. Поэтому не каждый пользователь решается на такую операцию.
К счастью, справиться с поставленной задачей можно и не разбирая устройство. Достаточно использовать специальное программное обеспечение.
На заметку! Существует способ проверить подключение, не разбирая корпус и не используя посторонние программы. Найдите в сети характеристики вашего ноутбука и узнаете, поддерживают ли материнская плата и жесткий диск работу через SATA III. Но на этом можно закончить только в том случае, если один из компонентов SATA III не поддерживает. В обратном случае, мы все еще не знаем, через какой интерфейс идет подключение.
Прочее способы
Приведенных выше методов вполне достаточно для получения нужной нам информации. Но уже по сложившейся традиции не обойдемся без упоминания сторонних программ помогающих узнать модель и размер жесткого диска, а также проанализировать и проверить состояние жесткого диска.
- Speccy (без анализа)
- CrystalDiskInfo
- DiskCheckup и другие.
Также, посмотреть размер винчестера и его разделов можно в окне «Управление компьютером».
Как и ранее, всё достаточно легко, и как видите, большинство способов определения параметров устройств повторяются. Запомнить их, из-за этого, тоже проще.
См. также: Как узнать модель процессора, как узнать модель материнской платы, 5 способов узнать версию Windows.
M.2, PCIe, mSATA и SATA
В действительно старых ноутбуках интерфейс для подключения твердотельных накопителей может быть любым, при условии, что это SATA. Практически в каждой модели (кроме самых компактных) речь идёт о классическом-полноразмерном SATA. Он же используется для подключения дисков к стационарным компьютерам, и именно через SATA подключаются наиболее доступные по стоимости SSD. В зависимости от древности ноутбука это может быть версия SATA 1, 2 или 3. В самых доисторических ноутбуках используется SATA 1, и апгрейд на SSD в этом случае будет довольно бессмысленным — этот интерфейс еле-еле дает нужную скорость для обычного диска, а многие модели твердотельных накопителей вообще не поддерживают протокол SATA 1. Впрочем, в абсолютном большинстве современных ноутбуков используется контроллер именно третьей версии.
Скорость передачи данных через SATA 3 — до 6 Гбит/с. Это значит, что с ним можно использовать довольно современный SSD. Твердотельные накопители за последние годы развивались аки стартапы и не раз прыгнули выше головы, в результате чего они уперлись и в предел пропускной способности интерфейса SATA 3.

В некоторых ноутбуках также имеется интерфейс mSATA. Он позволяет установить твердотельный накопитель без корпуса — плоскую плату с припаянными к ней чипами. Это практически тот же SATA 3, только с новым банановым вкусом в другом форм-факторе, так что он тоже подходит для установки SSD в ноутбук. В некоторых ноутбуках уже есть интерфейс mSATA, но он либо не используется, либо в него установлен уже устаревший SSD. Также нередко в системе может быть предусмотрен интерфейс mini-PCI, который предназначен для установки карт расширения (таких как Wi-Fi, Bluetooth-модули, 3G-модемы и так далее). Он здорово похож на mSATA, но путать их все же не стоит. В любом случае установка нового накопителя позволит качественно увеличить скорость работы системы, а какой использовать для этого порт можно выяснить у производителя ноутбука или воспользовавшись конфигуратором на нашем сайте.

Самый перспективный вариант — разъем M.2. Если вы используете современный ноутбук, то именно M.2 позволит работать системе с максимальной скоростью. M.2 — это и есть то светлое будущее, которое ожидали от mSATA. Новый стандарт распространился в ноутбуках до того, как mSATA набрал популярность, а за счёт снижения цен на накопители он почти сразу раскрутился, а mSATA превратился в малопопулярный «legacy-storage», для которого производители сегодня выпускают одну-две модели накопителей — так, на всякий случай. На практике M.2 — это вариант вывода шины PCI Express 3.0 с поддержкой сразу 4 линий. Таким образом, M.2 позволяет достичь скорости передачи данных до 4 ГБ/с, что намного больше, чем в любой из версий SATA.
Но не стоит особенно радоваться раньше времени — даже если накопитель установлен в разъём M.2, он может по-прежнему использовать интерфейс SATA, а значит — работать в том же скоростном режиме, что и с более старыми разъемами. Тем не менее, преимущество все равно будет, так как носитель сможет раскрыть весь свой скоростной потенциал.

( 2 оценки, среднее 4 из 5 )
Содержание
- Несколько способов узнать объем жесткого диска
- Как определить емкость HDD по маркировке или по модели
- Как узнать модель жесткого диска в Windows 7 и в Windows 10
- Как определить вместимость HDD с помощью Диспетчера устройств
- Самый простой способ
- Где посмотреть объем жесткого диска на компьютере
- Как узнать модель и размер жесткого диска
- Как узнать какой стоит жесткий диск – способ 2
- Как узнать жесткий диск в Windows 10
- Прочее способы
- Объем винчестера ноутбука
- Модель винчестера ноутбука
- Полная информация о винчестере ноутбука
- Видео: Узнать объём ОЗУ, видеопамяти и объём жесткого диска
- Как узнать, SSD или HDD диск у меня установлен?
- Способы узнать тип диска
- 4 способа проверить наличие SSD на ноутбуке с Windows 10
- Как узнать модель и размер жесткого диска
- Как определить память SSD
- Как узнать какой стоит жесткий диск – способ 2
- HDD vs SSD
- Как узнать жесткий диск в Windows 10
- Разборка корпуса
- Прочее способы
- M.2, PCIe, mSATA и SATA
Несколько способов узнать объем жесткого диска
Здравствуйте, дорогие подписчики и посетители моего блога! Сегодня я расскажу, как узнать объем жесткого диска компьютера различными способами и почему показывает меньший объем, чем есть на самом деле. О том, что такое RAID массив, рекомендую почитать здесь (так как это, тоже связано с объемом).

Как определить емкость HDD по маркировке или по модели
Самый простой способ узнать общий объем памяти, даже если ПК вышел из строя и не работает или пока не собран — это посмотреть его маркировку. Соответствующая стандарту надпись сделана на шильдике, который клеится на корпусе жесткого диска. Там так и указано — например, 500 Gb.
Каждому HDD производитель присваивает идентификатор модели, например ST500DM009. По этому идентификатору, воспользовавшись поисковиком, можно определить модель жесткого диска на компьютере или ноутбуке и посмотреть его спецификацию.
Лучше всего воспользоваться официальным сайтом производителя — там всегда указана достоверная информация.
И так, с тем, где на «винте» написан объем, думаю, разобрались. Переходим дальше — к выяснению интересующих деталей, воспользовавшись базовыми инструментами Windows и специальными утилитами.
Как узнать модель жесткого диска в Windows 7 и в Windows 10
Вместимость внутренней памяти ПК можно посмотреть с помощью стандартной утилиты «Сведения о системе». К достоинствам такого способа можно отнести то, что так можно посмотреть не только данные по общему объему харда, но и дополнительную информацию, которая будет полезна пользователю.
Для ее запуска нужно нажать комбинацию Win + R и в открывшейся строке поиска ввести msinfo32, после чего нажать ОК.

Откроется окно утилиты «Сведения о системе», где надо развернуть меню «Компоненты», а далее «Запоминающие устройства» — «Диски».
По каждому физическому разделу, то есть отдельному устройству, информация отображается отдельно. Например, если у вас установлен винчестер поменьше с операционной системой и жесткий диск побольше для контента, разбитый на два раздела, то в одной из вкладок будет информация по хранилищу С:, а во второй по D: и E:
И тут у начинающего пользователя может возникнуть закономерный вопрос: почему индикатор показывает не все количество памяти на магнитном диске? Связано это с разными системами исчисления объема памяти. Для примера возьмем HDD на 500 Гб.
В десятичной системе исчисления это будет 500 Гб — более понятный для обычного пользователя объем, который и указан на шильдике. Однако PC оперирует двоичной системой исчисления. В этом случае килобайт — не 1000, а 1024 байта, а мегабайт, в свою очередь — 1024 килобайт и т.д.
И так, пока исчисление не дойдет до гигабайтов, понемногу «накидывает», что часть памяти якобы теряется. Винчестер на 500 Гб отображается как хранилище, где свободно всего 465 Гб (в двоичной системе).
С такой особенностью связан анекдот, когда клиент, купив хард на 500 Гб, на компе обнаружил только 465 Гб, затем пошел ругаться с продавцами, что они украли 35 Гб. Комичная ситуация, особенно если знать, что к чему.
Как определить вместимость HDD с помощью Диспетчера устройств
Встроенная память, как и прочие компоненты, отображаются в Диспетчере устройств во вкладке Дисковые устройства. Для запуска Диспетчера нужно нажать кнопку «Пуск», перейти на панель управления и выбрать соответствующий раздел. Там будут отображаться внутренние и внешние накопители, в том числе SSD.

Как и для некоторых других компонентов, для HDD не нужны драйвера. Если компьютер не видит винчестер в списке дисковых устройств, то дело не в ПО и не прошивке: тут уже или девайс подключен неправильно, или обесточен, или в «железе» произошла аппаратная поломка.
Если же с винчестером все хорошо, то идентификатор его модели отображается в списке подключенных накопителей. Как описано выше, по нему уже можно нагуглить все интересующие детали.
Самый простой способ
Нажмите кнопку «Пуск» и выберите пункт «Компьютер». В открывшемся окне будет список логических разделов, доступных пользователю. Однако тут уже возможна путаница: физический винчестер может быть разбит на несколько таких разделов, и сложно определить, какой именно винчестер «целый», а какой поделен на «сектора».
Способ не самый надежный, но зато так можно определить объем HDD, если логических разделов один или два.
Или же возможно, у вас, вообще – Raid массив, о котором я рекомендовал почитать в самом начале поста.
И в завершении я должен упомянуть диагностические утилиты, которые выводят полную информацию по компонентам ПК — например, AIDA64, Speccy, CPU‑Z, Sandra или Everest.

Тут все еще проще: запускаете программу после инсталляции и ищете соответствующий раздел, где отображается сводная информация по каждому накопителю.
Также для вас будут полезными публикации «Можно ли увеличить оперативную память на компьютере» и «Что такое NVME». Буду дико признателен персонально каждому, кто поделится этим постом в социальных сетях. До скорой встречи и заходите сюда еще!
Источник
Где посмотреть объем жесткого диска на компьютере
Третий день и очередная статья на тему определения компьютерного оборудования. Мы уже научились идентифицировать материнскую плату и процессор, а сегодня поговорим о том, как узнать какой жесткий диск стоит на компьютере.
На самом деле всё просто, и, по сути, мы воспользуемся теми же методами, что и в предыдущих статьях.
Как узнать модель и размер жесткого диска
Для начала будем использовать уже знакомую нам утилиту «Сведения о системе». Плюсы этого способа в том, что мы получаем не только модель и размер винчестера, но можем увидеть и другую полезную информацию о самом диске и его разделах/локальных дисках.
1. Чтобы открыть нужную нам утилиту, используйте горячие клавиши Win+R и в появившееся поле «Открыть» введите «msinfo32«.
3. У вас откроется окно «Сведения о системе», в левой его части выберите «Компоненты/Запоминающие устройства/Диски». Первый пункт «Диски» показывает информацию о локальных дисках. Второй – о ваших физических жестких дисках, в том числе и внешних.
Если у вас несколько жестких дисков, то они также будут представлены в этой таблице.
Как узнать какой стоит жесткий диск – способ 2
На этот раз мы воспользуемся другой системной утилитой под названием «Диспетчер устройств». Этот метод позволяет быстро посмотреть модель жесткого диска, а спустя пару кликов мышкой, узнать объем жесткого диска и его разделов. В данном случае, размер указан в мегабайтах.
1. Нажмите комбинацию клавиш Win+Pause и в левой части открывшегося окна выберите «Диспетчер устройств».
2. Далее перейдите в раздел (разверните его двойным кликом мышки) «Дисковые устройства». Вы увидите жесткие диски, подключенные к вашему компьютеру (внутренние и внешние). Их имена состоят из названий моделей.
3. Теперь кликните по нужному винчестеру двойным кликом мыши, либо нажмите по нему правой кнопкой мышки и выберите «Свойства».
4. В открывшемся окошке перейдите на вкладку «Тома» и нажмите кнопку «Заполнить». Через несколько секунд появится информация о размере жесткого диска и его разделов.
Как узнать жесткий диск в Windows 10
В десятке получить информацию о модели и объеме диска можно с помощью «Диспетчера задач».
2. Перейдите на вкладку «Производительность» и выберите нужный диск.
Прочее способы
Приведенных выше методов вполне достаточно для получения нужной нам информации. Но уже по сложившейся традиции не обойдемся без упоминания сторонних программ помогающих узнать модель и размер жесткого диска, а также проанализировать и проверить состояние жесткого диска.
Также, посмотреть размер винчестера и его разделов можно в окне «Управление компьютером».
Как и ранее, всё достаточно легко, и как видите, большинство способов определения параметров устройств повторяются. Запомнить их, из-за этого, тоже проще.
Объем винчестера ноутбука
Объем накопителя ноутбука (жесткого диска) можно узнать так:
В этом меню указывается общий объем накопителя (Диск 0), а также, если он разделен на несколько системных дисков, объем каждого из них (C:, D: и т.д.). Объем накопителя немного отличается от того, который заявлен в спецификации ноутбука. Например, если в характеристиках вашего ноутбука было указан объем накопителя 160 Гб, в «Управлении дисками» будет отображаться 149,05 Гб. Это связно с тем, что производители маркируют накопители, указывая округленные значения (1 Кб = 1000 б, а не 1024 б). Ниже приведена таблица сравнения «маркировочного» объема накопителя с его реальным объемом (для распространенных моделей накопителей).
| Объем накопителя (маркировка) | Всего, байт (округлено) | Объем, десятичная с.с. (байт/1000000000) | Объем, двоичная с.с. (байт/1073724841) |
|---|---|---|---|
| 40 GB | 40,000,000,000 | 40 GB | 37.25 GB |
| 60 GB | 60,000,000,000 | 60 GB | 55.88 GB |
| 80 GB | 80,000,000,000 | 80 GB | 74.51 GB |
| 100 GB | 100,000,000,000 | 100 GB | 93.13 GB |
| 120 GB | 120,000,000,000 | 120 GB | 111.76 GB |
| 160 GB | 160,000,000,000 | 160 GB | 149.01 GB |
| 200 GB | 200,000,000,000 | 200 GB | 186.26 GB |
| 250 GB | 250,000,000,000 | 250 GB | 232.83 GB |
| 320 GB | 320,000,000,000 | 320 GB | 298.02 GB |
| 400 GB | 400,000,000,000 | 400 GB | 372.52 GB |
| 500 GB | 500,000,000,000 | 500 GB | 465.65 GB |
| 640 GB | 640,000,000,000 | 640 GB | 595.84 GB |
Модель винчестера ноутбука
Модель накопителя ноутбука можно узнать, выбрав в меню «Управление компьютером» вкладку «Диспетчер устройств», после чего открыть список «Дисковые устройства», где и будет указана модель накопителя.
Полная информация о винчестере ноутбука
Полную информацию об установленном в вашем ноутбуке накопителе вы можете узнать при помощи специальных программ для тестирования системы, например EVEREST.
На данный момент самые распространенные накопители, которые устанавливают в ноутбуки — это жесткие диски объемом 160 или 250 Гб, тип SATA/SATAII, скорость вращения — 5400 об./мин., имеющие размер — 2,5″.
Узнайте, какой тип накопителя подходит для вашего ноутбука, по телефону (812) 719-82-55, ICQ 586-296-109 или e-mail: [email protected]
Объем жесткого диска – один из критически важных параметров компьютера. Иногда приходит время для замены носителей информации. Решающая характеристика для принятия такого решения – объем жесткого диска.

Обзор всех жестких дисков и их разделов, использующихся в данном ПК
2. С первого взгляда вы можете определить емкость для хранения вашего ПК. Синяя часть термометра показывает используемую часть диска; серая часть представляет собой доступное пространство.
3. Когда доступное пространство становится слишком низким, термометр окрашивается в красный цвет, что помогает быстро идентифицировать жесткие диски с низкой емкостью. Вы должны каким-то образом отреагировать на эту ситуацию, если хотите продолжить использовать диск.
4. Для получения дополнительной информации о разделе жесткого диска щелкните правой кнопкой мыши диск и выберите «Свойства». Появится диалоговое окно Свойства хранилища. На вкладке «Общие» показана подробная информация об используемом и свободном пространстве накопителя, как показано здесь.
5. Когда свободное пространство падает ниже 10 процентов, Windows отображает предупреждение о свободной емкости. Если вы увидите это сообщение, действуйте немедленно. Ищите, какую часть имеющегося контента вы можете безболезненно удалить или перенести на другие носители.
6. Также узнать интересующие нас данные можно, не запуская операционную систему. Необходимая информация доступна в BIOS. Чтобы узнать ее, запустите питание компьютера, в процессе запуска зажмите клавишу для входа в BIOS (это может быть del, или F10, в зависимости от модели материнской платы). Вы зайдете в меню. Использую клавиши стрелочек и Tab перемещайтесь по вкладкам и найдите IDE меню. Выбирайте интересующий жесткий диск (он может быть только один) и нажмите клавишу ввода. Откроется окно с характеристиками носителя, включая ее объем.
7. Кроме того, вы можете использовать специальные диагностические утилиты, дающие полную информацию о том или ином типе оборудования. Для нашей задачи подойдет что-то вроде HDD Life. После инсталляции и запуска программы вы увидите окно с подробной информацией о статусе, характеристиках и состоянии ваших жестких дисков.
Видео: Узнать объём ОЗУ, видеопамяти и объём жесткого диска
Источник
Как узнать, SSD или HDD диск у меня установлен?
Компьютером пользуюсь уже не мало, но совершенно никогда не задумывалась о дисках. Почти все специалисты сейчас рекомендуют переходить с HDD на SSD для ускорения системы.
В общем, подскажите, как узнать какой у меня диск: SSD или HDD (или еще что)?
Вопрос типовой (в общем-то), ниже приведу несколько вариантов его решения.
Способы узнать тип диска
👉 Вариант 1
В её окно нужно скопировать нижеприведенную команду и нажать Enter.

👉 Вариант 2


Оптимизация дисков — тип носителя
👉 Вариант 3
Сейчас достаточно популярны сервисные утилиты для просмотра характеристик ПК, его тестирования и пр. Одна из таких AIDA 64.
В ней достаточно открыть вкладку «хранение данных/ATA» и вы сможете просмотреть свойства любого из установленных накопителей. Пример ниже. 👇
Спец. утилит для просмотра характеристик компьютера — моя подборка

AIDA 64 — вкладка «хранение данных/ATA»
👉 Вариант 4
В диспетчере устройств нужно раскрыть вкладку «Дисковые устройства» : в ней будут представлены все диски, подключенные к системе.
Если открыть свойства нужного диска и скопировать его ИД — то в Google (Яндексе) в большинстве случаев можно найти все характеристики данного накопителя. См. скрины ниже 👇.

Диспетчер устройств — свойства диска — копируем его ИД
На «Никсе» нашли полное описание диска.
👉 Вариант 5
Как войти в BIOS (UEFI) на компьютере или ноутбуке [инструкция]
Как правило, информация о накопителе находится сразу же на первом экране. Достаточно посмотреть подраздел «Storage»/»Disk». Парочка примеров ниже. 👇

UEFI (BIOS) ноутбука ASUS — установлен SSD

Ноутбук ASUS — установлен жесткий диск
Источник
4 способа проверить наличие SSD на ноутбуке с Windows 10
Как узнать модель и размер жесткого диска
Для начала будем использовать уже знакомую нам утилиту «Сведения о системе». Плюсы этого способа в том, что мы получаем не только модель и размер винчестера, но можем увидеть и другую полезную информацию о самом диске и его разделах/локальных дисках.
1. Чтобы открыть нужную нам утилиту, используйте горячие клавиши Win+R и в появившееся поле «Открыть» введите «msinfo32«.
3. У вас откроется окно «Сведения о системе», в левой его части выберите «Компоненты/Запоминающие устройства/Диски». Первый пункт «Диски» показывает информацию о локальных дисках. Второй – о ваших физических жестких дисках, в том числе и внешних.
Если у вас несколько жестких дисков, то они также будут представлены в этой таблице.
Как определить память SSD
Подготовка диска
Я буду показывать, как все работает на примере диска Transcend NTS820. Для того чтобы утилита смогла считать данные, вы должны удалить все разделы на диске. Поэтому если это совсем новый диск, который вы только поставили в систему, то не создавайте пока разделы. Если они были созданы, то их или его надо будет временно удалить.
Важно: Если это ваш единственный или системный диск, то использовать утилиту, к сожалению, будет невозможно.
Удалить раздел можно, например, нажав правой кнопкой мыши по «пуск» и выбрав пункт управление дисками (для Windows 10).
В управлении диском найдите ваш накопитель, выделите его, нажмите правой кнопкой мыши на «Удалить том».
Обратите внимание, что нужно внимательно следить, чтобы данная операция происходила с нужным вам диском, а не любым другим. Также, на всякий случай напомню, что диск должен иметь неразмеченную область. Недостаточно удалить все файлы с диска, недостаточно отформатировать диск, он просто не должен содержать никаких разделов.
Как узнать какой стоит жесткий диск – способ 2
На этот раз мы воспользуемся другой системной утилитой под названием «Диспетчер устройств». Этот метод позволяет быстро посмотреть модель жесткого диска, а спустя пару кликов мышкой, узнать объем жесткого диска и его разделов. В данном случае, размер указан в мегабайтах.
1. Нажмите комбинацию клавиш Win+Pause и в левой части открывшегося окна выберите «Диспетчер устройств».
2. Далее перейдите в раздел (разверните его двойным кликом мышки) «Дисковые устройства». Вы увидите жесткие диски, подключенные к вашему компьютеру (внутренние и внешние). Их имена состоят из названий моделей.
3. Теперь кликните по нужному винчестеру двойным кликом мыши, либо нажмите по нему правой кнопкой мышки и выберите «Свойства».
4. В открывшемся окошке перейдите на вкладку «Тома» и нажмите кнопку «Заполнить». Через несколько секунд появится информация о размере жесткого диска и его разделов.
HDD vs SSD
Описывать преимущества твердотельных дисков перед обычными винчестерами смысла нет никакого. Достоинства и недостатки каждого хорошо известны любому, кто отличает «ноту до от ноты фа», или, в переложении к компьютерной тематике, процессорный сокет от интерфейса подключения дисков. Речь хочу повести немного о другом. Чтобы не быть голословным, возьмем для примера пару-тройку современных SSD-накопителей, относящихся к разным классам, от бюджетного до топового производительного устройства. Ну и для компании – обычный жесткий диск, просто для сравнения.
Сразу оговорюсь, что SSD-диски я выберу емкостью 256 Гб, ибо считаю, что на данный момент это оптимальный объем как по деньгам, так и по достаточности места для установки операционной системы, нужных программ. Винчестер же возьму емкостью 1 Тб. Для нашего разговора емкость диска не важна. Я сразу приведу кое-какие характеристики каждой модели, в частности, пиковую скорость чтения/записи. Остальные параметры в данный момент нас не интересуют.
| Тип | HDD | SSD | ||
| Модель | HGST Travelstar 7K1000 | SanDisk Plus | Samsung 850 EVO | PNY EP7011 |
| Емкость, Гб | 1000 | 240 | 250 | 240 |
| Макс. скорость последовательного чтения, Мбайт/с | 120 | 530 | 540 | 525 |
| Макс. скорость последовательной записи, Мбайт/с | 120 | 440 | 520 | 490 |
| Ориентировочная стоимость. | 4600 | 3940 | 6700 | 14500 |
Заметили закономерность у всех твердотельных дисков? Максимальная скорость чтения/записи практически одинаковая у всех. При том, что цены различаются в несколько раз. Конечно, другие параметры дисков, как то: используемые контроллеры, тип установленной флеш-памяти, скорость случайного чтения/записи на блоках разного размера и т. п. будут различаться. Почему так?
Ответ кроется в интерфейсе, используемом для подключения накопителя, будь то винчестер или SSD для ноутбука или стационарного компьютера. Об интерфейсах и пойдет далее речь.
Как узнать жесткий диск в Windows 10
В десятке получить информацию о модели и объеме диска можно с помощью «Диспетчера задач».
1. Откройте Диспетчер задач.
2. Перейдите на вкладку «Производительность» и выберите нужный диск.
Разборка корпуса
Самый прямой вариант – это разобрать корпус ноутбука и проверить, к какому интерфейсу устройство подключено.
Находим надпись SATA на материнской плате
Рядом с гнездом находим обозначение интерфейса SATA
Важно! Но тут есть одна проблема. Этот способ больше подходит для стационарных компьютеров, чем для ноутбуков. В разборке корпуса ноутбука необходимо соблюдать особую осторожность, чтобы не повредить микросхемы. Поэтому не каждый пользователь решается на такую операцию.
К счастью, справиться с поставленной задачей можно и не разбирая устройство. Достаточно использовать специальное программное обеспечение.
На заметку! Существует способ проверить подключение, не разбирая корпус и не используя посторонние программы. Найдите в сети характеристики вашего ноутбука и узнаете, поддерживают ли материнская плата и жесткий диск работу через SATA III. Но на этом можно закончить только в том случае, если один из компонентов SATA III не поддерживает. В обратном случае, мы все еще не знаем, через какой интерфейс идет подключение.
Прочее способы
Приведенных выше методов вполне достаточно для получения нужной нам информации. Но уже по сложившейся традиции не обойдемся без упоминания сторонних программ помогающих узнать модель и размер жесткого диска, а также проанализировать и проверить состояние жесткого диска.
Также, посмотреть размер винчестера и его разделов можно в окне «Управление компьютером».
Как и ранее, всё достаточно легко, и как видите, большинство способов определения параметров устройств повторяются. Запомнить их, из-за этого, тоже проще.
См. также: Как узнать модель процессора, как узнать модель материнской платы, 5 способов узнать версию Windows.
M.2, PCIe, mSATA и SATA
В действительно старых ноутбуках интерфейс для подключения твердотельных накопителей может быть любым, при условии, что это SATA. Практически в каждой модели (кроме самых компактных) речь идёт о классическом-полноразмерном SATA. Он же используется для подключения дисков к стационарным компьютерам, и именно через SATA подключаются наиболее доступные по стоимости SSD. В зависимости от древности ноутбука это может быть версия SATA 1, 2 или 3. В самых доисторических ноутбуках используется SATA 1, и апгрейд на SSD в этом случае будет довольно бессмысленным — этот интерфейс еле-еле дает нужную скорость для обычного диска, а многие модели твердотельных накопителей вообще не поддерживают протокол SATA 1. Впрочем, в абсолютном большинстве современных ноутбуков используется контроллер именно третьей версии.
Скорость передачи данных через SATA 3 — до 6 Гбит/с. Это значит, что с ним можно использовать довольно современный SSD. Твердотельные накопители за последние годы развивались аки стартапы и не раз прыгнули выше головы, в результате чего они уперлись и в предел пропускной способности интерфейса SATA 3.
В некоторых ноутбуках также имеется интерфейс mSATA. Он позволяет установить твердотельный накопитель без корпуса — плоскую плату с припаянными к ней чипами. Это практически тот же SATA 3, только с новым банановым вкусом в другом форм-факторе, так что он тоже подходит для установки SSD в ноутбук. В некоторых ноутбуках уже есть интерфейс mSATA, но он либо не используется, либо в него установлен уже устаревший SSD. Также нередко в системе может быть предусмотрен интерфейс mini-PCI, который предназначен для установки карт расширения (таких как Wi-Fi, Bluetooth-модули, 3G-модемы и так далее). Он здорово похож на mSATA, но путать их все же не стоит. В любом случае установка нового накопителя позволит качественно увеличить скорость работы системы, а какой использовать для этого порт можно выяснить у производителя ноутбука или воспользовавшись конфигуратором на нашем сайте.
Самый перспективный вариант — разъем M.2. Если вы используете современный ноутбук, то именно M.2 позволит работать системе с максимальной скоростью. M.2 — это и есть то светлое будущее, которое ожидали от mSATA. Новый стандарт распространился в ноутбуках до того, как mSATA набрал популярность, а за счёт снижения цен на накопители он почти сразу раскрутился, а mSATA превратился в малопопулярный «legacy-storage», для которого производители сегодня выпускают одну-две модели накопителей — так, на всякий случай. На практике M.2 — это вариант вывода шины PCI Express 3.0 с поддержкой сразу 4 линий. Таким образом, M.2 позволяет достичь скорости передачи данных до 4 ГБ/с, что намного больше, чем в любой из версий SATA.
Но не стоит особенно радоваться раньше времени — даже если накопитель установлен в разъём M.2, он может по-прежнему использовать интерфейс SATA, а значит — работать в том же скоростном режиме, что и с более старыми разъемами. Тем не менее, преимущество все равно будет, так как носитель сможет раскрыть весь свой скоростной потенциал.
Источник
Твердотельные накопители или SSD довольно распространены в наши дни.
SSD быстрые и достаточно надежные.
Большинство современных компьютеров среднего и высокого класса используют SSD, а не традиционные HDD для хранения.
Если вы недавно купили новый компьютер, но не уверены, что он имеет твердотельный накопитель, вы можете легко проверить, есть ли на вашем ПК SSD, не открывая руководство и не разбирая компьютер.
Ниже приведены четыре простых способа узнать, есть ли на вашем компьютере с Windows 10 SSD.
В дополнение к этим методам существуют десятки сторонних утилит, таких как CPU-Z и Speccy, для определения типа хранилища, используемого на вашем компьютере.
Эти сторонние утилиты могут также предоставить вам расширенную информацию о вашем компьютере, которую вы не сможете найти иначе.
Метод 1 из 4
Проверить через диспетчер задач
Шаг 1. Откройте диспетчер задач, используя клавиши Ctrl + Shift + Esc или щелкнув правой кнопкой мыши панель задач и выбрав пункт «Диспетчер задач».
Шаг 2: Переключитесь в полноэкранный режим, если он открывается в маленьком представлении.
Шаг 3. На вкладке «Быстродействие» нажмите на диск с левой стороны, чтобы узнать фактическое имя диска с правой стороны.
Название обычно указывает тип диска (SSD или HDD).

Если на вашем компьютере установлено несколько внутренних дисков, вам нужно будет щелкнуть все из них (слева) один за другим, чтобы узнать их свойства.
Как вы можете видеть на рисунке ниже, мой компьютер имеет два накопителя, и оба они являются твердотельными накопителями.
На вкладке также отображается название производителя и номер модели SSD.
Метод 2 из 4
Проверьте, есть ли на вашем ПК SSD через Управление дисками
Шаг 1. Щелкните правой кнопкой мыши кнопку «Пуск» на панели задач и выберите «Управление дисками», чтобы открыть его окно.
Шаг 2: С левой стороны (как показано на рисунке ниже) окна вы можете увидеть все внутренние и внешние диски, подключенные к вашему компьютеру.
Чтобы узнать, является ли диск жестким или твердотельным накопителем, щелкните его правой кнопкой мыши и выберите «Свойства».

Шаг 3. На вкладке «Общие» отображается фактическое имя накопителя, которое обычно указывает, какой это тип накопителя (SSD или HDD).
Метод 3 из 4
Проверьте, есть ли на вашем ПК SSD с помощью Проводника
Шаг 1: Откройте проводник и перейдите к этому компьютеру.
Шаг 2: Щелкните правой кнопкой мыши на диске раздела и выберите «Свойства», чтобы открыть диалоговое окно его свойств.
Обратите внимание, что если у вас более одного физического диска, вам нужно убедиться, что вы щелкаете правой кнопкой мыши по диску, который принадлежит физическому диску, и вы хотите знать, является ли он SSD или HDD
Шаг 3: На вкладке «Оборудование» вы можете увидеть, есть ли на вашем ПК SSD или HDD.
Если на вашем компьютере установлено несколько дисков, на вкладке «Оборудование» перечислены все диски и выделен только физический диск, на котором находится выбранный в данный момент раздел диска.
Метод 4 из 4
Проверьте, есть ли на вашем ПК SSD через Диспетчер устройств
Шаг 1. Откройте диспетчер устройств, щелкнув правой кнопкой мыши кнопку «Пуск» на панели задач и выбрав опцию «Диспетчер устройств».
Шаг 2. В окне «Диспетчер устройств» разверните дерево Диски, чтобы увидеть имя диска, которое также включает тип диска (SSD или HDD).
Надеюсь, вы найдете это руководство полезным!
Современные жесткие диски бывают двух видов: HDD и SSD. Давайте для начала рассмотрим два этих типа. Если рассказать о них простым и понятным языком то получиться следующие. Диск HDD – это привычная коробочка внутри которой находится круглые намагниченные пластины. На них хранится информация и считывающие головки, которые эту информацию считывают. Шпинделя в этом устройстве раскручивают диски до нескольких тысяч оборотов в минуту. Самые распространённые скорости — это 5400 и 7200 оборотов.
SSD или твердотельный накопитель — проще говоря это большая флешка, но с невероятно высокой скоростью чтения и записи, причём чем больше объем файлов, тем существеннее становится разница между SSD и обычным жестким диском. Любая программа, установленная на SSD диск, запускается в несколько раз быстрее это уже знает практически каждый. Но как обычному пользователю узнать какой диск установлен именно в его компьютере?
Как узнать модель и размер жесткого диска
Для начала будем использовать уже знакомую нам утилиту «Сведения о системе». Плюсы этого способа в том, что мы получаем не только модель и размер винчестера, но можем увидеть и другую полезную информацию о самом диске и его разделах/локальных дисках.
1. Чтобы открыть нужную нам утилиту, используйте горячие клавиши Win+R и в появившееся поле «Открыть» введите «msinfo32«.
2. Нажмите ОК.
3. У вас откроется окно «Сведения о системе», в левой его части выберите «Компоненты/Запоминающие устройства/Диски». Первый пункт «Диски» показывает информацию о локальных дисках. Второй – о ваших физических жестких дисках, в том числе и внешних.

Если у вас несколько жестких дисков, то они также будут представлены в этой таблице.
Емкость
Теперь перейдем непосредственно к емкости жесткого диска. Нетрудно догадаться, что с появлением первых ЖД прошло много времени. Соответственно, этот показатель рос в геометрической прогрессии. Сейчас можно найти накопители с любым объемом до 10 Тб, если говорить о форм-факторе 3,5. Важно также помнить, что диски всегда имеют емкость кратную 1024. Хотя сами производители всегда указывают параметры кратные 1000. Если же вы видите, что накопитель имеет 200 Гб, на деле его емкость — 186,2 Гб.
Как узнать какой стоит жесткий диск – способ 2
На этот раз мы воспользуемся другой системной утилитой под названием «Диспетчер устройств». Этот метод позволяет быстро посмотреть модель жесткого диска, а спустя пару кликов мышкой, узнать объем жесткого диска и его разделов. В данном случае, размер указан в мегабайтах.
1. Нажмите комбинацию клавиш Win+Pause и в левой части открывшегося окна выберите «Диспетчер устройств».

2. Далее перейдите в раздел (разверните его двойным кликом мышки) «Дисковые устройства». Вы увидите жесткие диски, подключенные к вашему компьютеру (внутренние и внешние). Их имена состоят из названий моделей.

3. Теперь кликните по нужному винчестеру двойным кликом мыши, либо нажмите по нему правой кнопкой мышки и выберите «Свойства».
4. В открывшемся окошке перейдите на вкладку «Тома» и нажмите кнопку «Заполнить». Через несколько секунд появится информация о размере жесткого диска и его разделов.

Виды дисков
На данный момент существуют три основных вида дисковых накопителей: HDD, SDD и внешние жесткие диски.
- HDD диски распространены почти в каждом компьютере цеховой сборки, их нельзя ни с чем спутать.
- SDD диски – современная и хороша альтернатива HDD, так как в них нет никакой механики. Бесшумные, быстрые и, соответственно, дорогие.
- Внешние жесткие диски также распространены, их не надо размещать внутри корпуса, и легко подключать к компьютеру.
В десятке получить информацию о модели и объеме диска можно с помощью «Диспетчера задач».
1. Откройте Диспетчер задач.
2. Перейдите на вкладку «Производительность» и выберите нужный диск.

SSD или HDD – что лучше выбрать
Выбирая тип накопителя, важно сразу обозначить предназначение и цель покупки. Для ПК целесообразнее установить HDD, но если есть необходимость в быстрой работе операционной системы, то SSD можно поставить именно под ОС, оставив при этом и винчестер для хранения данных. Для ноутбука желательна установка твердотельного накопителя ввиду его стойкости к механическим повреждениям, низкого энергопотребления и отсутствия нагревания при работе, тогда как в случае стационарного компьютера эти параметры не будут столь значимыми.

Определяясь, какому накопителю отдать предпочтение – SSD или HDD, не забываем и о задачах, которые будут возложены на устройство. Если рассматривать, что лучше для игр, то здесь зависимость от типа носителя не прослеживается, так что разумно выбрать жёсткий диск, ведь современные игры требовательны к ресурсам, а ёмкий твердотельный накопитель, хоть и обеспечит быстрый старт ПО, стоить будет немало.
Прочее способы
Приведенных выше методов вполне достаточно для получения нужной нам информации. Но уже по сложившейся традиции не обойдемся без упоминания сторонних программ помогающих узнать модель и размер жесткого диска, а также проанализировать и проверить состояние жесткого диска.
- Speccy (без анализа)
- CrystalDiskInfo
- DiskCheckup и другие.
Также, посмотреть размер винчестера и его разделов можно в окне «Управление компьютером».
Как и ранее, всё достаточно легко, и как видите, большинство способов определения параметров устройств повторяются. Запомнить их, из-за этого, тоже проще.
См. также: Как узнать модель процессора, как узнать модель материнской платы, 5 способов узнать версию Windows.
Сравнительные характеристики HDD и SSD
Шустрые «твердотельники» хороши для установки системы и работы с требовательным софтом, при этом для увеличения срока службы ССД лучше снизить обращение ОС к накопителю. При регулярном задействовании дискового пространства целесообразно приобрести винчестер, который станет надёжным хранилищем данных. Чтобы провести сравнение HDD и SSD, рассмотрим основные параметры накопителей, являющиеся важными при выборе.
Скорость накопителей SSD и HDD
По данному критерию перевес на стороне твердотельных накопителей. Система на SSD загружается и работает намного быстрее, чем когда она установлена на HDD. То же касается и любого другого программного обеспечения, твердотельный накопитель мгновенно откликается на запросы. Это обусловлено принципиально разным конструктивным исполнением накопителей.
Средняя и максимальная ёмкость SSD и HDD
Если нужен объёмный накопитель, лучшим решением будет приобретение винчестера, средний объём которого составляет 1 Тб. Уже появились и сверхобъёмные HDD на 20 Тб корпоративного класса. Хотя сегодня можно найти модели SSD и ёмкостью 4 Тб, или даже 8 Тб, за такой объём пространства придётся выложить внушительную сумму. Стандартный же размер твердотельного накопителя составляет 265 Гб, его будет достаточно для установки системы и основных программ.
Фрагментация
В процессе эксплуатации жёсткому накопителю периодически требуется дефрагментация. Это связано с тем, что после многочисленных процедур записи, копирования, удаления файлов винчестер работает медленнее, поскольку при просмотре файла считывающая головка ищет фрагменты по всей поверхности диска, затрачивая время.

Явление называют фрагментацией, а для ускорения жёсткого диска применяют процедуру дефрагментации, позволяющую собрать такие фрагменты воедино.
Способ записи SSD совершенно иной, данные пишутся в любой сектор памяти и могут быть мгновенно считаны, поэтому дефрагментация твердотельному накопителю ни к чему.
Надёжность и срок службы
Что надёжнее, SSD или HDD, сказать сложно. Долговечность зависит от многих факторов. Жёсткий диск, отличающийся неограниченным количеством циклов перезаписи, может прослужить в среднем около 7 лет и более. При этом HDD является хрупким устройством и не переносит механического воздействия, даже небольшая вибрация может привести к появлению битых секторов, хотя это и не означает выхода из строя носителя.

С SSD в этом плане проще, данные, записанные на нём, не пострадают от удара или падения, потому твердотельный накопитель лучше использовать в ноутбуках. Зато у ССД другой весомый недостаток – ограниченный ресурс, так что если регулярно перезаписывать информацию, это неизбежно приведёт к выработке носителя. Производители указывают гарантийный срок эксплуатации, но ресурс может выработаться раньше или позже, по окончании срока службы накопитель теряет ёмкость и больше не принимает данные. Ещё один момент – непереносимость SSD скачков напряжения. Если в случае с хардом выйдет из строя контроллер и данные могут быть восстановлены, то твердотельный собрат сгорит со всей информацией.
Форм-фактор
В зависимости от типа девайса могут устанавливаться накопители разных размеров. Например, 3,5-дюймовые и 2,5-дюймовые диски подойдут для компьютера, тогда как для портативных устройств нужен небольшой носитель.

В случае с SSD формат 2,5-дюйма был принят в угоду совместимости, но сегодня можно встретить ультрабуки в тонком корпусе с более компактными чипами.
Шум
Возникновение шума при работе жёсткого накопителя вызвано вращением дисков в процессе функционирования устройства. Операции чтения и записи также приводят в движение головку, которая перемещается по поверхности устройства с огромной скоростью, что тоже провоцирует характерный звук. Накопители SSD работают бесшумно.
Видео что делать если компьютер не видит диск
Вывод: — Компьютер не видит ssd диск в Windows чаще всего из-за того, что диск не инициализирован, что быстро исправляется. Также, может банально отсутствовать буква диска, или он неправильно отформатирован. Всё это решается довольно просто! Успехов!

Твердотельный диск по сравнению с жестким обладает такими достоинствами, как высокий уровень производительности и надежности, низкое энергопотребление, отсутствие шума и многое другое. Поэтому все больше пользователей выбирают ССД в качестве системного. При подключении такого накопителя можно обнаружить, что он не определяется системой или даже не отображается в БИОС. Это может выглядеть как отсутствие диска в «Проводнике», настройках Виндовс или в перечне выбора загрузки BIOS.
С помощью командной строки
Рассмотрим еще один способ как узнать какой диск ssd из установленных, присутствует в вашей сборке. Для этого воспользуемся командной строкой:
- Для ее вызова нужно нажать Win+R.
- В открывшемся окне ввести команду CMD и нажать ОК.

- В открывшееся окно нужно скопировать и вставить нижеприведенную команду – PowerShell «Get-PhysicalDisk | Format-Table -AutoSize»
- Затем нажать Enter.
Приложение выдаст вам список дисков и обозначит их характеристики в колонке.

Причины неполадок с подключением SSD
Проблемы с отображением ССД в системе могут возникать по таким причинам, как отсутствие буквы диска или инициализации, наличие скрытых разделов и несовместимая с Windows файловая система. В то же время это может происходить из-за неправильных настроек БИОС и физических повреждений самого диска или одного из элементов соединений между материнской платой и ССД.
Причина 1: Диск не инициализирован
Часто случается так, что новый диск не инициализируется при подключении к компьютеру и, как следствие, его не видно в системе. Решением является выполнение процедуры в ручном режиме согласно следующему алгоритму.
- Нажмите одновременно «Win+R» и в появившемся окне введите compmgmt.msc . Затем кликайте «ОК».

Откроется окно, где следует кликнуть «Управление дисками».

Щелкайте по нужному накопителю правой кнопкой мыши и в открывшемся меню выберите «Инициализировать диск».

После завершения процедуры следует создать новый раздел. Для этого кликайте по диску и выберите «Создать простой том».

Откроется «Мастер создания нового тома», в котором жмем «Далее».

Затем надо указать размер. Можно оставить значение по умолчанию, которое равно максимальному размеру диска, или выбрать меньшую величину. После внесения необходимых изменений кликаем «Далее».

Далее необходимо выполнить форматирование. Оставляем рекомендованные значения в полях «Файловая система», «Метка тома» и вдобавок включаем опцию «Быстрое форматирование».

В результате диск должен будет появиться в системе.
Причина 2: Отсутствие буквы накопителя
Иногда SSD не имеет буквы и поэтому не отображается в «Проводнике». В таком случае нужно присвоить ему букву.
- Зайдите в «Управление дисками», повторив описанные выше шаги 1-2. Кликните ПКМ по ССД и выберите пункт «Изменить букву диска или путь к диску».

В появившемся окошке жмите на «Изменить».

- Выбираем из списка букву для диска, а потом щелкаем «ОК».

После этого указанное устройство хранения информации распознается ОС, можно проводить с ним стандартные операции.
Причина 3: Отсутствие разделов
Если приобретенный диск не новый и уже использовался в течение длительного времени, он тоже может не отображаться в «Моем компьютере». Причиной этому может быть повреждение системного файла или таблицы MBR из-за сбоя, заражения вирусным файлом, неправильной эксплуатации и т.д. При этом ССД отображается в «Управление дисками», но его статус — «Не инициализирован». В этом случае обычно рекомендуется выполнить инициализацию, однако из-за риска потери данных делать этого все же не стоит.
Кроме того, возможна еще такая ситуация, в которой накопитель отображается как одна нераспределенная область. Создание нового тома, как это делается обычно, также может привести к потере данных. Здесь решением может стать восстановление раздела. Для выполнения этого требуется определенные знания и софт, например, MiniTool Partition Wizard, который имеет соответствующую опцию.
- Запустите MiniTool Partition Wizard, а затем выберите строку «Partition Recovery»в меню «Check Disk»после указания целевого SSD. Как вариант, можно щелкнуть правой кнопкой мыши на диске и выбрать одноименный пункт.

Далее необходимо выбрать диапазон сканирования ССД. Доступны три варианта: «Full Disk», «Unallocated Space» и «Specified Range». В первом случае поиск производится по всему диску, во втором – только на свободном пространстве, в третьем – на определенных секторах. Оставляем «Full Disk» и нажимаем «Next».

В следующем окне на выбор предлагаются два варианта режима сканирования. В первом — «Quick Scan» — восстанавливаются скрытые или удаленные разделы, которые являются непрерывными, а во втором — «Full Scan» — сканируется каждый сектор указанного диапазона на SSD.

После завершения сканирования диска все найденные разделы выводятся в виде списка в окне результатов. Выберите все необходимые и жмите «Finish».


Это должно помочь решить проблему, однако в ситуации, когда нет необходимых знаний и на диске находятся нужные данные, лучше обратиться к профессионалам.
Причина 4: Скрытый раздел
Иногда SSD не отображается в Windows из-за наличия в нем скрытого раздела. Это возможно, если пользователь скрыл том с помощью стороннего ПО, чтобы предотвратить возможность доступа к данным. Решением является восстановление раздела при помощи софта для работы с дисками. Тот же MiniTool Partition Wizard хорошо справляется с такой задачей.
- После запуска приложения щелкните правой кнопкой мыши на целевом диске и выберите «Unhide Partition». Эта же функция запускается выбором одноименной строки в меню слева.


После этого скрытые разделы появятся в «Проводнике».
Причина 5: Неподдерживаемая файловая система
Если после выполнения вышеописанных действий SSD по-прежнему не появляется в «Проводнике», возможно, файловая система диска является отличной от FAT32 или NTFS, с которыми работает Windows. Обычно такой накопитель отображается в менеджере дисков как область «RAW». Для исправления проблемы нужно выполнить действия по следующему алгоритму.
- Запустите «Управление дисками», повторив шаги 1-2 из инструкции выше. Далее нажмите по необходимому разделу и выберите строку «Удалить том».

Подтвердите удаление, кликнув «Да».


Далее создайте новый том согласно вышеприведенной инструкции.
Причина 6: Проблемы с БИОС и оборудованием
Существует четыре основные причины, согласно которым BIOS не обнаруживает наличие внутреннего твердотельного накопителя.
SATA отключен или имеет неправильный режим
- Для его включения заходим в БИОС и активируем расширенный режим отображения настроек. Для этого надо щелкнуть по кнопке «Дополнительно»или нажать «F7». В примере ниже все действия показаны для графического интерфейса UEFI.

Подтверждаем вход нажатием «ОК».

Далее находим Конфигурация встроенных устройств во вкладке «Дополнительно».

Жмем по строке «Serial Port Configuration».

В поле «Serial Port» должно отображаться значение «Вкл». Если нет, то жмем мышкой по нему и в появившемся окошке выбираем «Вкл».

Если все еще остается проблема с подключением, можно попробовать переключение режима SATA с AHCI на IDE или наоборот. Для этого сначала следует зайти в раздел «Конфигурация SATA», расположенный во вкладке «Дополнительно».


Неправильные настройки БИОС
BIOS также не распознает диск, если имеют место неверные настройки. Это легко проверить по системной дате — если она не соответствует истинной, это свидетельствует о сбое. Для его устранения требуется выполнить сброс и возврат к стандартным параметрам согласно приведенной ниже последовательности действий.
- Отключите ПК от сети.
- Откройте системный блок и отыщите на материнской плате перемычку с надписью «CLRTC». Обычно она находится около батареи.

Как вариант, можно извлечь батарею, которая находится в нашем случае рядом с разъемами PCIe.

Неисправен кабель для передачи данных
BIOS также не обнаружит SSD, если кабель САТА имеет повреждения. В таком случае необходимо проверить все соединения между материнской платой и SSD. Желательно не допускать при прокладке каких-либо изгибов или защемлений кабеля. Это все может привести к повреждению проводов внутри изоляции, хотя внешне материал может выглядеть нормально. Если есть сомнение в состоянии кабеля, лучше заменить его. Для подключения устройств SATA компания Seagate рекомендует использовать кабели длиной менее 1 метра. Более длинные иногда могут выпадать из разъемов, поэтому обязательно проверьте, чтобы они были плотно подключены к портам SATA.
Неисправный твердотельный диск
Если после проведения вышеуказанных процедур диск все еще не отображается в БИОС, скорее всего, имеет место заводской брак или физическое повреждение устройства. Здесь необходимо обратиться в мастерскую по ремонту компьютеров или к поставщику ССД, предварительно убедившись в наличии гарантии.
Во многих случаях мы не знаем о различных компонентах, из которых состоит наш компьютер. Это то, что никогда не помешает знать и, следовательно, знать характеристики, чтобы иметь возможность получить всю его производительность. Есть разные способы узнать все, что нам нужно, о нашем жестком диске. Мы можем использовать оба инструмента, которые мы находим по умолчанию в Windows и другие, разработанные третьими сторонами, и все с той же целью, чтобы предоставить нам всю информацию о жестком диске ПК.
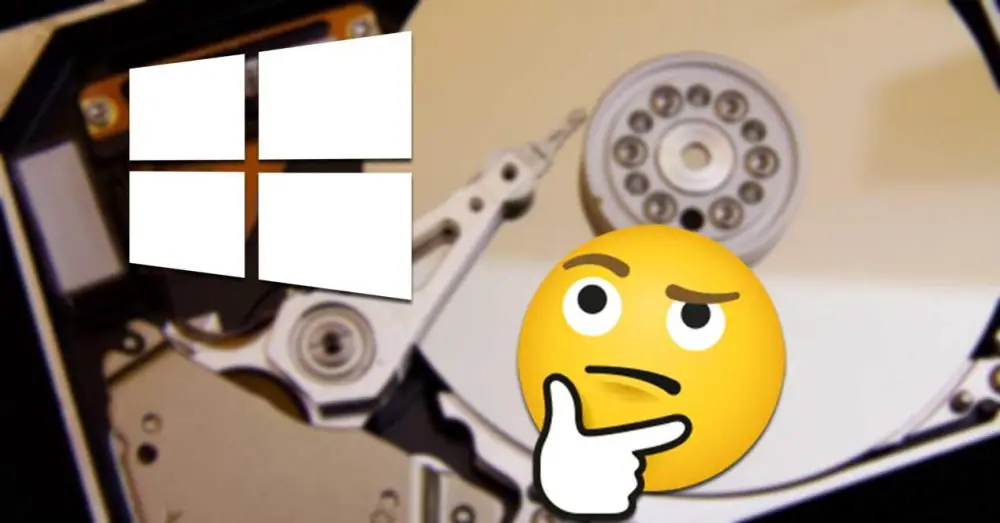
Содержание
- Инструменты Windows для проверки технических характеристик жесткого диска
- Используйте диспетчер устройств Windows
- Знайте все данные из системной информации
- Используйте утилиту командной строки PowerShell
- Сторонние программы, чтобы узнать данные на жестком диске
- CrystalDiskInfo
- Сканирование жесткого диска
- Speccy
В Windows 10 по умолчанию есть несколько встроенных приложений для распознавания данных с наших жестких дисков. Благодаря им мы можем узнать, есть ли у нас жесткий или твердотельный диск, марку, производителя и многие другие данные. Далее мы рассмотрим различные инструменты, которые мы можем использовать для этого.
Используйте диспетчер устройств Windows
Устройство Windows Менеджер может предоставить нам информацию о номере модели запоминающего устройства. Чтобы получить к нему доступ, мы можем написать диспетчер устройств в строке поиска рядом с меню «Пуск».
Получив к нему доступ, мы должны перемещаться по его интерфейсу в виде дерева, пока не найдем раздел «Дисководы». После нахождения мы расширяем его, и мы видим жесткий диск, который мы установили, а также его марку и модель. Затем щелкаем правой кнопкой мыши и выбираем «Свойства».
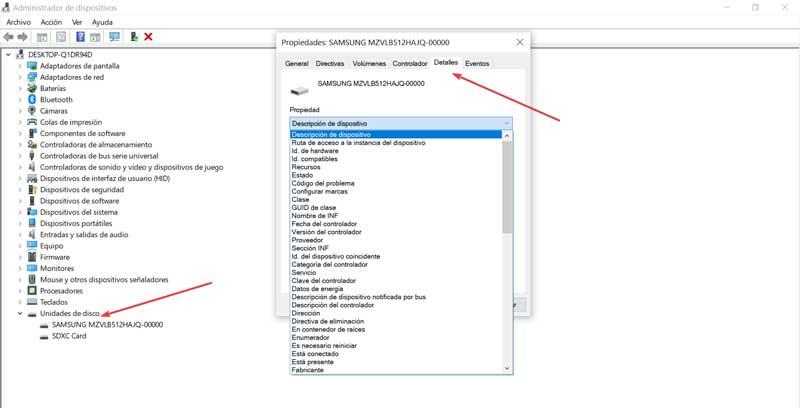
В появившемся новом окне выбираем вкладку «Подробности». В разделе «Свойства» мы отображаем вкладку, чтобы узнать все подробности, которые мы можем знать о жестком диске, такие как номер модели, класс, производитель, версия контроллера и другие параметры. Достаточно выбрать тот, который нас интересует, и он покажет нам доступную информацию.
Знайте все данные из системной информации
Еще один инструмент, интегрированный в Windows, с помощью которого мы можем получить информацию о нашем жестком диске, — это Информация о системе заявление. Благодаря его использованию мы сможем узнать подробную информацию о различных компонентах нашего ПК. Чтобы запустить его, просто используйте сочетание клавиш Windows + R, чтобы открыть команду «Выполнить». Здесь мы пишем «Msinfo32» и нажмите Enter.
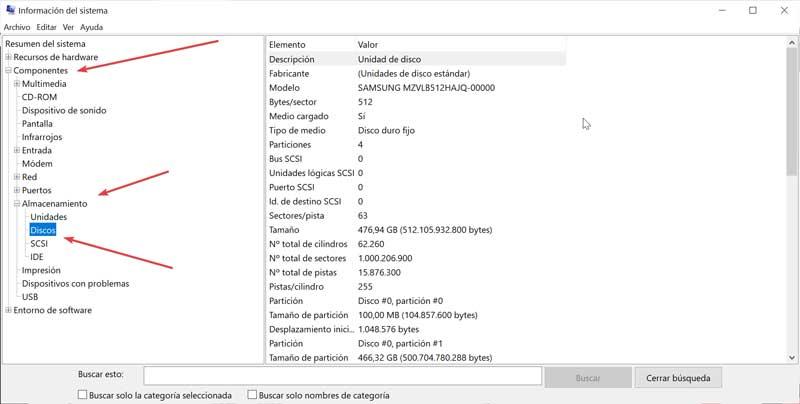
Когда открывается окно с приложением «Информация о системе», мы отображаем опцию «Компоненты», выбираем «Хранилище», а затем «Диски». Теперь мы можем видеть в правой части окна всю информацию, которую оно нам предоставляет. Мы можем знать интересные данные, такие как производитель, номер модели, размер, разделы, размер раздела и другие.
Используйте утилиту командной строки PowerShell
Если мы хотим узнать, какой у нас тип жесткого диска, будь то жесткий диск или твердотельный накопитель, мы также можем использовать инструмент PowerShell . Это утилита командной строки без графического интерфейса, с помощью которой мы можем получить информацию о типе жесткого диска, который у нас есть. Для этого мы используем поле поиска рядом с кнопкой меню «Пуск», набираем powershell и запускаем его от имени администратора.
Как только появится окно PowerShell, мы напишем следующую команду и нажмем Enter, чтобы выполнить ее:
Get-PhysicalDisk
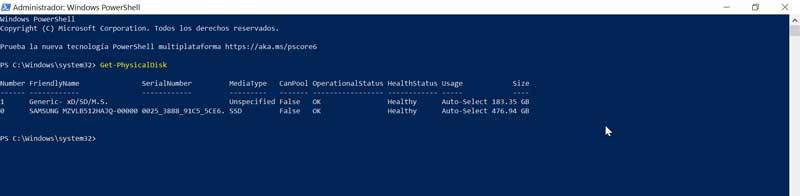
Эта команда будет отвечать за сканирование и перечисление всех жестких дисков, которые мы установили в компьютер, включая различную информацию, такую как их размер, состояние здоровья и серийный номер. Кроме того, если мы посмотрим на раздел MediaType, мы увидим тип установленного нами жесткого диска.
Сторонние программы, чтобы узнать данные на жестком диске
В дополнение к инструментам, которые мы находим интегрированными в Windows, мы также можем использовать различные сторонние инструменты. Они были разработаны для того, чтобы сообщать нам всевозможную информацию о нашем жестком диске, поэтому они могут быть очень полезными и, более того, бесплатными.
CrystalDiskInfo
Это полезный, а также простой инструмент, который позволяет нам знать всю информацию о состоянии нашего жесткого диска. Приложение полностью бесплатное и портативное, поэтому не требует установки, и мы можем запускать его с любого внешнего запоминающего устройства. Мы можем скачать его с эту ссылку .
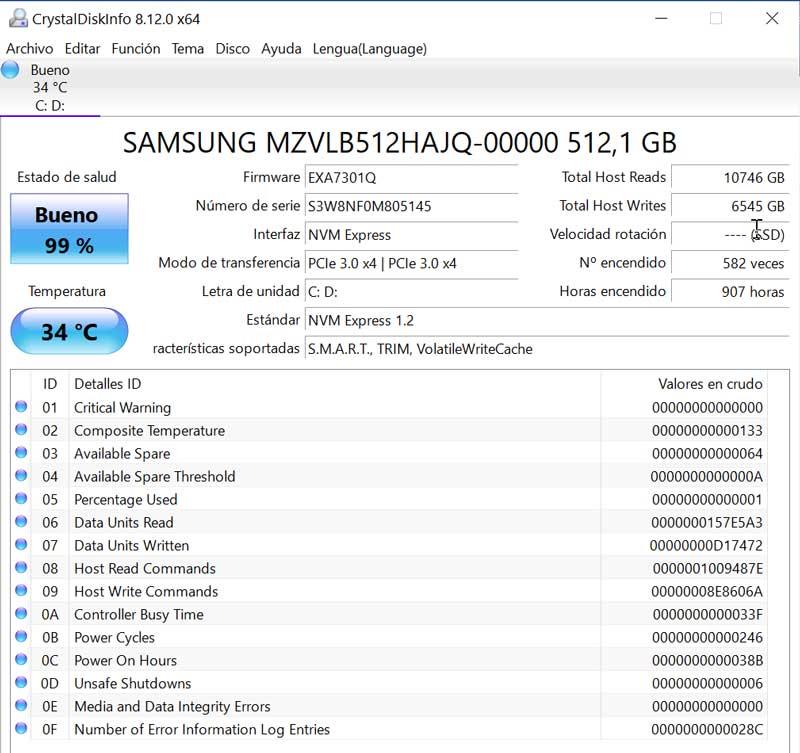
После загрузки нам просто нужно распаковать ZIP-файл и запустить DiskInfo64.exe или DiskInfo32.exe файл, в зависимости от того, является ли наша операционная система 32-битной или 64-битной. В случае сомнений или того, что мы не знаем, мы запускаем 32-битную версию. Позже появится окно, в котором будут показаны все данные на нашем жестком диске. Можно будет узнать количество часов работы, температуру устройства, объем записанных данных и прочую информацию.
Сканирование жесткого диска
Это инструмент для диагностики жесткого диска нашего компьютера. С его помощью мы можем тестировать устройства хранения на наличие ошибок и битых секторов. Он также покажет нам информацию об атрибутах SMART и RPM. Приложение бесплатное и портативное, его можно скачать с здесь .
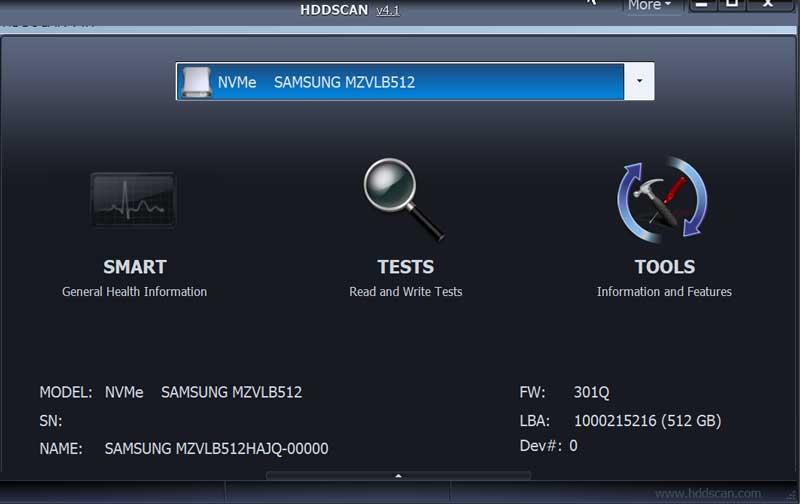
После загрузки распаковываем ZIP-файл и запускаем HDDScan.exe . Затем появляется его главное меню со всеми доступными опциями. Это программное обеспечение можно использовать в качестве монитора температуры жесткого диска и в качестве теста чтения и записи, отображая график производительности для каждого теста.
Speccy
Это простое программное обеспечение, разработанное для отображения всевозможной информации об аппаратном обеспечении системы, включая жесткие диски, например, о состоянии устройства и его параметрах. Мы можем скачать его бесплатно с этой ссылке.
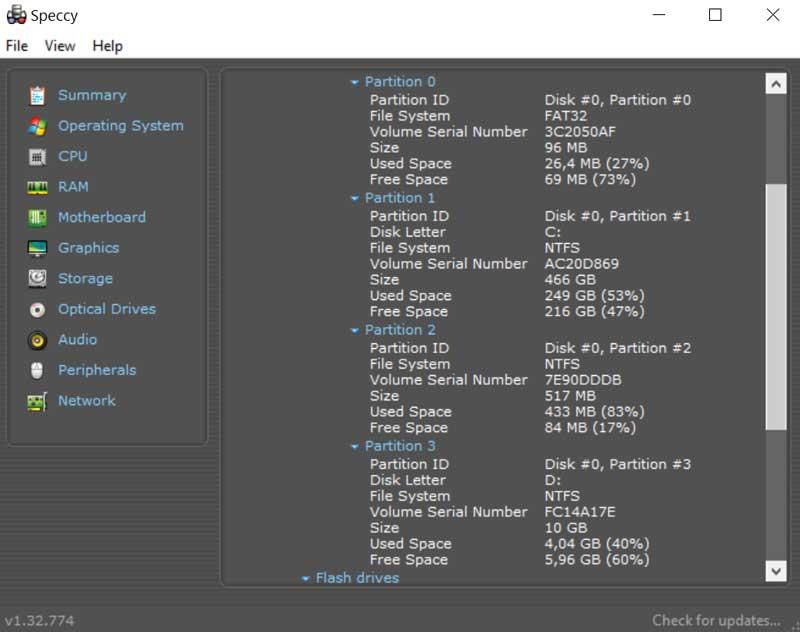
Как только мы запустим Speccy, появится его главное меню. Хотя он полностью на английском языке, его легко интерпретировать. В левом столбце выбираем «Хранилище», а в правой части появится список со всеми распознанными жесткими дисками в системе. Если у нас жесткий диск SSD, программа добавит (SSD) рядом с именем жесткого диска. Если он появится, значит, у нас есть жесткий диск. Мы найдем всевозможную полезную информацию, такую как модель, производитель и емкость. Он также покажет нам данные SMART, их разделы и формат этих
Содержание
- Как узнать, SSD или HDD диск у меня установлен?
- Способы узнать тип диска
- Как узнать какой диск на компьютере: SSD или HDD
- Как узнать SSD или HDD в Windows 10
- Как узнать SSD или HDD в Windows 7
- 4 способа проверить наличие SSD на ноутбуке с Windows 10
- Метод 1 из 4
- Проверить через диспетчер задач
- Метод 2 из 4
- Проверьте, есть ли на вашем ПК SSD через Управление дисками
- Метод 3 из 4
- Проверьте, есть ли на вашем ПК SSD с помощью Проводника
- Метод 4 из 4
- Проверьте, есть ли на вашем ПК SSD через Диспетчер устройств
- Софт для проверки SSD-накопителей
- Содержание
- Содержание
- CrystalDisk
- AS SSD Benchmark
- HD Tune Pro
- SSD Life
- Встроенные средства Windows
- Фирменное ПО
- Как узнать тип диска SSD или HDD в Windows 10
- Узнать тип диска в оптимизации дисков
- Узнать тип диска в командной строке
- Узнать тип диска в PowerShell
Как узнать, SSD или HDD диск у меня установлен?
Компьютером пользуюсь уже не мало, но совершенно никогда не задумывалась о дисках. Почти все специалисты сейчас рекомендуют переходить с HDD на SSD для ускорения системы.
В общем, подскажите, как узнать какой у меня диск: SSD или HDD (или еще что)?
Вопрос типовой (в общем-то), ниже приведу несколько вариантов его решения.
Способы узнать тип диска
👉 Вариант 1
В её окно нужно скопировать нижеприведенную команду и нажать Enter.

👉 Вариант 2


Оптимизация дисков — тип носителя
👉 Вариант 3
Сейчас достаточно популярны сервисные утилиты для просмотра характеристик ПК, его тестирования и пр. Одна из таких AIDA 64.
В ней достаточно открыть вкладку «хранение данных/ATA» и вы сможете просмотреть свойства любого из установленных накопителей. Пример ниже. 👇
Спец. утилит для просмотра характеристик компьютера — моя подборка

AIDA 64 — вкладка «хранение данных/ATA»
👉 Вариант 4
В диспетчере устройств нужно раскрыть вкладку «Дисковые устройства» : в ней будут представлены все диски, подключенные к системе.
Если открыть свойства нужного диска и скопировать его ИД — то в Google (Яндексе) в большинстве случаев можно найти все характеристики данного накопителя. См. скрины ниже 👇.

Диспетчер устройств — свойства диска — копируем его ИД
На «Никсе» нашли полное описание диска.
👉 Вариант 5
Как войти в BIOS (UEFI) на компьютере или ноутбуке [инструкция]
Как правило, информация о накопителе находится сразу же на первом экране. Достаточно посмотреть подраздел «Storage»/»Disk». Парочка примеров ниже. 👇

UEFI (BIOS) ноутбука ASUS — установлен SSD

Ноутбук ASUS — установлен жесткий диск
Источник
Как узнать какой диск на компьютере: SSD или HDD
Пользователи, которые приобрели готовый собранный ПК или ноутбук, часто не знают, какой диск установлен на их компьютере, SSD или HDD. В этом материале мы рассмотрим несколько простых способов, как определить тип накопителя в операционной системе Windows 7, Windows 8 или Windows 10.
Как узнать SSD или HDD в Windows 10
Если вы пользуетесь операционной системой Windows 8 или Windows 10, то вы можете узнать какой диск на компьютере буквально за пару кликов мышкой. Для этого нужно открыть меню «Пуск» или нажать комбинацию клавиш Windows-S (если у вас Windows и ввести в поиск слово «Дефрагментация».
В результатах поиска должна появиться программа «Дефрагментация и оптимизация ваших дисков». Откройте ее и вы увидите список всех дисков, которые установлены на вашем компьютере. При этом рядом с каждым из этих дисков будет указан тип данного диска, SSD или HDD.

Если указано «Твердотельный накопитель», то это SSD, а если «Жесткий диск», то HDD.
Как узнать SSD или HDD в Windows 7
Если вы пользуетесь операционной системой Windows 7 или описанный выше способ вам по каким-то причинам не подошел, то вы можете определить какой диск на компьютере с помощью сторонних программ. Например, можно использовать программу HWiNFO. Запустите данную программу на своем компьютере, перейдите в раздел «Drives» и выберите диск, тип которого вам нужно определить как SSD или HDD.

Если данный накопитель является жестким диском, то есть HDD, то в правой части окна, в строке «Media Rotation Rate» будет указана скорость его вращения (например, 7200 RPM).

Если же накопитель является твердотельным диском, то есть SSD, то в строке «Media Rotation Rate» будет написано «SSD Drive (Non-ratation)».

Также вы можете какой диск установлен на компьютере при помощи программы Piriform Speccy. Запустите данную программу на своем компьютере и обратите внимание на данные в блоке «Storage». Здесь будет информация о всех дисках, которые подключены к ПК.

При этом рядом с твердотельными дисками (SSD) будет соответствующая пометка.

Если нет возможности установить указанные программы, то можно просто узнать название модели диска и поискать информацию о нем в интернете. Для того чтобы воспользоваться данным вариантом нужно открыть «Диспетчер устройств». Это можно сделать разными способами, самый простой и универсальный – нажать комбинацию клавиш Windows-R и выполнить команду «mmc devmgmt.msc».

В окне «Диспетчер устройств» нужно открыть раздел «Дисковые устройства». Здесь вы увидите список всех дисков на вашем компьютере.
Введите название нужного диска в любую поисковую систему и изучите информацию о нем. Таким образом вы сможете без проблем определить тип накопителя SSD или HDD.
Источник
4 способа проверить наличие SSD на ноутбуке с Windows 10

Твердотельные накопители или SSD довольно распространены в наши дни.
SSD быстрые и достаточно надежные.
Большинство современных компьютеров среднего и высокого класса используют SSD, а не традиционные HDD для хранения.
Если вы недавно купили новый компьютер, но не уверены, что он имеет твердотельный накопитель, вы можете легко проверить, есть ли на вашем ПК SSD, не открывая руководство и не разбирая компьютер.
Ниже приведены четыре простых способа узнать, есть ли на вашем компьютере с Windows 10 SSD.
В дополнение к этим методам существуют десятки сторонних утилит, таких как CPU-Z и Speccy, для определения типа хранилища, используемого на вашем компьютере.
Эти сторонние утилиты могут также предоставить вам расширенную информацию о вашем компьютере, которую вы не сможете найти иначе.
Метод 1 из 4
Проверить через диспетчер задач
Шаг 1. Откройте диспетчер задач, используя клавиши Ctrl + Shift + Esc или щелкнув правой кнопкой мыши панель задач и выбрав пункт «Диспетчер задач».
Шаг 2: Переключитесь в полноэкранный режим, если он открывается в маленьком представлении.
Шаг 3. На вкладке «Быстродействие» нажмите на диск с левой стороны, чтобы узнать фактическое имя диска с правой стороны.
Название обычно указывает тип диска (SSD или HDD).
Если на вашем компьютере установлено несколько внутренних дисков, вам нужно будет щелкнуть все из них (слева) один за другим, чтобы узнать их свойства.
Как вы можете видеть на рисунке ниже, мой компьютер имеет два накопителя, и оба они являются твердотельными накопителями.
На вкладке также отображается название производителя и номер модели SSD.
Метод 2 из 4
Проверьте, есть ли на вашем ПК SSD через Управление дисками
Шаг 1. Щелкните правой кнопкой мыши кнопку «Пуск» на панели задач и выберите «Управление дисками», чтобы открыть его окно.
Шаг 2: С левой стороны (как показано на рисунке ниже) окна вы можете увидеть все внутренние и внешние диски, подключенные к вашему компьютеру.
Чтобы узнать, является ли диск жестким или твердотельным накопителем, щелкните его правой кнопкой мыши и выберите «Свойства».
Шаг 3. На вкладке «Общие» отображается фактическое имя накопителя, которое обычно указывает, какой это тип накопителя (SSD или HDD).
Метод 3 из 4
Проверьте, есть ли на вашем ПК SSD с помощью Проводника
Шаг 1: Откройте проводник и перейдите к этому компьютеру.
Шаг 2: Щелкните правой кнопкой мыши на диске раздела и выберите «Свойства», чтобы открыть диалоговое окно его свойств.
Обратите внимание, что если у вас более одного физического диска, вам нужно убедиться, что вы щелкаете правой кнопкой мыши по диску, который принадлежит физическому диску, и вы хотите знать, является ли он SSD или HDD
Шаг 3: На вкладке «Оборудование» вы можете увидеть, есть ли на вашем ПК SSD или HDD.
Если на вашем компьютере установлено несколько дисков, на вкладке «Оборудование» перечислены все диски и выделен только физический диск, на котором находится выбранный в данный момент раздел диска.
Метод 4 из 4
Проверьте, есть ли на вашем ПК SSD через Диспетчер устройств
Шаг 1. Откройте диспетчер устройств, щелкнув правой кнопкой мыши кнопку «Пуск» на панели задач и выбрав опцию «Диспетчер устройств».
Шаг 2. В окне «Диспетчер устройств» разверните дерево Диски, чтобы увидеть имя диска, которое также включает тип диска (SSD или HDD).
Надеюсь, вы найдете это руководство полезным!
Источник
Софт для проверки SSD-накопителей

Содержание
Содержание
Ресурс, скоростные характеристики и температура — основные параметры SSD-накопителей, которые напрямую влияют на долговечность и оптимальную производительность устройства. Для их мониторинга и общего состояния накопителя существует множество утилит, которые будут полезны как начинающим, так и опытным пользователям. Посмотрим, как же проверить качество вашего твердотельника.
CrystalDisk
Открывают нашу подборку программы от CrystalDisk. Они остаются одними из самых популярных приложений для диагностики накопителей. CrystalDiskInfo позволяет проверить количество записанной информации на диск, в каком режиме он работает, версию прошивки и общее техническое состояние.

Большая часть основного окна отведена под S.M.A.R.T. диска с важными для диагностики атрибутами. Во вкладке «Сервис» можно задать частоту сканирования устройства, а также критическую температуру накопителя, после достижения которой программа будет сигнализировать пользователю.
CrystalDiskMark — утилита для тестирования скоростных характеристик накопителя. Пользователю доступно задание размера записываемого файла и количества запусков каждого теста. Операции чтения/записи могут проводиться по четырем заранее заданным шаблонам:
Имеется возможность провести каждый тест отдельно или запустить их все вместе кнопкой «All». Приятное дополнение — возможность смены внешнего вида обеих программ при помощи нескольких видов изданий.
AS SSD Benchmark
Интерфейс программы AS SSD Benchmark во многом схож с CrystalDiskMark, но имеет ряд дополнительных возможностей. В главном окне программы можно найти стандартные пункты «Seq, 4K, 4K-64Thrd» для тестирования в режимах последовательного чтения/записи, случайного чтения/записи 4 Кб блоков и 4 Кб блоков с глубиной очереди 64. «Acc.time» — с помощью данного пункта можно измерить время доступа чтения/записи, а вкладка «Score» отображает итоговое количество набранных баллов после тестов, что может пригодиться при сравнении результатов с другими накопителями.
Утилита имеет в своем арсенале еще пару интересных синтетических бенчмарков. Найти их можно во вкладке «Tools». С помощью бенчмарка «Copy Benchmark» можно проверить скорость накопителя при работе с файлом крупного образа, игры или программы. В свою очередь, бенчмарк «Compression Benchmark» позволяет использовать в тестах блоки данных с различным уровнем сжатия. После проведения тестов программой полученные результаты можно сохранить в отдельном XML файле или в виде скриншота формата png.
HD Tune Pro
Утилита HD Tune Pro сочетает в себе целое множество разносторонних функций по мониторингу состояния накопителя. Например, раскрывает подробнейшую информацию о диске: версия прошивки, серийный номер, емкость, температура, оставшийся ресурс, разделы и свободное место. Для проведения тестов предусмотрены несколько вкладок. Во вкладке «Benchmark» можно провести стандартные тесты чтения/записи, с измерением времени доступа и пиковых значений скорости.

Главная особенность утилиты — построение графика скорости накопителя, на котором наглядно видно, где именно произошли провалы в скорости во время теста. Благодаря вкладке «File Benchmark» можно задать конкретный размер тестируемого файла, то есть опытным путем вычислить размер кэша накопителя, сравнить скорость между пустым и заполненным накопителем. Также пользователю доступны отдельные тесты во вкладках «Random Access» и «Extra tests», имитирующие различные сценарии.
SSD Life
Обладая достаточно простеньким интерфейсом, утилита SSD Life содержит в себе набор полезнейшей информации о диске. Пользователю доступна информация о модели накопителя, его версии прошивки, состоянии функции TRIM, свободном пространстве и количестве записанных на него данных. Интересной особенностью программы является отображение приблизительного срока службы накопителя с учетом интенсивности его текущего использования.

Также в главном окне программы можно обнаружить S.M.A.R.T. — кнопку, активирующую отдельную вкладку с внутренней информацией диска. Данные атрибуты будут весьма полезны для мониторинга диска, а как правильно ими пользоваться, можно узнать из данного материала.
Встроенные средства Windows
Текущее состояние накопителя можно проверить и с помощью стандартных средств Windows. Тут нам поможет простая функция, использующая данные S.M.A.R.T. диска. Для активации функции нужно зайти в командную строку от имени администратора и ввести команду «wmic diskdrive get status».

Windows проверит все подключенные накопители и в случае отсутствия каких-либо проблем выведет на экран атрибут «ОК».
Фирменное ПО
Практически у каждого крупного производителя SSD-накопителей имеется фирменная утилита для контролирования состояния диска. В зависимости от изготовителя, фирменное ПО может различаться интерфейсом и наполнением функций, но базовые возможности у них практически идентичны.

Это проверка оставшегося заявленного ресурса накопителя, его температуры, количества занятого места и диагностическое сканирование устройства. Интерфейс утилит, как правило, очень прост и интуитивно понятен даже для начинающих пользователей.

Кроме явного плюса такого ПО в виде приложения «все в одном», немаловажным фактором в пользу установки фирменной утилиты является возможность обновления прошивки накопителя. В приложении можно узнать текущую версию прошивки и доступность новых версий. Актуальная версия микропрограммы накопителя, в свою очередь, способствует более стабильной и оптимальной производительности устройства.
Источник
Как узнать тип диска SSD или HDD в Windows 10
Вы можете легко проверить тип диска вашего накопителя (SSD или HDD) в Windows 10 без необходимости физического его просмотра и без использования стороннего программного обеспечения. Сегодня мы рассмотрим как разными способами узнать тип диска SSD или HDD в Windows 10
Узнать тип диска в оптимизации дисков
1. В строке поиска или в меню “Выполнить” (выполнить вызывается клавишами Win+R) введите dfrgui и нажмите клавишу Enter.
2. Напротив каждого диска написан тип носителя.
Узнать тип диска в командной строке
1.Откройте командную строку: один из способов – введите в строке поиска или в меню “Выполнить” команду cmd и нажмите Enter.
Узнать тип диска в PowerShell
1. Откройте PowerShell.
На сегодня все, если вы знаете другие способы – пишите в комментариях! Удачи Вам 🙂
Источник
Просто нажмите сочетание клавиш Windows + R, чтобы открыть окно «Выполнить», введите dfrgui и нажмите Enter.
Когда откроется окно дефрагментации диска, найдите столбец Тип носителя, и вы сможете узнать, какой диск является твердотельным (SSD), а какой — жестким диском (HDD).
Чтобы исправить, что SSD не отображается в Windows 10 путем инициализации SSD: 1. Щелкните правой кнопкой мыши «Этот компьютер» и выберите «Управление». В меню «Хранилище» нажмите «Управление дисками», чтобы открыть служебную программу «Управление дисками».
Как проверить, не работает ли мой SSD с Windows 10?
Проверьте сбои HDD / SSD с помощью chkdsk
- Загрузитесь в вашу Windows.
- Нажмите кнопку Пуск.
- Перейти к компьютеру.
- Щелкните правой кнопкой мыши основной диск, который хотите проверить.
- Нажмите «Свойства».
- На вкладке «Инструменты» нажмите «Приступить к работе» в разделе «Проверка ошибок».
- Установите флажок Автоматически исправлять ошибки файловой системы.
- Нажмите кнопку Пуск.
Какой размер SSD у меня Windows 10?
Как проверить количество свободного места на жестком диске в Windows 10
- Откройте проводник. Вы можете использовать сочетание клавиш, клавишу Windows + E или коснуться значка папки на панели задач.
- Коснитесь или щелкните этот компьютер на левой панели.
- Вы можете увидеть количество свободного места на жестком диске под диском Windows (C :).
Как узнать, какой у меня жесткий диск?
Чтобы узнать номер модели, просто щелкните правой кнопкой мыши «Компьютер» и выберите «Свойства». Затем щелкните ссылку Диспетчер устройств слева. Вы также можете просто открыть Панель управления и оттуда щелкнуть Диспетчер устройств. Теперь разверните Дисковые накопители, и вы должны увидеть номер модели вашего жесткого диска, как показано ниже.
Как переустановить Windows 10 на SSD?
Сохраните настройки, перезагрузите компьютер, и теперь вы сможете установить Windows 10.
- Шаг 1 — Войдите в BIOS вашего компьютера.
- Шаг 2 — Настройте компьютер на загрузку с DVD или USB.
- Шаг 3. Выберите вариант чистой установки Windows 10.
- Шаг 4 — Как найти лицензионный ключ Windows 10.
- Шаг 5 — Выберите свой жесткий диск или SSD.
Почему мой SSD не отображается в BIOS?
BIOS не обнаружит SSD, если кабель для передачи данных поврежден или соединение некорректно. В частности, кабели Serial ATA иногда могут выпадать из-под их подключения. Убедитесь, что кабели SATA плотно подключены к порту SATA.
Как я могу определить, что мой SSD выходит из строя?
Общие симптомы плохих блоков:
- Файл не может быть прочитан или записан на жесткий диск.
- Ваш компьютер / файловая система нуждаются в ремонте.
- Активные приложения часто зависают и вылетают.
- Частые ошибки при перемещении файлов.
- Обычно работает медленно, особенно при доступе к большим файлам.
Почему SSD все еще такие дорогие?
Начиная с 512 ГБ твердотельные накопители могут стоить тысячи долларов, что слишком дорого для большинства из нас, чтобы позволить или оправдать их. С другой стороны, традиционные жесткие диски намного доступнее: диски емкостью 2 ТБ стоят всего около 80 долларов. В основном, исходя из стоимости гигабайта, твердотельные накопители примерно в 5-10 раз дороже жестких дисков.
Как долго работают SSD-накопители?
Кроме того, оценивается объем данных, записываемых на диск за год. Если оценка затруднительна, мы рекомендуем выбрать значение от 1,500 до 2,000 ГБ. Таким образом, срок службы Samsung 850 PRO с 1 ТБ составляет: Этот SSD, вероятно, прослужит невероятные 343 года.
Что лучше SSD или HDD?
В простейшей форме SSD — это флеш-накопитель, в котором нет никаких движущихся частей. SSD-накопитель работает намного быстрее, чем его эквивалент на жестком диске. Жесткий диск состоит из магнитной ленты и имеет внутри механические детали. Они больше, чем твердотельные накопители, и намного медленнее читают и записывают.
SSD лучше чем HDD?
Как и в случае с картой памяти, у SSD нет движущихся частей. Скорее, информация хранится в микрочипах. И наоборот, жесткий диск использует механический рычаг с головкой чтения / записи для перемещения и считывания информации из нужного места на пластине для хранения. Эта разница делает SSD намного быстрее.
Как мне проверить свое хранилище SSD?
Шаги
- Нажмите ⊞ Win + S. Откроется панель поиска Windows.
- Типа оптимизировать. Появится список подходящих результатов.
- Щелкните «Дефрагментировать и оптимизировать диски». Это должен быть первый результат поиска.
- Найдите свой тип накопителя в разделе «Тип носителя». Если у вас более одного диска в компьютере, каждый из них будет указан отдельно.
Как узнать, есть ли у меня SSD Windows 10?
В Windows 10:
- Найдите «Управление компьютером» в нижнем левом поле поиска на рабочем столе.
- Откройте Диспетчер устройств.
- Разверните Дисковые накопители.
- Щелкните правой кнопкой мыши SSD и выберите свойства.
- Выберите вкладку «Подробности», затем выберите «Оборудование lds» в раскрывающемся меню.
Как мне найти свои диски в Windows 10?
Как подключить сетевой диск в Windows 10
- Откройте проводник и выберите этот компьютер.
- Щелкните раскрывающийся список Подключить сетевой диск в меню ленты вверху, затем выберите «Подключить сетевой диск».
- Выберите букву диска, которую вы хотите использовать для сетевой папки, затем нажмите «Обзор».
- Если вы получили сообщение об ошибке, вам необходимо включить обнаружение сети.
У меня есть SSD?
Оптимизатор дисков Windows (ранее называвшийся дефрагментатором диска) сообщает, является ли диск жестким или твердотельным. Вы можете получить доступ к этой утилите, нажав клавишу Windows, выполнив поиск по запросу optimize и выбрав Defragment and optimize your drive. Обычно это работает в любой системе, где диски не подключены к карте RAID.
Как переустановить Windows на SSD?
Выключите вашу систему. извлеките старый жесткий диск и установите твердотельный накопитель (в процессе установки к вашей системе должен быть подключен только твердотельный накопитель). Вставьте загрузочный установочный носитель. Войдите в свой BIOS и, если для режима SATA не установлено значение AHCI, измените его.
Как мне перенести Windows 10 на новый SSD?
Метод 2: есть другое программное обеспечение, которое вы можете использовать для переноса Windows 10 t0 SSD.
- Откройте резервную копию EaseUS Todo.
- Выберите «Клонировать» на левой боковой панели.
- Щелкните «Клонировать диск».
- Выберите текущий жесткий диск с установленной Windows 10 в качестве источника и выберите твердотельный накопитель в качестве целевого.
Почему я не могу установить Windows 10 на свой SSD?
5. Настройте GPT.
- Зайдите в настройки BIOS и включите режим UEFI.
- Нажмите Shift + F10, чтобы открыть командную строку.
- Введите Diskpart.
- Введите список дисков.
- Тип Выберите диск [номер диска]
- Введите Clean Convert MBR.
- Дождитесь завершения процесса.
- Вернитесь к экрану установки Windows и установите Windows 10 на свой SSD.
Как исправить SSD, который не определяется в BIOS?
Решение 2. Настройте параметры SSD в BIOS
- Перезагрузите компьютер и после первого экрана нажмите клавишу F2.
- Нажмите клавишу Enter, чтобы войти в Config.
- Выберите Serial ATA и нажмите Enter.
- Затем вы увидите параметр режима контроллера SATA.
- Сохраните изменения и перезагрузите компьютер, чтобы войти в BIOS.
Как я узнаю, что мой SSD находится в BIOS?
Убедитесь, что слот M.2 включен в программе настройки BIOS:
- Нажмите клавишу F2 во время загрузки, чтобы войти в программу настройки BIOS.
- Выберите Advanced> Devices> PCI.
- Убедитесь, что опция M.2 Slot отмечена (включена).
- Нажмите F10, чтобы сохранить настройки и выйти из BIOS Setup.
Почему мой SSD не отображается?
Иногда ваш SSD правильно подключен к вашему ПК и отображается в диспетчере устройств, но SSD не отображается в «Мой компьютер». В этом случае вполне вероятно, что буква диска отсутствует на разделе SSD по каким-либо причинам, поэтому вы не можете получить к нему доступ в проводнике Windows.
Что лучше SSD или Optane?
Большинству покупателей приходится выбирать между дорогими, но быстрыми SSD (твердотельными накопителями) и более дешевыми, более медленными, но гораздо более крупными HDD (жесткими дисками). По сути, Optane обеспечивает высокоскоростной кэш между процессором и жестким диском. Это увеличивает скорость отклика вашего ПК, что дает вам скорость, близкую к скорости твердотельного накопителя по ценам на жесткие диски.
Падут ли цены на SSD?
Предоставлено: Adata. Согласно отчету DigiTimes со ссылкой на «отраслевые источники» на этой неделе, ожидается, что цены на флэш-память NAND продолжат снижаться в 2019 году после того, как в этом году уже упали на 50 процентов. Ранее сообщалось, что цены на SSD могут упасть до 0.08 доллара за ГБ в 2019 году.
Optane быстрее SSD?
SSD обычно быстрее жестких дисков. Однако они обычно и дороже. Память Intel Optane предоставит этому массовому пользователю такую же или лучшую производительность, как SSD, с преимуществом емкости диска 1 ТБ или 2 ТБ, к которому они привыкли.
Стоит ли SSD?
SSD-накопители обеспечивают более быстрое время загрузки Windows и более быстрое время загрузки. Однако это происходит за счет емкости хранилища, так как твердотельные накопители большой емкости стоят чрезвычайно дорого по сравнению с жесткими дисками. Стоит ли SSD на самом деле, это полностью субъективно и зависит от того, готовы ли вы обменять емкость хранилища на производительность.
Чего дольше SSD или HDD?
SSD * могут * работать дольше, но имеют свои недостатки. Жесткие диски на самом деле не «ухудшают» то же чувство, что и твердотельные накопители. SSD будет иметь ограниченные циклы записи (по сравнению с HDD) и не подвержен физическим повреждениям из-за отсутствия движущихся частей.
На сколько хватит SSD на 256 ГБ?
Однако, если вы не записываете постоянно огромные объемы данных на свой диск, которых должно хватить на 5-10 лет или даже больше для накопителя на 256 ГБ (256 * 2700 = 691200 ГБ, и если вы пишете 100 ГБ в день, это много, это будет последние 6912 дней или примерно 19 лет, чтобы одна вспышка стала непригодной для использования).
Насколько большой мне нужен SSD?
Итак, хотя вы можете жить с 128 ГБ в крайнем случае, мы рекомендуем приобрести SSD как минимум на 250 ГБ. Если вы играете в игры или работаете с большим количеством медиафайлов, вам следует подумать о приобретении накопителя на 500 ГБ или больше, что может добавить к стоимости вашего ноутбука до 400 долларов (по сравнению с жестким диском).
Как поставить игры на SSD?
Как установить / перенести игры Steam на SSD
- Закройте клиент Steam и убедитесь, что Steam.exe не запущен в диспетчере задач.
- Зайдите в игру, которую хотите скопировать с HDD на SSD.
- Щелкните правой кнопкой мыши папку с игрой> выберите «Свойства», чтобы узнать, сколько места она действительно занимает.
- Убедитесь, что на вашем SSD есть свободное место.
А можно в ноут SSD поставить?
Подберите твердотельный накопитель подходящего форм-фактора и интерфейса. Еще одна вещь, которую вы захотите проверить, прежде чем покупать новый твердотельный накопитель, — это форм-фактор вашего накопителя; нужно убедиться, что диск поместится в ноутбук. Большинство ноутбуков имеют 2.5-дюймовые диски, но ультрапортативные ноутбуки могут использовать диски 1.8-дюймового размера.
Фото в статье «Flickr» https://www.flickr.com/photos/titobalangue/5453658886
Как узнать модель и размер жесткого диска
Для начала будем использовать уже знакомую нам утилиту «Сведения о системе». Плюсы этого способа в том, что мы получаем не только модель и размер винчестера, но можем увидеть и другую полезную информацию о самом диске и его разделах/локальных дисках.
1. Чтобы открыть нужную нам утилиту, используйте горячие клавиши Win+R и в появившееся поле «Открыть» введите «msinfo32«.
2. Нажмите ОК.
3. У вас откроется окно «Сведения о системе», в левой его части выберите «Компоненты/Запоминающие устройства/Диски». Первый пункт «Диски» показывает информацию о локальных дисках. Второй – о ваших физических жестких дисках, в том числе и внешних.

Если у вас несколько жестких дисков, то они также будут представлены в этой таблице.
Ресурс выработки производители SSD обычно указывают в виде значений: — TBW – гарантируемого общего объёма перезаписываемых данных; — MTBF – гарантируемого общего времени работы устройства.
TBW (Total Bytes Written) – это значение ресурса выработки ячеек памяти SSD. Оно выражается в гарантируемом производителем общем объёме записи данных на диск. И этот объём измеряется в Тб (терабайтах). Т.е. TBW – это конкретное количество Тб, которое может быть записано на SSD на протяжении его срока службы. При достижении этого общего объёма ячейки памяти накопителя теоретически должны износиться, и дальнейшая запись в них данных производителем устройства не гарантируется.
Каждая ячейка SSD рассчитана на какое-то количество циклов перезаписи данных, но если бы производители указывали в качестве значения ресурса твердотельного накопителя это число циклов, то большинству пользователей это значение мало о чём сказало бы. Да и в чистом виде это значение было бы неточным, поскольку у разных SSD разные механизмы записи данных, которые могут влиять в целом на срок службы устройства. Поэтому производители SSD предлагают нам просчитанный ими общий объём гарантируемой записи данных, в расчёт которого ложатся возможное количество циклов перезаписи ячеек и число самих ячеек. Чем больше ячеек, тем больше будет значение TBW. Ну и, соответственно, у SSD-дисков с большим объёмом ресурс TBW будет больше, чем у дисков с меньшим объёмом.
Вот, к примеру, на упомянутом сайте Nix.Ru для одной из моделей SSD Western Digital на 250 Гб указан ресурс 100 TBW.

Т.е. это 100 Тб – общий объём записи данных, которые гарантирует производитель. Много это или мало? Для обывателя это более чем достаточно. Если мы эти 100 Тб разделим, скажем, на 10 лет срока службы SSD, то в год это получится 10 Тб, а в месяц – 833 Гб. Ну и разделим это число на 30 календарных дней и получим 27,76 Гб перезаписи данных каждый день.
Но далеко не все производители указывают в характеристиках SSD значение TBW. Часто указывают только общее время работы диска MTBF (Mean Time Between Failure), т.е. время его наработки на отказ. Как вот, к примеру, на том же сайте Nix.Ru для одной из моделей накопителя Silicon Power на 120 Гб указано MTBF 1,5 млн. часов. 1,5 млн. часов – это 62 500 дней, и это более 170 лет.

Общее время работы SSD – это всё то время, которое диск теоретически может проработать вне зависимости от факта произведения им каких-либо операций. Это всё то время, что диск теоретически может проработать, не беря в учёт износ ячеек памяти, повреждение контроллера и прошивки, выход из строя в результате проблем с питанием и пр. MTBF – не более чем информация к сведенью, голая теория, ни один диск не проработает 170 лет, если его полноценно эксплуатировать, он придёт в непригодность гораздо ранее в силу одного из указанных факторов.
Значение MTBF в основу реальных расчётов срока службы SSD не положишь, так что если стоит вопрос в покупке SSD-диска, то желательно брать такую модель, чтобы для неё производитель указывал в характеристиках значение TBW.
Как узнать какой стоит жесткий диск – способ 2
На этот раз мы воспользуемся другой системной утилитой под названием «Диспетчер устройств». Этот метод позволяет быстро посмотреть модель жесткого диска, а спустя пару кликов мышкой, узнать объем жесткого диска и его разделов. В данном случае, размер указан в мегабайтах.
1. Нажмите комбинацию клавиш Win+Pause и в левой части открывшегося окна выберите «Диспетчер устройств».

2. Далее перейдите в раздел (разверните его двойным кликом мышки) «Дисковые устройства». Вы увидите жесткие диски, подключенные к вашему компьютеру (внутренние и внешние). Их имена состоят из названий моделей.

3. Теперь кликните по нужному винчестеру двойным кликом мыши, либо нажмите по нему правой кнопкой мышки и выберите «Свойства».
4. В открывшемся окошке перейдите на вкладку «Тома» и нажмите кнопку «Заполнить». Через несколько секунд появится информация о размере жесткого диска и его разделов.

Разбираемся
Способ простой и справится любой! Даже скажу больше — сама Windows вам четко и просто, русским языком скажет какой у вас тип накопителя стоит на ПК. Их несколько? Ничего, Windows скажет по каждому, на русском)) Интересно? Тогда поехали:
- Открываете окно Этот компьютер. То окно, где у вас локальные диски идут, там системный и другие.
- После — нажимаем по любому правой кнопкой и выбираем свойства. Вот я нажал по системному:
- Теперь откройте вкладку Сервис — нажмите кнопку Оптимизировать:
- Итак, теперь замираем и… смотрим:
Как видите из скриншота — у меня стоит SSD и жесткий. При этом система на SSD, зарезервировано системой — также там (таковы правила виндовс). Кстати зарезервировано — нужный системный диск, там служебные данные, он скрытый и его трогать не стоит.
Как узнать жесткий диск в Windows 10
В десятке получить информацию о модели и объеме диска можно с помощью «Диспетчера задач».
1. Откройте Диспетчер задач.
2. Перейдите на вкладку «Производительность» и выберите нужный диск.

Как узнать оставшийся ресурс SSD
С выбором нового SSD понятно: нужно брать модель с указанием значения TBW и с расчётом такого на выполнение своих задач. А как узнать оставшийся ресурс накопителя, который у нас уже приобретён и усиленно трудится на борту нашего компьютера? Нужно противопоставить гарантируемым производителем значениям ресурса перезаписи данных или времени наработки на отказ значения уже исчерпанного ресурса. А как узнать исчерпанный ресурс? Узнать можно с помощью профильных программ для диагностики жёстких дисков.
Одна из таких программ – бесплатная CrystalDiskInfo. В блоке данных справа окна она показывает в нижней графе общее время работы, а в верхней – общий объём записанных данных в Тб. Но последний отображается не для всех моделей SSD, в нашем случае вот, например, не отображается. Но мы можем проанализировать исчерпанный ресурс времени – 6 706 часов. И сделать вывод, что до времени теоретической выработки на отказ, а это 1,5 млн. часов, нам ещё очень далеко.

Ну а если всерьёз рассматривать параметр исчерпанного ресурса времени, то мы просто можем его противопоставить, например, общему сроку службы жёстких дисков, измеряемому 5-ю годами в режиме работы 24/7. 5 лет – это 1825 дней, и это 43 800 часов. В случае с нашим SSD выходит, что он по факту израсходовал немногим менее шестой части своего ресурса времени.
Другая программа-диагност – бесплатная SSD-Z. Она более профильная и показывает больше детализированных характеристик твердотельных накопителей. Она не по всем моделям SSD может показать отдельные характеристики, но она показывает оба значения ресурса выработки. В её основной вкладке графа «POH» — это по факту отработанное диском время, указывается в днях и часах. А графа «Bytes Written» — это по факту перезаписанный объём данных в Тб.

И вот здесь, в графе «Bytes Written» мы видим цифру более 26 Тб. Если бы для этого SSD производителем был указан TBW, например, 70 TBW (т.е. 70 Тб), то можно было бы констатировать, что накопитель изношен чуть больше, чем на треть. А поскольку производитель TBW не указал, мы можем лишь предполагать, анализируя указанные производителями значения TBW для других моделей SSD с таким же типом памяти MLС и таким же объёмом диска.
Прочее способы
Приведенных выше методов вполне достаточно для получения нужной нам информации. Но уже по сложившейся традиции не обойдемся без упоминания сторонних программ помогающих узнать модель и размер жесткого диска, а также проанализировать и проверить состояние жесткого диска.
- Speccy (без анализа)
- CrystalDiskInfo
- DiskCheckup и другие.
Также, посмотреть размер винчестера и его разделов можно в окне «Управление компьютером».
Как и ранее, всё достаточно легко, и как видите, большинство способов определения параметров устройств повторяются. Запомнить их, из-за этого, тоже проще.
См. также: Как узнать модель процессора, как узнать модель материнской платы, 5 способов узнать версию Windows.
Что такое ресурс выработки SSD
Ресурс выработки на самом деле есть у любого типа носителя информации – и у SSD, и у SD-карт, и у флешек, и у HDD. Равно как у флеш-носителей от перезаписи информации изнашиваются ячейки памяти, так же и сектора на магнитных пластинах HDD со временем изнашиваются и приходят в непригодность. Просто для SSD стало стандартом указание его производителем такого пункта характеристик, как ресурс выработки. А уже диванные эксперты, сделав на этом акцент и приправив тему искажёнными фактами, понесли эту тему в массы – мол, ресурс перезаписи ограничен, надо экономить его, отказаться от лишних операций, правильно оптимизировать Windows и т.п. Ничего обычному домашнему пользователю экономить не нужно, как и не нужно ничего специально оптимизировать в Windows, начиная с версии 7. В актуальных версиях операционной системы от Microsoft по умолчанию под работу SSD оптимизировано всё, что нужно.
Ресурс выработки твердотельных накопителей – это пункт его характеристик, и на самом деле он является одним из критериев, определяющих его качество. Он в совокупности с другими характеристиками даёт пользователю возможность сравнить одну модель с другой, понять, почему при одинаковом объёме одна стоит дороже, другая – дешевле. Срок службы SSD зависит от типа флеш-памяти, контроллера и прошивки. Тип памяти TLC будет обладать меньшим ресурсом выработки, чем тип памяти MLС. А у последней будет, соответственно, меньший ресурс, чем у типа памяти SLC.
Необходимо понимать, что ресурс выработки – это только теоретические расчёты. Это тот ресурс, который гарантирует производитель устройства, исходя из расчётов износа ячеек флеш-памяти в результате перезаписи информацией и общего износа устройства. Накопитель по факту может проработать дольше указанного производителем ресурса выработки. А может проработать меньше и прийти в непригодность из-за проблем с контроллером, прошивкой или в результате сбоя питания.
Узнать ресурс выработки конкретной модели SSD можно на сайте его производителя, либо же на веб-сервисах, специализирующихся на сборе детальных характеристик различных комплектующих, типа Nix.Ru.
Виды SATA
Для работы с любым интерфейсом SATA применяются 2 кабеля: на 7 контактов для обмена информацией и на 15 контактов для подключения питания. Вместо последнего может применяться разъём Molex с 4 контактами. Силовой кабель отдает напряжение 5 и 12 В. Ширина провода составляет 2,4 см.

Отличия между видами состоят в скорости передачи данных и частоте работы шины. Рассмотрим существующие поколения:
- SATA. Модель, вышедшая первой. Сейчас практически не используется. Ее шина функционировала на частоте 1,5 ГГц, из-за чего пропускная способность не превышала 150 Мб/с.
- SATA 2. Впервые интерфейс появился в 2004 году на чипсете nForce 4 бренда «NVIDIA». Внешне: то же, что и предыдущий вариант. Увеличена частота до 3 ГГц, благодаря чему повысилась скорость обмена информацией до 300 Мб/с.
- SATA 3. Релиз состоялся в 2008 году. По традиции, производительность стала больше в 2 раза (600 Мбайт/с). Сохранена совместимость между девайсами, предназначенными для предыдущих поколений.
После выхода данного интерфейса были выпущены еще 2 его модификации:
— 3.1 (2011 год). Из нововведений: Zero-power оптического дисковода (не потребляет энергию в спящем режиме), mSATA (разъем для портативных и твердотельных винчестеров, нетбуков и мобильных гаджетов), Queued TRIM Command (повышает продуктивность SSD-накопителей), Hardware Control Features (выполняет хост-идентификацию возможностей девайса). Данные передаются с той же скоростью, что и в 3 поколении.
— 3.2 — SATA Express (2013 год). Произошло слияние этого семейства и PCIe, то есть интерфейс по программному обеспечению совместим с SATA, но несущим разъемом считается PCIe.
Физически данная модель выполнена в качестве двух рядом расположенных портов SATA, поэтому можно одновременно подключать устройства, предназначенные для интерфейсов предыдущих поколений и — непосредственно для Express. Скорость передачи данных существенно повысилась: до 8 Гб/с, если задействован 1 разъем, и до 16 Гб/с — если оба.

Выводы
Теперь вы знаете как определить какая версия сата используется на материнской плате. Приобретая новый накопитель для своего компьютера, нужно понимать, к какому интерфейсу он будет подключаться и с какой скоростью будет работать. Быстрые жёсткие и SSD-диски рекомендуется подключать к интерфейсу SATA 3, способному максимально использовать их быстродействие. Устаревшие модели наиболее рационально подключать к SATA 2, если есть свободные порты. К SATA 3 их подключать тоже можно, но производительности, характерной для этого интерфейса, ожидать не стоит.
Если вы нашли ошибку, пожалуйста, выделите фрагмент текста и нажмите Ctrl+Enter.
Похожие записи:
No related photos.
Оцените статью:
(1 оценок, среднее: 1,00 из 5)
Tweet Pin It
Об авторе
diatttor
Как пользоваться AIDA64
Сразу после запуска, приложение идентифицирует устройства на компьютере.
В главном окне AIDA64, в левой колонке расположены вкладки «Меню» и «Избранное». Во вкладке «Меню» находятся разделы: «Компьютер», «Системная плата», «Операционная система», «Сервер», «Отображение», «Мультимедиа», «Хранение данных», «Сеть», «DirectX», «Устройства», «Программы», «Безопасность», «Конфигурация», «База данных», «Тест». В свою очередь, в этих разделах есть подразделы для более конкретного выбора компонента системы.
Разделы и подразделы дублируются в верхней части центральной области программы для удобного доступа.

Переходя по разделам приложения, пользователь получает суммарную или более детальную информацию о компьютере и его компонентах.
Каким образом можно узнать состояние жёсткого диска (HDD) или SSD?
При работе за ПК с жёсткими дисками нас связывает многое. Мы часто копируем и переносим кучу информации, устанавливаем программы. В связи с этим возникает множество перезаписей, диск постоянно работает, а это значит, что со временем его состояние ухудшится.
В данной статье я хочу поведать вам об инструментах, которые помогут узнать состояние жёсткого диска или SSD. Для начала начнем со средств, которые встроены в Windows, потому что некоторые возмущены тем, что многие блоги часто описывают сторонние программы для этого дела.
Как проверить состояние жесткого диска средствами Windows 10?
Это интересно: Проверка диска на ошибки и поврежденные сектора в Windows 7, 8 и 8.1
Чуть ниже я рассмотрю, как воспользоваться инструментом для проверки состояния, но прежде чем начать, скажу пару слов об этом методе.
При использовании данного способа вам будет показываться два состояния: Все диски работают нормально, либо работают плохо. Обнадеживает, не так ли?
Насколько хорошо или насколько плохо диску неизвестно, так как система берет информацию из S.M.A.R.T – анализа или самомониторинга жёсткого диска. Если выводится значение Good, значит диск работает исправно, если же Bad, то с диском что-то не то. Больше информации о диске вы не узнаете с помощью этого средства. Вывод? Так себе средство, лучше воспользоваться сторонними приложениями, как бы вам этого не хотелось.
Кто хочет всё же попробовать, вот инструкция:
- Нажимаем клавиши Win+X и выбираем «Панель управления»;
- Переходим в раздел «Система и безопасность»;
- Центр безопасности и обслуживания;
- Открываем вкладку «Обслуживание»;
- Ищем пункт «Состояние диска».
Воспользуемся программой CrystalDiskInfo и посмотрим, какую информацию она нам покажет.
Информации о диске, как видим, предостаточно. Если состояние плохое, программа об этом скажет. У меня с обоими дисками всё в порядке.
Также вы можете воспользоваться программой Victoria. Там информация может быть указана на английском, но, думаю, разберётесь, тем более всем доступен яндекс и гугл переводчики.
Полезные статьи:
Средство проверки диска CHKDSK
На самом деле встроенная утилита chkdsk не предназначена для того, чтобы проверять состояние жёсткого диска, она нужна для исправления ошибок, связанных с файловой системой, например, NTFS. Также утилита неспособна исправлять бэд-блоки.
В нашем случае мы будем делать следующее. Запустим утилиту chkdsk, которая сформирует для нас отчет о файловой системе, но не о состоянии жёсткого диска.
Зайдите в «Компьютер» и нажмите правой кнопкой мыши по интересующему вас диску, допустим, (C:). Выбираем пункт «Свойства».
Переходим на вкладку «Сервис» и нажимаем по кнопке «Проверить» раздела «Проверка на наличие ошибок».
Интересное: Что делать, если тормозит жесткий диск?
Появляется окошко, в котором щелкаем по кнопке «Проверить диск». Ждем некоторое время.
Как только процесс завершится инструмент вас об этом оповестит. Чтобы узнать больше информации нужно нажать на кнопку «Показать подробности». Сразу же откроется окно, в котором вам дважды нужно щелкнуть по указанному пункту «Сведения».
Во вкладке «Общие» будут показаны основные сведения по файловой системе, надеюсь, проблем у вас там никаких нет. При желании вы можете эту информацию скопировать.
Как запустить chkdsk с помощью командной строки?
Очень просто. Открываем командную строку и вводим команду со следующих ключом.
/f – проверка диска на ошибки файловой системы и их исправление.
Если вы проверяете диск «E:», то команда будет выглядеть так:
chkdsk e: /f
Статьи, где применяется команда chkdsk:
Если выскочит сообщение, что команда не может быть выполнена из-за того, что диском управляет какой-то процесс, то просто нажмите кнопку Y, чтобы начать проверку при следующем запуске системы.
Считаю, что с программой Victoria нужно разобраться, так как она очень полезная и даёт не только полезные сведения, но допускает проведение различных программных манипуляций над дисками, например, исправление битых секторов.
А на этом всё, не забывайте подписываться на соц. сети и следить за появлением актуальной информации.
https://computerinfo.ru/kakim-obrazom-mozhno-uznat-sostoyanie-zhyostkogo-diska-hdd/https://computerinfo.ru/wp-content/uploads/2017/01/uznat-sostoyanie-zhyostkogo-diska-1-700×467.gifhttps://computerinfo.ru/wp-content/uploads/2017/01/uznat-sostoyanie-zhyostkogo-diska-1-150×150.gif2017-01-27T23:44:58+00:00EvilSin225Windowschkdsk,CrystalDiskInfo,SSD,Victoria HDD,жесткий диск,как проверить состояние жесткого дискаПри работе за ПК с жёсткими дисками нас связывает многое. Мы часто копируем и переносим кучу информации, устанавливаем программы. В связи с этим возникает множество перезаписей, диск постоянно работает, а это значит, что со временем его состояние ухудшится. В данной статье я хочу поведать вам об инструментах, которые помогут узнать…EvilSin225Андрей ТереховКомпьютерные технологии
computerinfo.ru
Как получить сведения о видеокарте в AIDA64
Для получения исчерпывающей информации о видеоадаптере, в AIDA64 следует войти в раздел «Отображение», а затем в подраздел «Графический процессор». Здесь вы найдете подробные данные о графической плате, установленной на компьютере.
На одном ПК может быть несколько видео устройств, например, встроенная графика, интегрированная в материнскую плату и отдельная видеокарта. Приложение показывает все необходимые данные по каждому устройству.


Пользователи, которые приобрели готовый собранный ПК или ноутбук, часто не знают, какой диск установлен на их компьютере, SSD или HDD.
В этом материале мы рассмотрим несколько простых способов, как определить тип накопителя в операционной системе Windows 7, Windows 8 или Windows 10.
Как узнать модель и размер жесткого диска
Для начала будем использовать уже знакомую нам утилиту «Сведения о системе». Плюсы этого способа в том, что мы получаем не только модель и размер винчестера, но можем увидеть и другую полезную информацию о самом диске и его разделах/локальных дисках.
1. Чтобы открыть нужную нам утилиту, используйте горячие клавиши Win+R и в появившееся поле «Открыть» введите «msinfo32«.
2. Нажмите ОК.
3. У вас откроется окно «Сведения о системе», в левой его части выберите «Компоненты/Запоминающие устройства/Диски». Первый пункт «Диски» показывает информацию о локальных дисках. Второй – о ваших физических жестких дисках, в том числе и внешних.

Если у вас несколько жестких дисков, то они также будут представлены в этой таблице.
Какой же накопитель выбрать?
Для тех, в чьем ноутбуке есть только разъем mSATA, найти подходящую модель для замены достаточно сложно — на рынке представлено не так много mSATA-накопителей, и единственным вариантом из линейки Kingston является mS200. Если у вас есть разъем M.2 с поддержкой NVMe, то выбор будет намного шире — например, модель KC1000 позволит получить действительно высокую производительность (вы просто не узнаете свой ноутбук), а SSDNow M.2 SATA G2 предлагает хорошую альтернативу в бескорпусном варианте с ключом М.2 через SATA. Отличным решением в форм-факторе 2.5’станет HyperX Savage или модель KC400. Но когда нужна только быстрая загрузка ОС и приложений, достаточно будет более бюджетных накопителей — A400 или UV400. Хотите совет по выбору? Спрашивайте, ответим в комментариях!
Ну а для всех любителей девайсов HyperX сообщаем, что мышь HyperX Pulsefire FPS теперь стоит дешевле. И это не скидка: рекомендованная цена снижена навсегда, поэтому торопитесь, пока не разобрали!

Для получения дополнительной информации о продукции Kingston и HyperX обращайтесь на официальный сайт компании.
Как узнать какой стоит жесткий диск – способ 2
На этот раз мы воспользуемся другой системной утилитой под названием «Диспетчер устройств». Этот метод позволяет быстро посмотреть модель жесткого диска, а спустя пару кликов мышкой, узнать объем жесткого диска и его разделов. В данном случае, размер указан в мегабайтах.
1. Нажмите комбинацию клавиш Win+Pause и в левой части открывшегося окна выберите «Диспетчер устройств».

2. Далее перейдите в раздел (разверните его двойным кликом мышки) «Дисковые устройства». Вы увидите жесткие диски, подключенные к вашему компьютеру (внутренние и внешние). Их имена состоят из названий моделей.

3. Теперь кликните по нужному винчестеру двойным кликом мыши, либо нажмите по нему правой кнопкой мышки и выберите «Свойства».
4. В открывшемся окошке перейдите на вкладку «Тома» и нажмите кнопку «Заполнить». Через несколько секунд появится информация о размере жесткого диска и его разделов.

Как узнать SSD или HDD в Windows 7
Если вы пользуетесь операционной системой Windows 7 или описанный выше способ вам по каким-то причинам не подошел, то вы можете определить какой диск на компьютере с помощью сторонних программ. Например, можно использовать программу HWiNFO. Запустите данную программу на своем компьютере, перейдите в раздел «Drives» и выберите диск, тип которого вам нужно определить как SSD или HDD.

Если данный накопитель является жестким диском, то есть HDD, то в правой части окна, в строке «Media Rotation Rate» будет указана скорость его вращения (например, 7200 RPM).

Если же накопитель является твердотельным диском, то есть SSD, то в строке «Media Rotation Rate» будет написано «SSD Drive (Non-ratation)».

Также вы можете какой диск установлен на компьютере при помощи программы Piriform Speccy. Запустите данную программу на своем компьютере и обратите внимание на данные в блоке «Storage». Здесь будет информация о всех дисках, которые подключены к ПК.

При этом рядом с твердотельными дисками (SSD) будет соответствующая пометка.

Если нет возможности установить указанные программы, то можно просто узнать название модели диска и поискать информацию о нем в интернете. Для того чтобы воспользоваться данным вариантом нужно открыть «Диспетчер устройств». Это можно сделать разными способами, самый простой и универсальный – нажать комбинацию клавиш Windows-R и выполнить команду «mmc devmgmt.msc».

В окне «Диспетчер устройств» нужно открыть раздел «Дисковые устройства». Здесь вы увидите список всех дисков на вашем компьютере.
Введите название нужного диска в любую поисковую систему и изучите информацию о нем. Таким образом вы сможете без проблем определить тип накопителя SSD или HDD.
HDD vs SSD in Games: сравнение времени загрузки и производительности
Как узнать жесткий диск в Windows 10
В десятке получить информацию о модели и объеме диска можно с помощью «Диспетчера задач».
1. Откройте Диспетчер задач.
2. Перейдите на вкладку «Производительность» и выберите нужный диск.

Использование утилит для мониторинга
У физического осмотра жесткого диска есть два серьезных минуса:
- Приходится разбирать ноутбук, только чтобы узнать, какой накопитель установлен, и посмотреть его модель.
- На корпусе диска может не быть нужной информации.
Чтобы эти недостатки устранить, используйте программный метод просмотра сведений о жестком диске. Заключается он в использовании инструментов Windows или специальных утилит для мониторинга компьютера. Например, чтобы узнать объем винчестера, достаточно зайти в «Мой компьютер» и сложить вместе объемы разделов C и D. Узнать полный объем можно также с помощью утилиты «Управление дисками».
- Щелкните правой кнопкой по ярлыку «Компьютер». Запустите инструмент «Управление».
- Перейдите на вкладку «Управление дисками». Найдите подключенные диски и посмотрите их объем.
Если вы хотите узнать точную модель накопителя, то в этом же окне «Управление» перейдите на вкладку «Диспетчер устройств». Откройте раздел «Дисковые устройства» и вы увидите названия подключенных носителей.

Если желаете узнать все технические параметры диска, вплоть до количества головок, файловой системы и версии прошивки, то используйте утилиты для мониторинга компьютера – Speccy или AIDA64.

В Speccy (бесплатная программа) необходимая информация располагается на вкладке «Хранение данных». Кроме всего прочего здесь показана текущая температура диска и его общее состояние.

Сопоставимый объем данных о диске можно найти в разделе «Хранение данных» в программе AIDA64. Выбрав подраздел с названием интерфейса, который используется для подключения носителя, вы получите полную спецификацию диска.
Прочее способы
Приведенных выше методов вполне достаточно для получения нужной нам информации. Но уже по сложившейся традиции не обойдемся без упоминания сторонних программ помогающих узнать модель и размер жесткого диска, а также проанализировать и проверить состояние жесткого диска.
- Speccy (без анализа)
- CrystalDiskInfo
- DiskCheckup и другие.
Также, посмотреть размер винчестера и его разделов можно в окне «Управление компьютером».
Как и ранее, всё достаточно легко, и как видите, большинство способов определения параметров устройств повторяются. Запомнить их, из-за этого, тоже проще.
См. также: Как узнать модель процессора, как узнать модель материнской платы, 5 способов узнать версию Windows.
Преимущества
SATA считается лучше, чем PATA тем, что быстрее передает информацию, имеет тоньше провод. Еще один плюс — сниженное рабочее напряжение из-за сокращенного числа контактов и микросхем, поэтому контроллеры выделяют меньше тепла, следовательно, не перегреваются и дольше служат.
Судите сами, SATA обладает 7 контактами, в то время как у PATA их было 40. Также усовершенствованная форма кабеля обеспечивает ему устойчивость к многократным подключениям.
Вдобавок устаревший интерфейс предполагал подсоединение 2х устройств к одному шлейфу, в то время как в современном выделены отдельные провода для каждого гаджета. Таким образом, все приборы могут работать одновременно, устранены задержки в передаче данных и возможные проблемы при сборке комплектующих.
Зачастую многие пользователи не знают, к какому SATA разъему в их компьютере подключены имеющиеся накопители. Это может стать проблемой, которая тормозит скорость работы накопителя. Например, если подключить SSD в SATA 2 разъем, он будет работать значительно медленнее, чем способен при подключении к SATA 3.
Имеются программные и механические способы, как узнать, к какому разъему подключен жесткий диск. Рассмотрим оба варианта.
Механический способ
Механический способ крайне простой. Он подразумевает разбор системного блока компьютера (или ноутбука) и определение по информации на материнской плате, какие SATA-разъемы используются для установленных в компьютере накопителей.
Рядом с SATA-разъемами должна быть нанесена информация об их пропускной способности, по которой и можно понять — это SATA 2 или SATA 3 разъем. Как было сказано выше, разъем SATA 3 имеет пропускную способность в 6 Гб, поэтому около него на материнской плате наносится надпись “SATA 6G”. Около разъема SATA 2 можно видеть надпись “SATA 3G”.

Таким образом, можно понять по тому, к какому разъему подключен текущий накопитель, работает он через SATA 2 или SATA 3.
Программный способ
Если возможности разобрать компьютер нет, можно воспользоваться специализированными приложениями для анализа компьютерных составляющих. Программ, которые позволяют определить, через SATA 2 или SATA 3 подключен диск, достаточно много.
Одним из приложений, которое позволяет узнать, какие у материнской платы имеются разъемы для подключения накопителей, и как они используются, является HWINFO. Чтобы получить через него необходимую информацию, нужно:
- Загрузить программу HWINFO из интернета, установить ее и запустить. Слева на панели выбора устройств для анализа перейти в раздел Motherboard. В правой части окна будет отображено, какие SATA порты имеются. Как было сказано выше, если около порта написано 6 Gb/s, это говорит о том, что он стандарта SATA 3.
- Чтобы узнать, какой из портов используется для конкретного диска в данный момент, нужно перейти в раздел Drives. Здесь отображаются все подключенные в данный момент диски. Выберите анализируемый диск и в правой части экрана посмотрите информацию, которая значится в графе Drive Controller.
Serial ATA 6 Gb/s @ 3 Gb/s
В данной надписи значение до значка @ говорит о том, какой потенциал пропускной способности имеется у устройства, а после значка @ указано, к какому порту подключено устройство. То есть, из указанного выше примера можно сделать вывод, что это SSD диск, который подключен к SATA 2 разъему, не раскрывающему его потенциал целиком.
Обратите внимание: Если SSD диск подключен правильно к SATA 3 разъему, то надпись будет Serial ATA 6 Gb/s @ 6 Gb/s.
Второе приложение, которое позволяет провести анализ подключения накопителей к SATA разъемам, называется CrystalDiskInfo. Эта программа направлена именно на анализ накопителей, в отличие от рассмотренного выше приложения HWINFO, способного сообщить различную информацию о системе.
Чтобы посмотреть через CrystalDiskInfo информацию о том, к какому разъему подключены диски, нужно установить приложение и запустить его. После этого сверху можно выбрать, данные о каком диске вы хотите посмотреть (в том случае, если дисков подключено несколько). Переключитесь на нужный диск.

Далее в графе “Режим передачи” можно посмотреть информацию о том, какое рекомендуется для диска подключение, и какое он в данный момент используется. До вертикальной черточки указана информация о том, к какому интерфейсу диск сейчас подключен — SATA 2 (SATA/300) или SATA 3 (SATA/600), а после черточки информация о том, какой потенциал диска. Если значения одинаковые или второе значение меньше первого, это указывает на то, что SATA разъем выбран правильно.

(155 голос., средний: 4,49 из 5)
-
Как узнать, кто подключен к Wi-Fi роутеру
-
TRIM для SSD в Windows







