Applies ToMicrosoft365.com Office для бизнеса Office 365 для малого бизнеса Администратор Microsoft 365 Служба Office 365, предоставляемая 21Vianet служба Office 365 для малого бизнеса, предоставляемая 21Vianet — для администраторов Служба Office 365, предоставляемая 21Vianet, — для администраторов
Имя вашего компьютера определяет его в сети.
Поиск имени вашего компьютера в Windows 10
-
Откройте панель управления.
-
Щелкните ссылку Система и безопасность > Система.
На странице «Просмотр основных сведений о вашем компьютере» см. полное имя компьютера в разделе Имя компьютера, имя домена и параметры рабочей группы.
Поиск имени вашего компьютера в Windows 8
-
Нажмите клавиши Windows+X, чтобы отобразить список команд и параметров.
-
Щелкните пункт Система.
Имя компьютера появится в разделе Имя компьютера, имя домена и параметры рабочей группы.
Поиск имени вашего компьютера в Windows 7
-
Нажмите кнопку Пуск, щелкните правой кнопкой мыши пункт Компьютер, а затем щелкните пункт Свойства.
Имя компьютера появится в разделе Имя компьютера, имя домена и параметры рабочей группы.
Поиск имени вашего компьютера на компьютере Mac
-
Выберите меню Apple > Системные настройки > Общий доступ.
Имя компьютера появится вверху окна.
Нужна дополнительная помощь?
Нужны дополнительные параметры?
Изучите преимущества подписки, просмотрите учебные курсы, узнайте, как защитить свое устройство и т. д.
Last Updated :
22 Jan, 2024
Computer Name as the term itself suggests is the name by which we can identify a particular computer in the presence of other devices and not get confused. It is given to a computer for a very similar reason as a name is given to a person or pet. So that when contacted or given instruction by its name it can respond to it. In this article, we will be learning what is the computer name and its needs, and how we can find our computer name.
What is the Computer’s Name and its Need?
A computer name is a label assigned to a computer or device on a network. It is used to distinguish one computer from another within a networked environment. The computer name is generally assigned to a computer during its setup or configuration process. In different operating systems Computer names are called in different names example: host name or device name.
Now we should know what the need of a computer name and what convenience it provides to us. The most basic use it in a case when our device(computer) is connected to a network, then the name can help in uniquely identifying and addressing a particular computer on a network without getting us confused in the presence of multiple devices.
When troubleshooting network issues, accessing shared resources, or connecting to a computer remotely, knowledge of the computer’s name is essential. The process for finding or setting the computer name can vary depending on the operating system used.
We can observe its importance by observing some details in our daily lives example: When connecting earbuds via blue tooth we open the tooth option in our device and search for the name of the earbuds as there might be multiple blue tooth devices in our surroundings so knowing the right name is important. Similarly, when the hotspot is shared to allow its access through mobile we should know the right name of the computer.
Now you might be curious to know your device name as you know its importance. So let’s move forward to the next topic which is showing the way to find your computer name.
How to Find Computer Name?
Different operating system have different procedures to follow to get to know about Computer name. There will be different steps to follow for different operating system. We have shown for Windows with the help of steps along with screenshots as for other Operating System , the steps are provided , you can just follow them and will get to know your device name.
Find Computer Name For Windows
In windows there are multiple ways to know about device name, out of which some are listed below. So to know about your device name follow any of the given steps and you will be able to find the name of your device.
1. Using Command Prompt
It is one of the most direct way as command prompt is used to give instruction to computer without the need of mouse just through some specific cmd.
- First we have to search for «cmd» in the Start menu.
- Open Command Prompt.
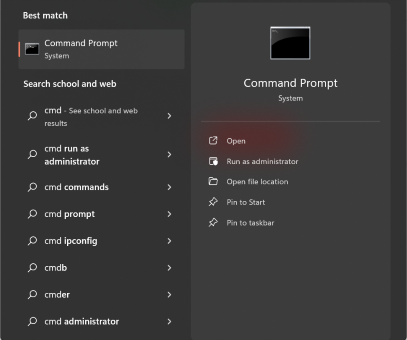
- Type «hostname» and press Enter.
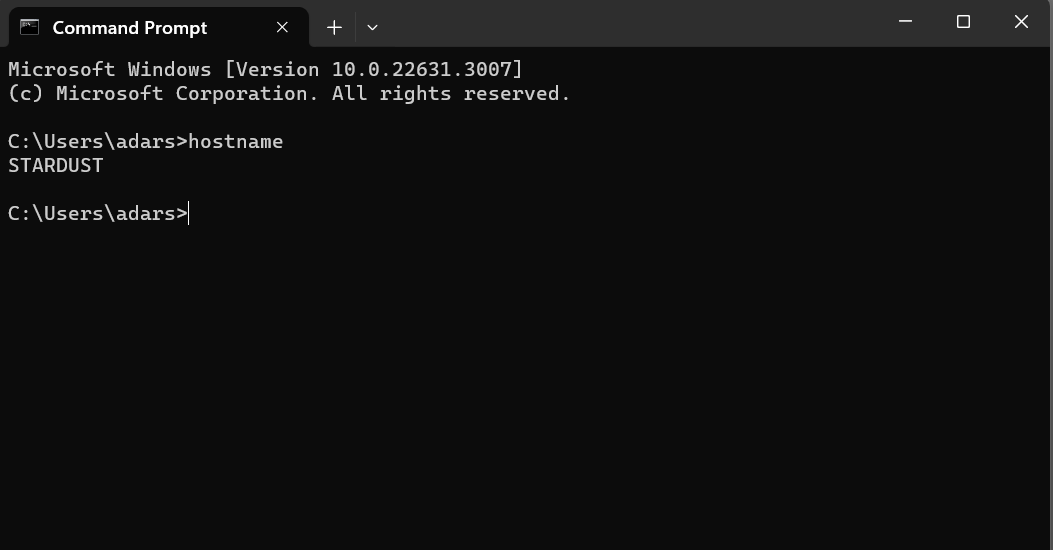
- The command will display your computer name as you can see in above screen shot.
2. Using Control Panel
- Search Control Panel in search bar.
- Go to System and Security.
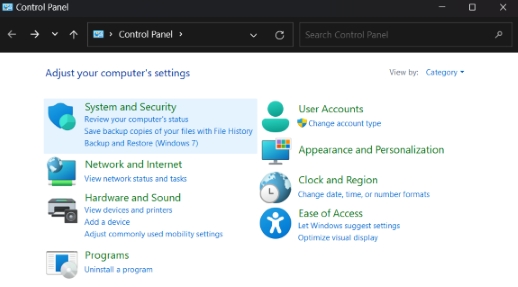
- Click System option and check under Device specification .
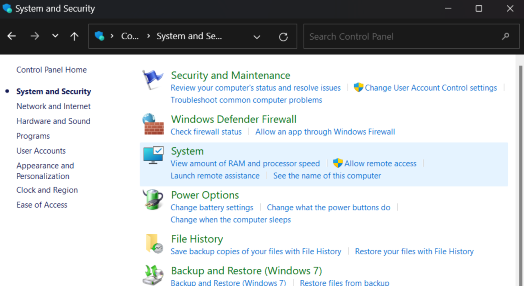
- Name of the computer will be shown.
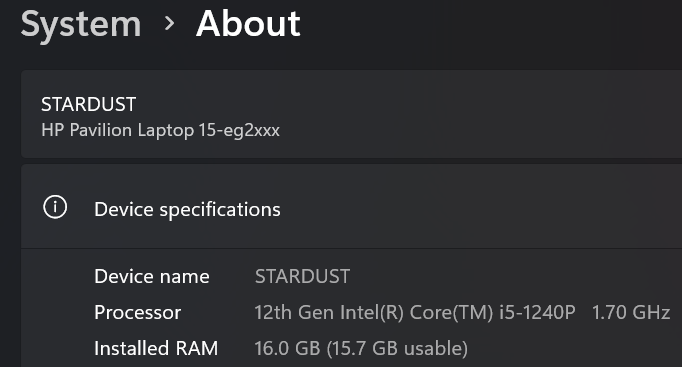
3. Using Settings App (Windows 10 and 11)
We can also check device name through Stetting. To know about device name through setting follow the steps:
- Open Settings by searching in search bar.
- At home or System of settings, Name of device will be present at top. You can see it in screenshot.
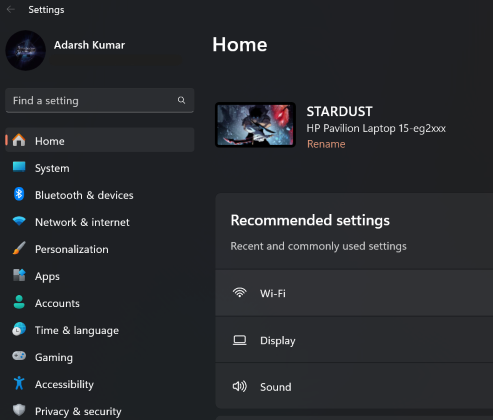
4. Using System Information
- Open System Information (search for «msinfo32 or System Information» in the search bar near start menu).
- In System Summary list computer name will be present as shown in below screenshot.
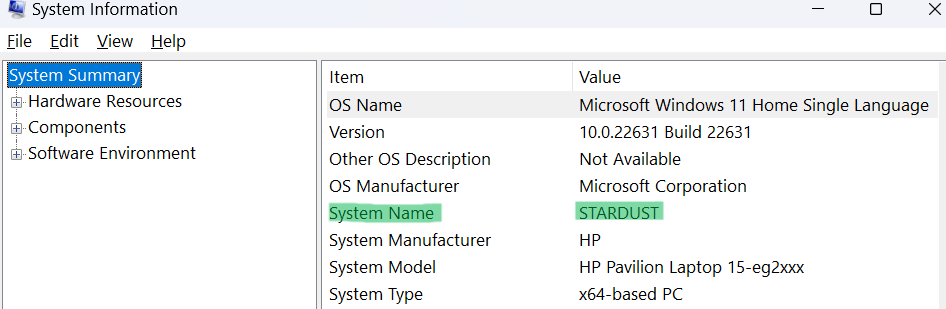
Find Computer Name for macOS
In macOS operating system two ways for searching name of computer are provided below:
1. Using System Preferences
- Go to Apple menu > System Preferences > Sharing.
- Computer name will be displayed at the top of the Sharing pane.
2. Using Terminal
As terminal is found in every operating system but is called in different name like one other name is command prompt for the same. The command for macOS devise name in terminal is hostname and the steps to find device name using terminal are as follows:
- Open Terminal (found in Applications > Utilities).
- Type «hostname» and press Enter.
- The command will reveal your computer name.
This is similar to Windows Command prompt.
Find Computer Name for Linux
We can see computer name in Linux OS by using Terminal.
Using Terminal
Below are three steps by which we can see name of system in Linux.
- Open a terminal window.
- Type «hostname» and press Enter.
- Your computer name will be displayed on screen.
Now, hopefully you have get to know about how to find your computer name in any of the above stated operating system.
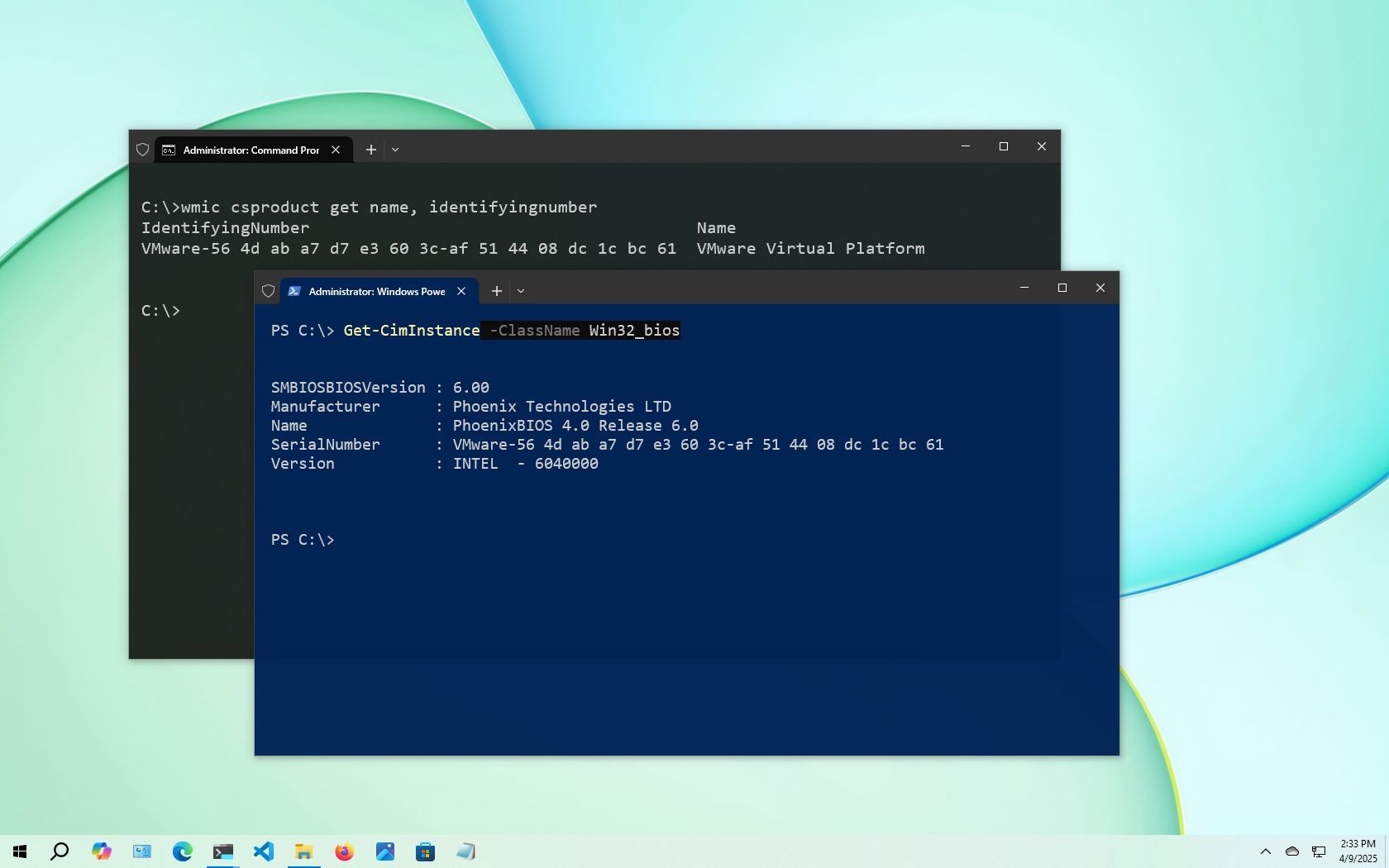
(Image credit: Mauro Huculak)
On Windows 10, knowing your computer’s model number can come in handy in many scenarios. Whether you’re upgrading hardware components (like memory, a storage drive, a monitor, or a power supply) or troubleshooting issues, having this information readily available simplifies the process. It’s also useful when contacting technical support or keeping track of your device in an inventory.
While manufacturers often place a sticker or print the model number directly on the chassis of a laptop or desktop, Windows 10 also provides some tools to retrieve this information. You can check your PC’s model number and serial number (also known as the service tag) using the System Information app, Command Prompt, or PowerShell. You don’t need to open the case or hunt for labels.
In this how-to guide l’ll the steps to check the model number of your computer, whether it’s from Dell, HP, Acer, Lenovo, or another manufacturer.
Recent updates
These instructions has been updated to ensure accuracy and reflect changes to the process in the operating system.
How to determine PC model from System Information
To find the computer model number with System Information on Windows 10, use these steps:
- Open Start.
- Search for System Information and click the top result to open the app.
- Click on System Summary.
- Confirm the model number of your device under the «System Model» field.
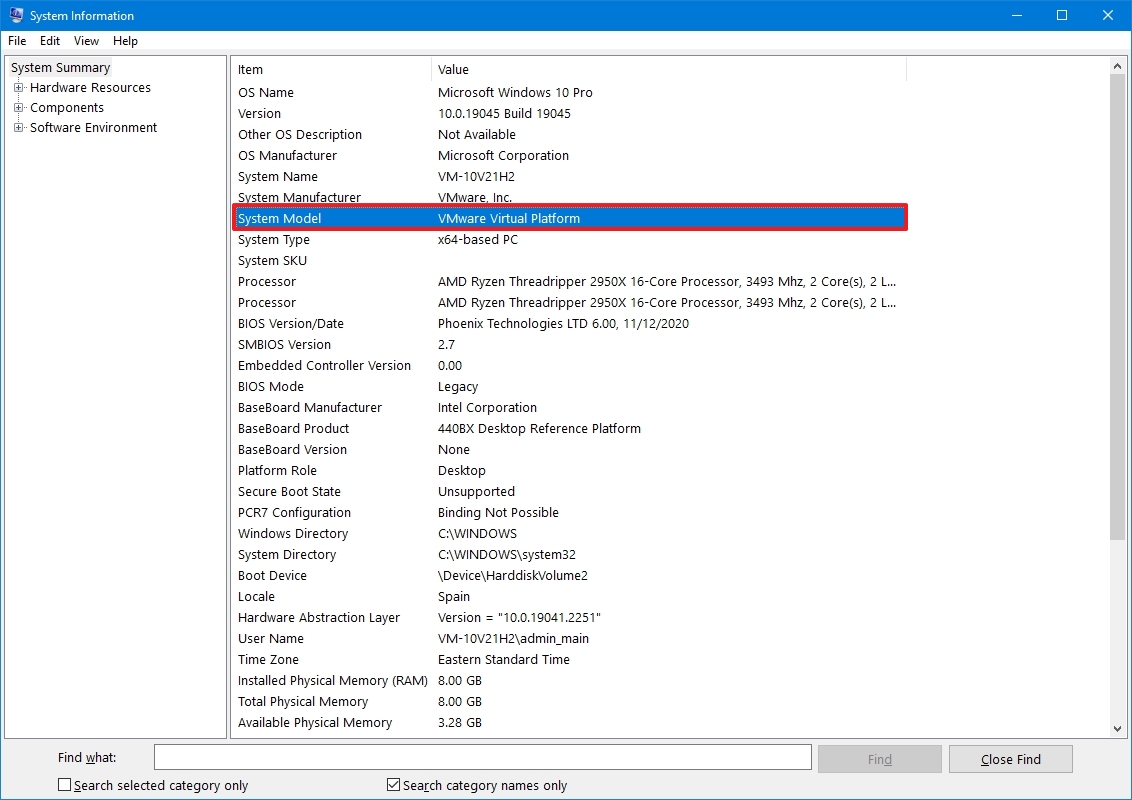
Once you complete the steps, you will clearly see the computer model.
How to determine PC model from Command Prompt
To figure out your computer model number with Command Prompt on Windows 10, use these steps:
- Open Start.
- Search for Command Prompt and click the top result to open the app.
- Type the following command to find out the computer model and press Enter: wmic csproduct get name
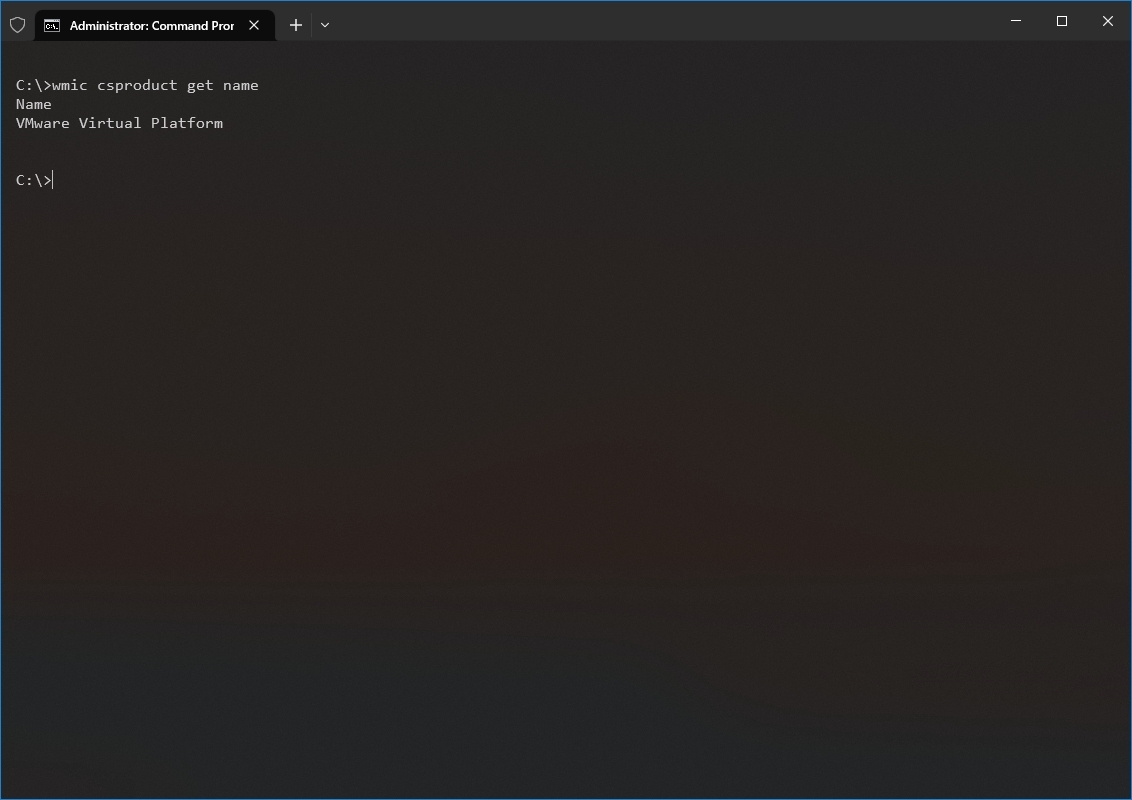
- Confirm the device model number.
- (Optional) Type the following command to view the model and serial number and press Enter: wmic csproduct get name, identifyingnumber

- Confirm the device model and serial number.
After you complete the steps, the commands will display the model number and the serial number of the desktop or laptop running Windows 10.
All the latest news, reviews, and guides for Windows and Xbox diehards.
How to determine PC model from PowerShell
To determine a laptop or desktop model number with PowerShell commands, use these steps:
- Open Start.
- Search for PowerShell and click the top result to open the console.
- Type the following command to check the model and the serial number of the device and press Enter: Get-CimInstance -ClassName Win32_ComputerSystem
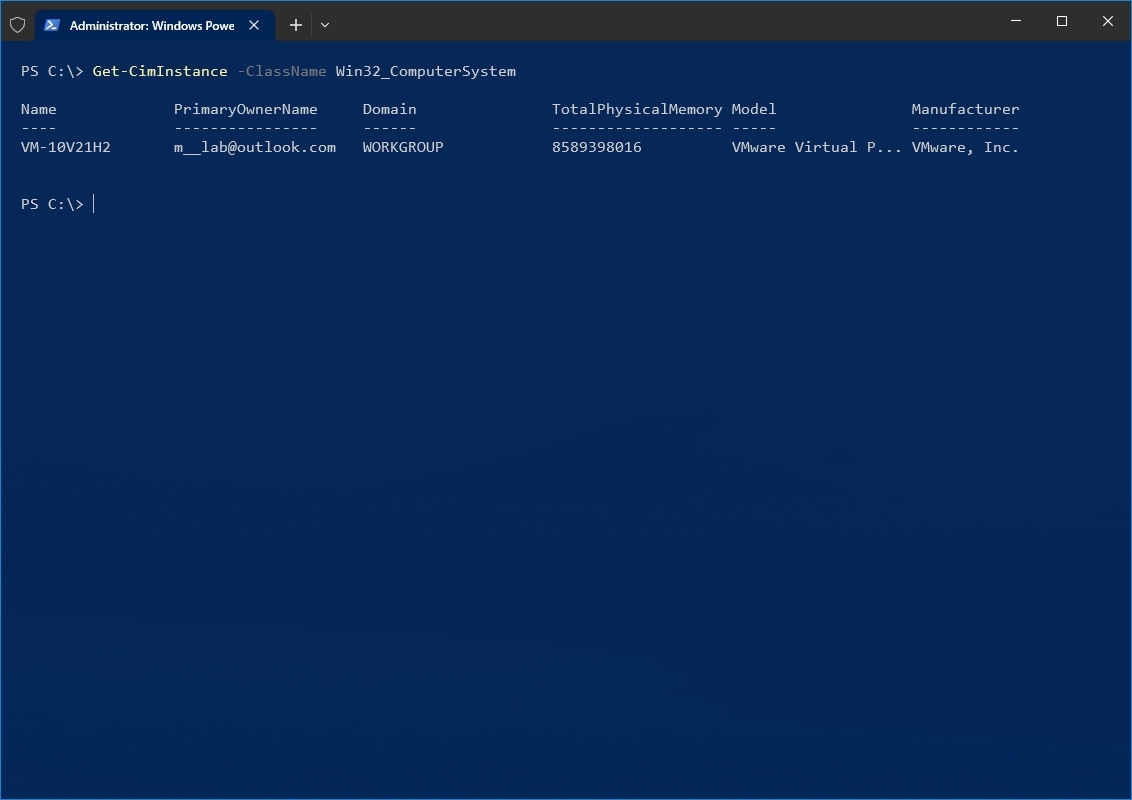
- Confirm the computer model number.
- (Optional) Type the following command to check the serial number and press Enter: Get-CimInstance -ClassName Win32_bios
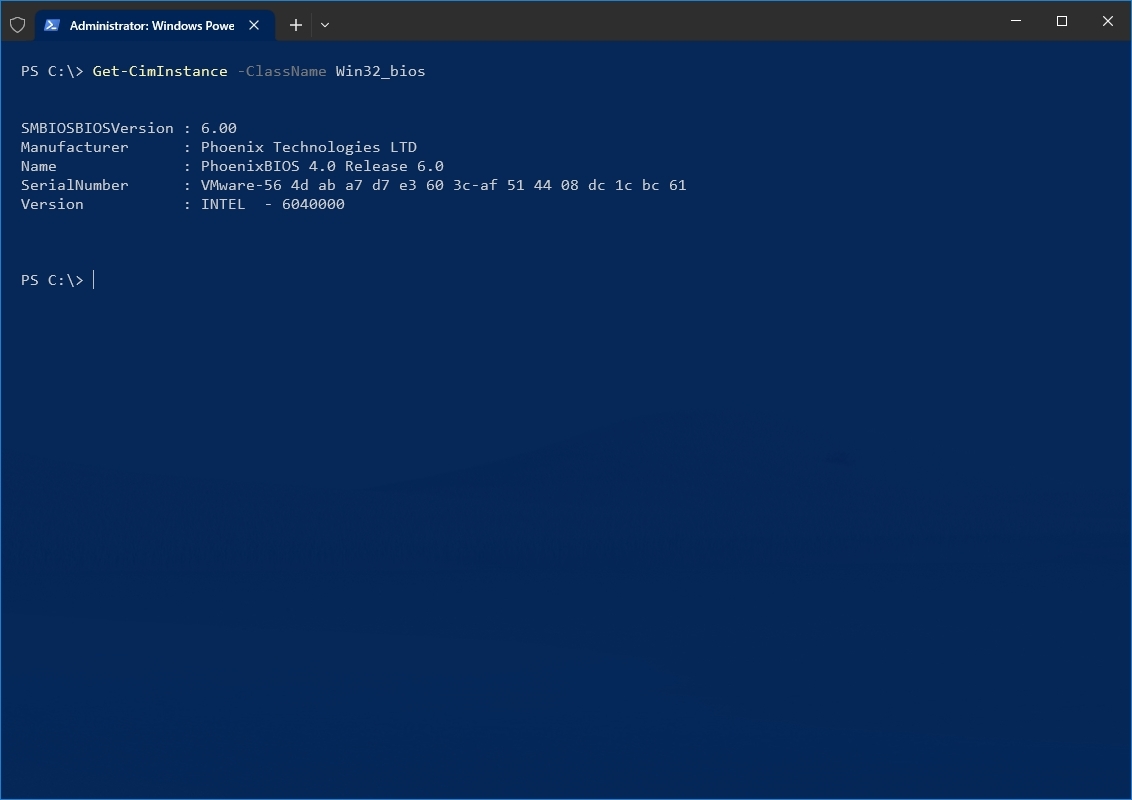
- Confirm the model as well as serial number of your laptop or desktop PC.
Once you complete the steps, PowerShell will reveal the model and the computer’s serial number.
More resources
For more helpful articles, coverage, and answers to common questions about Windows 10 and Windows 11, visit the following resources:
- Windows 11 on Windows Central — All you need to know
- Windows 10 on Windows Central — All you need to know
Mauro Huculak has been a Windows How-To Expert contributor for WindowsCentral.com for nearly a decade and has over 15 years of experience writing comprehensive guides. He also has an IT background and has achieved different professional certifications from Microsoft, Cisco, VMware, and CompTIA. He has been recognized as a Microsoft MVP for many years.
,
This guide contains several ways to find out your computer model on Windows 10 or Windows 11 with a few easy steps.
There may be several reasons why you need to know the manufacturer and the model of your Windows 10 or 11 PC (laptop or desktop). These may include the following:
- You need your device’s system model to download the most appropriate drivers for your system from the manufacturer’s website.
- In some cases, you need the device model to check the compatibility of your system with a new software application or game you want to install
- When replacing a damaged hardware part, you need to know the correct system model/number to purchase the correct part.
- During technical support, the technician may ask you for your computer model number in order to provide you with the appropriate assistance.
How to Find Out your Laptop/Computer Model & Manufacturer in Windows 10/11.
Method 1: Find Computer Vendor & Model in System Information (MSINFO32).
The easiest method to find out your Windows 10/11 device model, is from the System Information window.
1. Press Windows + R keys to open the run command box.
2. Type msinfo32 and click OK to open System Information.
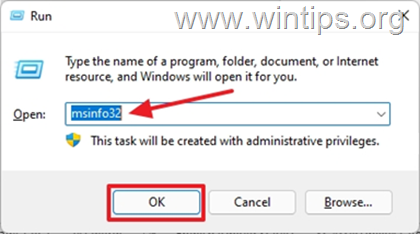
3. In System Summary section, look at the ‘System Model’ details to find out your computer model and above you’ll see the manufacturer. *
* Note: If you own a non-branded desktop computer, you’ll see the motherboard’s manufacturer and model.
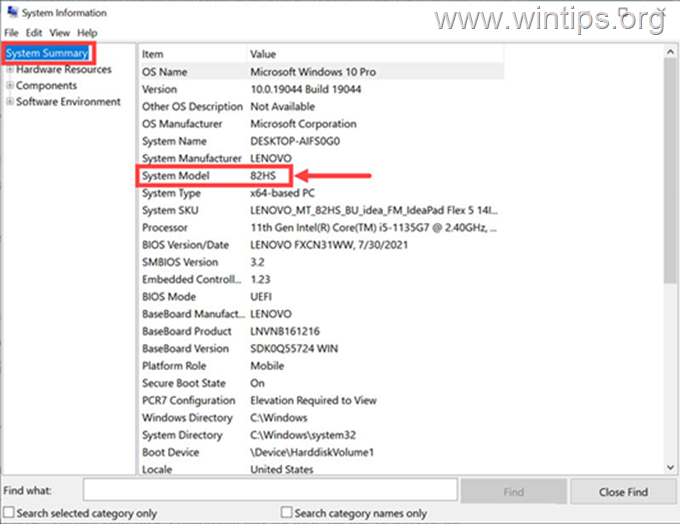
Method 2: View Computer Model in Command Prompt
If you’re more comfortable with commands, here is how you can find the computer model and manufacturer in command prompt on your Windows 10/11 PC:
1. In the search box type cmd and click to open Command Prompt.
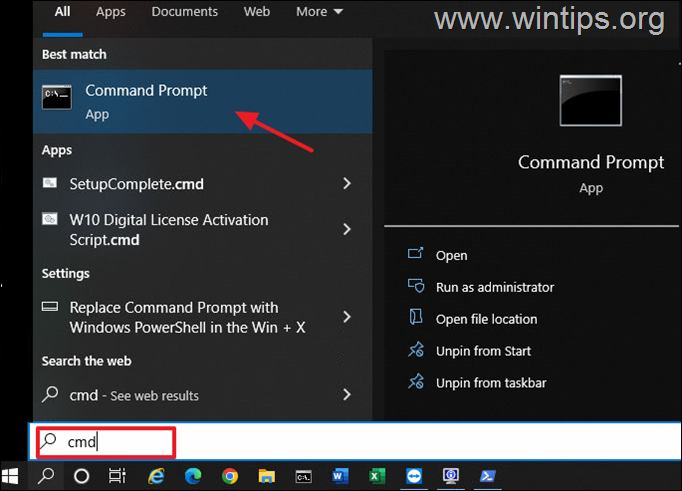
2. In Command Prompt window, type one of the following commands and press Enter:
- wmic computersystem get model,name,manufacturer
- wmic csproduct get vendor, version
3. Look on the result of the above command to view your computer model and its manufacturer.*
* Note: If you own a non-branded desktop PC, in ‘System Model’ filed you’ll see the motherboard’s model.
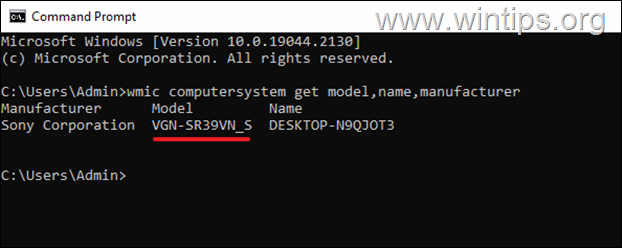
Method 3: Find out the Computer Model in PowerShell
Another method you can use to view your Windows 10 system model is by using PowerShell. Here’s how:
1. Right-click on Start menu and open Windows PowerShell.
2. In the Windows PowerShell window, type the following command and press Enter:
- Get-CimInstance -ClassName Win32_ComputerSystem
3. The value displayed under the ‘Model’ label is your computer model.*
* Note: If you own a non-branded desktop computer, in ‘System Model’ filed you’ll see the motherboard’s model.
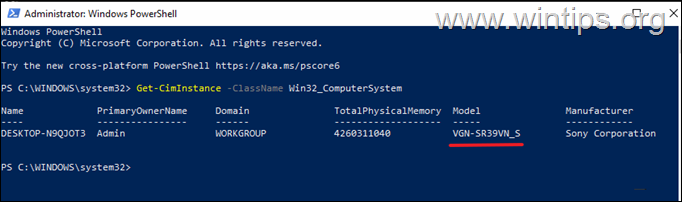
Method 4: View System Model in System Settings in Windows 11
If you’re running Windows 11, you can also find your computer model through the Settings app. To do that:
1. Click the Start menu and then click Settings.
2. Switch to the System tab on the left if you are not already. On the right, you will see the system model below your computer’s name.
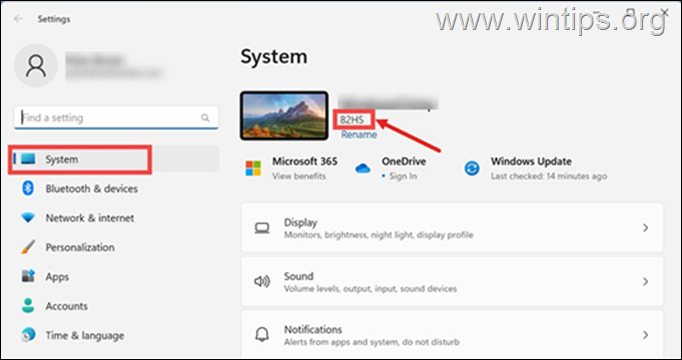
Method 5: Find Out Computer Model on Computer’s/Laptop’s Chassis.
On branded laptops or desktops, the system model is usually printed on a label on their case. This label is usually found on the back of desktop computers and on the bottom of laptops.
On some laptops, the model number is also printed on a label inside the battery compartment, and you have to remove the battery to see it.
That’s it! Which method worked for you?
Let me know if this guide has helped you by leaving your comment about your experience. Please like and share this guide to help others.
If this article was useful for you, please consider supporting us by making a donation. Even $1 can a make a huge difference for us in our effort to continue to help others while keeping this site free:
- Author
- Recent Posts
Konstantinos is the founder and administrator of Wintips.org. Since 1995 he works and provides IT support as a computer and network expert to individuals and large companies. He is specialized in solving problems related to Windows or other Microsoft products (Windows Server, Office, Microsoft 365, etc.).
Самый простой способ узнать имя компьютера — это открыть окно «Свойства системы» и посмотреть там.

Добраться до этого окна можно с помощью горячих клавиш «Win+Pause/Break», либо через контекстное меню (правая клавиша мышки) значка компьютера на рабочем столе («Этот компьютер»), выбрав пункт меню «Свойства».
Более экзотический способ для обычного пользователя — это вызвать встроенное приложение «Сведения о системе» через панель поиска: либо нажать горячие клавиши «Win + S» и набрать в открывшейся панели команду «msinfo32», либо щелкнуть левой клавишей мышки на значке лупы на панели задач и ввести ту же команду в той же панели. В окне «Сведения о системе» имя компьютера будет «скрываться» под псевдонимом «Имя системы».

