Все способы:
- Способ 1: Наклейка на корпусе или документы
- Способ 2: «Командная строка»
- Вариант 1: WMIC
- Вариант 2: «System Info»
- Способ 3: Окно «Сведения о системе»
- Способ 4: Утилита «DirectX»
- Способ 5: BIOS
- Способ 6: Сторонний софт
- Фирменные утилиты от производителя ноутбука
- Вопросы и ответы: 0
Способ 1: Наклейка на корпусе или документы
Для начала посмотрите на наклейку, которая располагается на корпусе, как правило, сзади. Здесь можно найти не только название, но и точную модель или серию. Достаточно просто перевернуть лэптоп и изучить нижнюю крышку. Также на наклейке может быть идентификационный код, или ID устройства (помогает определить точную модель), с помощью которого можно быстро отыскать информацию о нем на официальном сайте производителя.

На более современных устройствах сведения об устройстве чаще всего нанесены специальным шрифтом прямо на корпус. Он не сотрется даже при долгих годах эксплуатации устройства.
Если от ноутбука остались документы, то информацию о названии можно посмотреть в них. Как правило, производители указывают подробные сведения обо всех характеристиках лэптопа, включая линейку устройства, технические свойства и другие данные, поэтому ознакомьтесь с документацией.
Способ 2: «Командная строка»
С помощью «Командной строки» можно посмотреть название модели, использовав специальные команды. Есть два способа сделать это, поэтому мы разберем оба более детально. Чтобы способ сработал, инструмент нужно запустить от имени администратора. В нашем отдельном материале рассмотрены все методы.
Подробнее: Запуск «Командной строки» от имени администратора в Windows 10

Вариант 1: WMIC
Первый метод предполагает ввод специальной команды для отображения сведений об устройстве, системе и оборудовании, а также для управления процессами и компонентами — Windows Management Instrumentation Command, или WMIC.
В интерфейсе консоли, запущенной с расширенными правами, вставьте wmic csproduct get vendor, version, name и нажмите на клавишу «Enter». Ниже отобразится производитель ноутбука, его версия и название.

Вариант 2: «System Info»
Другая команда, вызывающая утилиту «System Info», также позволяет узнать модель лэптопа, а также сведения об изготовителе. В окне «Командой строки» достаточно прописать systeminfo и нажать на клавишу ввода. Найдите строчки «Изготовитель системы» и «Модель системы», чтобы посмотреть, как называется ноутбук.

Способ 3: Окно «Сведения о системе»
В Windows встроена еще одна утилита, которая показывает нужные сведения о компьютере, а также информацию об аппаратном обеспечении, ресурсах и компонентах – «Сведения о системе». В ней доступно для просмотра и название ноутбука:
- Одновременно нажмите клавиши «Win + R», чтобы вызвать диалоговое окно «Выполнить» для быстрого запуска утилиты.
- Впишите команду
msinfo32и нажмите на кнопку «ОК». - В новом окне на вкладке «Сведения о системе» отображается общая информация. Отыщите строчки «Модель» и «SKU системы».



В первом случае можно узнать модель лэптопа, а во втором – может отображаться только код, который нужно будет ввести при поиске устройства на официальном сайте производителя.
Способ 4: Утилита «DirectX»
Средство диагностики «DirectX» также дает информацию о Windows и компонентах, включая название ноутбука.
- Запустите штатное средство. Для этого в диалоговом окне «Выполнить» напишите
dxdiag, затем кликните по «ОК». - На вкладке «Система» обратите внимание на строки «Изготовитель компьютера» и «Модель компьютера».


Способ 5: BIOS
В некоторых версиях BIOS также есть искомая информация о ноутбуке, но посмотреть ее можно не во всех случаях, а только в относительно новых ревизиях, что есть в современных моделях.
Чтобы попасть в BIOS на ноутбуке, используются специальные клавиши при запуске, а также другие средства – «Командная строка» или интерфейс ОС. Как зайти в базовую систему ввода-вывода в наиболее распространенных моделях лэптопов, развернуто описано в нашем отдельном материале.
Подробнее: Как попасть в BIOS на ноутбуке

Как правило, название лэптопа отображается на первой же вкладке БИОС. Иногда известна только линейка устройств, производитель и идентификатор. Зная эти параметры, несложно отыскать название на официальном сайте изготовителя.

Способ 6: Сторонний софт
Помимо встроенных средств системы, есть еще и специальные программы от сторонних разработчиков. Они собирают сведения об ОС, программном обеспечении и «железе» устройства, затем отображают всю информацию в интерфейсе. Одним из самых полезных и популярных приложений является AIDA64. Доступ ко всем функциям софта платный, но есть пробный период.
Скачать AIDA64
- После установки и запуска программы на панели слева разверните меню «Компьютер», затем выберите пункт «DMI».
- В главном окне появится список компонентов, информация о которых доступна. Кликните по «Система». В блоке ниже отобразится детальная информация о данных ноутбука: название производителя, версия, модель, серийный номер и линейка, к которой принадлежит лэптоп.


Несмотря на то, что программа платная, у нее есть существенное преимущество перед штатными возможностями: с ее помощью можно узнать подробные сведения, которых не даст ни одно средство Windows сразу.
Фирменные утилиты от производителя ноутбука
Отдельно стоит отметить наличие у некоторых производителей фирменных программ, которые предназначены или в информационных целях, или для обслуживания ноутбука. У каждой компании эти программы разные, а искомая в нашем случае информация располагается в разных местах. Почти всегда они предустановлены и находятся в «Поиске» Windows.

К примеру, в ноутбуках HP одним из таких приложений является HP System Event Utility. Это как раз то самое приложение, которое просто выводит основную инфу о лэптопе.

Второе приложение — HP PC Hardware Diagnostics Windows, которое надо запустить от имени администратора и переключиться на вкладку «Сведения о системе».

Третье приложение — HP Support Assistant. Нужные вам сведения будут в главном окне.
Скачать HP Support Assistant

По аналогии с этим софтом поищите название ноутбука в тех фирменных приложениях, которые есть в вашем ноутбуке.
Наша группа в TelegramПолезные советы и помощь
Applies ToMicrosoft365.com Office для бизнеса Office 365 для малого бизнеса Администратор Microsoft 365 Служба Office 365, предоставляемая 21Vianet служба Office 365 для малого бизнеса, предоставляемая 21Vianet — для администраторов Служба Office 365, предоставляемая 21Vianet, — для администраторов
Имя вашего компьютера определяет его в сети.
Поиск имени вашего компьютера в Windows 10
-
Откройте панель управления.
-
Щелкните ссылку Система и безопасность > Система.
На странице «Просмотр основных сведений о вашем компьютере» см. полное имя компьютера в разделе Имя компьютера, имя домена и параметры рабочей группы.
Поиск имени вашего компьютера в Windows 8
-
Нажмите клавиши Windows+X, чтобы отобразить список команд и параметров.
-
Щелкните пункт Система.
Имя компьютера появится в разделе Имя компьютера, имя домена и параметры рабочей группы.
Поиск имени вашего компьютера в Windows 7
-
Нажмите кнопку Пуск, щелкните правой кнопкой мыши пункт Компьютер, а затем щелкните пункт Свойства.
Имя компьютера появится в разделе Имя компьютера, имя домена и параметры рабочей группы.
Поиск имени вашего компьютера на компьютере Mac
-
Выберите меню Apple > Системные настройки > Общий доступ.
Имя компьютера появится вверху окна.
Нужна дополнительная помощь?
Нужны дополнительные параметры?
Изучите преимущества подписки, просмотрите учебные курсы, узнайте, как защитить свое устройство и т. д.
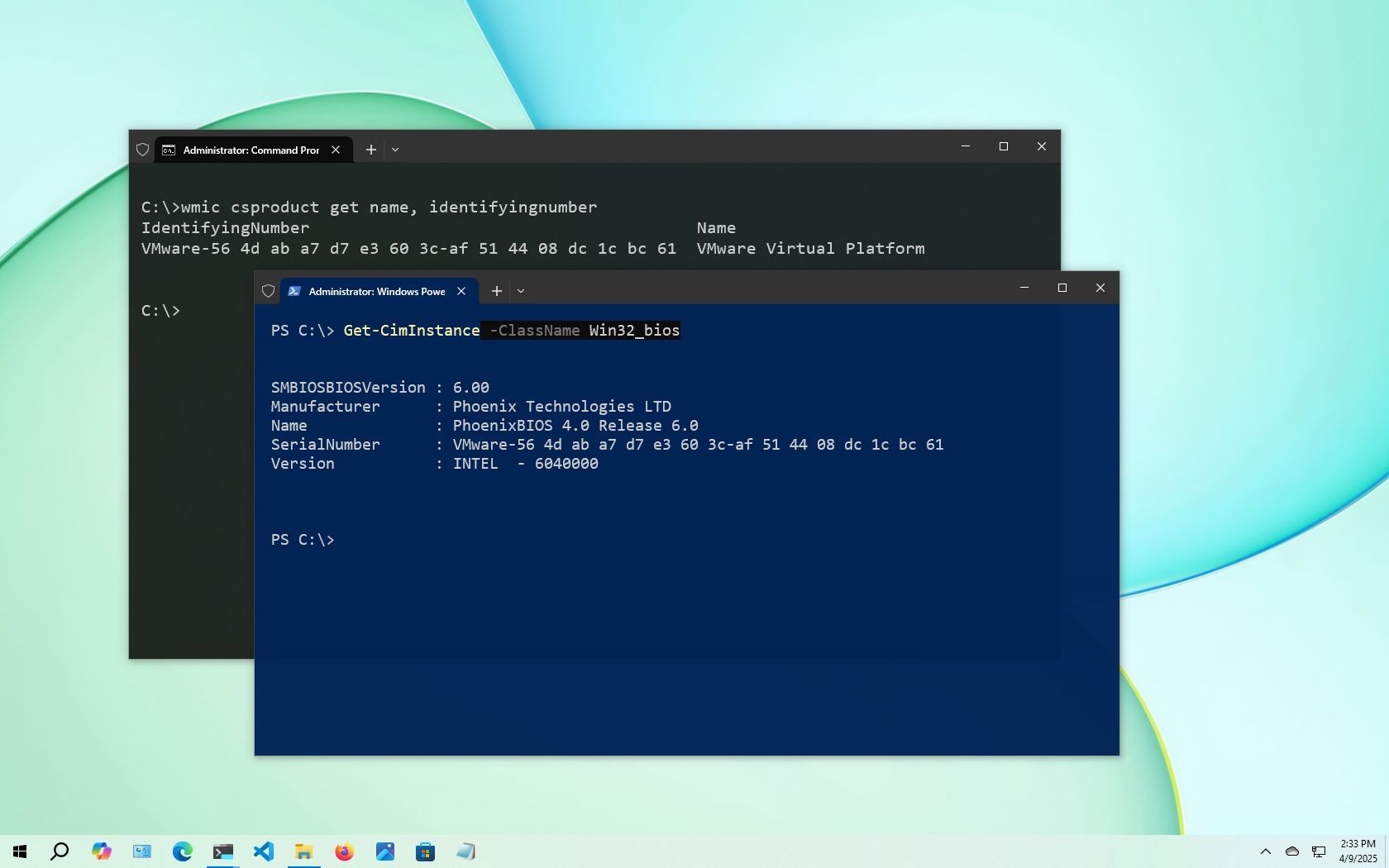
(Image credit: Mauro Huculak)
On Windows 10, knowing your computer’s model number can come in handy in many scenarios. Whether you’re upgrading hardware components (like memory, a storage drive, a monitor, or a power supply) or troubleshooting issues, having this information readily available simplifies the process. It’s also useful when contacting technical support or keeping track of your device in an inventory.
While manufacturers often place a sticker or print the model number directly on the chassis of a laptop or desktop, Windows 10 also provides some tools to retrieve this information. You can check your PC’s model number and serial number (also known as the service tag) using the System Information app, Command Prompt, or PowerShell. You don’t need to open the case or hunt for labels.
In this how-to guide l’ll the steps to check the model number of your computer, whether it’s from Dell, HP, Acer, Lenovo, or another manufacturer.
Recent updates
These instructions has been updated to ensure accuracy and reflect changes to the process in the operating system.
How to determine PC model from System Information
To find the computer model number with System Information on Windows 10, use these steps:
- Open Start.
- Search for System Information and click the top result to open the app.
- Click on System Summary.
- Confirm the model number of your device under the «System Model» field.
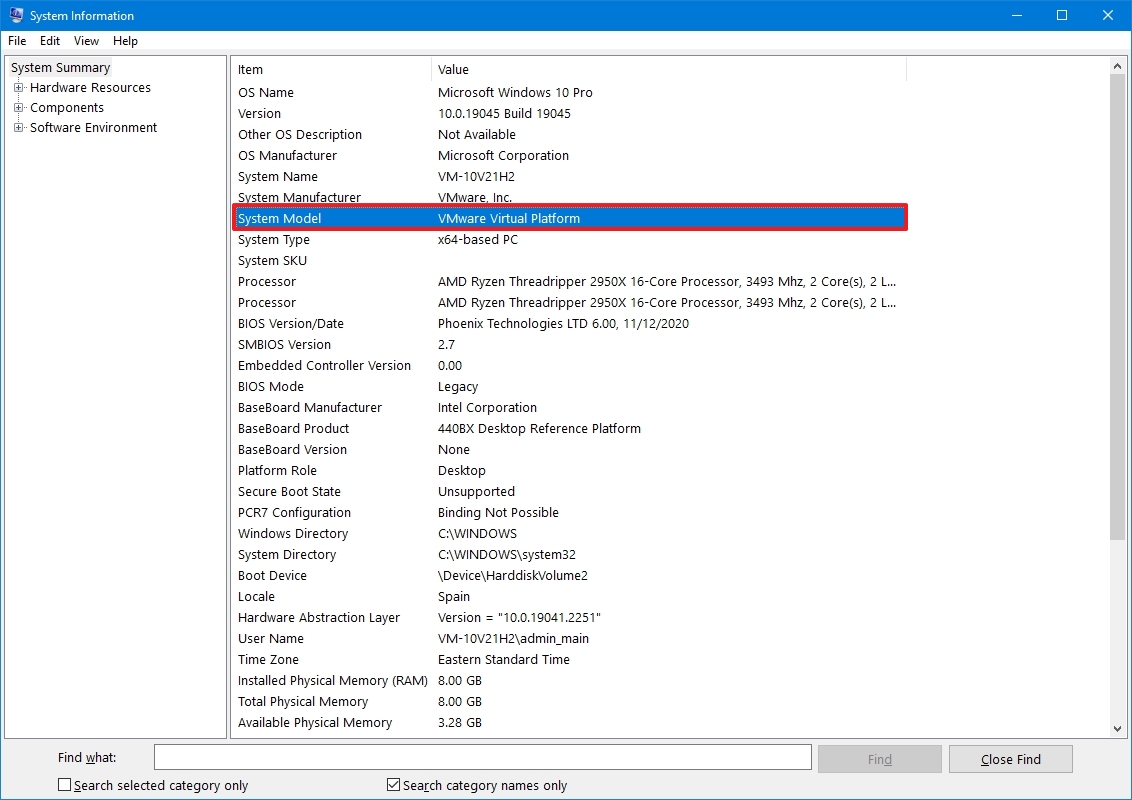
Once you complete the steps, you will clearly see the computer model.
How to determine PC model from Command Prompt
To figure out your computer model number with Command Prompt on Windows 10, use these steps:
- Open Start.
- Search for Command Prompt and click the top result to open the app.
- Type the following command to find out the computer model and press Enter: wmic csproduct get name
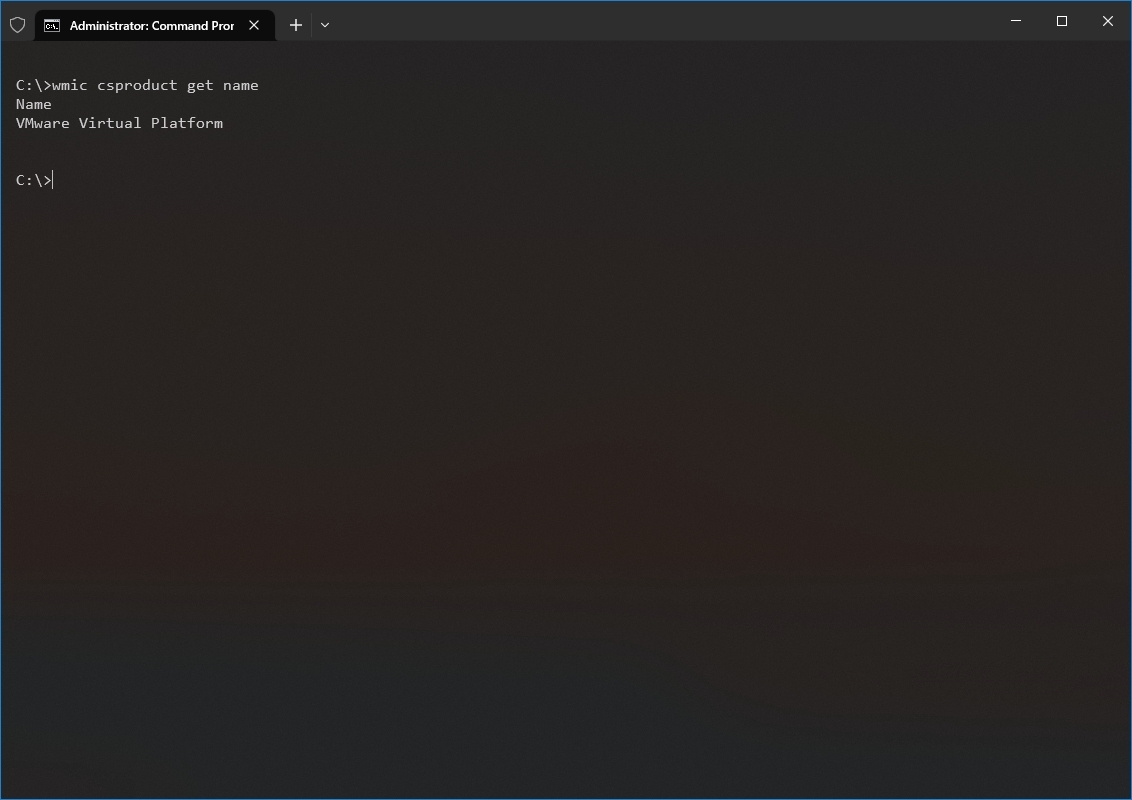
- Confirm the device model number.
- (Optional) Type the following command to view the model and serial number and press Enter: wmic csproduct get name, identifyingnumber

- Confirm the device model and serial number.
After you complete the steps, the commands will display the model number and the serial number of the desktop or laptop running Windows 10.
All the latest news, reviews, and guides for Windows and Xbox diehards.
How to determine PC model from PowerShell
To determine a laptop or desktop model number with PowerShell commands, use these steps:
- Open Start.
- Search for PowerShell and click the top result to open the console.
- Type the following command to check the model and the serial number of the device and press Enter: Get-CimInstance -ClassName Win32_ComputerSystem
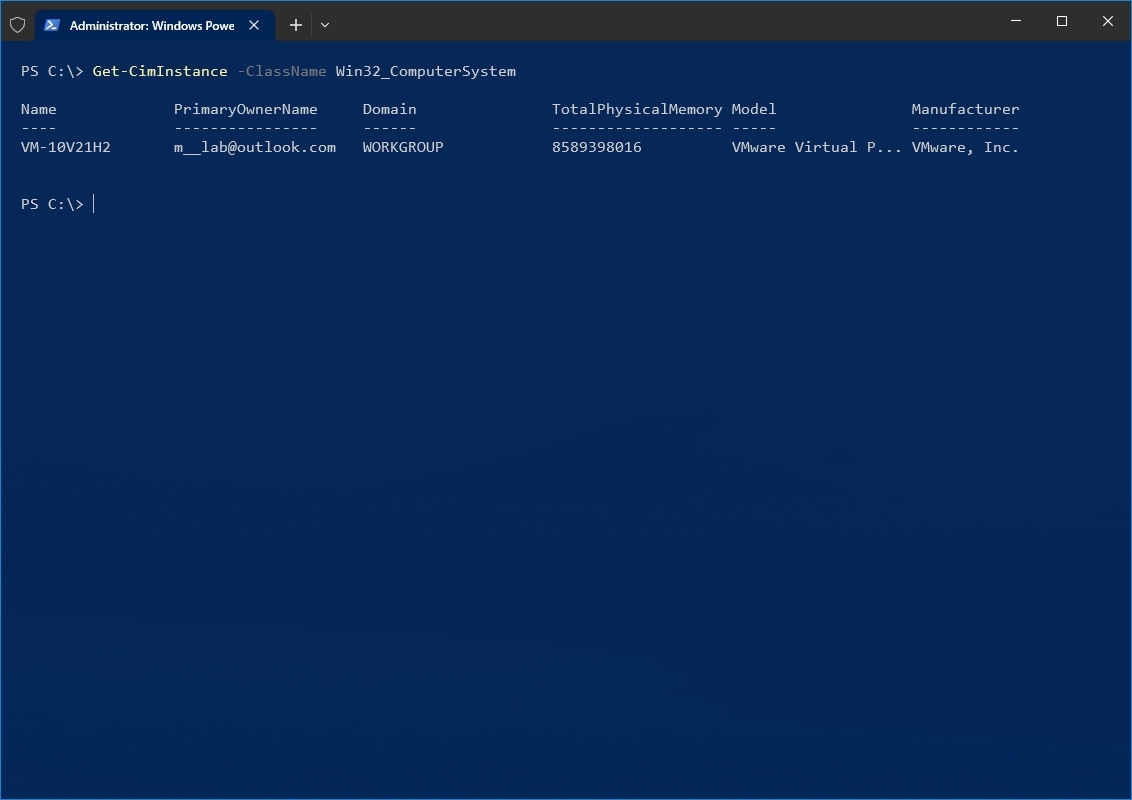
- Confirm the computer model number.
- (Optional) Type the following command to check the serial number and press Enter: Get-CimInstance -ClassName Win32_bios
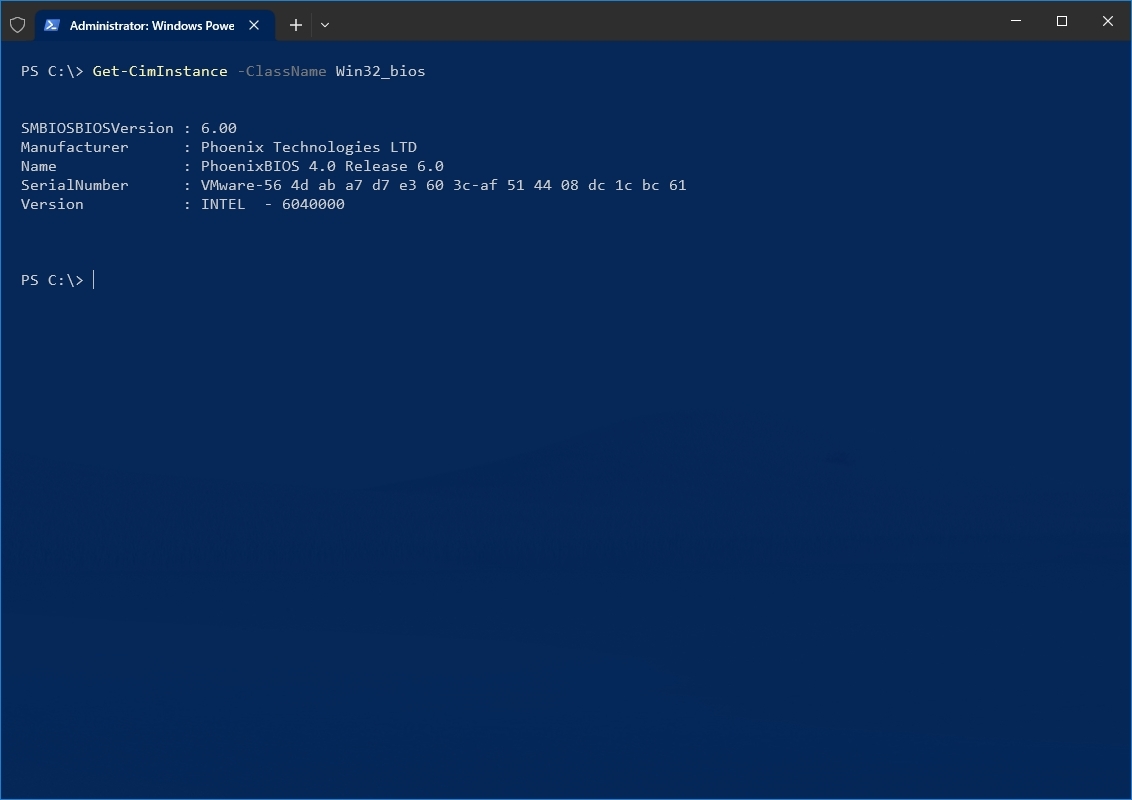
- Confirm the model as well as serial number of your laptop or desktop PC.
Once you complete the steps, PowerShell will reveal the model and the computer’s serial number.
More resources
For more helpful articles, coverage, and answers to common questions about Windows 10 and Windows 11, visit the following resources:
- Windows 11 on Windows Central — All you need to know
- Windows 10 on Windows Central — All you need to know
Mauro Huculak has been a Windows How-To Expert contributor for WindowsCentral.com for nearly a decade and has over 15 years of experience writing comprehensive guides. He also has an IT background and has achieved different professional certifications from Microsoft, Cisco, VMware, and CompTIA. He has been recognized as a Microsoft MVP for many years.
Если не знать модель ноутбука, не получится сделать апгрейд или ремонт устройства, установить драйвера. Преимущественно модель пишут на нижней части лэптопа, но бывают случаи, когда нужной информации там нет. В этом случае полное название ноутбука подскажет операционная система или BIOS.
Зачем нужно знать модель ноутбука? Полное название модели (цифры и буквы) поможет найти нужные детали для устройства, если требуется ремонт, батарею для замены, драйверы для установки и комплектующие для апгрейда, если такая возможность предусмотрена производителем.
Наклейка на корпусе
На всех ноутбуках производители оставляют надпись на корпусе, где указана модель. Осмотрите лэптоп. Как правило, наклейка расположена на нижней или верхней панели. Модель ноутбука может быть написана на аккумуляторе. Чтобы его вытянуть, раздвиньте пазы до щелчка: удерживая их, аккуратно потяните батарею вниз. Учтите, что на разных моделях способ извлечения аккумулятора может отличаться, но такой способ наиболее распространен.
Стикеры наклеивают на обшивку устройства. Наклейку могут разместить в верхнем или нижнем углу огранки дисплея, с одной из боковых сторон тачпада. На стикерах почти всегда есть полное название модели лэптопа и основные характеристики устройства. Рядом с названием ноутбука может быть штрихкод.
Поиск через утилиту Windows
Когда запускаете ноутбук, можете просмотреть сведения о его базовой конфигурации, которые отображаются либо на экране информации о ПК, либо в системе Windows. Однако эти сведения не полные. Детальную информацию можно получить при использовании системной утилиты, которая отображает подробный отчет о деталях лэптопа в отношении конфигурации системы.
Некоторые из наиболее важных сведений, которые получите от утилиты системной информации, включают модель ноутбука, службы, установленные и запущенные в настоящее время, подробную информацию об аппаратных компонентах (дисковод и устройства).
Как узнать модель ноутбука в Windows? Выполните следующие действия, чтобы подробно узнать конфигурацию лэптопа:
- Нажмите комбинацию клавиш Win+R. Откроется окно «Выполнить».
- Впишите в поле msinfo32 и нажмите Enter.
- Откроется утилита «Сведения системы».
В правой части окна, которое открылось, будет показана общая конфигурация ноутбука, включая версию BIOS и физическую память. Из списка элементов выберите информацию, которую хотите узнать. Слева найдете список отображаемых подкатегорий. Доступны три категории: «Аппаратные ресурсы», «Компоненты» и «Программная среда».
Утилита «Сведения о системе» доступна на любой версии Windows. Есть еще один способ, как на 10-й версии ОС найти название модели:
- В меню «Пуск» откройте параметры.
- Войдите в раздел «Система».
- Выберите «О программе» и найдите название модели.
В раздел еще можно попасть, если в папке «Этот компьютер» или «Мой компьютер» нажать на «Свойства системы». Это работает как на Windows 7, так и на Windows 10.

BIOS
BIOS вшит в любой лэптоп. В нем содержится информация о конфигурации ноутбука и все важные названия, в том числе и модель. Чтобы найти название модели, выполните такие действия:
- Перезапустите или включите ноутбук, если выключен.
- В момент запуска нажмите клавишу F2 или Delete (все зависит от модели устройства, при запуске будет указано, какую кнопку нажать). Нужно нажать клавишу еще до того, как загрузится операционная система.
- Как только откроется BIOS, при помощи стрелок на клавиатуре перейдите в раздел «Info» или подобный.
- В открывшемся окне отыщите «Product name». Здесь и найдете полную информацию об устройстве.
С помощью BIOS можно настраивать работу некоторых компонентов устройства.
Стороннее ПО
Многие продвинутые пользователи используют дополнительные программы, чтобы следить за состоянием ПК и ноутбуков. Софт считывает информацию с датчиков комплектующих и предоставляет сведения о температуре и работоспособности в целом. Так, например, можно узнать о состоянии жесткого диска, что позволит преждевременно его заменить или отремонтировать, не потеряв хранящуюся на нем информацию.
Самая распространенная программа-аналитик — AIDA64. Установите ее, запустите и перейдите в раздел «Компьютер». Здесь найдете необходимые сведения в первых трех подкатегориях — «Суммарная информация», «Имя компьютера», «DMI». Альтернативные программы — HWMONITOR, Speccy.
Командная строка и Windows PowerShell
Автор портала Windows Central Мауро Хукулак предлагает воспользоваться командной строкой, чтобы найти модель лэптопа. Для этого выполните такие действия:
- Найдите и откройте командную строку через поиск Windows.
- Впишите в появившемся окне такую команду: wmic csproduct get name. Нажмите Enter.
- Если нужно найти не только название модели, но и серийный номер, то введите такую команду: wmic csproduct get name, identifyingnumber.
В системе Windows есть специальная утилита PowerShell — средство автоматизации от Microsoft. Чтобы найти название модели ноутбука, через поиск Windows запустите PowerShell, впишите такую команду: Get-CimInstance -ClassName Win32_ComputerSystem, нажмите Enter.

Как узнать модель ноутбука Dell
Производители ноутбуков Dell предусмотрели приложение SupportAssist. Оно обеспечивает обновления и выполняет профилактические функции для выявления и предотвращения проблем. При открытии приложения отображается модель устройства.
На сайте технической поддержки Dell указано, как найти модель при помощи SupportAssist:
- В поиске Windows любой версии введите SupportAssist.
- Откройте приложение. Если оно не отображается, значит приложение не установлено. Скачайте и инсталлируйте SupportAssist, а затем запустите программу.
Модель лэптопа найдете на главном экране приложения.
Способ определить ноутбук HP
Как узнать, какой у меня ноутбук HP? В ноутбуках HP узнать модель устройства можно при помощи идентификационной бирки устройства, которая находится на корпусе, и утилиты «Сведения о системе». Также для этого предусмотрен HP Support Assistant. Для поиска модели выполните такие действия:
- Через поиск Windows найдите и запустите HP Support Assistant.
- Выберите вкладку «Мои устройства».
- В списке выберите свой компьютер. Номер продукта указан на плитке с устройством.
Устанавливайте самую последнюю версию этой программы и идентифицируйте свой ноутбук.
Инструменты для определения ноутбуков Asus
Как узнать, какой у меня ноутбук Asus? Здесь работают стандартные способы, такие как наклейки на корпусе и аккумуляторе, BIOS, модель появляется при старте ОС. В ноутбуках производителя Asus название модели есть на поверхности материнской платы. Также для ее поиска можно воспользоваться таким способом:
- Откройте поисковую строку Windows.
- Впишите DXDIAG и запустите приложение.
- Откроется «Средство диагностики DirectX».
- Наименование модели найдете в строке «Модель компьютера». Утилита доступна на любом ПК.
После покупки ноутбука не выбрасывайте упаковочную коробку, поскольку на ней тоже пишут модель устройства.
Есть разные способы, чтобы узнать модель ноутбука. Выбирайте из ряда возможностей самый удобный вариант, который подскажет точную модель лэптопа.
,
This guide contains several ways to find out your computer model on Windows 10 or Windows 11 with a few easy steps.
There may be several reasons why you need to know the manufacturer and the model of your Windows 10 or 11 PC (laptop or desktop). These may include the following:
- You need your device’s system model to download the most appropriate drivers for your system from the manufacturer’s website.
- In some cases, you need the device model to check the compatibility of your system with a new software application or game you want to install
- When replacing a damaged hardware part, you need to know the correct system model/number to purchase the correct part.
- During technical support, the technician may ask you for your computer model number in order to provide you with the appropriate assistance.
How to Find Out your Laptop/Computer Model & Manufacturer in Windows 10/11.
Method 1: Find Computer Vendor & Model in System Information (MSINFO32).
The easiest method to find out your Windows 10/11 device model, is from the System Information window.
1. Press Windows + R keys to open the run command box.
2. Type msinfo32 and click OK to open System Information.
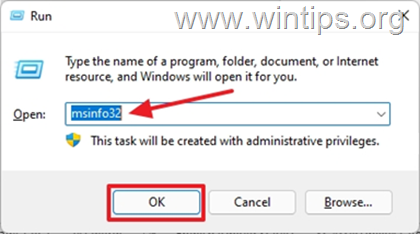
3. In System Summary section, look at the ‘System Model’ details to find out your computer model and above you’ll see the manufacturer. *
* Note: If you own a non-branded desktop computer, you’ll see the motherboard’s manufacturer and model.
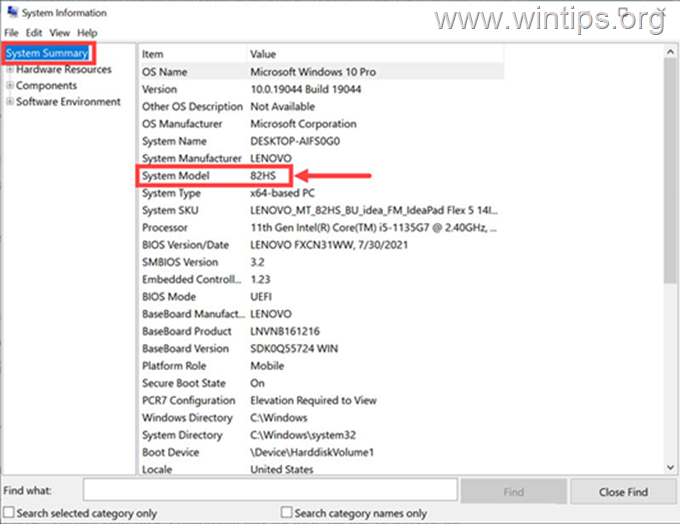
Method 2: View Computer Model in Command Prompt
If you’re more comfortable with commands, here is how you can find the computer model and manufacturer in command prompt on your Windows 10/11 PC:
1. In the search box type cmd and click to open Command Prompt.
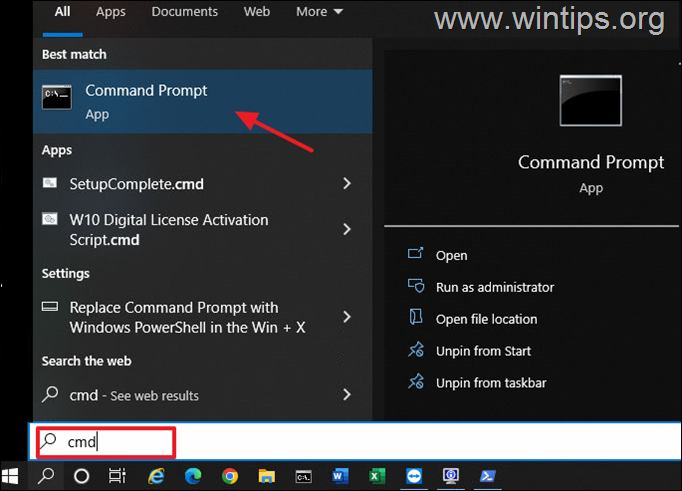
2. In Command Prompt window, type one of the following commands and press Enter:
- wmic computersystem get model,name,manufacturer
- wmic csproduct get vendor, version
3. Look on the result of the above command to view your computer model and its manufacturer.*
* Note: If you own a non-branded desktop PC, in ‘System Model’ filed you’ll see the motherboard’s model.
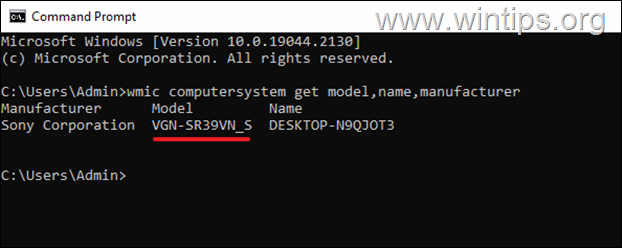
Method 3: Find out the Computer Model in PowerShell
Another method you can use to view your Windows 10 system model is by using PowerShell. Here’s how:
1. Right-click on Start menu and open Windows PowerShell.
2. In the Windows PowerShell window, type the following command and press Enter:
- Get-CimInstance -ClassName Win32_ComputerSystem
3. The value displayed under the ‘Model’ label is your computer model.*
* Note: If you own a non-branded desktop computer, in ‘System Model’ filed you’ll see the motherboard’s model.
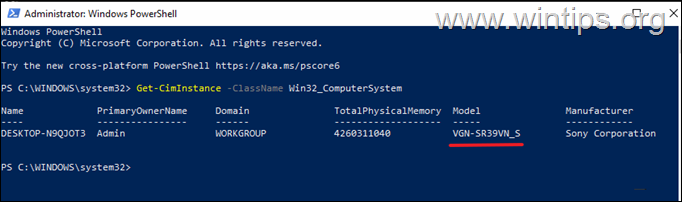
Method 4: View System Model in System Settings in Windows 11
If you’re running Windows 11, you can also find your computer model through the Settings app. To do that:
1. Click the Start menu and then click Settings.
2. Switch to the System tab on the left if you are not already. On the right, you will see the system model below your computer’s name.
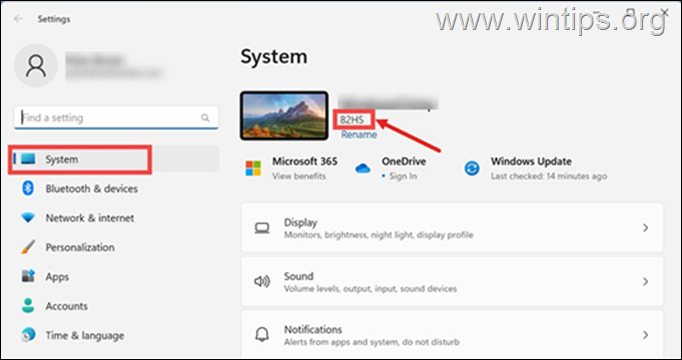
Method 5: Find Out Computer Model on Computer’s/Laptop’s Chassis.
On branded laptops or desktops, the system model is usually printed on a label on their case. This label is usually found on the back of desktop computers and on the bottom of laptops.
On some laptops, the model number is also printed on a label inside the battery compartment, and you have to remove the battery to see it.
That’s it! Which method worked for you?
Let me know if this guide has helped you by leaving your comment about your experience. Please like and share this guide to help others.
If this article was useful for you, please consider supporting us by making a donation. Even $1 can a make a huge difference for us in our effort to continue to help others while keeping this site free:
- Author
- Recent Posts
Konstantinos is the founder and administrator of Wintips.org. Since 1995 he works and provides IT support as a computer and network expert to individuals and large companies. He is specialized in solving problems related to Windows or other Microsoft products (Windows Server, Office, Microsoft 365, etc.).
