Все способы:
- Способ 1: Апплет «Устройства и принтеры»
- Способ 2: «Диспетчер устройств»
- Способ 3: Сторонние программы
- Speccy
- AIDA64
- Вопросы и ответы: 0
Способ 1: Апплет «Устройства и принтеры»
На десктопных компьютерах самый простой способ узнать название монитора – подсмотреть его в свойствах устройства средствами операционной системы.
- Запустите апплет «Устройства и принтеры» командой
control /name Microsoft.DevicesAndPrinters, выполненной в диалоговом окошке быстрого запуска. Для его вызова нажмите клавиши Win + R. - В открывшемся окне дважды кликните по значку монитора или дисплея.
- Откроется окно свойств, в котором будут указаны наименование и номер модели монитора, а также название производителя.



Способ 2: «Диспетчер устройств»
Более универсальным способом получения сведений о мониторе является использование «Диспетчера устройств». Способ можно использовать и на десктопных компьютерах, и на ноутбуках.
- Откройте «Диспетчер устройств» из контекстного меню кнопки «Пуск».
- Разверните пункт «Мониторы», выберите нужное устройство (если мониторов два или больше) и откройте его «Свойства».
- Переключитесь на вкладку «Сведения», в выпадающем списке «Свойство» выберите «ИД оборудования» и скопируйте значение в буфер обмена.
- Выполните поиск в Google или Яндекс по полученной информации и изучите результаты поисковой выдачи. Название устройства будет указано на первой же странице.



Способ 3: Сторонние программы
Узнать название, а также извлечь прочую информацию о мониторе можно с помощью специальных программ, например Speccy и AIDA64.
Speccy
Бесплатная программа, предназначенная для получения информации о системе и ключевых компонентах компьютера.
Скачать Speccy
- Скачайте программу с сайта разработчика и установите.
- Запустив приложение, выберите в меню слева раздел «Графические устройства» и посмотрите справа в блоке «Монитор» значение параметра «Name» или «Название».

AIDA64
Более информативной является условно-бесплатная программа AIDA64, показывающая также модель и идентификатор монитора.
Скачать AIDA64
- Скачайте программу с сайта разработчика, выбрав обычную или портативную версию.
- Запустив приложение, выберите в меню слева «Дисплей» → «Монитор». В правой колонке будет указано имя монитора и название его модели.

Когда Windows 10 не загружается, узнать название монитора можно из наклейки, приложенной документации, гарантийного талона, модели ноутбука, если речь идет о ноутбуке.
Подробнее: Узнаем, какой монитор подключен к компьютеру
Наша группа в TelegramПолезные советы и помощь
Display monitors play a crucial role in desktop computers and are considered an integral part of a PC. Hence, knowing the specifications of your computer and peripherals becomes very important. They come in a variety of sizes & features. These are manufactured keeping the purpose and needs of the customers in mind. You may find it difficult to its brand & model details as the stickers may come off. Laptops come with inbuilt displays, so usually, we do not need to connect an external unit, unless required. Thus, in this article, we are going to teach you how to check monitor model in Windows 10.

Table of Contents
What Monitor Do I Have? How to Check Monitor Model in Windows 10 PC
Technology has evolved a lot in the field of display screens, from big fat CRT or Cathode Ray Tube to ultra-thin OLED curved displays with resolutions up to 8K. There are many instances where you need to know the specifications of the monitor, especially if you are in the field of Graphic Designing, Video Editing, 2-D Animation & VFX, Professional Gaming, etc. Today, monitors are identified by:
- Resolution
- Pixel Density
- Refresh Rate
- Display Technology
- Type
How to Check Monitor Model Physically
You can find details of external display with the help of:
- Model number sticker attached to the backside of the screen.
- Monitor manual accompanying the new display device.
Note: We have demonstrated the methods for inbuilt display on Windows 10 laptop. You can use the same to check monitor model in Windows 10 desktops too.
Method 1: Through Advanced Display Settings
This is the shortest and easiest method to find monitor information in Windows 10.
1. Go to the Desktop and right-click on an empty space. Then, select Display settings, as shown.
2. Scroll down and click on Advanced display settings.
3. Here, look under Display Information to get the details about the monitor.
Note: Since the internal display of laptop is in use hence, it displays Internal Display, in the given image.
Note: If more than one screen is connected, then click on the drop-down menu under Choose display section. Here, choose Display 1, 2 etc. to view its information.
Also Read: How to Setup 3 Monitors on a Laptop
Method 2: Through Display Adapter Properties
You must wonder what monitor do I have?. This method is quite similar to the first one, but a little longer.
1. Repeat Steps 1–2 from Method 1.
2. Now, scroll down and click on Display adapter properties for Display 1.
Note: The displayed number depends on the display you have chosen and whether you have a multi-monitor setup or not.
3. Switch to the Monitor tab and click on Properties button, shown highlighted.

4. It will display all its properties including monitor model and type.

Also Read: How to Change Monitor Refresh Rate in Windows 10
Method 3: Through Device Manager
Device Manager manages all the internal & external hardware devices connected to the PC including peripherals and device drivers. Here’s how to check monitor model in Windows 10 using Device Manager:
1. Press Windows + X keys simultaneously to open Windows Power User Menu. Then, select Device Manager, as shown.
2. Now, double-click on Monitors section to expand it.

3. Double-click on the monitor (e.g. Generic PnP Monitor) to open Properties window.
4. Switch to the Details tab and select Manufacturer. The details of your monitor will appear under Value.

5. Click on OK to close the window once you have noted down the required info.
Method 4: Through System Information
System information in Windows 10 provides all system-related, hardware-related information & specifications in detail.
1. Press the Windows key and type System Information. Click on Open.
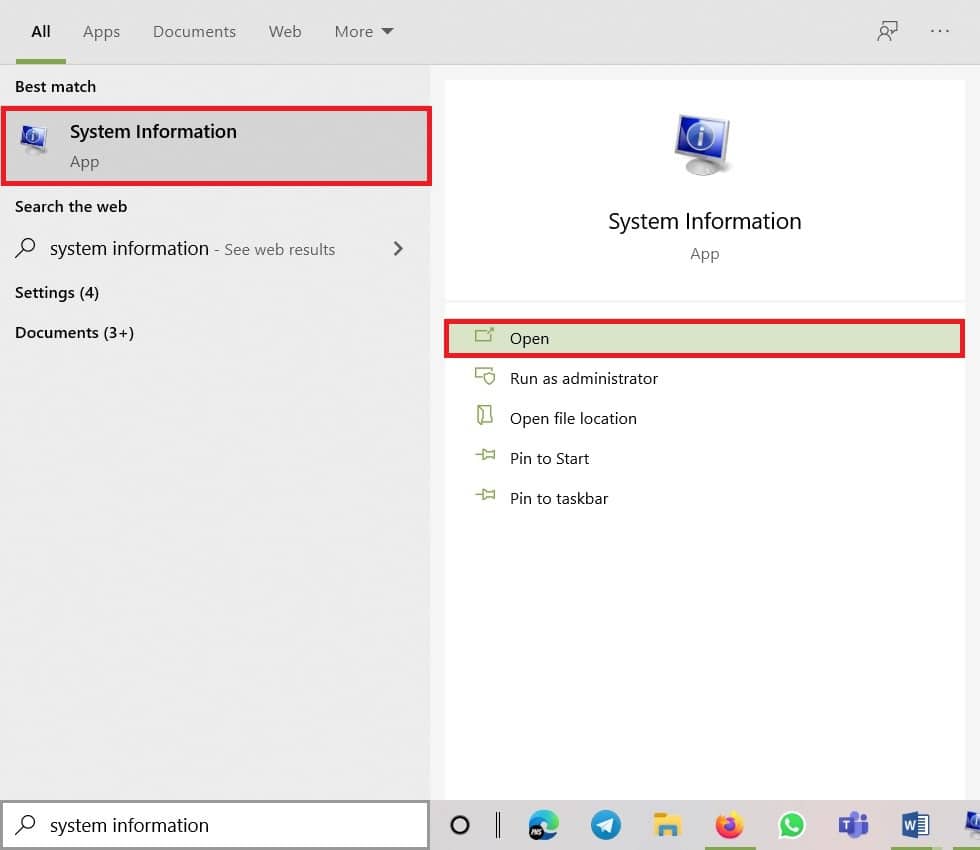
2. Now, double-click on the Components option to expand it and click on Display.
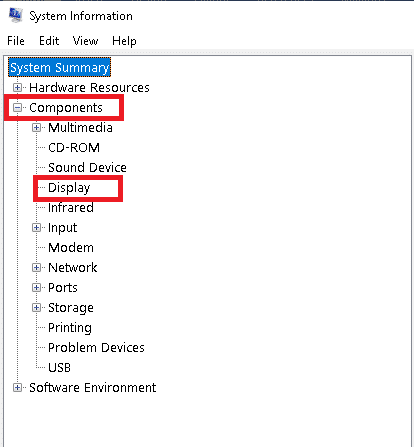
3. In the right pane, you can view Model name, type, driver, resolution, and much more.

Also Read: Fix Generic PnP Monitor Problem On Windows 10
Pro Tip: Check Monitor Specifications Online
If you already know the brand and model of the display screen then, finding its detailed specifications online is quite easy. Here’s how to check Monitor specifications in Windows 10 laptop/desktop:
1. Open any Web Browser and search for device model (e.g. Acer KG241Q 23.6″ specs).
2. Open the manufacturer link (in this case, Acer) for detailed specifications.

Recommended:
- 23 Best SNES ROM Hacks Worth Attempting
- How to Fix Lines on Laptop Screen
- How to Change Wallpaper on Windows 11
- Fix PC Turns On But No Display
We hope that this guide was helpful and you were able to learn how to check monitor model & other specs in Windows 10. Let us know which method worked for you best. If you have any queries or, suggestions then feel free to drop them in the comments section.
Многие пользователи выбрасывают коробку и инструкцию от монитора чуть ли не в первый же день после покупки. И потом забывают, что у них за модель. Если вам по каким-то причинам нужна данная информация, то в этом материале мы расскажем о способах ее получения.
Наклейка на корпусе монитора
Простой, но не всегда доступный способ. Наклейка может крепиться на лицевой стороне, но это редкость. В большинстве ситуаций она располагается на задней части корпуса, недалеко от разъемов HDMI, VGA и пр.

Фото: www.amazon.com
На наклейке указывают наименование устройства, его модель, минимальные характеристики, например, частоту обновления экрана. Хватит даже только названия монитора – всю необходимую информацию о нем можно позже узнать в интернете.
Используем «Устройства и принтеры»
Ещё один достаточно простой способ, позволяющий узнать название монитора – это средства операционной системы.
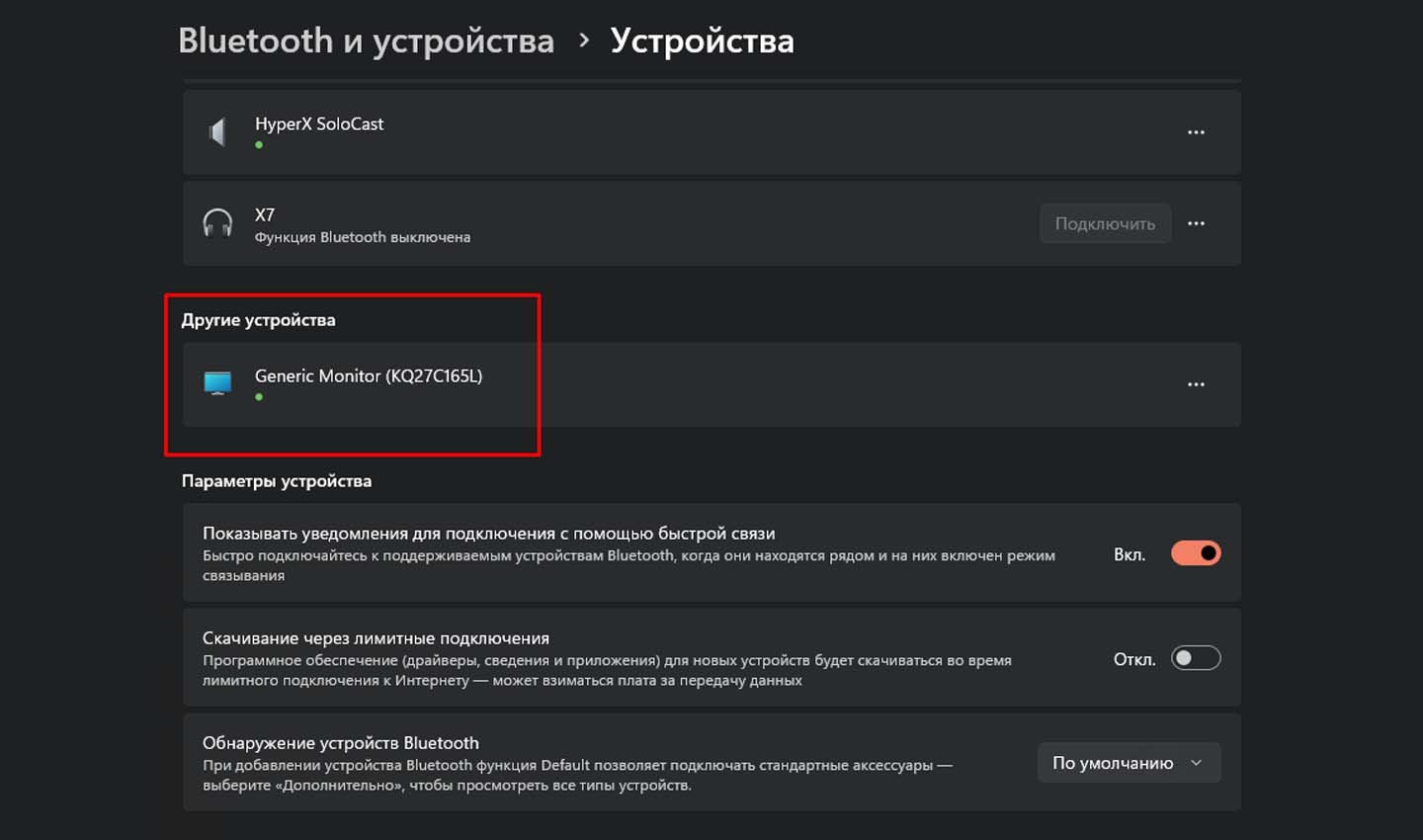
Скриншот: CQ.ru
Последовательность действий такая:
- Откройте диалоговое окно быстрого запуска (комбинация клавиш Win + R).
- В открывшемся окне введите команду: control /name Microsoft.DevicesAndPrinters, после чего нажмите Enter.
- Перед вами откроется окно «Устройства и принтеры». Выберите в нем значок монитора или дисплея.
- После появятся свойства, где указано не только название устройства, но и его номер, а также производитель.
Если выдало исключительно название, используйте его, чтобы найти в интернете точные характеристики.
Альтернативное решение – «Диспетчер устройств»
Данный способ подходит для поиска названия монитора и на обычных компьютерах, и на ноутбуках.
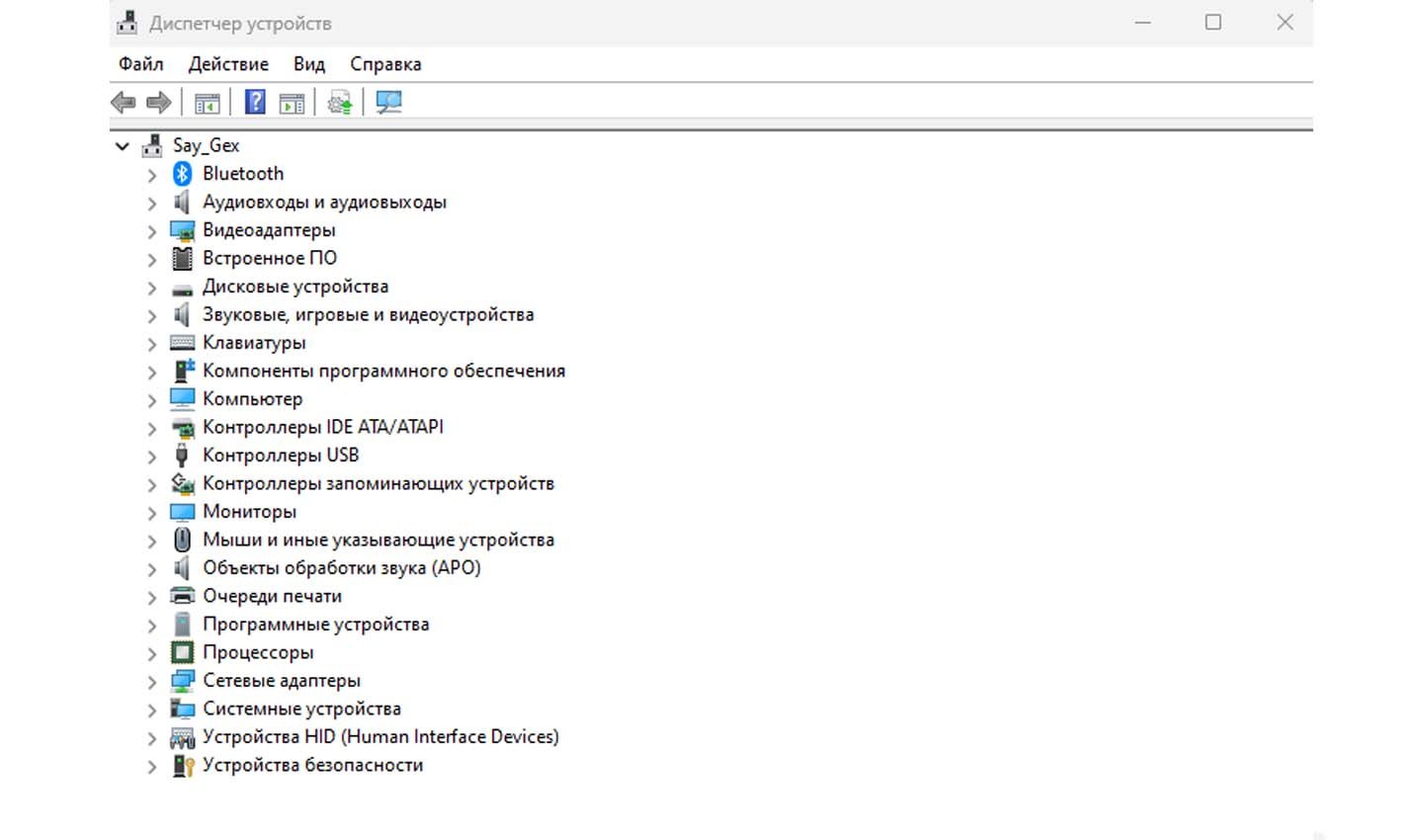
Скриншот: CQ.ru
Выполняется задача следующим образом:
- Откройте меню «Пуск».
- Отыщите в списке пункт «Диспетчер устройств».
- В открывшемся перечне находите строку «Мониторы», далее кликаете на надпись «Свойства».
- Откройте вкладку «Сведения». Снизу располагается выпадающий список «Свойство». В нем нужно выбрать «ИД оборудования».
- Появившееся значение скопируйте в буфер обмена.
- Вставьте содержимое буфера обмена в поисковую строку любого браузера, ознакомьтесь с результатами выдачи.
Сторонние сервисы
Если предыдущие способы не принесли результата, или по каким-то причинам не удается ими воспользоваться, можно решить проблему с помощью сторонних программ. Рассмотрим пару примеров.
Speccy
Это бесплатный сервис, позволяющий получить сведения о системе и ключевых составляющих компьютера.

Скриншот: www.ccleaner.com
Работать с сервисом нужно так:
- Скачайте программу с официального сайта, установите на устройство.
- Запустите приложение. Отыщите в меню слева раздел «Графические устройства», нажмите на него.
- На панели справа выведется информация обо всех графических устройствах, используемых на ПК, ведь может быть подключено несколько мониторов. В пункте «Name» располагается его название.
Сервис позволяет узнать только наименование устройства, но не его серийную модель. Более подробную информацию можно получить при использовании поиска браузера.
AIDA64
Данное приложение отличается от предыдущего решения большим количеством предоставляемых сведений. С помощью сервиса можно узнать не только название, но и идентификатор устройства.
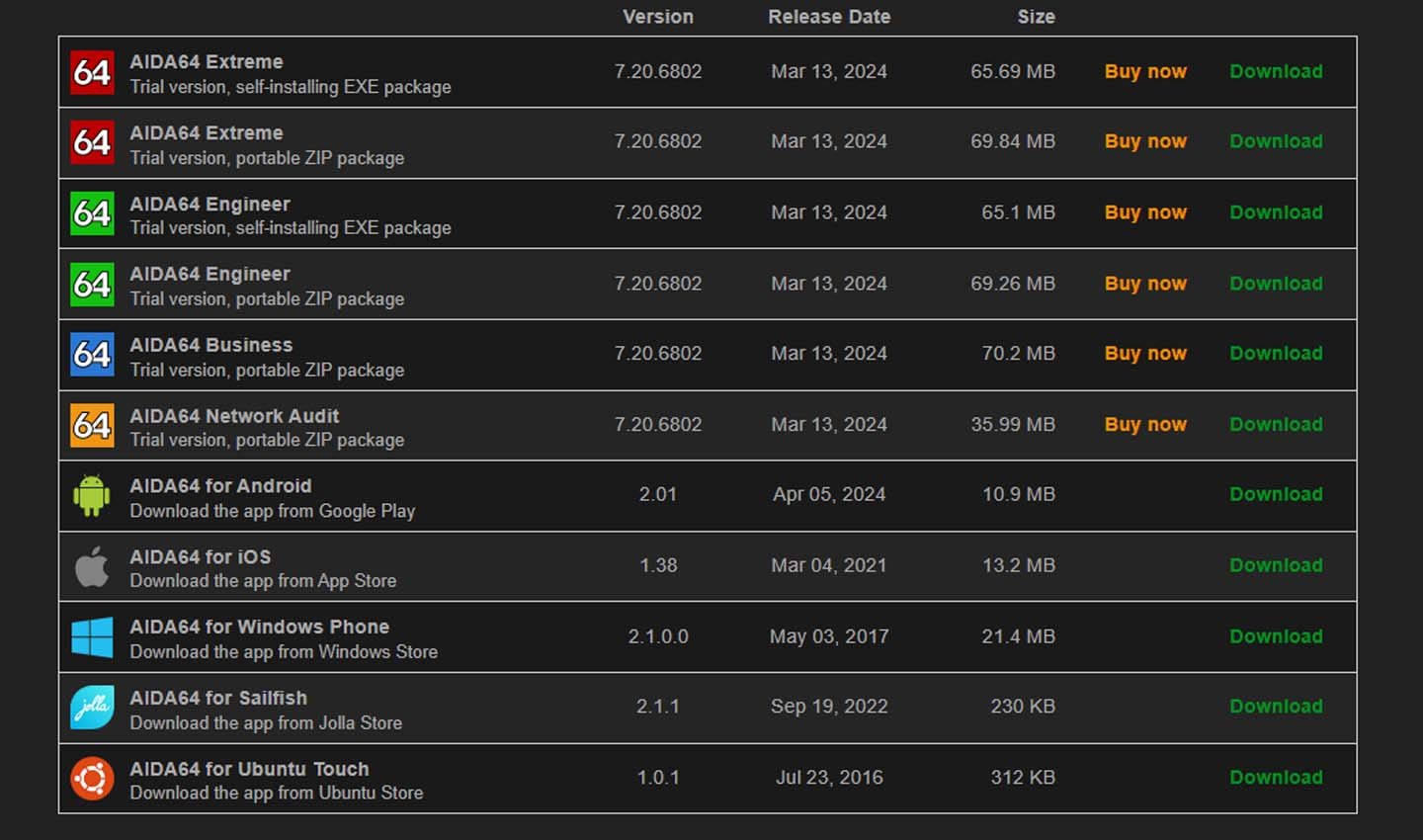
Скриншот: www.aida64.com
Для получения данных потребуется:
- Установить приложение непосредственно с официального сайта. На выбор доступно две версии – обычная или портативная. Выберите подходящую.
- Запустите сервис. В меню слева найдите пункт «Дисплей», в нем же, чуть ниже, нажмите на строку «Дисплей».
- В правой половине экрана высветится вся информация об устройстве, включая наименование монитора и его идентификатор.
ASTRA32
Хорошая альтернатива двум предыдущим сервисам. Сервис предоставляет обширную информацию. Столько данных можно получить только из паспорта на устройство. Единственный недостаток – приложение условно-бесплатное, но в интернете есть демо-версии для ознакомления.
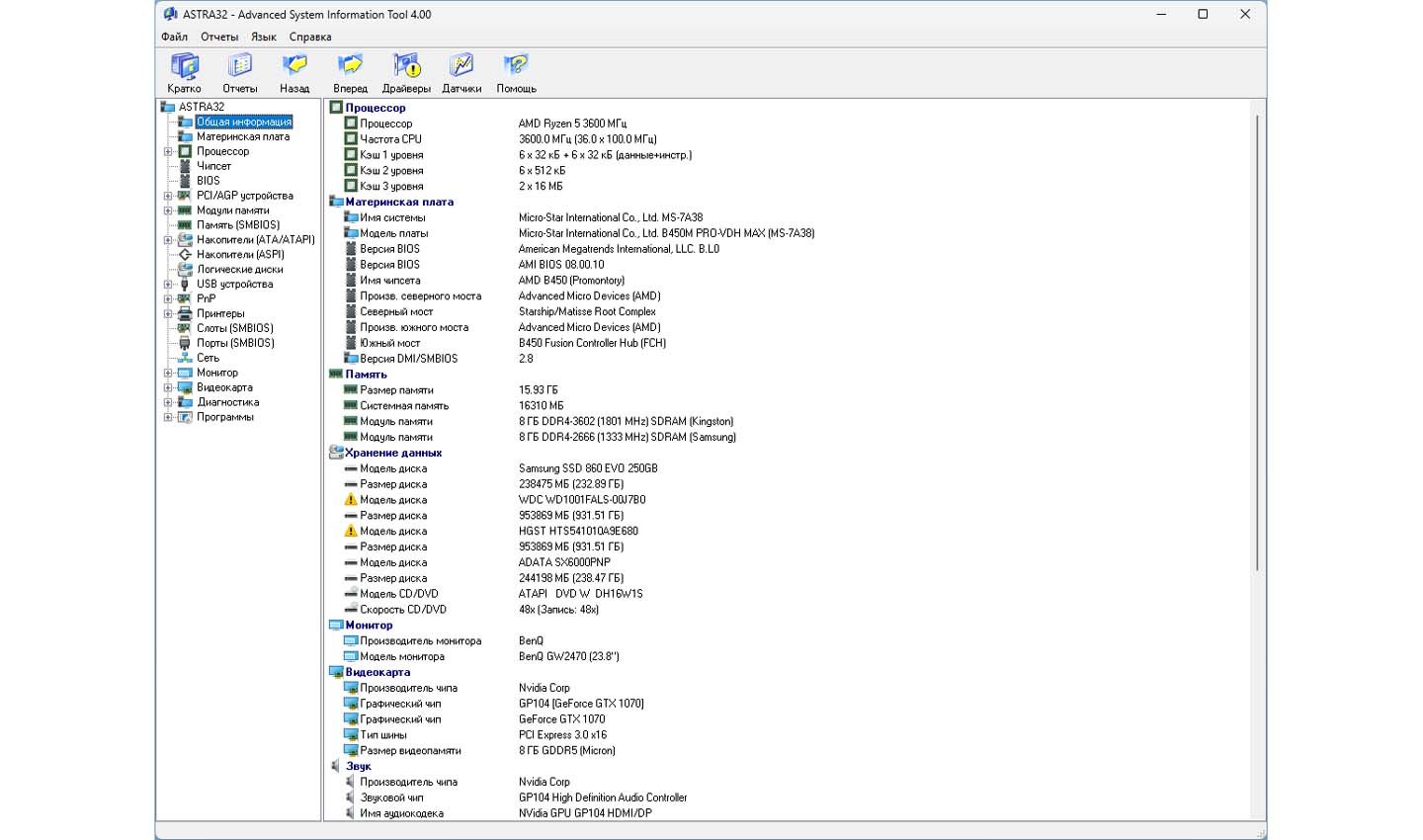
Скриншот: www.astra32.com
Использовать сервис необходимо точно так же, как и предыдущие решения. Скачиваете и устанавливаете приложение, в левой колонке находите пункт «Монитор», выбираете необходимое устройство (если к ПК подключено несколько гаджетов). В правой колонке высветится подробная информация о модели. Можно узнать и название, и дату выпуска, размеры, и даже тип дисплея.
Заглавное фото: www.pexels.com
Введение: Начало Моего Поиска
Привет, друзья! Сегодня я хочу рассказать о том, как я искал способ узнать модель своего монитора в Windows 10. Эта задача возникла, когда я понял, что для обновления драйверов или решения проблем с отображением мне нужно точно знать модель моего монитора. Вот как я это сделал.
Шаг 1: Использование Настроек Windows
Открытие Раздела «Система»
Я начал с самого простого – проверки настроек Windows:
1. Нажал `Win + I`, чтобы открыть «Настройки«.
2. Перешёл в раздел «Система«.
Просмотр Информации об Экране
В разделе «Экран» я надеялся найти информацию о модели, но там были только настройки разрешения и ориентации. Не то, что мне нужно.
Шаг 2: Диспетчер Устройств
Поиск Диспетчера Устройств
Тогда я решил попробовать Диспетчер устройств:
1. Щёлкнул правой кнопкой мыши по кнопке «Пуск» и выбрал «Диспетчер устройств«.
Просмотр Раздела «Мониторы»
В Диспетчере устройств я нашёл раздел «Мониторы«:
1. Развернул его, чтобы увидеть список подключенных мониторов.
2. Щёлкнул правой кнопкой мыши по названию монитора и выбрал «Свойства«.
Во вкладке «Свойства» я увидел некоторую информацию, но она была ограниченной и не включала точную модель.
Шаг 3: Поиск в Интернете
Поиск По Модели Монитора
Без точного результата в системе, я обратился к интернету:
1. Ввёл в поисковике название бренда монитора, которое видел в Диспетчере устройств.
2. Искал изображения, чтобы сравнить их с моим монитором.
Этот метод потребовал времени, но в итоге я нашёл схожую модель и её характеристики.
Шаг 4: Программы Сторонних Разработчиков
Использование Специализированных Программ
Последним шагом стало использование программ для диагностики оборудования:
1. Скачал и установил программу, например, Speccy или AIDA64.
2. Запустил программу и нашёл раздел, посвященный монитору.
Такие программы обычно предоставляют детальную информацию об оборудовании, включая модель монитора.
Шаг 5: Физический Осмотр Монитора
Проверка Задней Панели Монитора
Как вариант, я решил проверить заднюю панель монитора:
1. Отключил монитор от питания.
2. Осмотрел заднюю панель на наличие наклейки с моделью и серийным номером.
Это оказалось самым надёжным способом.
Заключение: Миссия Выполнена
В итоге, после всех этих шагов, я смог точно установить модель своего монитора. Этот процесс показал, что иногда информация не так легко доступна через системные средства Windows 10, и может потребовать дополнительных действий.
Надеюсь, мой опыт поможет вам, если вы столкнётесь с подобной задачей. Удачи в поисках и до новых встреч в моём блоге!
Название монитора является важной информацией при работе с компьютером. Оно может потребоваться при установке драйверов, настройке разрешения экрана или ремонте оборудования. В операционной системе Windows 10 есть несколько способов, как можно узнать название монитора.
Первый метод — использование графического интерфейса операционной системы. Для этого нужно зайти в раздел «Настройки», выбрать «Система» и «Дисплей». Здесь будет отображена информация о вашем мониторе, такая как его название и модель.
Если вы предпочитаете работать с командной строкой, то можно воспользоваться вторым способом. Для этого нужно открыть командную строку, ввести команду «wmic path Win32_DesktopMonitor get DeviceID, MonitorType». В результате будет выведено название монитора и его тип.
Важно: Если вы планируете обновить драйверы монитора, то лучше всего обращаться к официальному сайту производителя. Там обычно есть раздел с драйверами и программным обеспечением для конкретной модели монитора.
Итак, узнать название монитора в Windows 10 не так сложно, как может показаться на первый взгляд. Выберите удобный для себя способ — графический интерфейс или командную строку, и получите всю необходимую информацию о вашем мониторе.
Содержание
- Как узнать название монитора в Windows 10?
- Способ 1: Через настройки дисплея
- Способ 2: Через меню «Управление компьютером»
- Простой способ для определения модели вашего монитора
- Почему важно знать название монитора в Windows 10?
- Зачем нужно знать модель монитора и как это поможет вам
Чтобы узнать название монитора в операционной системе Windows 10, можно воспользоваться несколькими простыми способами. Ниже приведены два наиболее распространенных способа настройки монитора и получения информации о его названии.
Способ 1: Через настройки дисплея
- Нажмите правой кнопкой мыши на рабочем столе и выберите пункт «Настройки дисплея».
- На открывшейся странице настройки дисплея выберите вкладку «Дисплей».
- Пролистайте страницу вниз до раздела «Сведения о дисплее».
- В этом разделе вы найдете информацию о названии вашего монитора, его разрешении, размере и других характеристиках.
Способ 2: Через меню «Управление компьютером»
- Нажмите на кнопку «Пуск» в левом нижнем углу экрана и выберите пункт «Управление компьютером».
- В открывшемся окне «Управление компьютером» выберите раздел «Устройства и диски» и щелкните по подразделу «Диспетчер устройств».
- В списке устройств найдите раздел «Мониторы» и разверните его, чтобы увидеть подключенные к компьютеру мониторы.
- Щелкните правой кнопкой мыши на названии вашего монитора и выберите пункт «Свойства».
- В открывшемся окне свойств монитора найдите вкладку «Общие» и в ней вы увидите информацию о названии монитора.
Получить название вашего монитора в Windows 10 можно несколькими простыми способами. Независимо от того, каким способом вы воспользуетесь, полученная информация поможет вам в настройке и определении характеристик вашего монитора.
Простой способ для определения модели вашего монитора
Для того чтобы узнать название вашего монитора в Windows 10, вы можете воспользоваться следующими шагами:
- Щелкните правой кнопкой мыши на рабочем столе и выберите пункт «Настройки дисплея».
- В открывшемся окне перейдите на вкладку «Дисплей» и прокрутите страницу до раздела «Адаптер дисплея».
- Нажмите на кнопку «Свойства» и в открывшемся окне перейдите на вкладку «Монитор».
- В этом разделе вы найдете информацию о своем мониторе, включая его модель и производителя.
- Запишите название монитора для дальнейшего использования.
Теперь вы знаете, как просто определить модель вашего монитора в Windows 10. Эта информация может быть полезной, например, при установке драйверов или проведении технического обслуживания.
Почему важно знать название монитора в Windows 10?
Во-вторых, знание названия монитора Windows 10 позволяет более точно настроить настройки отображения. Название монитора может быть полезно при выборе оптимального разрешения экрана, настройки частоты обновления или определения возможностей цветопередачи. Благодаря знанию названия монитора, пользователь может адаптировать настройки к конкретным требованиям и предпочтениям, тем самым создав комфортное рабочее окружение с улучшенным визуальным опытом.
Кроме того, знание названия монитора Windows 10 может быть полезным при обслуживании или замене устройства. Информация о модели и производителе монитора позволяет быстро идентифицировать устройство и найти необходимую информацию в сети Интернет, что упрощает поиск драйверов, программного обеспечения, руководств по эксплуатации или решений возможных проблем.
Зачем нужно знать модель монитора и как это поможет вам
Знание модели монитора важно по нескольким причинам. Во-первых, это может помочь вам при покупке нового монитора или замене старого. Зная модель текущего монитора, вы сможете выбрать новый с соответствующими характеристиками и функциями.
Во-вторых, знание модели монитора полезно при установке драйверов и настройке графических параметров. Иногда для оптимальной работы монитора требуется установить специальные драйверы или настроить разрешение и частоту обновления изображения. Зная модель монитора, вы сможете найти соответствующие драйверы и произвести необходимые настройки с легкостью.
Кроме того, знание модели монитора может помочь при поиске решений для проблем, связанных с его работой. Если у вас возникли проблемы с изображением на мониторе или он не функционирует должным образом, знание модели позволит вам найти соответствующую информацию или обратиться за помощью к технической поддержке.
Таким образом, знание модели монитора является важным и полезным для правильной работы вашего компьютера и настройки визуальных параметров, а также при решении возникших проблем. Определение модели монитора в Windows 10 достаточно простое и не занимает много времени.
Иногда пользователям компьютеров необходимо получить информацию касаемо полного названия монитора. Потребоваться это может, например, при необходимости загрузки определенных драйверов. Рассказываю, как узнать название монитора самостоятельно либо с помощью программ.
Содержание статьи
- Где посмотреть название монитора
- На корпусе монитора
- В документах
- В «Диспетчере устройств»
- В свойствах ОС
- В интернете
- Специальные программы для просмотра
- Speccy
- Aida64
- Everest
- Комментарии пользователей
Где посмотреть название монитора
Существует несколько методов узнать название монитора. На каждом из них стоит остановиться подробнее.
На корпусе монитора

Самый простой способ узнать название монитора – внимательно осмотреть его корпус. То есть необходимо найти соответствующую наклейку. Как правило, она располагается на задней его части, рядом с входами HDMI, VGA.
Важно! На табличке, как правило, фигурирует большое количество информации, а значит, легко запутаться. Следует отыскать строчку «Model NO» (номер модели). Это актуально в случае, если монитор привезен из других стран. В некоторых случаях вся информация предоставляется пользователю на русском языке.
Помимо этого, можно посмотреть на коробку от монитора, если она сохранилась. Практически всегда на ней также имеется наклейка с указанием характеристик монитора, среди которых также есть и его название.

В документах
Кроме того, название монитора можно легко узнать, ознакомившись с его документацией. Она всегда идет в комплекте с монитором. Нужно лишь открыть книжку в разделе характеристик монитора, отыскав необходимую информацию.
В «Диспетчере устройств»
Данный метод полезен для людей, желающих понять, как узнать название монитора Windows 10. Посмотреть название монитора можно через «Диспетчер устройств». Потребуется последовательно выполнить несколько действий:
- Для начала необходимо запустить «Диспетчер устройств». Проще всего сделать это, воспользовавшись контекстным меню «Пуск». Необходимо кликнуть по меню «Пуск» правой кнопкой мыши (ПКМ), выбрав пункт «Диспетчер устройств».

- Откроется окно, в котором фигурирует перечень функциональных элементов компьютера. Нужно отыскать пункт «Мониторы» и раскрыть данную ветку, кликнув левой кнопкой мыши (ЛКМ) по стрелочке. Среди перечня предложенных действий надлежит выбрать «Свойства».

- Теперь нужно перейти во вкладку «Сведения», после чего в разделе «Свойство» выбрать «ИД оборудования». Есть возможность дополнительно, кликнув ПКМ, скопировать название.

На этом все, в поле «Значение» появится название монитора.
В свойствах ОС
В качестве альтернативы при выяснении названия монитора можно воспользоваться апплетом «Устройства и принтеры». Порядок действий таков:
- Сначала нужно запустить апплет «Устройства и принтеры». Для этого требуется запустить окно «Выполнить» путем одновременного нажатия двух клавиш – «Win» и «R».
- Далее в строку «Открыть» следует ввести команду «control /name Microsoft.DevicesAndPrinters», после чего нажать «ОК». Чтобы не ошибиться, рекомендуется просто скопировать ее из данной статьи.

- Запустится нужное окно. Следует обратить внимание на раздел «Устройства». Нужно дважды кликнуть ЛКМ по значку монитора.

- Откроется окно «Свойства».

Нужная строчка называется «Модель».
В интернете
Узнать название монитора также можно, воспользовавшись поисковой строкой – например, Яндекс или Гугл. Такой метод решения вопроса является наиболее сложным, поскольку ориентироваться придется исключительно на внешний вид монитора и собственные знания.
Для информации! Потребоваться этот метод может, например, при покупке б/у монитора, когда нет возможности лично осмотреть корпус устройства, зайти в настройки операционной системы или в том случае, если Windows вовсе не запускается.
Есть несколько вариантов интернет-ресурсов, где можно попытаться узнать название монитора – официальный сайт его производителя и форумы, на которых обсуждается компьютерная тематика.
Специальные программы для просмотра
Также получить ответ на вопрос о том, как узнать название монитора на компьютере, способны помочь сторонние программы. Наиболее функциональными и популярными из них являются:
Speccy
Speccy, будучи достаточно технически продвинутой программой, позволяет получить подробные сведения о текущей операционной системе, а также об отдельных функциональных компонентах, из которых та состоит. С ее помощью можно узнать характеристики периферийных устройств (клавиатура, монитор, аудиосистема), а также внутренних (видеокарта, оперативная память, материнская плата).
Скачать бесплатную версию программы Speccy можно, перейдя на официальный сайт разработчика. Ее будет вполне достаточно для решения рассматриваемого вопроса. После скачивания потребуется:
- Установить утилиту, следуя инструкциям, указанным на мониторе.
- Запустить приложение.
- Перейти в раздел «Графические устройства».
- Раскрыть ветку блока «Монитор», кликнув по «стрелочке вниз».

Нужно обратить внимание на строчку «Name» (Имя).
Важно! Иногда антивирусы «перестраховываются», не позволяя установить одну из описанных программ. Все предоставленные в статье ссылки ведут на официальные сайты, поэтому бояться вирусов не стоит. Можно спокойно на время установки утилит отключать антивирусы. Однако по завершению установки программы их непременно следует включить вновь!
Aida64
Не менее технически совершенной программой, позволяющей выяснить название монитора, является утилита Aida64. Скачать ее можно бесплатно, перейдя на официальный интернет-ресурс разработчика. Чтобы воспользоваться ею, потребуется:
- Загрузить программу, сделав выбор в пользу ее обычной или портативной версии.
- Запустить утилиту. На главном экране требуется раскрыть ветку «Дисплей», кликнув по значку со стрелочкой вниз.
- Среди предложенных пунктов нужно выбрать «Монитор».

В правой части запущенного окна появится информация о подключенном к операционной системе мониторе.
Everest
Everest – утилита, способная предоставить пользователю полною информацию касаемо имеющегося у него оборудования. Скачать ее бесплатную версию можно, посетив официальный сайт разработчика. Загрузив и установив программу, потребуется последовательно выполнить всего несколько простых действий:
- Запустить утилиту, перейдя во вкладку «Отображение».
- Раскрыть ветку «Монитор».
- Обратить внимание на правую часть окна.

Если случайно было скачена английская версия программы – не беда. Ориентируясь на скриншот, расположенный выше, можно даже без знания данного языка отыскать нужную информацию.
Все описанные программы хороши тем, что помимо названия монитора, предоставляют пользователю расширенную информацию о его характеристиках (разрешение экрана модели, соотношение сторон, яркость и пр.).
Внимание! Загружать программы следует только из официальных источников. В противном случае есть риск вместе с ними загрузить на ваш компьютер вирусы, способные не только нарушить его работу, но и выкрасть персональные данные.
Теперь вопросов о том, как узнать модель монитора, возникать не должно. Можно использовать любой из представленных методов, каждый из них по-своему удобен и эффективен.
Видео по теме:
В современном мире компьютеры и персональные устройства прочно вошли в повседневную жизнь. Мониторы, в свою очередь, являются одной из важных частей компьютерной системы. Не всегда легко определить модель монитора, особенно если у вас нет доступа к его упаковке или документации. К счастью, в операционной системе Windows 10 есть простой способ узнать модель вашего монитора без особых усилий.
Как узнать модель монитора в Windows 10? Для начала откройте «Панель управления», которая находится в меню «Пуск». Можно также воспользоваться комбинацией клавиш Win + X и выбрать «Панель управления».
После открытия панели управления найдите раздел «Аппарат и звук» и щелкните по нему. Затем выберите опцию «Устройства и принтеры».
В открывшемся окне «Устройства и принтеры» вы увидите раздел «Мониторы». Щелкните по нему правой кнопкой мыши и затем выберите «Свойства» из контекстного меню.
Содержание
- Как узнать модель монитора в Windows 10
- Шаг 1: Откройте панель управления
- Шаг 2: Найдите раздел «Устройства и принтеры»
- Шаг 3: В списке устройств найдите свой монитор
- Шаг 4: Кликните правой кнопкой мыши на названии монитора
- Шаг 5: Выберите «Свойства» и найдите модель монитора
Как узнать модель монитора в Windows 10
В Windows 10 существует несколько способов узнать модель монитора. Рассмотрим самые простые и быстрые из них:
-
Используя Панель управления
Перейдите в Панель управления, для этого нажмите правой кнопкой мыши на кнопку «Пуск» и выберите в контекстном меню «Панель управления».
В открывшемся окне Панели управления найдите иконку «Устройства и принтеры» и щелкните на ней.
В списке устройств найдите раздел «Мониторы». Под ним будет указана модель вашего монитора.
-
Используя Менеджер устройств
Нажмите правой кнопкой мыши на кнопку «Пуск» и выберите в контекстном меню «Менеджер устройств».
В открывшемся окне Менеджера устройств найдите раздел «Мониторы» и разверните его.
В списке устройств появится информация о вашем мониторе, включая его модель.
Теперь вы знаете, как узнать модель монитора в Windows 10. Эта информация может быть полезна, если вам нужно загрузить драйверы для вашего монитора или если вы хотите узнать технические характеристики своего устройства.
Шаг 1: Откройте панель управления
Для того чтобы узнать модель монитора в Windows 10, вам понадобится открыть панель управления. Для этого выполните следующие действия:
- Щелкните правой кнопкой мыши по кнопке «Пуск» в левом нижнем углу экрана.
- В открывшемся контекстном меню выберите пункт «Панель управления».
- После открытия панели управления найдите раздел «Аппаратное и звуковое оборудование» и кликните по нему.
- В открывшемся разделе найдите и кликните на ссылке «Управление устройствами и принтерами».
Вы сделали первый шаг и теперь готовы перейти к следующим этапам для определения модели монитора. Продолжайте следовать инструкциям чтобы узнать модель вашего монитора в Windows 10.
Шаг 2: Найдите раздел «Устройства и принтеры»
Шаг 2 включает поиск раздела «Устройства и принтеры» в настройках компьютера:
- Нажмите на кнопку «Пуск» в левом нижнем углу экрана или нажмите клавишу с логотипом Windows на клавиатуре.
- В открывшемся меню найдите и выберите пункт «Настройки».
- В окне «Настройки» выберите раздел «Устройства».
- В левой панели окна «Устройства» найдите и нажмите на пункт «Устройства и принтеры».
После выполнения этих действий откроется окно «Устройства и принтеры», где вы сможете найти информацию о подключенном мониторе и его модели.
Шаг 3: В списке устройств найдите свой монитор
После открытия диспетчера устройств на компьютере с операционной системой Windows 10 покажется список всех подключенных устройств.
- Прокрутите список вниз, чтобы найти раздел «Мониторы».
- Разверните раздел «Мониторы», чтобы увидеть список всех установленных мониторов.
- Найдите свой монитор в списке. Модель монитора будет указана рядом с его названием.
Обычно модель монитора указывается в виде комбинации букв и цифр, например «DELL U2415» или «Samsung S24F350FH». Иногда марка монитора может быть указана отдельно от модели.
| Примеры моделей мониторов | Марка монитора | Модель монитора |
|---|---|---|
| DELL U2415 | DELL | U2415 |
| Samsung S24F350FH | Samsung | S24F350FH |
Как только вы определили модель своего монитора, вы можете использовать ее для поиска дополнительной информации о мониторе, загрузки драйверов или решения проблем, связанных с его настройкой.
Шаг 4: Кликните правой кнопкой мыши на названии монитора
После того, как вы открыли окно «Устройства» и перешли на вкладку «Мониторы», вам потребуется выполнить следующий шаг.
Найдите название монитора, которое будет отображаться в списке доступных устройств. Обычно оно будет содержать информацию о производителе и модели монитора.
- Кликните правой кнопкой мыши на названии монитора.
- В открывшемся контекстном меню выберите опцию «Свойства».
После выполнения этих действий откроется окно с подробной информацией о вашем мониторе, включая его модель, разрешение экрана, частоту обновления и другую полезную информацию.
Примечание: В случае, если у вас подключено несколько мониторов, повторите указанные выше шаги для каждого из них, чтобы узнать модель и другие характеристики каждого монитора.
Шаг 5: Выберите «Свойства» и найдите модель монитора
После открытия меню «Управление экраном», нажмите правой кнопкой мыши на значок вашего монитора и выберите «Свойства».
В открывшемся окне «Свойства монитора» перейдите на вкладку «Основное». Здесь вы сможете найти информацию о модели вашего монитора.
Обычно модель монитора отображается рядом с надписью «Модель». Эта информация может быть полезна при необходимости обновления драйверов монитора или при поиске специфической информации о вашей модели монитора.
Также в этом окне вы можете увидеть другие характеристики монитора, такие как разрешение экрана, частота обновления и т. д.
Мониторы с дисплеем играют решающую роль в настольных компьютерах и считаются неотъемлемой частью ПК. Следовательно, очень важно знать характеристики вашего компьютера и периферийных устройств. Они бывают разных размеров и функций. Они производятся с учетом целей и потребностей клиентов. Вы можете столкнуться с трудностями при описании бренда и модели, так как наклейки могут оторваться. Ноутбуки поставляются со встроенными дисплеями, поэтому обычно нам не нужно подключать внешний блок, если это не требуется. Таким образом, в этой статье мы научим вас, как проверить модель монитора в Windows 10.

СОДЕРЖАНИЕ
- Какой у меня монитор? Как проверить модель монитора на ПК с Windows 10
- Как проверить модель монитора физически
- Метод 1: через расширенные настройки дисплея
- Метод 2: через свойства адаптера дисплея
- Метод 3: через диспетчер устройств
- Метод 4: через системную информацию
- Совет: проверьте технические характеристики монитора в Интернете
Технологии в области экранов дисплеев претерпели значительные изменения: от больших толстых ЭЛТ или электронно-лучевых трубок до ультратонких изогнутых OLED-дисплеев с разрешением до 8K. Есть много случаев, когда вам необходимо знать характеристики монитора, особенно если вы работаете в области графического дизайна, редактирования видео, анимации и визуальных эффектов, профессиональных игр и т. Д. Сегодня мониторы идентифицируются по:
- разрешение
- Плотность пикселей
- Частота обновления
- Технология отображения
- Тип
Как проверить модель монитора физически
Вы можете найти подробную информацию о внешнем дисплее с помощью:
- Наклейка с номером модели прикреплена к задней части экрана.
- Руководство по эксплуатации монитора, прилагаемое к новому устройству отображения .
Примечание. Мы продемонстрировали методы встроенного дисплея на ноутбуке с Windows 10. Вы можете использовать то же самое для проверки модели монитора на настольных компьютерах с Windows 10.
Метод 1: через расширенные настройки дисплея
Это самый короткий и простой способ найти информацию о мониторе в Windows 10.
1. Перейдите на Рабочий стол и щелкните правой кнопкой мыши пустое место . Затем выберите Display settings , как показано.
2. Прокрутите вниз и нажмите « Дополнительные параметры отображения» .
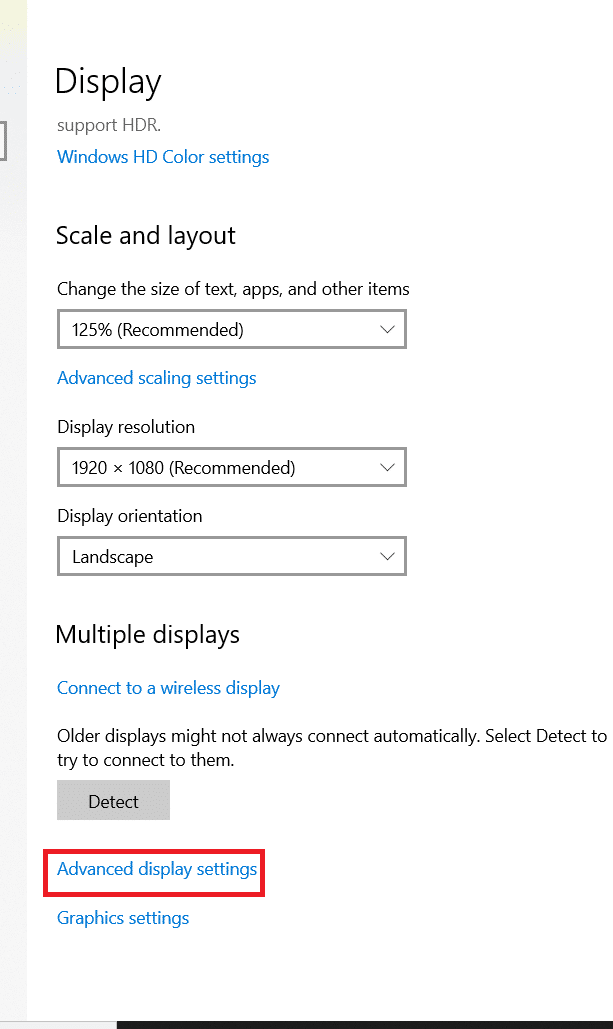
3. Здесь просмотрите информацию о дисплее, чтобы получить подробную информацию о мониторе.
Примечание. Поскольку используется внутренний дисплей ноутбука , на данном изображении отображается внутренний дисплей .
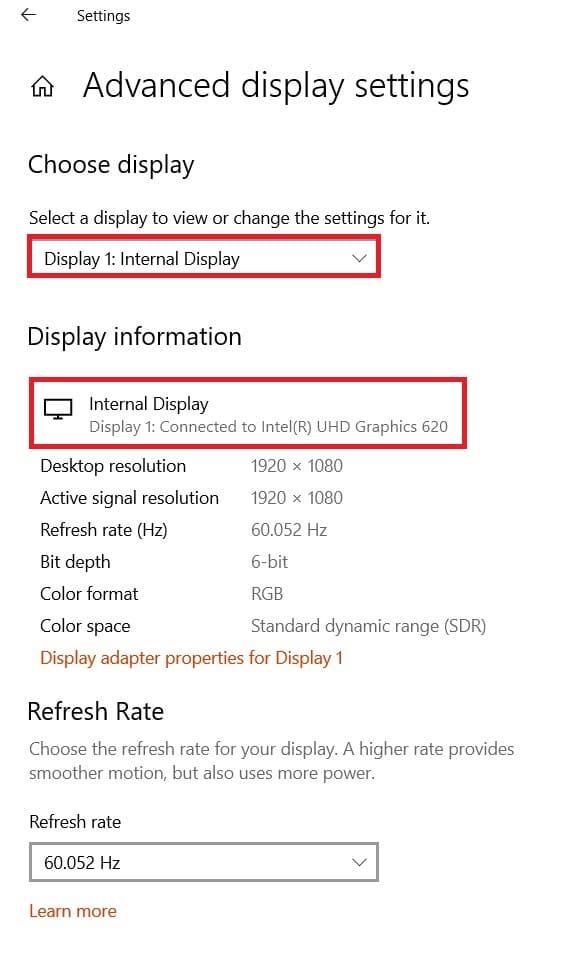
Примечание. Если подключено более одного экрана, щелкните раскрывающееся меню в разделе « Выбрать раздел отображения ». Здесь выберите Display 1, 2 и т . Д. для просмотра его информации.
Читайте также: Как настроить 3 монитора на ноутбуке
Метод 2: через свойства адаптера дисплея
Вы должны задаться вопросом, какой у меня монитор? . Этот метод очень похож на первый, но немного длиннее.
1. Повторите шаги 1 — 2 из метода 1 .
2. Теперь прокрутите вниз и щелкните Свойства адаптера дисплея для дисплея 1 .
Примечание . Отображаемое число зависит от выбранного вами дисплея и от того, настроена ли у вас установка нескольких мониторов или нет.
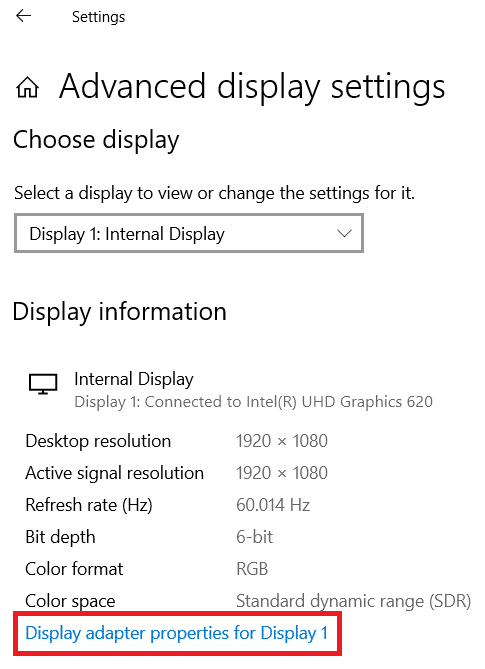
3. Перейдите на вкладку « Монитор » и нажмите выделенную кнопку « Свойства» .
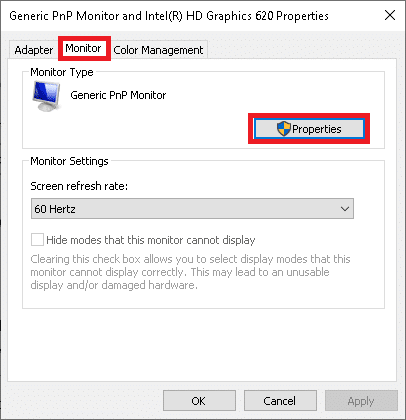
4. Он отобразит все свои свойства, включая модель и тип монитора.
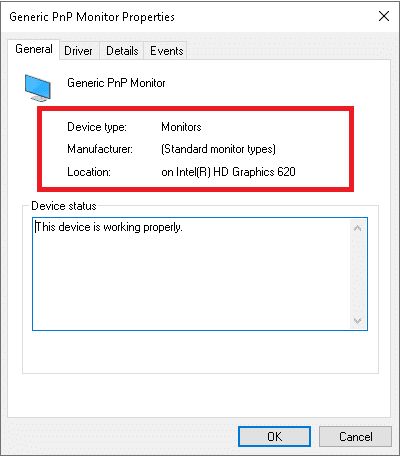
Читайте также: Как изменить частоту обновления монитора в Windows 10
Метод 3: через диспетчер устройств
Диспетчер устройств управляет всеми внутренними и внешними аппаратными устройствами, подключенными к ПК, включая периферийные устройства и драйверы устройств. Вот как проверить модель монитора в Windows 10 с помощью диспетчера устройств:
1. Нажмите одновременно клавиши Windows + X, чтобы открыть меню опытного пользователя Windows . Затем выберите Диспетчер устройств , как показано.
2. Теперь дважды щелкните раздел « Мониторы », чтобы развернуть его.
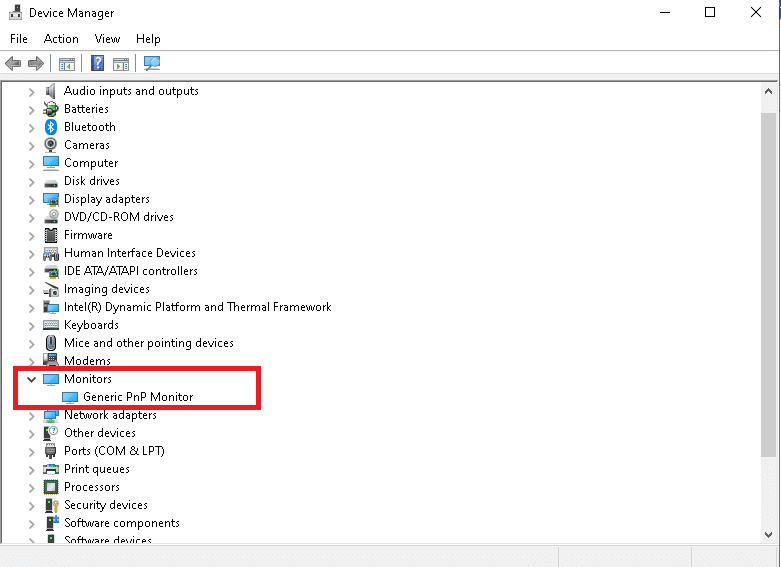
3. Дважды щелкните монитор (например, Generic PnP Monitor ), чтобы открыть окно свойств .
4. Перейдите на вкладку « Подробности » и выберите « Производитель» . Подробная информация о вашем мониторе появится в разделе « Значение».
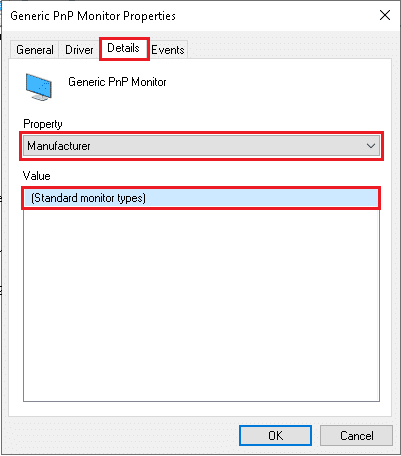
5. Нажмите OK, чтобы закрыть окно, как только вы запишите необходимую информацию.
Метод 4: через системную информацию
Системная информация в Windows 10 содержит подробную информацию и технические характеристики, связанные с системой и оборудованием.
1. Нажмите клавишу Windows и введите Системную информацию . Щелкните » Открыть» .
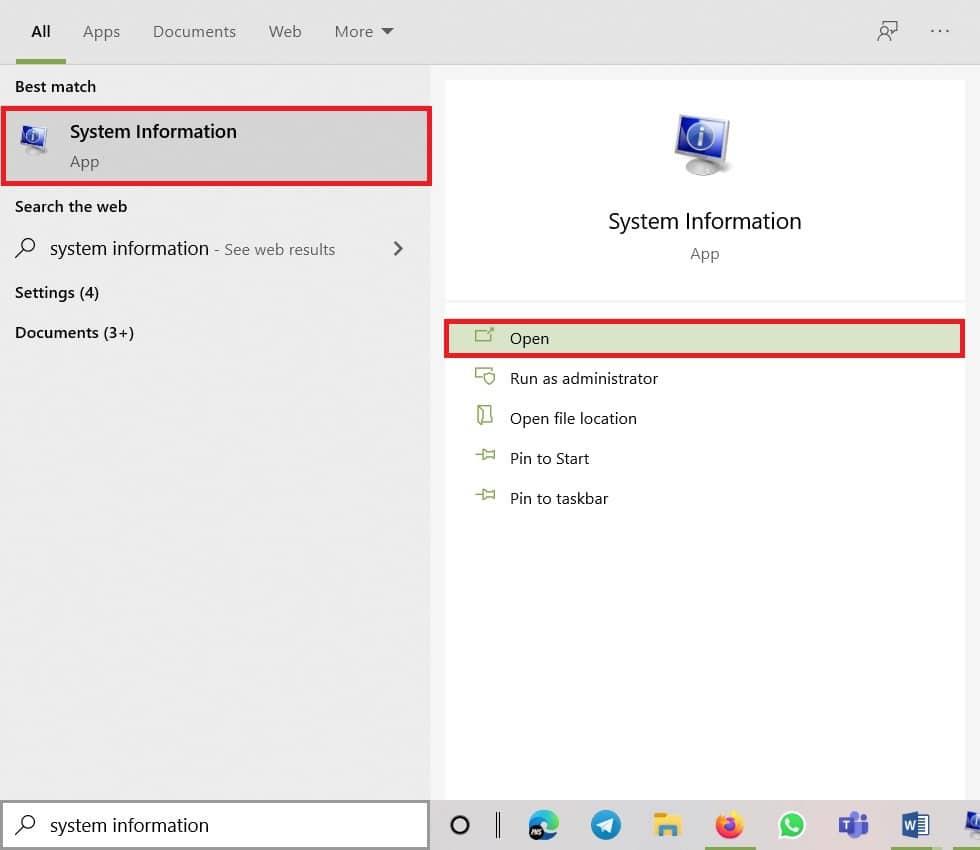
2. Теперь дважды щелкните параметр « Компоненты», чтобы развернуть его, и щелкните « Отображение».
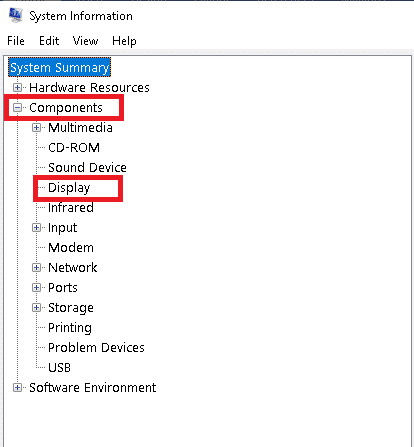
3. На правой панели вы можете просмотреть название модели, тип, драйвер, разрешение и многое другое.
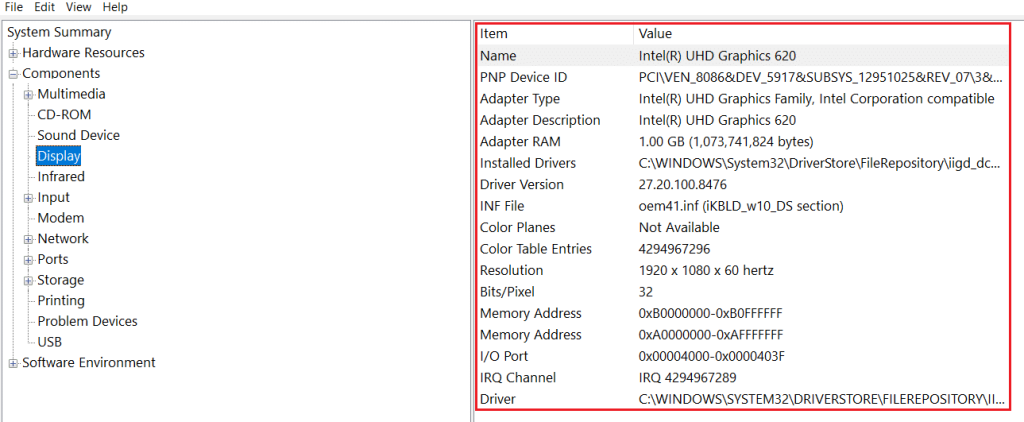
Также читайте: Устранение общей проблемы монитора PnP в Windows 10
Совет: проверьте технические характеристики монитора в Интернете
Если вы уже знаете марку и модель экрана дисплея, то найти его подробные характеристики в Интернете довольно просто. Вот как проверить характеристики монитора на ноутбуке / настольном компьютере с Windows 10:
1. Откройте любой веб- браузер и найдите модель устройства (например, спецификации Acer KG241Q 23.6 ″ ).
2. Откройте ссылку производителя (в данном случае Acer) для получения подробных технических характеристик.
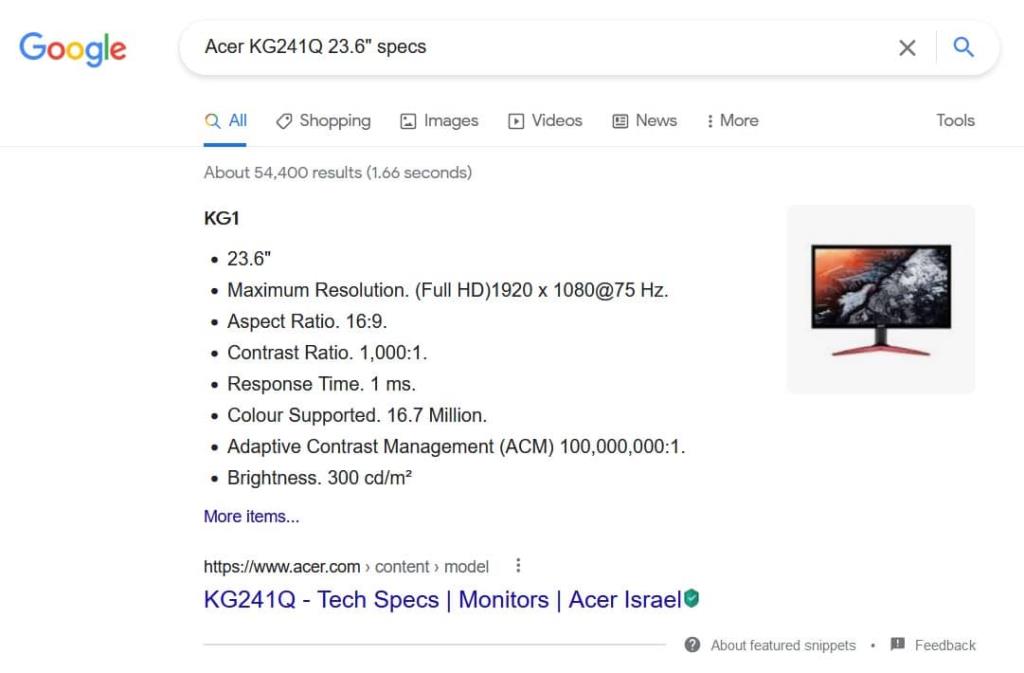
Рекомендуемые:
- 23 лучших хака для SNES ROM, которые стоит попробовать
- Как исправить линии на экране ноутбука
- Как изменить обои в Windows 11
- Исправить компьютер включается, но не отображается
Мы надеемся, что это руководство было полезным, и вы смогли узнать, как проверить модель монитора и другие характеристики в Windows 10 . Сообщите нам, какой метод лучше всего подходит для вас. Если у вас есть какие-либо вопросы или предложения, не стесняйтесь оставлять их в разделе комментариев.
Здравствуйте, друзья. Когда происходят проблемы с выводом информации на экран, то первым делом мы рекомендуем начать искать проблему в драйверах видеокарты и монитора. Для того, чтобы найти эти драйвера, нам нужно знать точную модель устройства, в нашем случае монитора. Так мы сможем зайти на официальный сайт производителя и скачать рекомендуемое ПО. Иногда нужно просто узнать характеристики монитора или устранить другие неполадки.
Часто узнать модель достаточно просто, нужно только глянуть на корпус монитора. Обычно где-то на рамке или в углу и есть заветная надпись. На совсем старых мониторах такую надпись можно найти на задней панели. Иногда эта информация прикрыта декоративной крышкой. Бывает, что осталась документация или коробка, которая шла в комплекте, при покупке монитора, там тоже эта информация имеется. Но когда монитор старый или вы вообще не первый владелец, то бывает, что название и модель неизвестна, так как стёрлась с корпуса монитора или отклеилась, а документации не было и вовсе.


Да, можно зайти на специализированные форумы и спросить у пользователей, отправив им фото и описав монитор, но ответы могут быть не всегда правильными, а иногда и вовсе может их не быть. Именно поэтому сейчас мы расскажем как узнать модель монитора другими способами.
Как вариант можно прибегнуть к помощи специальных программ и утилит, которые показывают всю детальную информацию о вашем ПК. Они позволяют собирать детальную информацию по работе ПК и формировать соответствующие отчёты. Таких программ на сегодняшний день довольно много, мы же рекомендуем проверенные временем, такие как: AIDA64 (раньше называлась Everest), Astra32 и другие. После скачивания программы вам остаётся зайти в нужный раздел и получить информацию. Во всех этих приложениях делается это идентично: заходите в меню (левая часть главного окна), выбираете «Отображение» и затем «Монитор». С правой стороны у вас высветятся все данные о вашем мониторе: имя, серийный номер, модель и так далее.

В Astra32 даже есть отдельный раздел с мониторами, подключёнными к вашему компьютеру. В программе есть вообще все данные о вашем устройстве. В таких программах можно даже найти характеристики отдельных модулей, чего нет в штатных функциях Windows. Интересной будет информация о дате производства монитора и общем времени эксплуатации. В общем такие программы самый надёжный способ узнать все о вашем мониторе и не только, иногда даже на сайтах производителя такую информацию не найти.
Если вы не желаете или не имеете возможности скачать эти утилиты, то можно узнать модель монитора с помощью встроенных функций Windows. Для этого нужно найти в меню «Пуск» — «Панель управления» и выбрать в ней «Устройства и принтеры» в разделе «Оборудование и звук». Далее из выпавшего списка выбираем свой монитор, кликаем по нему правой кнопкой мыши и выбираем «Свойства», тем самым вызываем на экран характеристики своего монитора, в том числе и модель.

Также есть способ ещё быстрее. В главном меню «Пуск» нужно выбрать раздел «Выполнить», ввести команду «DXDIAG» и нажать «Enter». Она приведёт к диагностированию системы и выведет на экран окно с несколькими вкладками. Нам нужна вкладка «Экран» (обычно для ноутбука) или «Дисплей». Тут должна быть информация о вашем мониторе.
Ещё есть возможность посмотреть через «Диспетчер устройств». Про этот способ почему-то многие не знают. Для этого кликаем правой кнопкой мыши на иконку «Мой компьютер» (в Windows 10 «Этот компьютер»). Далее находим «Свойства» и заходим. Появилось окно с информацией о системе. С левой стороны находим «Диспетчер устройств» и нажимаем. Следующий шаг — нажать ПКМ на «Монитор» и выбрать строку «Свойства». Во вкладке «Сведения» нужно указать в поле «Свойство» «ИД оборудования». После того как мы нашли этот код, можно его скопировать и вставить в строку поиска Google. Дальше найти информацию о мониторе — не проблема.



Также информация о мониторе есть в реестре Windows. Но там отображаются все мониторы, которые были когда-либо подключены к ПК и нужно правильно выявить тот, что подключён именно сейчас. Впрочем, информации там не больше, чем в диспетчере устройств, поэтому лезть туда не опытным пользователям мы не советуем.

Узнать информацию о мониторе можно с помощью программ, которые устанавливаются вместе с драйверами видеокарты. «ATI Catalyst Control Center» для видеокарт от AMD или «Панель управления Nvidia» для карт от Nvidia. Например, в «Панели управления Nvidia» можно зайти в раздел «Регулировка параметров цвета рабочего стола» и сверху будет название вашего монитора. Тут, кстати, можно подрегулировать яркость, контрастность, гамму и др. Для «ATI Catalyst Control Center» действия похожи. Находим в главном окне вкладку «Properties (Digital Flat-Panel)» и нажимаем на неё ЛКМ. Сверху отобразится название монитора.

Когда мы узнали точную модель монитора, можно легко узнать и остальную информацию о нем, а также легко скачать правильные драйвера. В общем, способов много и все они не сложные, справятся даже не опытные пользователи.
