Если не знать модель ноутбука, не получится сделать апгрейд или ремонт устройства, установить драйвера. Преимущественно модель пишут на нижней части лэптопа, но бывают случаи, когда нужной информации там нет. В этом случае полное название ноутбука подскажет операционная система или BIOS.
Зачем нужно знать модель ноутбука? Полное название модели (цифры и буквы) поможет найти нужные детали для устройства, если требуется ремонт, батарею для замены, драйверы для установки и комплектующие для апгрейда, если такая возможность предусмотрена производителем.
Наклейка на корпусе
На всех ноутбуках производители оставляют надпись на корпусе, где указана модель. Осмотрите лэптоп. Как правило, наклейка расположена на нижней или верхней панели. Модель ноутбука может быть написана на аккумуляторе. Чтобы его вытянуть, раздвиньте пазы до щелчка: удерживая их, аккуратно потяните батарею вниз. Учтите, что на разных моделях способ извлечения аккумулятора может отличаться, но такой способ наиболее распространен.
Стикеры наклеивают на обшивку устройства. Наклейку могут разместить в верхнем или нижнем углу огранки дисплея, с одной из боковых сторон тачпада. На стикерах почти всегда есть полное название модели лэптопа и основные характеристики устройства. Рядом с названием ноутбука может быть штрихкод.
Поиск через утилиту Windows
Когда запускаете ноутбук, можете просмотреть сведения о его базовой конфигурации, которые отображаются либо на экране информации о ПК, либо в системе Windows. Однако эти сведения не полные. Детальную информацию можно получить при использовании системной утилиты, которая отображает подробный отчет о деталях лэптопа в отношении конфигурации системы.
Некоторые из наиболее важных сведений, которые получите от утилиты системной информации, включают модель ноутбука, службы, установленные и запущенные в настоящее время, подробную информацию об аппаратных компонентах (дисковод и устройства).
Как узнать модель ноутбука в Windows? Выполните следующие действия, чтобы подробно узнать конфигурацию лэптопа:
- Нажмите комбинацию клавиш Win+R. Откроется окно «Выполнить».
- Впишите в поле msinfo32 и нажмите Enter.
- Откроется утилита «Сведения системы».
В правой части окна, которое открылось, будет показана общая конфигурация ноутбука, включая версию BIOS и физическую память. Из списка элементов выберите информацию, которую хотите узнать. Слева найдете список отображаемых подкатегорий. Доступны три категории: «Аппаратные ресурсы», «Компоненты» и «Программная среда».
Утилита «Сведения о системе» доступна на любой версии Windows. Есть еще один способ, как на 10-й версии ОС найти название модели:
- В меню «Пуск» откройте параметры.
- Войдите в раздел «Система».
- Выберите «О программе» и найдите название модели.
В раздел еще можно попасть, если в папке «Этот компьютер» или «Мой компьютер» нажать на «Свойства системы». Это работает как на Windows 7, так и на Windows 10.

BIOS
BIOS вшит в любой лэптоп. В нем содержится информация о конфигурации ноутбука и все важные названия, в том числе и модель. Чтобы найти название модели, выполните такие действия:
- Перезапустите или включите ноутбук, если выключен.
- В момент запуска нажмите клавишу F2 или Delete (все зависит от модели устройства, при запуске будет указано, какую кнопку нажать). Нужно нажать клавишу еще до того, как загрузится операционная система.
- Как только откроется BIOS, при помощи стрелок на клавиатуре перейдите в раздел «Info» или подобный.
- В открывшемся окне отыщите «Product name». Здесь и найдете полную информацию об устройстве.
С помощью BIOS можно настраивать работу некоторых компонентов устройства.
Стороннее ПО
Многие продвинутые пользователи используют дополнительные программы, чтобы следить за состоянием ПК и ноутбуков. Софт считывает информацию с датчиков комплектующих и предоставляет сведения о температуре и работоспособности в целом. Так, например, можно узнать о состоянии жесткого диска, что позволит преждевременно его заменить или отремонтировать, не потеряв хранящуюся на нем информацию.
Самая распространенная программа-аналитик — AIDA64. Установите ее, запустите и перейдите в раздел «Компьютер». Здесь найдете необходимые сведения в первых трех подкатегориях — «Суммарная информация», «Имя компьютера», «DMI». Альтернативные программы — HWMONITOR, Speccy.
Командная строка и Windows PowerShell
Автор портала Windows Central Мауро Хукулак предлагает воспользоваться командной строкой, чтобы найти модель лэптопа. Для этого выполните такие действия:
- Найдите и откройте командную строку через поиск Windows.
- Впишите в появившемся окне такую команду: wmic csproduct get name. Нажмите Enter.
- Если нужно найти не только название модели, но и серийный номер, то введите такую команду: wmic csproduct get name, identifyingnumber.
В системе Windows есть специальная утилита PowerShell — средство автоматизации от Microsoft. Чтобы найти название модели ноутбука, через поиск Windows запустите PowerShell, впишите такую команду: Get-CimInstance -ClassName Win32_ComputerSystem, нажмите Enter.

Как узнать модель ноутбука Dell
Производители ноутбуков Dell предусмотрели приложение SupportAssist. Оно обеспечивает обновления и выполняет профилактические функции для выявления и предотвращения проблем. При открытии приложения отображается модель устройства.
На сайте технической поддержки Dell указано, как найти модель при помощи SupportAssist:
- В поиске Windows любой версии введите SupportAssist.
- Откройте приложение. Если оно не отображается, значит приложение не установлено. Скачайте и инсталлируйте SupportAssist, а затем запустите программу.
Модель лэптопа найдете на главном экране приложения.
Способ определить ноутбук HP
Как узнать, какой у меня ноутбук HP? В ноутбуках HP узнать модель устройства можно при помощи идентификационной бирки устройства, которая находится на корпусе, и утилиты «Сведения о системе». Также для этого предусмотрен HP Support Assistant. Для поиска модели выполните такие действия:
- Через поиск Windows найдите и запустите HP Support Assistant.
- Выберите вкладку «Мои устройства».
- В списке выберите свой компьютер. Номер продукта указан на плитке с устройством.
Устанавливайте самую последнюю версию этой программы и идентифицируйте свой ноутбук.
Инструменты для определения ноутбуков Asus
Как узнать, какой у меня ноутбук Asus? Здесь работают стандартные способы, такие как наклейки на корпусе и аккумуляторе, BIOS, модель появляется при старте ОС. В ноутбуках производителя Asus название модели есть на поверхности материнской платы. Также для ее поиска можно воспользоваться таким способом:
- Откройте поисковую строку Windows.
- Впишите DXDIAG и запустите приложение.
- Откроется «Средство диагностики DirectX».
- Наименование модели найдете в строке «Модель компьютера». Утилита доступна на любом ПК.
После покупки ноутбука не выбрасывайте упаковочную коробку, поскольку на ней тоже пишут модель устройства.
Есть разные способы, чтобы узнать модель ноутбука. Выбирайте из ряда возможностей самый удобный вариант, который подскажет точную модель лэптопа.
Все способы:
- Способ 1: Наклейка на корпусе или документы
- Способ 2: «Командная строка»
- Вариант 1: WMIC
- Вариант 2: «System Info»
- Способ 3: Окно «Сведения о системе»
- Способ 4: Утилита «DirectX»
- Способ 5: BIOS
- Способ 6: Сторонний софт
- Фирменные утилиты от производителя ноутбука
- Вопросы и ответы: 0
Способ 1: Наклейка на корпусе или документы
Для начала посмотрите на наклейку, которая располагается на корпусе, как правило, сзади. Здесь можно найти не только название, но и точную модель или серию. Достаточно просто перевернуть лэптоп и изучить нижнюю крышку. Также на наклейке может быть идентификационный код, или ID устройства (помогает определить точную модель), с помощью которого можно быстро отыскать информацию о нем на официальном сайте производителя.

На более современных устройствах сведения об устройстве чаще всего нанесены специальным шрифтом прямо на корпус. Он не сотрется даже при долгих годах эксплуатации устройства.
Если от ноутбука остались документы, то информацию о названии можно посмотреть в них. Как правило, производители указывают подробные сведения обо всех характеристиках лэптопа, включая линейку устройства, технические свойства и другие данные, поэтому ознакомьтесь с документацией.
Способ 2: «Командная строка»
С помощью «Командной строки» можно посмотреть название модели, использовав специальные команды. Есть два способа сделать это, поэтому мы разберем оба более детально. Чтобы способ сработал, инструмент нужно запустить от имени администратора. В нашем отдельном материале рассмотрены все методы.
Подробнее: Запуск «Командной строки» от имени администратора в Windows 10

Вариант 1: WMIC
Первый метод предполагает ввод специальной команды для отображения сведений об устройстве, системе и оборудовании, а также для управления процессами и компонентами — Windows Management Instrumentation Command, или WMIC.
В интерфейсе консоли, запущенной с расширенными правами, вставьте wmic csproduct get vendor, version, name и нажмите на клавишу «Enter». Ниже отобразится производитель ноутбука, его версия и название.

Вариант 2: «System Info»
Другая команда, вызывающая утилиту «System Info», также позволяет узнать модель лэптопа, а также сведения об изготовителе. В окне «Командой строки» достаточно прописать systeminfo и нажать на клавишу ввода. Найдите строчки «Изготовитель системы» и «Модель системы», чтобы посмотреть, как называется ноутбук.

Способ 3: Окно «Сведения о системе»
В Windows встроена еще одна утилита, которая показывает нужные сведения о компьютере, а также информацию об аппаратном обеспечении, ресурсах и компонентах – «Сведения о системе». В ней доступно для просмотра и название ноутбука:
- Одновременно нажмите клавиши «Win + R», чтобы вызвать диалоговое окно «Выполнить» для быстрого запуска утилиты.
- Впишите команду
msinfo32и нажмите на кнопку «ОК». - В новом окне на вкладке «Сведения о системе» отображается общая информация. Отыщите строчки «Модель» и «SKU системы».



В первом случае можно узнать модель лэптопа, а во втором – может отображаться только код, который нужно будет ввести при поиске устройства на официальном сайте производителя.
Способ 4: Утилита «DirectX»
Средство диагностики «DirectX» также дает информацию о Windows и компонентах, включая название ноутбука.
- Запустите штатное средство. Для этого в диалоговом окне «Выполнить» напишите
dxdiag, затем кликните по «ОК». - На вкладке «Система» обратите внимание на строки «Изготовитель компьютера» и «Модель компьютера».


Способ 5: BIOS
В некоторых версиях BIOS также есть искомая информация о ноутбуке, но посмотреть ее можно не во всех случаях, а только в относительно новых ревизиях, что есть в современных моделях.
Чтобы попасть в BIOS на ноутбуке, используются специальные клавиши при запуске, а также другие средства – «Командная строка» или интерфейс ОС. Как зайти в базовую систему ввода-вывода в наиболее распространенных моделях лэптопов, развернуто описано в нашем отдельном материале.
Подробнее: Как попасть в BIOS на ноутбуке

Как правило, название лэптопа отображается на первой же вкладке БИОС. Иногда известна только линейка устройств, производитель и идентификатор. Зная эти параметры, несложно отыскать название на официальном сайте изготовителя.

Способ 6: Сторонний софт
Помимо встроенных средств системы, есть еще и специальные программы от сторонних разработчиков. Они собирают сведения об ОС, программном обеспечении и «железе» устройства, затем отображают всю информацию в интерфейсе. Одним из самых полезных и популярных приложений является AIDA64. Доступ ко всем функциям софта платный, но есть пробный период.
Скачать AIDA64
- После установки и запуска программы на панели слева разверните меню «Компьютер», затем выберите пункт «DMI».
- В главном окне появится список компонентов, информация о которых доступна. Кликните по «Система». В блоке ниже отобразится детальная информация о данных ноутбука: название производителя, версия, модель, серийный номер и линейка, к которой принадлежит лэптоп.


Несмотря на то, что программа платная, у нее есть существенное преимущество перед штатными возможностями: с ее помощью можно узнать подробные сведения, которых не даст ни одно средство Windows сразу.
Фирменные утилиты от производителя ноутбука
Отдельно стоит отметить наличие у некоторых производителей фирменных программ, которые предназначены или в информационных целях, или для обслуживания ноутбука. У каждой компании эти программы разные, а искомая в нашем случае информация располагается в разных местах. Почти всегда они предустановлены и находятся в «Поиске» Windows.

К примеру, в ноутбуках HP одним из таких приложений является HP System Event Utility. Это как раз то самое приложение, которое просто выводит основную инфу о лэптопе.

Второе приложение — HP PC Hardware Diagnostics Windows, которое надо запустить от имени администратора и переключиться на вкладку «Сведения о системе».

Третье приложение — HP Support Assistant. Нужные вам сведения будут в главном окне.
Скачать HP Support Assistant

По аналогии с этим софтом поищите название ноутбука в тех фирменных приложениях, которые есть в вашем ноутбуке.
Наша группа в TelegramПолезные советы и помощь
Как узнать модель ноутбука
Многие инструкции, в частности, касающиеся решения проблем в работе оборудования ноутбука предлагают выполнить загрузку оригинальных драйверов с сайта производителя, конкретно для вашей модели устройства. Однако некоторые начинающие пользователи знают лишь марку ноутбука: ASUS, HP, Lenovo, Acer, MSI или какую-либо другую, но не его модель.
В этой простой инструкции для начинающих подробно о способах узнать модель ноутбука, независимо от его марки, чтобы в дальнейшем использовать её для загрузки нужных драйверов, поиска руководств и других задач.
Просмотр модели ноутбука средствами Windows
Способы просмотра модели ноутбука средствами Windows простые, но не всегда работающие: в некоторых случаях нужная информация может отсутствовать. Чтобы посмотреть модель ноутбука в Windows можно использовать один из следующих подходов:
- Нажмите клавиши Win+R на клавиатуре (либо нажмите правой кнопкой мыши по кнопке «Пуск» и выберите пункт «Выполнить»), введите msinfo32 и нажмите Enter. В разделе «Сведения о системе» обратите внимание на значение в поле «Модель». В поле «SKU системы» будет указанно цифровое обозначение модели.
- Вы можете посмотреть модель ноутбука в командной строке, используя команду
wmic csproduct get name, identifyingnumber
в результате вы увидите не только номер модели, но и серийный номер ноутбука.
- Ещё одна возможность — использование команды PowerShell (или Терминала Windows):
(Get-WmiObject -Class:Win32_ComputerSystem).Model
- Если в Windows 11 или 10 зайти в Параметры — Система — О системе там так же будет указана модель вашего ноутбука.
Все указанные способы показывают одинаковые сведения и, если узнать модель ноутбука с использованием первого варианта не получается, вероятно не получится и с остальными. Такое случается: в некоторых случаях у Windows нет информации об устройстве, на котором она установлена.
Несмотря на то, что вы можете использовать сторонние программы для просмотра сведений о характеристиках ноутбука, в том числе — его модели, в данном конкретном случае это нецелесообразно: такие утилиты получают сведения тем же способом, что и встроенные средства системы и покажут то же, что вы увидите в окне «Сведения о системе» в Windows.
Модель ноутбука на корпусе устройства
На большинстве ноутбуков модель указана на корпусе: на наклейке с нижней стороны, иногда — около экрана. Проверьте наличие наклейки с информацией о системе на днище вашего ноутбука: если она не стерлась или не была удалена, с большой вероятностью вы её там найдете.

Даже если модель обнаружить не удалось, обратите внимание на другую возможность — серийный номер, который так же может быть указан там: с его помощью также можно узнать точную модель ноутбука или загрузить подходящие драйверы с официального сайта.
Определение модели по серийному номеру
При наличии серийного номера (Serial No, S/N) на корпусе ноутбука, в некоторых случаях его можно использовать на официальном сайте производителя для определения модели.
Например, на сайте ASUS в центре загрузок вместо модели можно использовать серийный номер, а после ввода будет найдена и модель ноутбука.

Та же возможность доступна на сайте HP — достаточно ввести серийный номер, чтобы модель была автоматически определена и вам были предложены подходящие загрузки драйверов:

Возможность использовать серийный номер для определения модели ноутбука есть и на большинстве официальных сайтов других производителей, а чтобы найти нужную страницу поддержки на сайте достаточно поискать в интернете по запросу: «МАРКА_НОУТБУКА поддержка», при отсутствии русскоязычного официального сайта поддержки — использовать слово «support» вместо «поддержка».
Просмотр модели ноутбука в БИОС/UEFI
На главной странице БИОС (UEFI) большинства ноутбуков, помимо информации о базовых технических характеристиках, есть и указание модели. Всё что вам потребуется:
- Зайти в БИОС ноутбука. Обычно для этого следует нажимать клавишу F2 сразу при включении устройства, но иногда клавиша отличается для некоторых моделей — это может быть F1, F10 и другие варианты, в некоторых случаях в сочетании с клавишей Fn. Подробнее на тему: Как зайти в БИОС/UEFI в Windows 11, Как зайти в БИОС в Windows 10.
- Посмотреть, присутствует ли указание на модель ноутбука на вкладке с информацией о системе (на вкладке Main, System Information или аналогичной).
Надеюсь, один из предложенных вариантов помог определить модель ноутбука. Если остаются вопросы, вы можете задать их в комментариях к статье, я постараюсь помочь.
Как узнать модель ноутбука
Это можно сделать как с применением программных средств, так и без них.
Как узнать модель ноутбука без использования программ
Проверьте данные с наклеек
Часто к маркетинговым стикерам с логотипами процессоров и видеокарт производители добавляют наклейки с указанием серии и точной модели ноутбука. Как правило, они находятся на задней стенке, но могут быть и спереди, рядом с клавиатурой.

Внимательно изучите стикеры. Если надписи стёрлись и не читаются — попробуйте вбить в поисковик те фрагменты, которые различимы.
Осмотрите документацию и упаковку
При наличии чека, гарантийного талона, инструкции или коробки определить модель ноутбука и серийный номер легко. Если что‑то из этого сохранилось, то просто поищите интересующие вас данные в указанной документации.
Изучите маркировку аккумулятора
Модель, серийник и другая информация, как правило, дублируется на батарее ноутбука. Поэтому, если она съёмная, можно поискать данные на ней.

Извлеките аккумулятор — сдвинув защёлки, аккуратно вытащите его. Предварительно нужно завершить работу компьютера и отключить питание.
Осмотрите АКБ и поищите название модели. Если оно не указано явно — попробуйте погуглить имеющиеся в маркировке символы и коды.
Как узнать модель ноутбука при помощи программных средств
В Windows
Зайдите в BIOS
В BIOS содержится вся нужная информация, и её там легко просмотреть. Это может пригодится в случаях, когда документация и наклейки не сохранились, а Windows на ноутбуке по какой‑то причине не загружается.
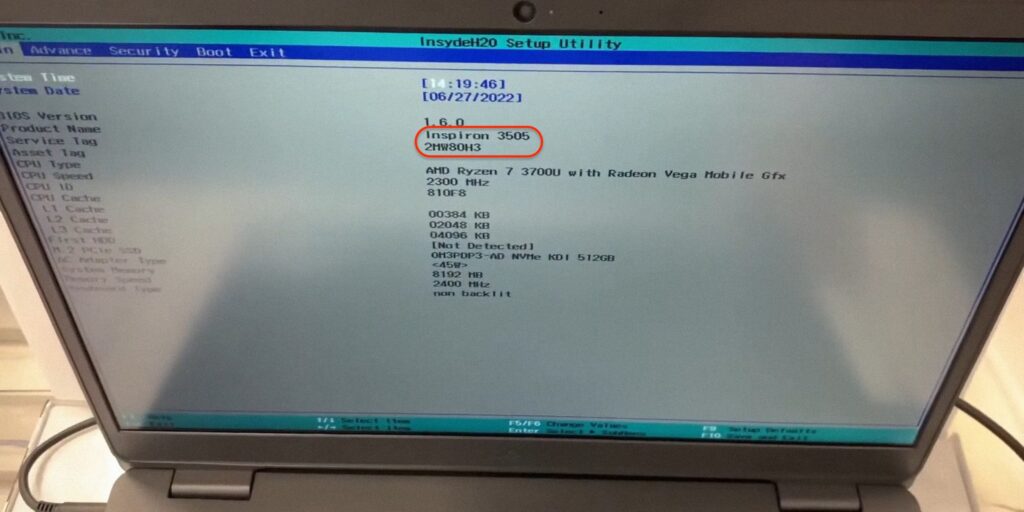
Перезагрузите либо выключите и включите компьютер, а затем — как только на экране появится изображение — многократно нажимайте F2 на клавиатуре для входа в BIOS.
Модификация ноутбука, скорее всего, будет сразу на главном экране, в строке Product Name. В некоторых случаях придётся переключиться на вкладку Advanced или другую с подобным названием и поискать раздел Device Info или что‑то похожее.
Откройте «Сведения о системе»
Если операционная система загружается, то модель ноутбука можно узнать из встроенной в Windows утилиты, показывающей всю системную информацию.
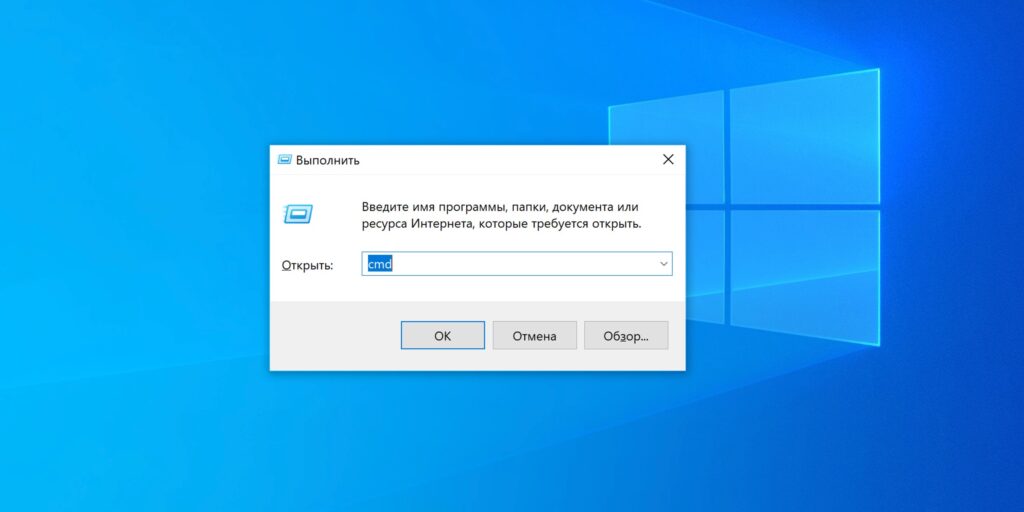
Воспользуйтесь сочетанием Win + R, введите cmd и нажмите Enter.
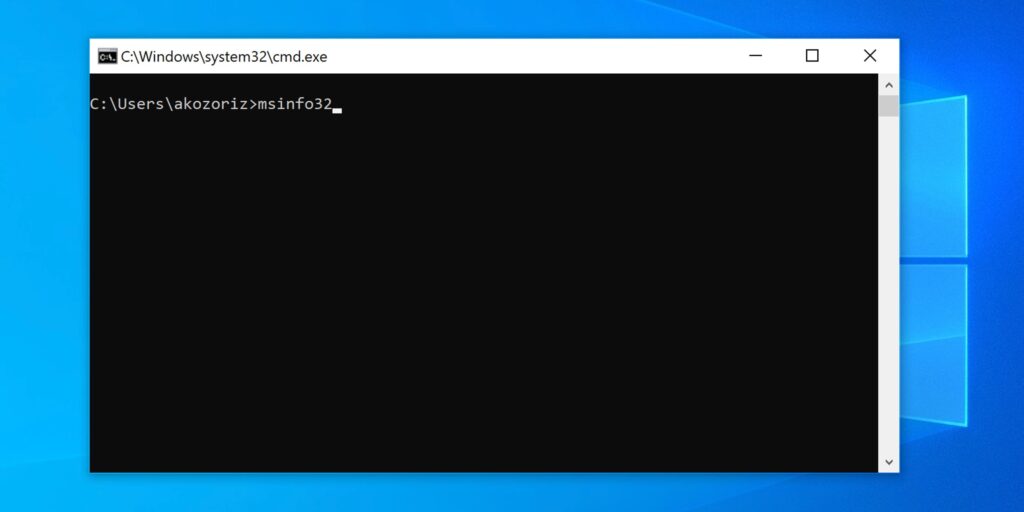
В консоли вбейте msinfo32.
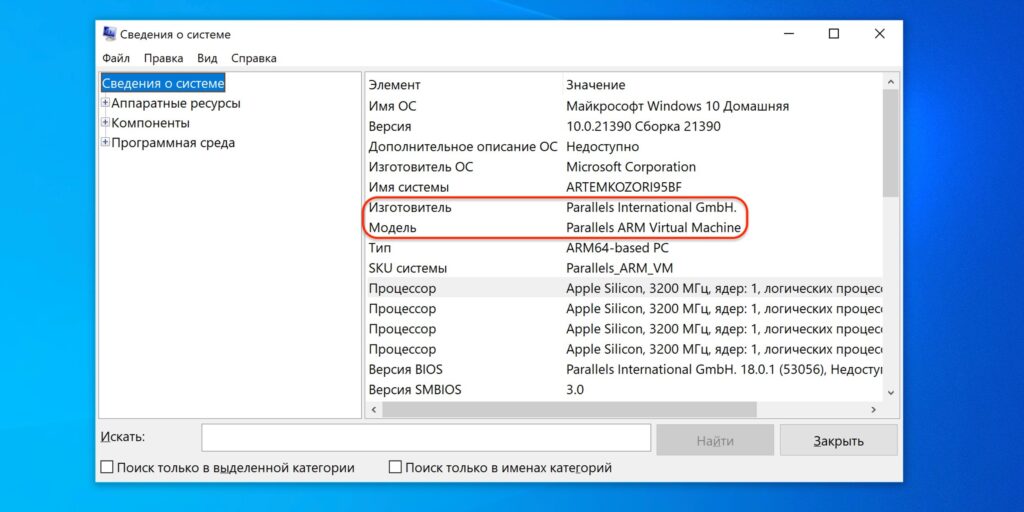
В окне «Сведения о системе» вы найдёте изготовителя и модель ноутбука.
Воспользуйтесь средством диагностики DirectX
Ещё одна системная утилита в Windows, которая может подсказать модель устройства. Запускается тоже через консоль.
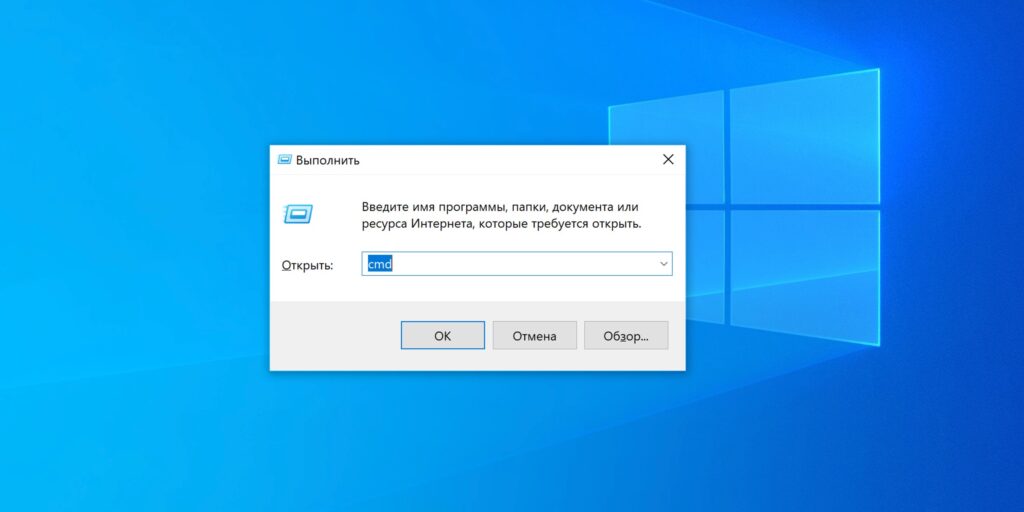
Нажмите Win + R и введите cmd.
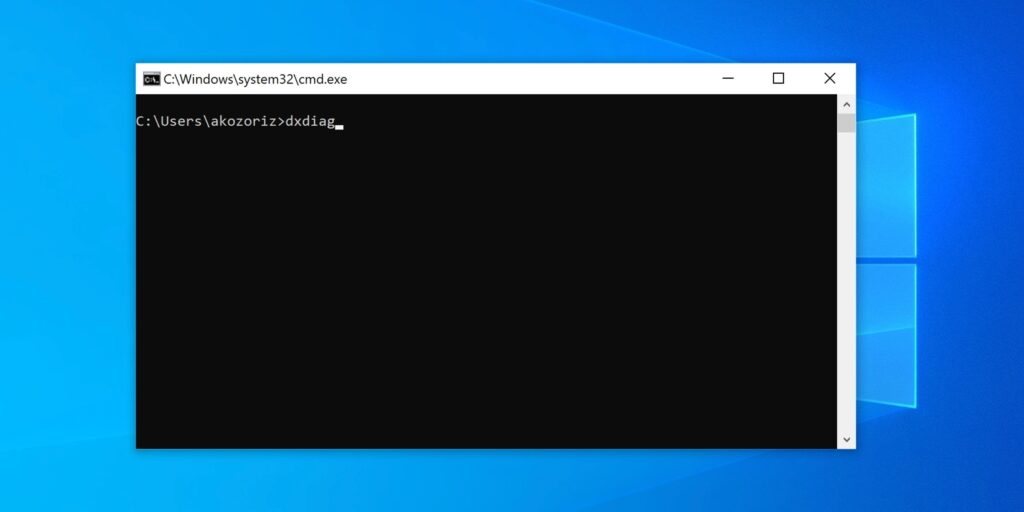
Затем в консоли вбейте dxdiag.
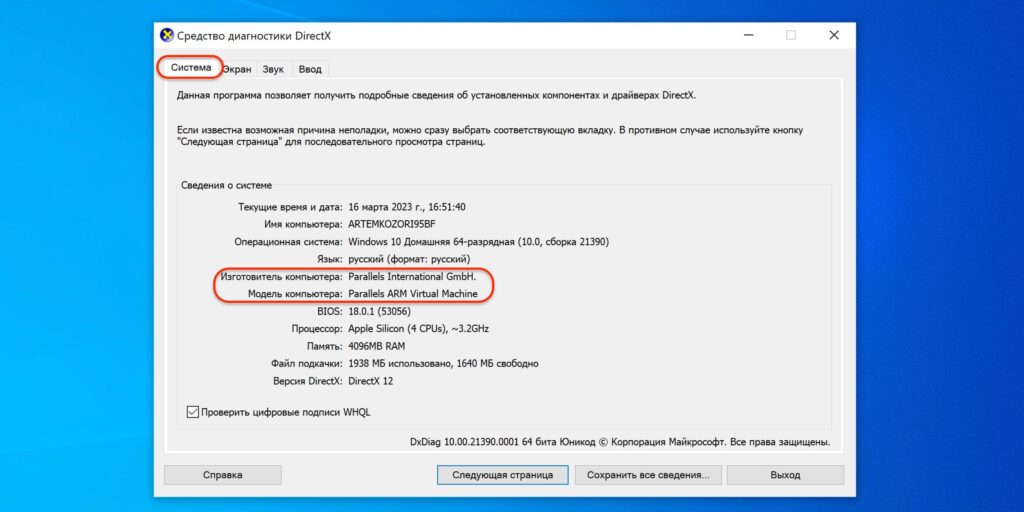
На вкладке «Система», в строках «Изготовитель» и «Модель компьютера», вы найдёте искомые данные.
Попробуйте специальную утилиту
Специализированные утилиты для анализа и мониторинга системных ресурсов среди прочей информации также показывают производителя и модель ноутбука. Это могут делать AIDA64, HWiNFO, CPU‑Z. Для примера возьмём последнюю, поскольку она бесплатная и простая.
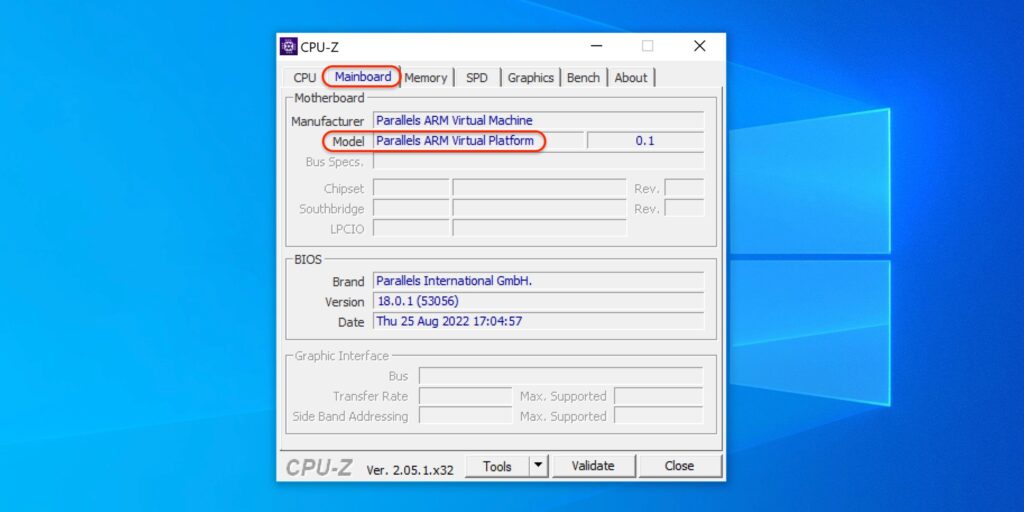
Скачайте и установите приложение по ссылке либо выберите переносную версию и сразу запустите её.
Переключитесь на вкладку Mainboard. Название модели будет указано в строке Model.
В macOS
Владельцам компьютеров Apple проще всего узнать точную модель ноутбука из встроенной сводки о системе, где доступна любая информация об устройстве.
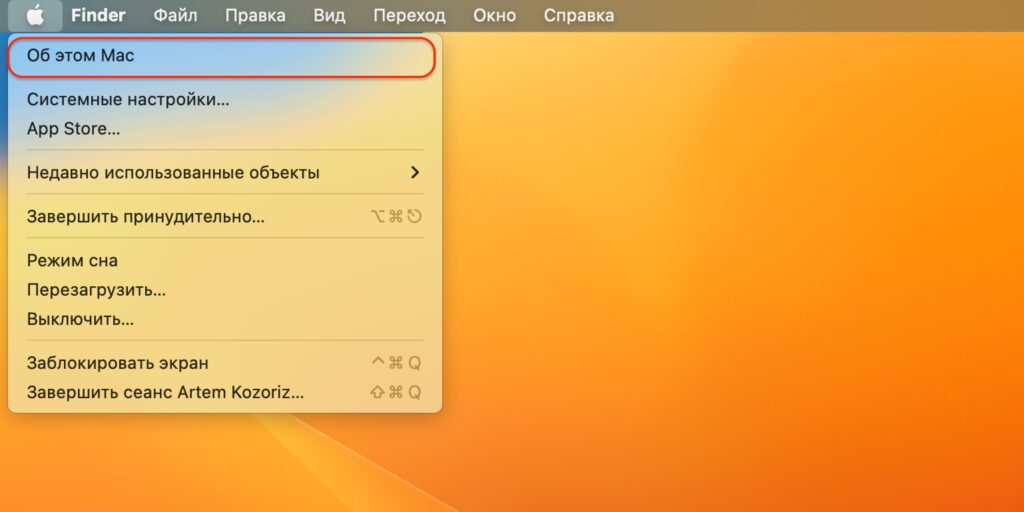
Кликните по значку яблока в верхнем левом углу и выберите «Об этом Mac».
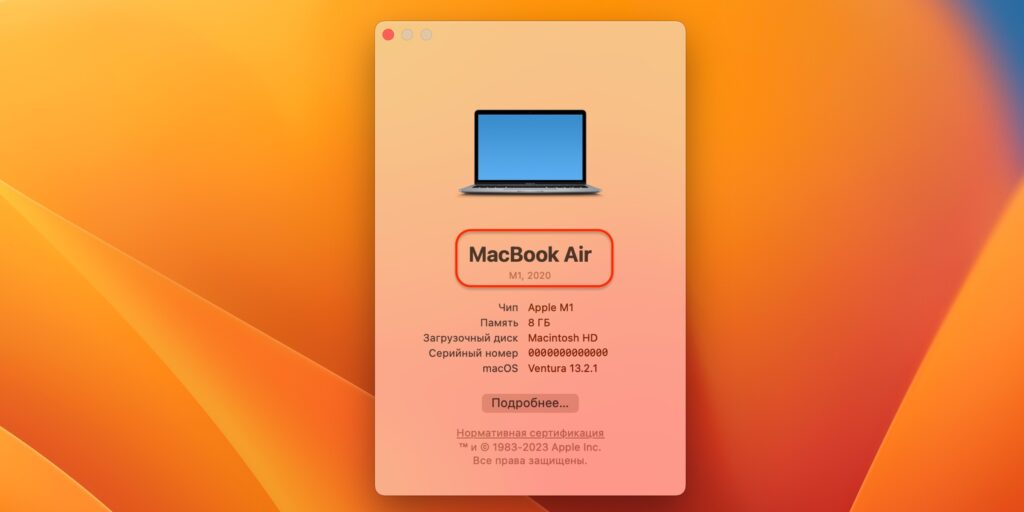
Модель, точная модификация и год выпуска будут в самом верху. Здесь же вы найдёте данные о процессоре, памяти, а также серийный номер.
В Linux
В ноутбуках с Linux‑дистрибутивами узнать модель устройства тоже легко. Для этого понадобится лишь специальная консольная команда.
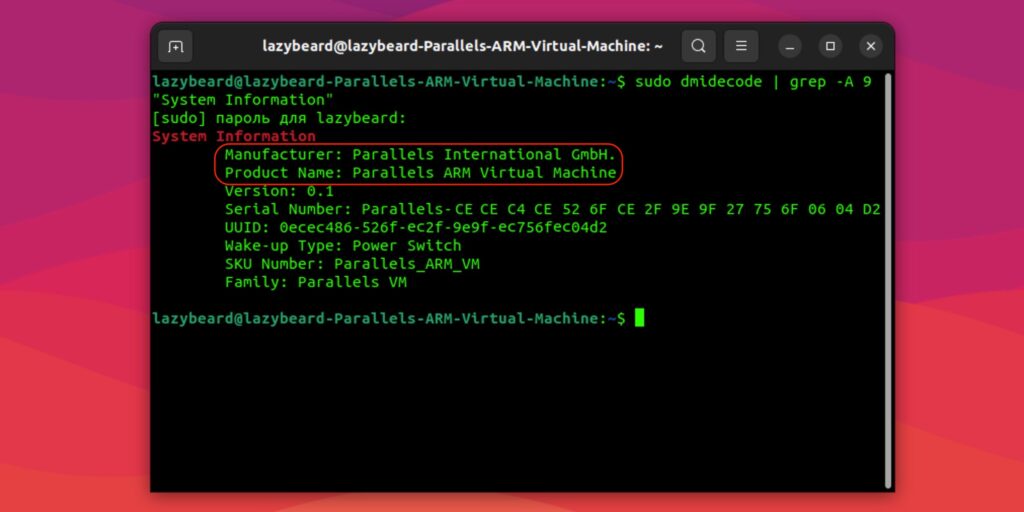
Откройте «Терминал» из папки «Системные утилиты» или «Администрирование» либо просто нажмите сочетание Ctrl + Alt + T на клавиатуре.
Введите команду: sudo dmidecode | grep -A 9 "System Information"
Подтвердите выполнение паролем администратора. Модель ноутбука будет указана в строке Product Name.
Кстати, а вы знаете, какой у вас ноутбук? Ответы: «черный», «розовый» и «белый» в принципе до определенного момента устраивают. Равно как и «маленький», «тяжелый», «удобный» и «за сто сорок тысяч». Я не смеюсь, потому что о своем через две недели после покупки помнил примерно столько же. А ответ: «ну, такой, как айфон» — может быть очень даже информативным, но только до момента, когда нужно его апгрейдить, придать в связи с покупкой нового, заменить часть деталей или загрузить драйвера.
Где посмотреть модель ноутбука
Прочитать в техническом паспорте
Никогда не выкидывайте техпаспорта для компьютерной техники! Значительно облегчает жизнь, а если на ваш ноутбук при покупке даётся гарантия, то и сокращает в случае чего расходы.
Увы, если гарантийный срок вышел, а места в доме больше не становится, все бумажные носители информации периодически оказываются в мусорном контейнере. Компьютерная документация не исключение, особенно если ноутбук дожил до почтенного возраста и нуждается в апгрейде. Данные о модели компьютера могут сохраниться на коробке, в гарантийном талоне точно, в товарном чеке (прилагается к гарантийному талону).

Прочитать на самом ноутбуке
К счастью, производители компьютерной техники об этом знают, а потому модель вашего любимца и помощника часто нанесена на корпус – или непосредственно на пластик, или на специальную наклейку.
Часто достаточно перевернуть ноутбук, чтобы увидеть нужные данные. Конечно, разные производители помещают их в разных местах, но об этом беспокоиться не стоит. Acer печатает их прямо на корпусе белой краской, стоит перевернуть ноутбук и не ошибетесь. Apple – ближе к месту раскладки корпуса, Asus, Compaq, Dell, Gateway, Hewlet Packard – в стикерах (наклейках) на дне корпуса. Иногда «фамилия» ноутбука может быть напечатана справа под монитором. Словом, найти не так сложно. Как правило, точные данные о модели – это название производителя (бренд), название модельного ряда и цифровой индекс, например Lenovo IdeaPad 1 15IGL7. Модели Apple традиционно начинаются на букву A, далее следует цифровой код. У некоторых производителей серия моделей обозначается двумя латинскими буквами, а затем следуют неизбежные цифры.
Как найти данные о модели на аккумуляторе
Увы, стикер на дне корпуса вашего ноутбука может стереться, отмокнуть, оторваться и прочее. Тогда все данные о нем можно поискать в более защищенном месте. Их часто дублируют на аккумуляторной батарее.
Но чтобы извлечь аккумулятор сначала остановите работу компьютера, желательно сделать это с уважением, через «пуск», «управление питанием» и далее со всем положенным политесом. Когда ноутбук потухнет и полностью смолкнет, выключите его из сети (очень желательно, 220V это вам не шутки). Открываете батарею, аккуратно вынимаете и смотрите, нет ли на ней полезных для вас цифр и букв. Переписываете все, что покажется вам возможной моделью вашего электронного друга и затем, вставив батарею на место и запустив компьютер заново, входите в сеть и проверяете, то ли вы нашли — через поисковик.
Определить модель ноутбука через BIOS
Ну и наконец есть место, где все, что вам нужно знать имеется сто стопроцентной гарантией – это BIOS. Что это такое? Расшифровывается просто. Basic Input/Output System, то есть базовая система ввода-вывода, встроенное ПО, доступное компьютеру без обращения к накопителю информации. BIOS управляет клавиатурой, видеокартой, дисками, портами и другими устройствами и их настройкой на материнской плате, и расположен он в микросхеме этой платы.
Проблема с этим способом в том, что без определенной практики вы будете долго мучиться при попытках в BIOS попасть. Сперва ноутбук придется выключить. Затем снова включить, и не дожидаясь пока он загрузится полностью, едва он покажет какие-то признаки жизни начать нажимать: F2, или Esc, или F12, или F10, или F11, или Fn+F2 на Lenovo, или Del+F10 на ASUS – но не на всех, или Ctrl + Alt + Ins, Ctrl + Alt + F3, Ctrl + Alt +S, или нажать, не отпуская правый SHIFT + правый CTRL + левый ALT, а затем удерживая эти клавиши нажать F2… Неплохо бы все это проделывать стоя на голове для полноты ощущений. А чтобы знать точно, какую из этих кнопок или комбинаций вам следует применить, нужно знать именно то, зачем вы собственно и пытаетесь войти в BIOS. Когда навеселитесь вволю, вам (может быть) явится меню, или возникнет перед вами надпись Press DEL to Enter Setup, Press DEL to run Setup, или другая надпись, или… никакой.

Словом, покупая компьютер, имеет смысл сразу научиться заходить в этот самый биос, это умение может пригодиться не только для того, чтобы узнать, как ваш ноутбук называется.
Чудо! Вы вошли в него! И вот – паспортные данные, прописка, банковские реквизиты и сведения о семейном поло… то есть вся информация о модели вашего ноутбука – перед вами! Иногда. А иногда нужно войти в раздел Advanced, Devoce Info, Info… но это неточно. Кажется, вы загрустили. Поищем другой способ. Хотя если уж вы влезли в BIOS – то «Main», а затем «Product Name» — и грусти как не бывало. Вся информация перед вами.
Как узнать модель ноутбука при помощи средств Windows
Через командную строку
Если вы читали у нас статью, как определить данные о материнской плате вашего ноута, то как вызвать к жизни командную строку вы уже знаете. Повторим для верности.
1. Нажимаем «Win + R».
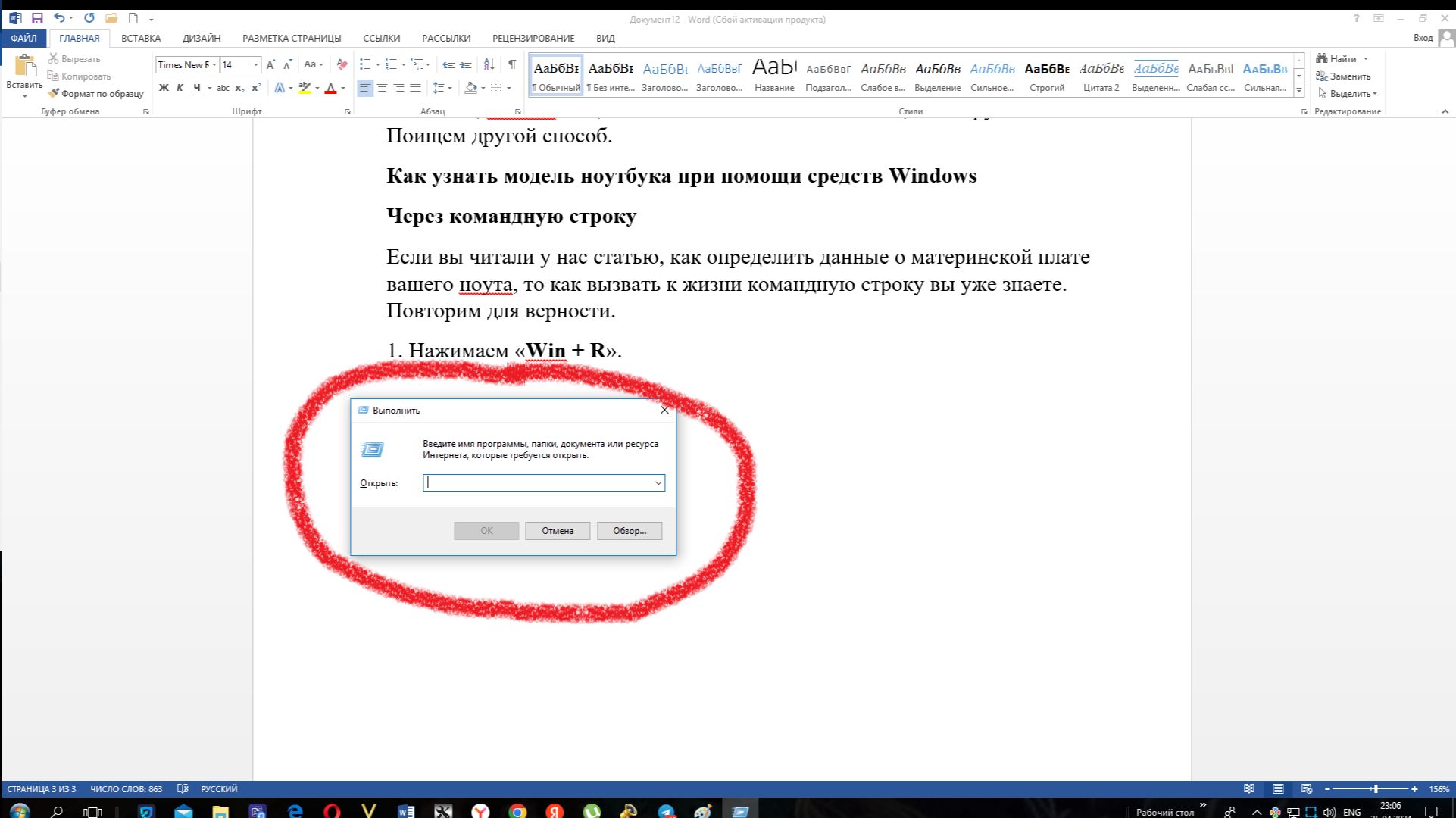
2. В появившемся окошке набираем слово из трех букв: cmd, а затем жмем кнопку Enter.
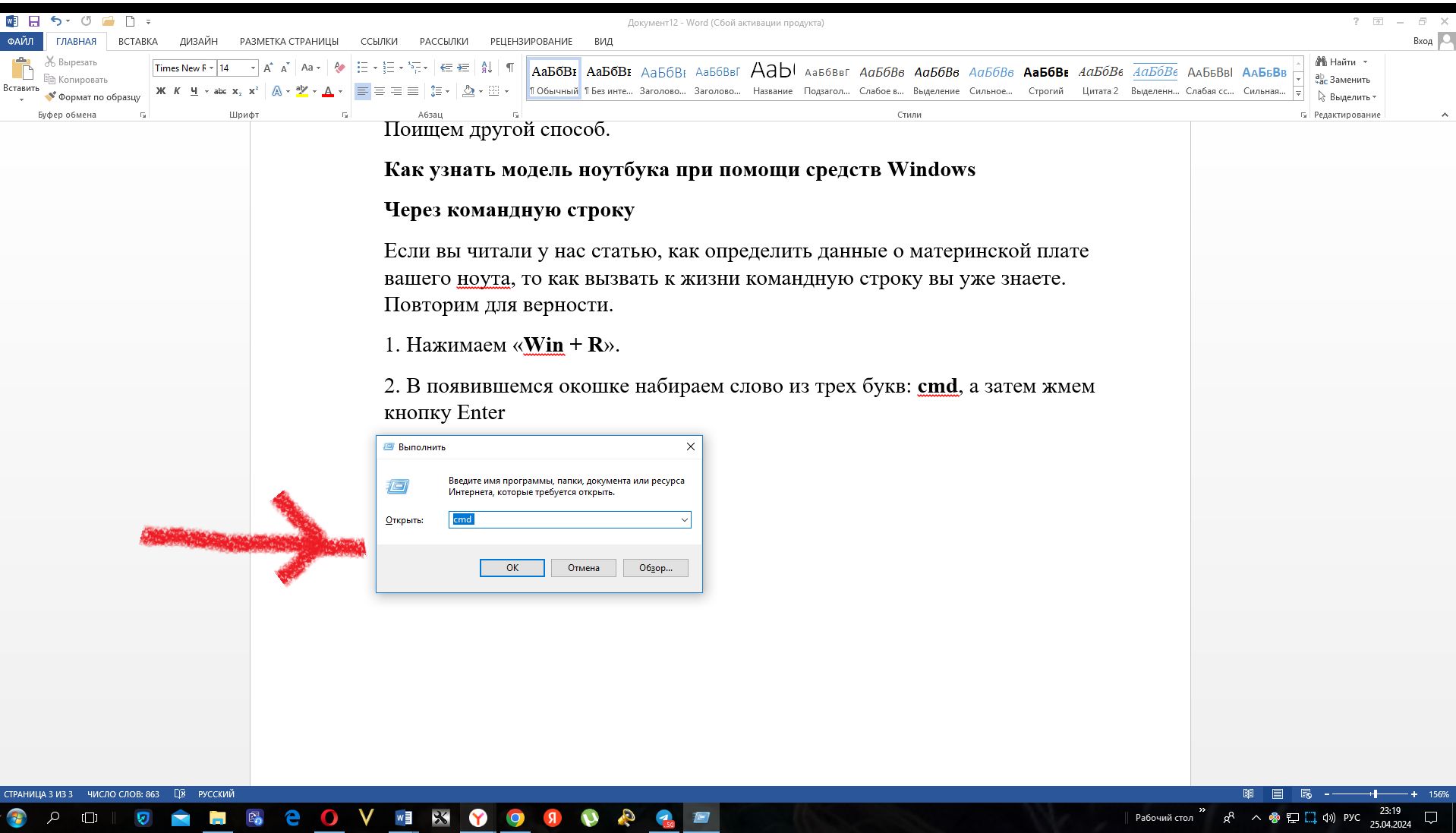
Получится вот что:
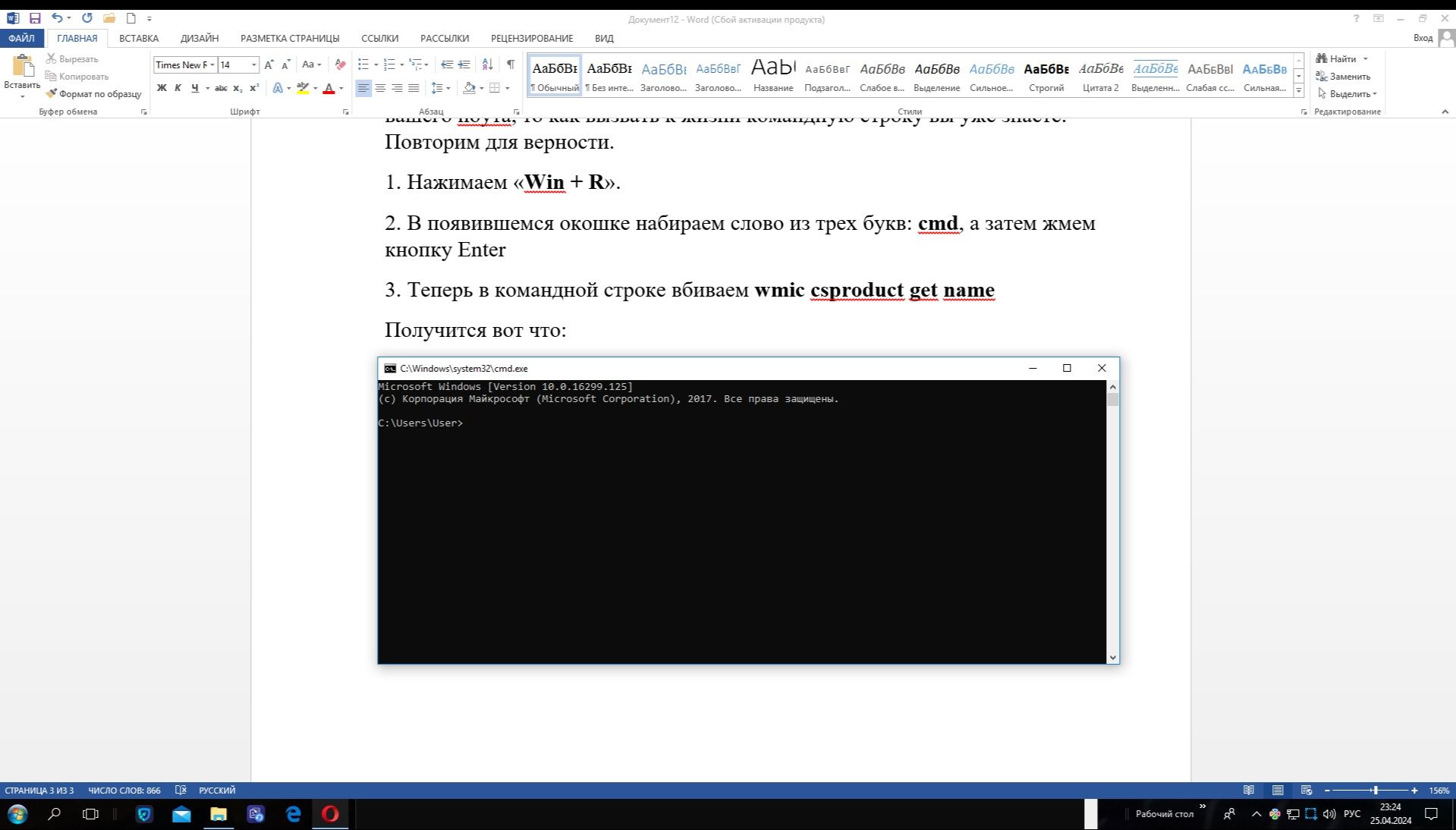
4. Теперь набираем в командной строке wmic csproduct get name и нажимаем Enter
5. Читаем и наслаждаемся.
Через системную утилиту
Также можно вызвать командную строку как описано и показано на картинках выше, но вместо заклинания wmic csproduct get name вписываем msinfo32. Является нам дивная картинка под названием «Сведения о системе». Там написано все.
Можно скачать и стороннюю программу – утилиту. Утилита, сиречь небольшая вспомогательная программа для настройки, оптимизации, улучшения работы оборудования и программ, а также выяснения того, что нам неизвестно, как в данном случае.
Через сторонние утилиты
Можно скачать AIDA64, HWiNFO, CPU-Z. Интерфейс предельно дружественный, упражнений вроде вызова BIOS’а не предвидится ни в коем случае. Просто и аккуратно. Но скачивайте утилиты только из проверенных и надежных источников!
Как узнать модель ноутбука на других ОС
Linux
Операционная система Linux предусматривает легкий способ выяснения модели ноутбука. Сначала открываете Папку «Системные утилиты» либо «Администрирование», можно нажать Ctrl + Alt + T. В командной строке вводите sudo dmidecode | grep —A 9 «System Information«
Подтвердите, что вы администратор. В пункте Product Name читайте искомое.
macOS
Яблочный продукт тоже проявляет гуманизм. Даже слегка неожиданно. Если мышкой побеспокоить яблочко слева и сверху в углу, останется выбрать пункт «Об этом Mac». Ноутбук запираться не станет, увидите все и сразу.
Читайте также, как узнать модель материнской платы:
Как узнать модель материнской платы на Windows и других ОС
Mainboard, main board, MB, motherboard, системная плата, печатная плата, объединительная плата, плата расширений, «материнка», «мать», «мама» – все это различные названия материнской платы вашего компьютера. Что же это такое и зачем нужно знать, какая именно материнская плата объединяет все узлы вашей машины, и главное – как это узнать?





