Display monitors play a crucial role in desktop computers and are considered an integral part of a PC. Hence, knowing the specifications of your computer and peripherals becomes very important. They come in a variety of sizes & features. These are manufactured keeping the purpose and needs of the customers in mind. You may find it difficult to its brand & model details as the stickers may come off. Laptops come with inbuilt displays, so usually, we do not need to connect an external unit, unless required. Thus, in this article, we are going to teach you how to check monitor model in Windows 10.

Table of Contents
What Monitor Do I Have? How to Check Monitor Model in Windows 10 PC
Technology has evolved a lot in the field of display screens, from big fat CRT or Cathode Ray Tube to ultra-thin OLED curved displays with resolutions up to 8K. There are many instances where you need to know the specifications of the monitor, especially if you are in the field of Graphic Designing, Video Editing, 2-D Animation & VFX, Professional Gaming, etc. Today, monitors are identified by:
- Resolution
- Pixel Density
- Refresh Rate
- Display Technology
- Type
How to Check Monitor Model Physically
You can find details of external display with the help of:
- Model number sticker attached to the backside of the screen.
- Monitor manual accompanying the new display device.
Note: We have demonstrated the methods for inbuilt display on Windows 10 laptop. You can use the same to check monitor model in Windows 10 desktops too.
Method 1: Through Advanced Display Settings
This is the shortest and easiest method to find monitor information in Windows 10.
1. Go to the Desktop and right-click on an empty space. Then, select Display settings, as shown.
2. Scroll down and click on Advanced display settings.
3. Here, look under Display Information to get the details about the monitor.
Note: Since the internal display of laptop is in use hence, it displays Internal Display, in the given image.
Note: If more than one screen is connected, then click on the drop-down menu under Choose display section. Here, choose Display 1, 2 etc. to view its information.
Also Read: How to Setup 3 Monitors on a Laptop
Method 2: Through Display Adapter Properties
You must wonder what monitor do I have?. This method is quite similar to the first one, but a little longer.
1. Repeat Steps 1–2 from Method 1.
2. Now, scroll down and click on Display adapter properties for Display 1.
Note: The displayed number depends on the display you have chosen and whether you have a multi-monitor setup or not.
3. Switch to the Monitor tab and click on Properties button, shown highlighted.

4. It will display all its properties including monitor model and type.

Also Read: How to Change Monitor Refresh Rate in Windows 10
Method 3: Through Device Manager
Device Manager manages all the internal & external hardware devices connected to the PC including peripherals and device drivers. Here’s how to check monitor model in Windows 10 using Device Manager:
1. Press Windows + X keys simultaneously to open Windows Power User Menu. Then, select Device Manager, as shown.
2. Now, double-click on Monitors section to expand it.

3. Double-click on the monitor (e.g. Generic PnP Monitor) to open Properties window.
4. Switch to the Details tab and select Manufacturer. The details of your monitor will appear under Value.

5. Click on OK to close the window once you have noted down the required info.
Method 4: Through System Information
System information in Windows 10 provides all system-related, hardware-related information & specifications in detail.
1. Press the Windows key and type System Information. Click on Open.
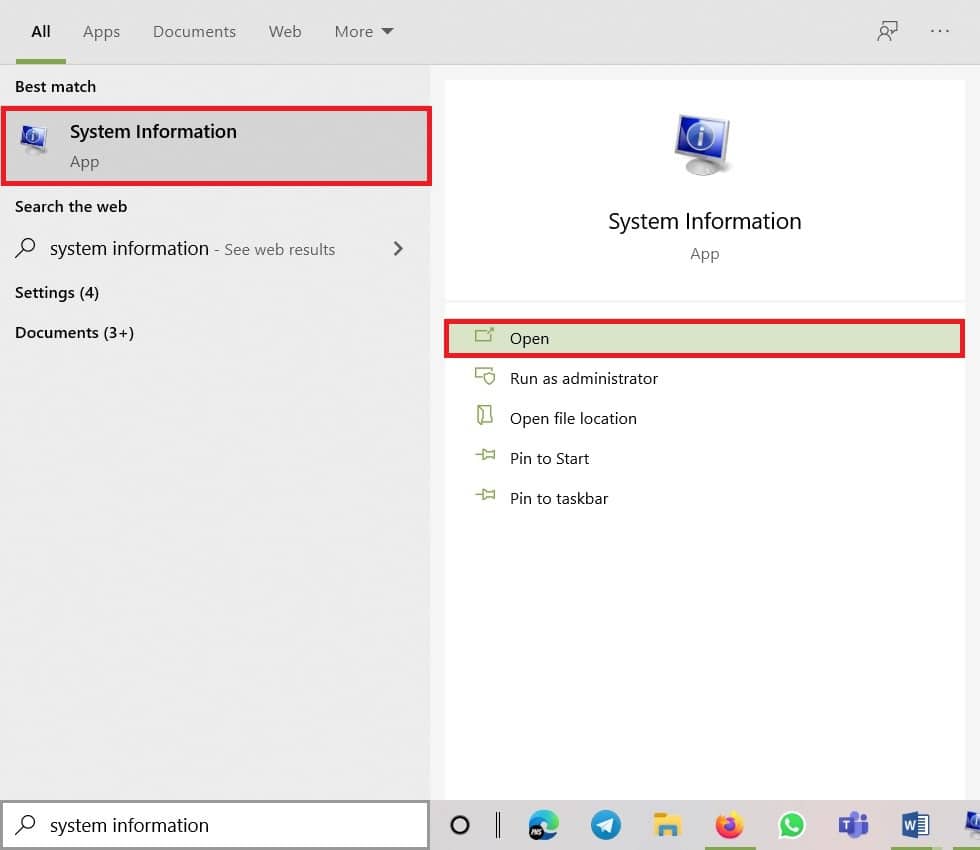
2. Now, double-click on the Components option to expand it and click on Display.
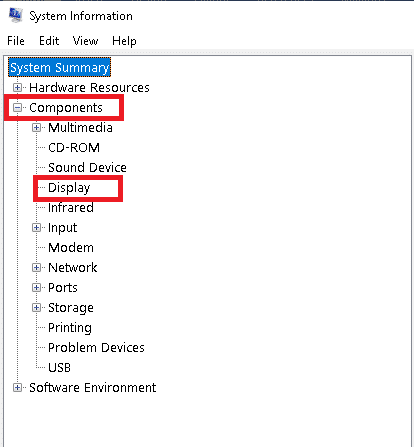
3. In the right pane, you can view Model name, type, driver, resolution, and much more.

Also Read: Fix Generic PnP Monitor Problem On Windows 10
Pro Tip: Check Monitor Specifications Online
If you already know the brand and model of the display screen then, finding its detailed specifications online is quite easy. Here’s how to check Monitor specifications in Windows 10 laptop/desktop:
1. Open any Web Browser and search for device model (e.g. Acer KG241Q 23.6″ specs).
2. Open the manufacturer link (in this case, Acer) for detailed specifications.

Recommended:
- 23 Best SNES ROM Hacks Worth Attempting
- How to Fix Lines on Laptop Screen
- How to Change Wallpaper on Windows 11
- Fix PC Turns On But No Display
We hope that this guide was helpful and you were able to learn how to check monitor model & other specs in Windows 10. Let us know which method worked for you best. If you have any queries or, suggestions then feel free to drop them in the comments section.
Все способы:
- Способ 1: Апплет «Устройства и принтеры»
- Способ 2: «Диспетчер устройств»
- Способ 3: Сторонние программы
- Speccy
- AIDA64
- Вопросы и ответы: 0
Способ 1: Апплет «Устройства и принтеры»
На десктопных компьютерах самый простой способ узнать название монитора – подсмотреть его в свойствах устройства средствами операционной системы.
- Запустите апплет «Устройства и принтеры» командой
control /name Microsoft.DevicesAndPrinters, выполненной в диалоговом окошке быстрого запуска. Для его вызова нажмите клавиши Win + R. - В открывшемся окне дважды кликните по значку монитора или дисплея.
- Откроется окно свойств, в котором будут указаны наименование и номер модели монитора, а также название производителя.



Способ 2: «Диспетчер устройств»
Более универсальным способом получения сведений о мониторе является использование «Диспетчера устройств». Способ можно использовать и на десктопных компьютерах, и на ноутбуках.
- Откройте «Диспетчер устройств» из контекстного меню кнопки «Пуск».
- Разверните пункт «Мониторы», выберите нужное устройство (если мониторов два или больше) и откройте его «Свойства».
- Переключитесь на вкладку «Сведения», в выпадающем списке «Свойство» выберите «ИД оборудования» и скопируйте значение в буфер обмена.
- Выполните поиск в Google или Яндекс по полученной информации и изучите результаты поисковой выдачи. Название устройства будет указано на первой же странице.



Способ 3: Сторонние программы
Узнать название, а также извлечь прочую информацию о мониторе можно с помощью специальных программ, например Speccy и AIDA64.
Speccy
Бесплатная программа, предназначенная для получения информации о системе и ключевых компонентах компьютера.
Скачать Speccy
- Скачайте программу с сайта разработчика и установите.
- Запустив приложение, выберите в меню слева раздел «Графические устройства» и посмотрите справа в блоке «Монитор» значение параметра «Name» или «Название».

AIDA64
Более информативной является условно-бесплатная программа AIDA64, показывающая также модель и идентификатор монитора.
Скачать AIDA64
- Скачайте программу с сайта разработчика, выбрав обычную или портативную версию.
- Запустив приложение, выберите в меню слева «Дисплей» → «Монитор». В правой колонке будет указано имя монитора и название его модели.

Когда Windows 10 не загружается, узнать название монитора можно из наклейки, приложенной документации, гарантийного талона, модели ноутбука, если речь идет о ноутбуке.
Подробнее: Узнаем, какой монитор подключен к компьютеру
Наша группа в TelegramПолезные советы и помощь
Многие пользователи выбрасывают коробку и инструкцию от монитора чуть ли не в первый же день после покупки. И потом забывают, что у них за модель. Если вам по каким-то причинам нужна данная информация, то в этом материале мы расскажем о способах ее получения.
Наклейка на корпусе монитора
Простой, но не всегда доступный способ. Наклейка может крепиться на лицевой стороне, но это редкость. В большинстве ситуаций она располагается на задней части корпуса, недалеко от разъемов HDMI, VGA и пр.

Фото: www.amazon.com
На наклейке указывают наименование устройства, его модель, минимальные характеристики, например, частоту обновления экрана. Хватит даже только названия монитора – всю необходимую информацию о нем можно позже узнать в интернете.
Используем «Устройства и принтеры»
Ещё один достаточно простой способ, позволяющий узнать название монитора – это средства операционной системы.
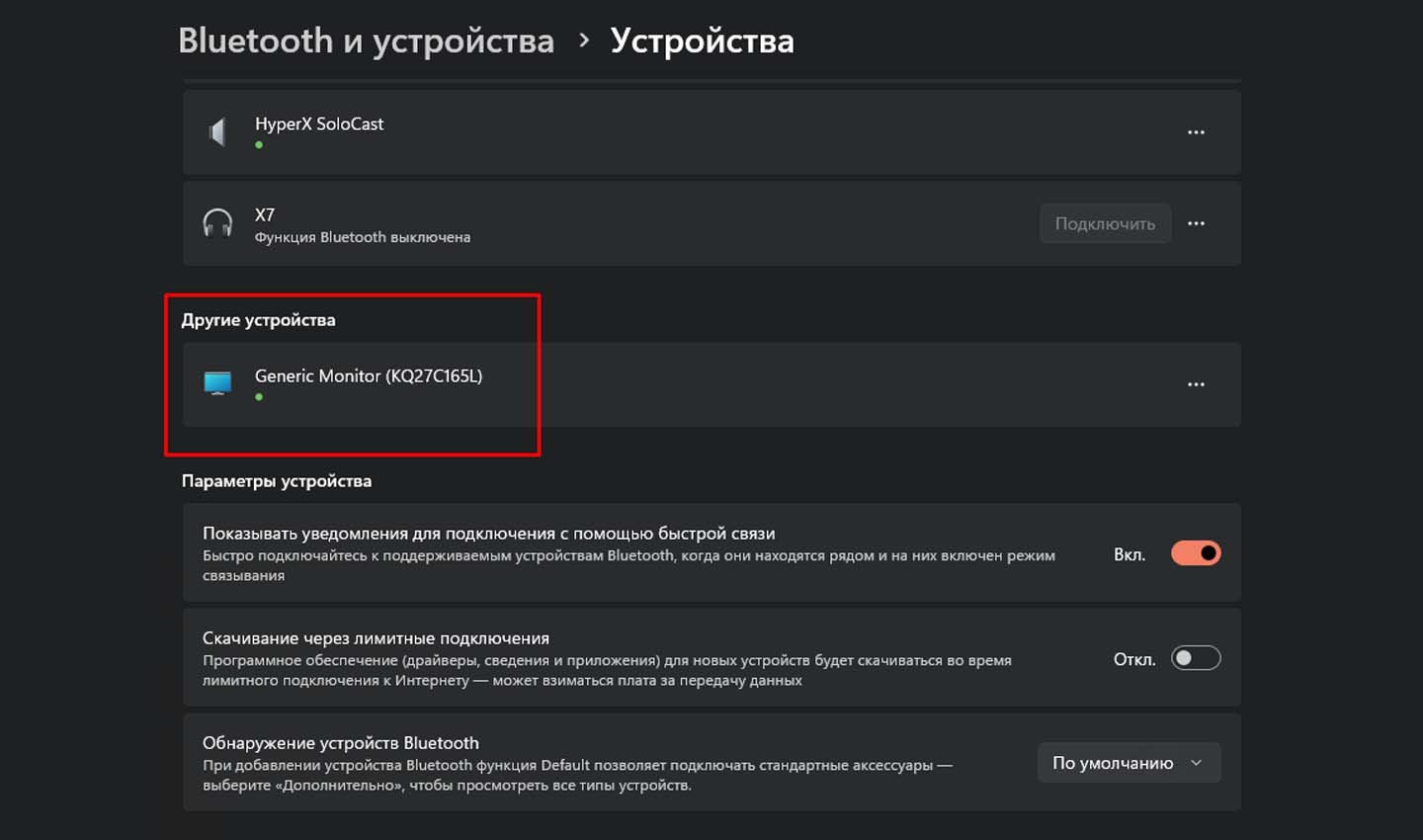
Скриншот: CQ.ru
Последовательность действий такая:
- Откройте диалоговое окно быстрого запуска (комбинация клавиш Win + R).
- В открывшемся окне введите команду: control /name Microsoft.DevicesAndPrinters, после чего нажмите Enter.
- Перед вами откроется окно «Устройства и принтеры». Выберите в нем значок монитора или дисплея.
- После появятся свойства, где указано не только название устройства, но и его номер, а также производитель.
Если выдало исключительно название, используйте его, чтобы найти в интернете точные характеристики.
Альтернативное решение – «Диспетчер устройств»
Данный способ подходит для поиска названия монитора и на обычных компьютерах, и на ноутбуках.
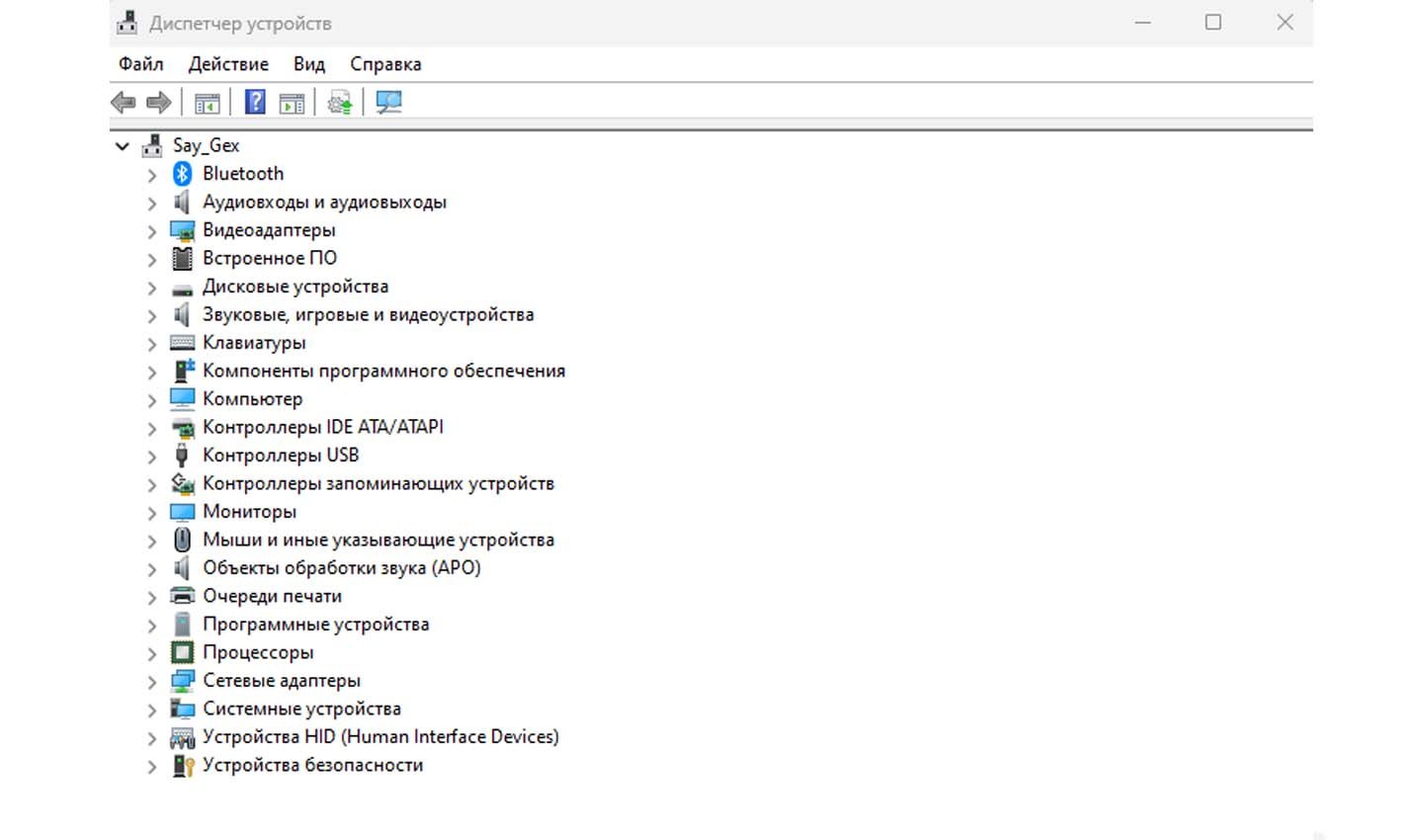
Скриншот: CQ.ru
Выполняется задача следующим образом:
- Откройте меню «Пуск».
- Отыщите в списке пункт «Диспетчер устройств».
- В открывшемся перечне находите строку «Мониторы», далее кликаете на надпись «Свойства».
- Откройте вкладку «Сведения». Снизу располагается выпадающий список «Свойство». В нем нужно выбрать «ИД оборудования».
- Появившееся значение скопируйте в буфер обмена.
- Вставьте содержимое буфера обмена в поисковую строку любого браузера, ознакомьтесь с результатами выдачи.
Сторонние сервисы
Если предыдущие способы не принесли результата, или по каким-то причинам не удается ими воспользоваться, можно решить проблему с помощью сторонних программ. Рассмотрим пару примеров.
Speccy
Это бесплатный сервис, позволяющий получить сведения о системе и ключевых составляющих компьютера.

Скриншот: www.ccleaner.com
Работать с сервисом нужно так:
- Скачайте программу с официального сайта, установите на устройство.
- Запустите приложение. Отыщите в меню слева раздел «Графические устройства», нажмите на него.
- На панели справа выведется информация обо всех графических устройствах, используемых на ПК, ведь может быть подключено несколько мониторов. В пункте «Name» располагается его название.
Сервис позволяет узнать только наименование устройства, но не его серийную модель. Более подробную информацию можно получить при использовании поиска браузера.
AIDA64
Данное приложение отличается от предыдущего решения большим количеством предоставляемых сведений. С помощью сервиса можно узнать не только название, но и идентификатор устройства.
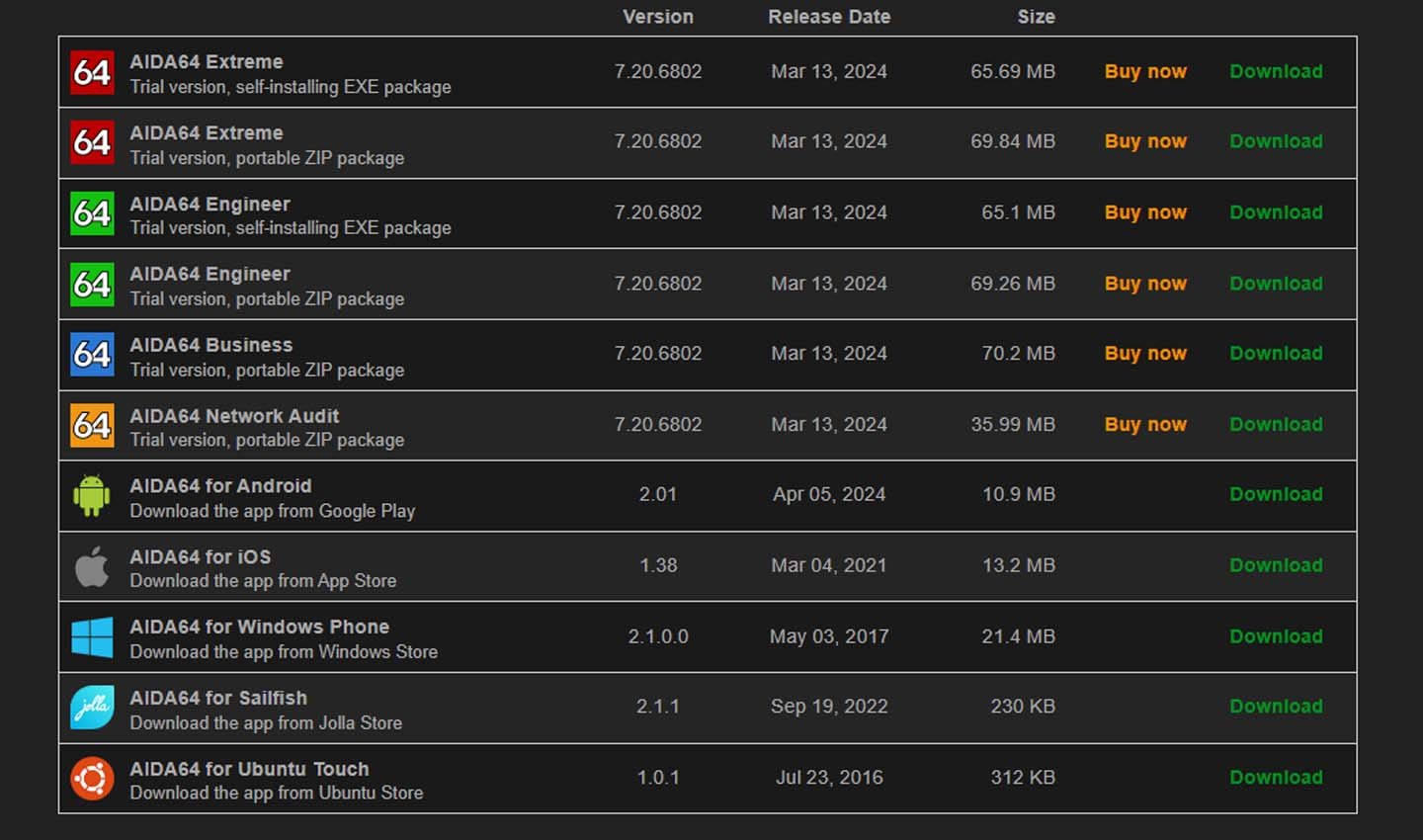
Скриншот: www.aida64.com
Для получения данных потребуется:
- Установить приложение непосредственно с официального сайта. На выбор доступно две версии – обычная или портативная. Выберите подходящую.
- Запустите сервис. В меню слева найдите пункт «Дисплей», в нем же, чуть ниже, нажмите на строку «Дисплей».
- В правой половине экрана высветится вся информация об устройстве, включая наименование монитора и его идентификатор.
ASTRA32
Хорошая альтернатива двум предыдущим сервисам. Сервис предоставляет обширную информацию. Столько данных можно получить только из паспорта на устройство. Единственный недостаток – приложение условно-бесплатное, но в интернете есть демо-версии для ознакомления.
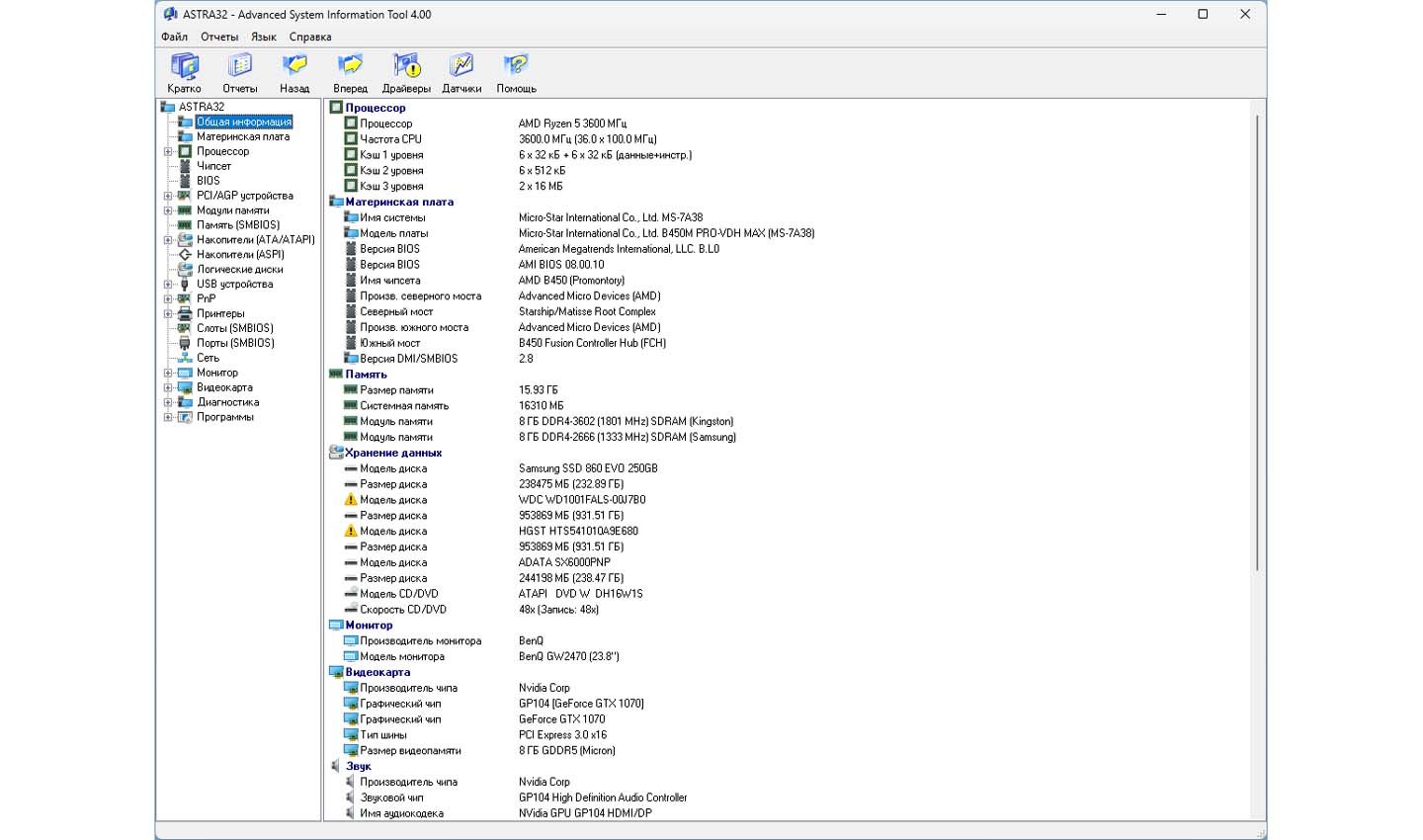
Скриншот: www.astra32.com
Использовать сервис необходимо точно так же, как и предыдущие решения. Скачиваете и устанавливаете приложение, в левой колонке находите пункт «Монитор», выбираете необходимое устройство (если к ПК подключено несколько гаджетов). В правой колонке высветится подробная информация о модели. Можно узнать и название, и дату выпуска, размеры, и даже тип дисплея.
Заглавное фото: www.pexels.com
Введение: Начало Моего Поиска
Привет, друзья! Сегодня я хочу рассказать о том, как я искал способ узнать модель своего монитора в Windows 10. Эта задача возникла, когда я понял, что для обновления драйверов или решения проблем с отображением мне нужно точно знать модель моего монитора. Вот как я это сделал.
Шаг 1: Использование Настроек Windows
Открытие Раздела «Система»
Я начал с самого простого – проверки настроек Windows:
1. Нажал `Win + I`, чтобы открыть «Настройки«.
2. Перешёл в раздел «Система«.
Просмотр Информации об Экране
В разделе «Экран» я надеялся найти информацию о модели, но там были только настройки разрешения и ориентации. Не то, что мне нужно.
Шаг 2: Диспетчер Устройств
Поиск Диспетчера Устройств
Тогда я решил попробовать Диспетчер устройств:
1. Щёлкнул правой кнопкой мыши по кнопке «Пуск» и выбрал «Диспетчер устройств«.
Просмотр Раздела «Мониторы»
В Диспетчере устройств я нашёл раздел «Мониторы«:
1. Развернул его, чтобы увидеть список подключенных мониторов.
2. Щёлкнул правой кнопкой мыши по названию монитора и выбрал «Свойства«.
Во вкладке «Свойства» я увидел некоторую информацию, но она была ограниченной и не включала точную модель.
Шаг 3: Поиск в Интернете
Поиск По Модели Монитора
Без точного результата в системе, я обратился к интернету:
1. Ввёл в поисковике название бренда монитора, которое видел в Диспетчере устройств.
2. Искал изображения, чтобы сравнить их с моим монитором.
Этот метод потребовал времени, но в итоге я нашёл схожую модель и её характеристики.
Шаг 4: Программы Сторонних Разработчиков
Использование Специализированных Программ
Последним шагом стало использование программ для диагностики оборудования:
1. Скачал и установил программу, например, Speccy или AIDA64.
2. Запустил программу и нашёл раздел, посвященный монитору.
Такие программы обычно предоставляют детальную информацию об оборудовании, включая модель монитора.
Шаг 5: Физический Осмотр Монитора
Проверка Задней Панели Монитора
Как вариант, я решил проверить заднюю панель монитора:
1. Отключил монитор от питания.
2. Осмотрел заднюю панель на наличие наклейки с моделью и серийным номером.
Это оказалось самым надёжным способом.
Заключение: Миссия Выполнена
В итоге, после всех этих шагов, я смог точно установить модель своего монитора. Этот процесс показал, что иногда информация не так легко доступна через системные средства Windows 10, и может потребовать дополнительных действий.
Надеюсь, мой опыт поможет вам, если вы столкнётесь с подобной задачей. Удачи в поисках и до новых встреч в моём блоге!

Приветствую всех, кто интересуется темой компьютеров и операционной системы Windows 10! В этой статье я поделюсь с вами полезной информацией о том, как узнать название монитора на вашем компьютере под управлением Windows 10. Это знание может быть полезно во многих ситуациях, например, при покупке нового монитора или обновлении драйверов для существующего. Давайте начнем!
1. Вариант первый: Проверка через панель управления
Самый простой способ узнать название монитора на Windows 10 — это воспользоваться панелью управления. Для этого выполните следующие шаги:
- Откройте меню «Пуск» и найдите «Панель управления».
- В панели управления выберите раздел «Аппаратное и звуковое оборудование».
- Далее выберите раздел «Устройства и принтеры».
- В открывшемся окне вы увидите список всех подключенных устройств, включая ваш монитор. Нажмите на него правой кнопкой мыши и выберите «Свойства».
- В открывшемся окне «Свойства монитора» перейдите на вкладку «Монитор». Здесь вы сможете увидеть название монитора.
2. Вариант второй: Использование командной строки

Если вы предпочитаете использовать командную строку, то существует и такая возможность.
Важно! Для использования командной строки вам понадобятся административные права.
- Откройте меню «Пуск» и введите в поисковой строке «cmd». Найдите приложение «Командная строка» и запустите его.
- В открывшемся окне командной строки введите команду «wmic desktopmonitor get Caption, MonitorType, Name» и нажмите клавишу Enter.
- В результате выполнения команды вы увидите информацию о вашем мониторе, включая его название.
3. Вариант третий: Использование «Диспетчера устройств»
Еще одним вариантом является использование «Диспетчера устройств» в Windows 10.
- Откройте меню «Пуск» и введите в поисковой строке «Диспетчер устройств». Найдите соответствующую опцию и запустите ее.
- В открывшемся «Диспетчере устройств» найдите раздел «Мониторы» и разверните его.
- В списке устройств выберите ваш монитор и щелкните правой кнопкой мыши. Затем выберите «Свойства».
- В открывшемся окне «Свойства монитора» перейдите на вкладку «Общие». Здесь вы сможете увидеть название монитора.
Итог
Узнать название монитора на Windows 10 – это просто, если знать правильные способы. Вы можете воспользоваться панелью управления, командной строкой или «Диспетчером устройств». Эти три варианта позволят вам быстро и легко получить необходимую информацию. Теперь вы готовы к покупке нового монитора или обновлению драйверов для существующего. Удачи вам и пусть ваше использование Windows 10 будет максимально комфортным и удобным!
Как узнать название монитора на Windows 10
В наше время все больше людей используют компьютеры и ноутбуки на базе операционной системы Windows 10. Иногда возникает необходимость узнать название своего монитора, чтобы, например, скачать драйвера или решить проблему с компьютером. В этой статье мы расскажем вам, как узнать название монитора на Windows 10.
Способы узнать название монитора на Windows 10
Существует несколько способов узнать название монитора на Windows 10. Рассмотрим их подробнее:
- Использование панели управления
- Использование командной строки
- Использование сторонних программ
Использование панели управления
Первый способ — использовать стандартные средства операционной системы. Чтобы узнать название монитора через панель управления, выполните следующие действия:
- Щелкните правой кнопкой мыши на рабочем столе и выберите пункт «Параметры отображения».
- В открывшемся окне выберите вкладку «Дисплей».
- Прокрутите страницу вниз и нажмите на ссылку «Дополнительные параметры дисплея».
- В новом окне выберите вкладку «Монитор» и найдите название вашего монитора.
Теперь вы знаете название монитора, используя встроенные средства операционной системы.
Использование командной строки
Второй способ — использовать командную строку. Чтобы узнать название монитора через командную строку, выполните следующие действия:
- Откройте командную строку, нажав сочетание клавиш Windows + R, введите cmd и нажмите Enter.
- В командной строке введите следующую команду: wmic desktopmonitor get Caption
- Нажмите Enter и вы получите список мониторов, подключенных к вашему компьютеру, вместе с их названиями.

Таким образом, командная строка является очень удобным способом получения информации о мониторах.
Использование сторонних программ

Наконец, третий способ — использование сторонних программ. Существует множество программ, которые могут помочь вам узнать название монитора на Windows 10. Одной из таких программ является HWiNFO, которая предоставляет подробную информацию о вашем компьютере, включая данные о мониторе.
HWiNFO — это бесплатная программа, которая обеспечивает полный контроль и мониторинг аппаратного обеспечения компьютера. Она может быть очень полезной для опытных пользователей, которым нужна детальная информация о мониторе и других компонентах.
Чтобы узнать название монитора с помощью HWiNFO, следуйте этим шагам:
- Скачайте и установите программу.
- Запустите HWiNFO и разверните раздел «Компьютер», затем выберите «Дисплей».
- В этом разделе вы найдете подробную информацию о вашем мониторе, включая его название.
Теперь вы знаете, как узнать название монитора на Windows 10 с помощью сторонних программ.
Итог
В этой статье мы рассмотрели несколько способов узнать название монитора на Windows 10. Вы можете использовать стандартные средства операционной системы, такие как панель управления или командную строку. Также вы можете воспользоваться сторонними программами, которые предоставят вам более подробную информацию о вашем мониторе.
Независимо от выбранного способа, вы сможете быстро и легко узнать название монитора, что поможет вам решить проблемы с компьютером и скачать необходимые драйвера.
Как узнать название монитора на Windows 10: история, способы и полезные советы

Для многих пользователей операционной системы Windows 10 вопрос о том, как узнать название монитора, может вызывать неопределенность. Иногда система не выводит всю необходимую информацию, а в других случаях пользователь может просто не знать, где искать нужные данные. В этой статье мы подробно рассмотрим несколько основных способов узнать название монитора на Windows 10.
Способ 1. Использование Диспетчера устройств
Для начала, давайте рассмотрим самый простой способ — использование Диспетчера устройств. Для этого нужно выполнить следующие шаги:
- Нажмите сочетание клавиш Win + X и выберите «Диспетчер устройств» из списка доступных опций.
- Диспетчер устройств откроется в новом окне. В списке устройств найдите раздел «Мониторы» и разверните его.
- Вы увидите список всех подключенных к компьютеру мониторов. Найдите монитор, название которого вам нужно узнать, и щелкните правой кнопкой мыши на нем. В контекстном меню выберите «Свойства».
- В открывшемся окне перейдите на вкладку «Общее». В секции «Устройство» вы увидите название монитора.
Итак, использование Диспетчера устройств — один из самых простых способов узнать название монитора на Windows 10. Он не требует особых знаний и позволяет получить нужную информацию быстро и без лишних усилий.
Способ 2. Использование системных настроек

Еще один способ узнать название монитора на Windows 10 — использовать системные настройки. Вот, как вы можете это сделать:
- Щелкните правой кнопкой мыши на рабочем столе и выберите «Отображение настроек».
- Откроется окно с настройками отображения. Перейдите на вкладку «Дисплей».
- Прокрутите страницу настроек до самого низа и найдите секцию «Сведения о системе». Здесь вы увидите название монитора.
Использование системных настроек — еще один удобный способ узнать название монитора на Windows 10. В отличие от предыдущего метода, этот способ позволяет получить дополнительные сведения о мониторе и настроить его параметры прямо из системных настроек.
Способ 3. Использование командной строки
Если вам интересны более продвинутые способы узнать название монитора на Windows 10, то можно воспользоваться командной строкой. Следуйте указанным ниже инструкциям:
- Откройте командную строку, нажав сочетание клавиш Win + R и введя команду «cmd».
- В командной строке введите следующую команду: «wmic desktopmonitor get name».
- Нажмите клавишу Enter на клавиатуре, и система выведет название монитора на экран.
Использование командной строки — это наиболее гибкий способ узнать название монитора на Windows 10. Он позволяет получить не только название, но и другие сведения о мониторе, такие как его разрешение и частоту обновления.
В заключение
Таким образом, существует несколько простых и удобных способов узнать название монитора на Windows 10. Вы можете воспользоваться Диспетчером устройств, системными настройками или командной строкой, и каждый из этих методов имеет свои преимущества.
Независимо от выбранного способа, помните, что знание названия монитора может быть полезно, например, при установке новых драйверов или настройке графических параметров. Поэтому не стоит пренебрегать этой информацией.
Теперь вы знаете, как узнать название монитора на Windows 10, и можете легко получить нужную информацию. Пользуйтесь этими знаниями для оптимизации работы вашего компьютера и настройки оптимальных параметров отображения.
