Приступая к редактированию реестра, помните, что он является ключевым компонентом операционной системы, поэтому любая ошибка может привести к катастрофическим последствиям. Чтобы этого избежать, обязательно создайте резервную копию системы с помощью средства «Архивация и восстановление» (Backup and Restore). В таком случае вы сможете вернуться к прежним настройкам, даже если что-то пойдет не так.
Чтобы запустить Редактор реестра (Registry Editor), нажмите кнопку «Пуск» (Start), введите «regedit» (без кавычек) в строке поиска и нажмите [Enter]. Подтвердите выполнение операции в диалоговом окне контроля учетных записей (UAC).
Создание файла REG
В Редакторе реестра найдите следующую папку:
HKEY_CLASSES_ROOT\CLSID\{B4FB3F98-C1EA-428d-A78A-D1F5659CBA93}Нажмите на ней правой кнопкой мыши и выберите команду «Экспортировать» (Export, рис. A). Обратите также внимание на опцию «Разрешения» (Permissions) — она вам понадобится на следующем этапе. Экспортировав папку прежде чем вносить в нее изменения, вы сможете в дальнейшем восстановить первоначальные настройки.
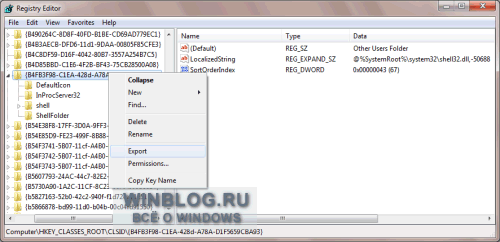
Рисунок A. Воспользуйтесь командой «Экспортировать», чтобы создать REG-файл, с помощью которого можно будет восстановить стандартные имя и значок домашней группы.
В диалоговом окне «Экспорт файла реестра» (Export Registry File) выберите папку, в которой будет сохранен файл REG и присвойте ему подходящее имя.
Переименование домашней группы
Теперь вновь нажмите на папке {B4FB3F98-C1EA-428d-A78A-D1F5659CBA93} правой кнопкой мыши и выберите опцию «Разрешения» (Permissions). В появившемся окне «Разрешения для…» (Permissions For, рис. B) нажмите кнопку «Дополнительно» (Advanced), чтобы вызвать диалоговое окно «Дополнительные параметры безопасности» (Advanced Security Settings).
Рисунок B. В диалоговом окне «Разрешения для…» нажмите кнопку «Дополнительно».
Откройте вкладку «Владелец» (Owner, рис. C). Как видите, по умолчанию в поле «Текущий владелец» (Current Owner) указано имя «TrustedInstaller». Чтобы внести необходимые изменения, необходимо сделать владельцем группу «Администраторы» (Administrators). Для этого выделите ее в панели «Изменить владельца на» (Change Owner To) и нажмите «OK».
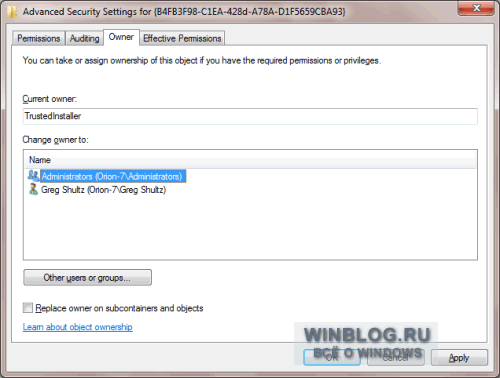
Рисунок C. Владельцем нужно назначить группу «Администраторы».
В диалоговом окне «Разрешения для…» выберите группу «Администраторы» в панели «Группы или пользователи» (Group or User Names) и поставьте флажок «Полный доступ» (Full Control) в разделе «Разрешения для группы «Администраторы»» (Permissions for Administrators, рис. D). Нажмите «OK».
Рисунок D. Администраторам необходимо разрешить полный доступ для изменения настроек домашней группы.
Теперь нажмите правой кнопкой мыши на параметре «LocalizedString» и выберите опцию «Изменить» (Modify). Появится диалоговое окно «Изменение строкового параметра» (Edit String). Введите желаемое имя домашней группы в поле «Значение» (Value Data) и нажмите «OK». Я, например, переименовал свою домашнюю группу в SolarGroup (рис. E).
Рисунок E. Введите желаемое имя домашней группы в поле «Значение».
Изменение значка домашней группы
Чтобы изменить значок домашней группы, выделите папку «DefaultIcon», которая расположена на уровень ниже каталога {B4FB3F98-C1EA-428d-A78A-D1F5659CBA93}. Внутри этой папки нажмите правой кнопкой на параметре «По умолчанию» (Default) и выберите опцию «Изменить». В появившемся диалоговом окне «Изменение строкового параметра» укажите путь к файлу значка (.ico) или выберите другой значок в библиотеке «imagres.dll».
По умолчанию, путь к значку домашней группы выглядит следующим образом: «%SystemRoot%\system32\imageres.dll,-1013». Здесь «imageres.dll» — это файл библиотеки, в которой содержится значок, а «-1013» — номер значка в библиотеке. Учтите, что этот номер служит лишь для внутреннего обозначения и не соответствует реальной позиции значка в файле. На самом деле, в библиотеке «imageres.dll» содержится 218 значков, а значок домашней группы — 194-й.
Я для примера выбрал значок с номером 170: «%SystemRoot%\system32\imageres.dll,170». Результат показан на рис. F.
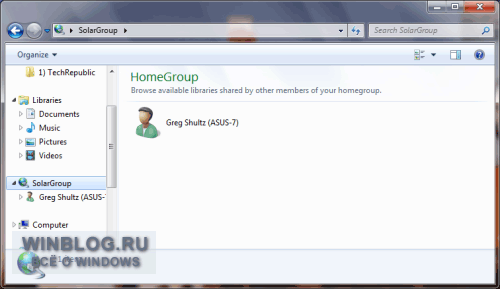
Рисунок F. Библиотека «imageres.dll» включает 218 значков.
Как узнать номер значка
Чтобы посмотреть все значки в библиотеке «imageres.dll» и выяснить их номера, я воспользовался простой программой IconView (рис. G) от
Neuber Software. Программа распространяется на бесплатной основе и прекрасно справляется с поставленной задачей.
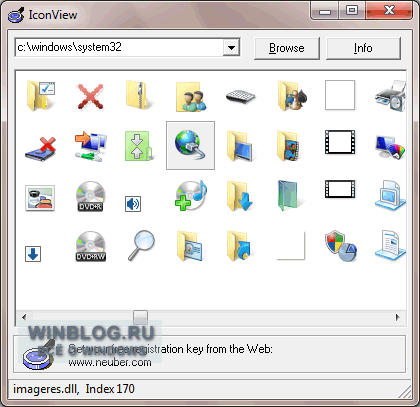
Рисунок G. С помощью IconView можно увидеть все значки в библиотеке «imageres.dll».
А что думаете вы?
Пользуетесь ли вы функциональностью домашней группы? Планируете ли вы персонализировать ее описанным способом? Поделитесь своим мнением в комментариях!
Автор: Greg Shultz
Перевод
SVET
Оцените статью: Голосов
Приветствую всех читателей моего компьютерного блога, сегодня я расскажу вам как узнать имя группы Windows 7 .
Рабочая группа позволяет максимально быстро и точно настроить сетевую политику, которая регулирует обмен и доступ к файлам, директориям, данным мультимедиа. Также она необходима, чтобы обеспечить правильный доступ к периферийным устройствам: это могут быть принтеры, сканеры и другая офисная техника. При этом все устройства могут соединяться как проводным, так и беспроводным способом, как-нибудь я напишу и об этом подробную статью.
Как узнать имя группы Windows 7




Несколько советов
Понимая как узнать имя группы Windows 7, вы можете с легкостью добавить новое устройство в сеть. При желании вы можете и поменять имя рабочей группы, если старое вам не нравится. Об этом написана отдельная статья в моем блоге. Также вы должны знать, что для создания полноценно функционирующей домашней группы под управлением Windows обязательно наличие как минимум двух рабочих станций, на которых должна быть установлена вышеуказанная операционная система. При этом одна и та же машина не может состоять в двух разных группах одновременно.
Если у вас возникают какие-то трудности и вопросы — не стесняйтесь задавать их в комментариях, я с радостью помогу.
Все способы:
- Создание «Домашней группы»
- Подготовка
- Процесс создания
- Смена пароля
- Вопросы и ответы: 3
«Домашняя группа» («Home Group») впервые появилась в Windows 7. Создав такую группу, отпадает необходимость вводить имя пользователя и пароль при каждом подключении; появляется возможность использовать общие библиотеки и принтеры.
Создание «Домашней группы»
В сети должно находиться минимум 2 компьютера с ОС Windows 7 или выше (Windows 8, 8.1, 10). Хотя бы на одном из них должна быть установлена версия Windows 7 Home Premium (Домашняя расширенная) или выше.
Подготовка
Проверьте, является ли ваша сеть домашней. Это важно, поскольку общественная и сеть предприятия не даст создать «Home Group».
- Откройте меню «Пуск» и зайдите в «Панель управления».
- Во вкладке «Сеть и Интернет» выберите «Просмотр состояния сети и задач».
- Является ли ваша сеть домашней?
- Возможно, что вы раньше уже создавали группу и забыли об этом. Посмотрите на статус справа, он должен быть «Готовность к созданию».



Если нет, то нажмите на нее и поменяйте тип на «Домашняя сеть».

Процесс создания
Рассмотрим подробнее этапы создания «Home Group».
- Нажмите «Готовность к созданию».
- У вас появится кнопка «Создать домашнюю группу».
- Теперь нужно выбрать, к каким документам необходимо предоставить общий доступ. Выбираем нужные папки и жмем «Далее».
- Вам предложат сгенерированный случайный пароль, который нужно записать или распечатать. Жмем «Готово».




Наша «Home Group» создана. Изменить настройки доступа или пароль, выйти из группы можно в свойствах, нажав на «Присоединен».

Рекомендуем поменять случайный пароль на собственный, который легко запомнится.
Смена пароля
- Для этого выберите пункт «Изменить пароль» в свойствах «Home Group».
- Прочитайте предупреждение и щелкните на «Изменение пароля».
- Введите свой пароль (минимум 8 символов) и подтвердите, нажав «Далее».
- Нажмите «Готово». Ваш пароль сохранен.




«Домашняя группа» позволит вам обмениваться файлами между несколькими компьютерами, тогда как остальные устройства, подключенные к той же сети, видеть их не будут. Рекомендуем потратить немного времени на ее настройку, чтобы обезопасить свои данные от гостей.
Наша группа в TelegramПолезные советы и помощь
Впервые реализованная в системе Windows 7 функция HomeGroup позволяет новичкам и опытным системным администраторам с легкостью формировать из подключенных по локальной сети персональных компьютеров Windows 7 сети, функционирующие без участия контроллеров домена (DC) и обеспечивающие возможность совместного использования ресурсов, таких как принтеры и файлы. Это средство ориентировано главным образом на массового потребителя, но его могут применять и сотрудники малых предприятий, не имеющие поддержки со стороны ИТ-специалистов
.
Протокол HomeGroup
Протокол Microsoft HomeGroup представляет собой открытый стандарт для одноранговых (P2P) сетей, сформированный на основе протокола Web Services on Devices (WSD). Он используется для публикации и обнаружения ресурсов в локальных подсетях без применения инфраструктуры клиент-сервер. Благодаря использованию технологии IPv6 P2P graphing в сочетании с протоколом Peer Name Resolution Protocol (PNRP) компьютеры получают возможность обнаруживать друг друга, не прибегая к помощи сервера DHCP version 6 (DHCPv6). Кроме того, PNRP заменяет имена NetBIOS, а также главный браузер компьютеров, который в течение многих лет служил основой для построения сетей Windows for Workgroups (WFW).
Когда система Windows 7 формирует домашнюю группу (HomeGroup), она создает защищенную одноранговую группу (PeerGroup), позволяющую узлам Windows 7 в локальной подсети разыскивать друг друга и осуществлять обмен данными в защищенном режиме. Сообщения XML WSD различных типов распространяют информацию о существовании домашней группы, а также другие сведения, например коды узлов, однозначно идентифицирующие каждый компьютер в одноранговой группе, учетные данные для учетной записи HomeGroupUser$, сведения о совместно используемых принтерах, а также MAC-адреса, зарегистрированные для того или иного устройства. Сообщения подписываются, а сведения шифруются в соответствии с требованиями к защите от злоумышленников, которые могут предлагать свои услуги в локальной подсети. С помощью 256-разрядного алгоритма хэширования Secure Hash Algorithm (SHA) на основе имени одноранговой группы формируется 256-разрядный ключ Advanced Encryption Standard (AES); этот ключ AES раскрывается с помощью пароля HomeGroup; таким образом гарантируется уникальность сгенерированного хэша. Ключ AES используется для шифрования сообщений, содержащих учетные данные HomeGroup, а также пару 2048-разрядных закрытого и открытого ключей, которые инициатор формирования домашней группы создает и использует для подписи сообщений WSD, обеспечивая таким образом целостность последних. Когда компьютер получает сообщение WSD от HomeGroup, оно сохраняется. Такой порядок избавляет от необходимости выполнять повторный поиск сведений, кроме тех случаев, когда объявляется о том или ином изменении.
Стандартный протокол для файловых серверов Windows Server Message Block (SMB) 2.1 используется с целью передачи файлов с компьютера на компьютер. Когда пользователи обращаются к ресурсам, размещенным на других входящих в домашнюю группу системах, им нет необходимости вводить учетные данные, поскольку учетная запись HomeGroupUser$, а также группа с именем HomeUsers облегчают доступ к совместно используемым ресурсам от имени зарегистрировавшегося в системе пользователя.
Формирование домашней группы и присоединение к ней
Присоединяться к домашней группе HomeGroup могут компьютеры, функционирующие под управлением любой версии Windows 7, но создавать такие группы могут лишь системы версий Windows 7 Home Premium, Professional, Enterprise и Ultimate. Когда пользователь подключается к новой домашней сети, активируется простая программа-мастер; если существующая HomeGroup не выявляется, пользователю предлагается создать новую домашнюю группу и предоставить для совместного использования выделяемые для этого по умолчанию библиотеки, такие как Documents и Videos. В случае включения компьютера в состав домена пользователь может присоединиться к существующей HomeGroup, если таковая обнаруживается в локальной сети.
HomeGroup остается недоступной, если при настройке брандмауэра Windows используется параметр Public; поэтому данной функцией не смогут воспользоваться те, кто намеревается эпизодически предоставлять свои файлы в распоряжение других пользователей общественных точек доступа WiFi. Пока что функция AirDrop, реализованная специалистами Apple, имеет преимущество перед средствами Windows; она позволяет предоставлять файлы для совместного использования с неизвестными устройствами в общедоступных сетях — аналогично тому, как это делается в системах совместного использования файлов Bluetooth. В процессе настройки брандмауэра Windows Firewall вы можете отказаться от присоединения к домашней группе; для этого на экране Join a Homegroup нужно нажать кнопку Cancel, как показано на экране 1, после чего профиль брандмауэра будет настроен соответствующим образом.

|
| Экран 1. Присоединение к домашней группе |
HomeGroup и списки управления доступом
Когда пользователь открывает для общего доступа ту или иную библиотеку, система Windows модифицирует списки управления доступом к папкам, которые являются частью этой библиотеки. На экране 2 показано, что пользователь, присоединяющийся к домашней группе, получает новый список управления доступом членов группы HomeUsers для своей папки. Этот список предоставляет право просмотра только для первого уровня содержимого папки.

|
| Экран 2. Список управления доступом HomeUsers |
Если вы посмотрите на принадлежащую этому пользователю папку Documents, то увидите, что члены группы HomeUsers получили право просматривать содержащиеся в ней материалы. В момент создания объекта HomeGroup все пользовательские учетные записи добавляются к группе HomeUsers. Во время создания локальной пользовательской учетной записи последняя автоматически включается в группу HomeUsers. До тех пор пока не будет изменена конфигурация по умолчанию, за всеми локальными пользователями сохраняется право доступа к папкам остальных локальных пользователей, которые открыли папки для совместной работы с членами домашней группы.
Мастер настройки HomeGroup дает пользователям возможность предоставлять другим пользователям свои применяемые по умолчанию библиотеки. Конфигурацию с более высокой степенью детализации можно получить, обратившись в окне программы Windows Explorer к меню Share with. Вы можете выделить одну или несколько папок, а затем отключить функцию совместного использования (выбрав в меню Share with пункт Nobody) или предоставить доступ только для чтения (Read) либо для чтения и записи (Read/Write). По умолчанию к материалам библиотек, совместно используемых членами домашних групп, применяются права доступа «только для чтения». Если вы решите с помощью меню Share with предоставлять пользователям право на чтение и запись, не забывайте о том, что фактически пользователи получат в этом случае полный набор полномочий Full Control (то есть смогут, помимо прочего, удалять файлы).
Когда вы будете создавать домашнюю группу или присоединяться к таковой, не пытайтесь манипулировать списками управления доступом с помощью вкладки Security диалогового окна Properties соответствующего файла или папки; выполняйте эти действия в окне программы Windows Explorer. В меню Share with имеется пункт, предусматривающий возможность совместной работы с определенными лицами (Specific people). Используемая по умолчанию конфигурация Windows предполагает возможность выбора только локальных учетных записей и групп. Если вы хотите наладить взаимодействие с тем или иным удаленным пользователем, имейте в виду, что этот пользователь должен иметь учетную запись на локальном компьютере, в которую включены имя пользователя и пароль, установленные на удаленном компьютере. Как показано на экране 3, с помощью экрана Advanced sharing settings центра управления сетями и общим доступом Network and Sharing Center вы можете настроить домашнюю группу таким образом, чтобы вместо учетной записи HomeGroupUser$ она использовала ту или иную запись локального пользователя.

|
| Экран 3. Дополнительные настройки общего доступа |
Задача поддержания настроек домашних групп, включая списки управления доступом к разделяемым папкам, возлагается на системную службу HomeGroup. При исключении компьютера из состава домашней группы все ранее добавленные списки управления доступом удаляются.
Домены и домашние группы
Компьютеры, входящие в состав доменов, не могут создавать домашние группы, зато они могут быть включены в домашнюю группу, сформированную на другом компьютере с Windows 7. Чтобы присоединиться к существующей домашней группе, пользователь должен прежде всего удостовериться в том, что в сетевом профиле Windows FireWall использована настройка Home. В системе Windows 7 пользователи домена могут изменять расположение сети без предварительного повышения уровня привилегий. Вы можете отказаться от этого режима, открыв редактор групповых политик и указав в разделе Computer Configuration, Administrative Templates, Network, Network Connections настройку групповой политики Require domain users to elevate when setting a network’s location.
По соображениям безопасности пользователи домена не могут работать с ресурсами совместно с локальными пользователями. Если не входящий в состав домена компьютер создает домашнюю группу или входит в ее состав, то в дальнейшем при вхождении этого компьютера в состав домена все размещенные на нем разделяемые ресурсы будут отключены.
Какие вопросы надо ставить в процессе диагностики домашних групп
Только одна домашняя группа может функционировать в подсети, и система Windows 7 может быть членом лишь одной домашней группы. Если вы хотите войти в состав домашней группы в другой локальной сети, вам прежде всего необходимо удалить устройство из существующей домашней группы. Использоваться в качестве разделяемых ресурсов могут лишь диски, отформатированные в соответствии со стандартом NTFS; иначе говоря, в этом качестве не могут выступать ни компакт-диски, ни накопители DVD-ROM, ни файловые системы на базе стандарта FAT. Если вы столкнулись с трудностями при формировании домашней группы, выполните следующие действия.
- Убедитесь в том, что брандмауэр Windows Firewall настроен правильно. Для настройки брандмауэра в автоматическом режиме обычно бывает достаточно указать в его профиле параметр Home. Подробное описание требований к брандмауэру HomeGroup можно найти в документе Microsoft «HomeGroup and Firewall Interaction», опубликованном по адресу www.microsoft.com/download/en/details.aspx?id=10561.
- Проверьте настройки локального сетевого адаптера. Средства IPv6 должны быть активированы.
- Удостоверьтесь в том, что локальная подсеть допускает осуществление многоадресного трафика и что такой трафик поддерживается сетевыми адаптерами и другими сетевыми устройствами, включая маршрутизаторы, а также коммутаторы.
- Проверьте, не блокируются ли проходящие через домашнюю группу данные программными средствами безопасности сторонних производителей.
Данные, показанные на экране 4, имеют отношение к двум одноранговым группам. Группа Global_ cloud не представляет для нас интереса; отношение к домашней группе имеют только сведения, поступившие от группы LocalLink. В числе этих сведений — адреса IPv6, а также P2P-данные для локального сетевого адаптера; мы можем заключить, что одноранговая группа находится в рабочем состоянии.

|
| Экран 4. Диагностика с помощью утилиты Netsh |
Контекст netsh p2p pnrp diag также содержит полезные при проведении диагностики команды ping и traceroute. Но если ваша локальная сеть соответствует базовым требованиям со стороны Windows HomeGroup, у вас вряд ли возникнет необходимость применять новаторские диагностические функции, реализованные в утилите Netsh.
Действуем с осторожностью
Всякий, кому доводилось иметь дело с системой NetBIOS или со службой WINS, знает, какие сложности порой возникают при выполнении даже самых элементарных задач по настройке сетей с использованием средств Windows for Workgroups. Широко известно и то, что поиск неисправностей при решении таких задач требует от исполнителя солидной технической подготовки. Поэтому функцию Windows HomeGroup можно считать удачным дополнением к операционной системе. Несомненно, с ее появлением формирование простых одноранговых сетей станет легко решаемой задачей как для администраторов, так и для не имеющих технической подготовки пользователей.
Реализация HomeGroup с помощью таких компонентов, как IPv6, WSD и SMB, обеспечивает надежную защиту данных. Если конфигурация вашего беспроводного маршрутизатора предусматривает достаточный уровень безопасности, можете смело применять HomeGroup в беспроводной сети, не беспокоясь о том, что тем самым вы повышаете риск компрометации данных, передаваемых с помощью радиоволн.
Однако необходимо внимательно следить за состоянием локальных списков управления доступом, посредством которых одни пользователи локальных компьютеров могут получить доступ к файлам других локальных пользователей. Функция HomeGroup изначально не позиционировалась как решение для задач бизнес-класса, поэтому следует продумать, какие последствия в отношении безопасности могут возникнуть в случае использования этой функции в ситуациях, когда применяются учетные записи локальных пользователей.
Рассел Смит (rms@russell-smith.net) — независимый ИТ-консультант, специализируется на управлении системами
Для чего нужна рабочая группа Windows или WORKGROUP
Рабочая группа Windows (на английском языке Workgroup) является функцией операционных систем Microsoft. На практике это набор компьютеров, подключенных к сети, и его функция заключается в том, чтобы заложить основы, необходимые для обмена файлами и принтерами между ПК.
Компьютер, являющийся членом рабочей группы, может разрешить другому компьютеру, являющемуся членом той же группы, доступ к своим общим ресурсам. Компьютеры, которые являются членами разных рабочих групп, но принадлежащих к одной локальной сети, могут напрямую получать доступ к общим ресурсам в группе, к которой они принадлежат.
Рабочая группа присутствует на всех компьютерах с Windows 10, Windows 8.1/8, Windows 7 и Windows Vista.
Разница между рабочей группой и доменом
По умолчанию каждый компьютер с операционной системой Microsoft, присутствующей в сети, должен обязательно принадлежать либо к рабочей группе, либо к домену.
Разница между рабочей группой и доменом заключается в способе управления компьютерами и сетевыми ресурсами. Обычно компьютеры корпоративной или большой сети являются частью домена, в то время как компьютеры домашней сети являются частью рабочей группы, а часто и домашней группы (→ что такое домашняя группа).
Как понять, принадлежит ли компьютер рабочей группе или домену?
Давайте сначала посмотрим, как понять, принадлежит ли ПК рабочей группе или домену.
Функции рабочей группы Windows
Теперь посмотрим, каковы характеристики рабочей группы Windows:
Для доступа к общим элементам на компьютере рабочей группы Windows у вас должна быть учетная запись на том же компьютере.
Предположим, что пользователь Boris с White PC (принадлежащего Рабочей группе: WORKGROUP) хочет получить доступ к файлу с именем Person на Black PC (также принадлежащему Рабочей группе: WORKGROUP). Чтобы получить доступ к личному файлу, как на белом ПК, так и на черном ПК, должна присутствовать учетная запись пользователя Boris.
Рабочая группа WORKGROUP
Рабочая группа всегда идентифицируется по имени.
По умолчанию на этапе установки операционной системы Windows автоматически создает рабочую группу с именем WORKGROUP.
Как создать рабочую группу Windows
Давайте посмотрим, как создать рабочую группу Windows или как изменить членство ПК с члена домена на члена рабочей группы.
Важно: если компьютер является членом домена, перед добавлением в рабочую группу он будет удален из домена и соответствующая учетная запись будет деактивирована.
Добавить компьютер в рабочую группу Windows
Процедура добавления компьютера в существующую рабочую группу идентична описанной созданию новой рабочей группы.
Изменить имя рабочей группы Windows
В заключение давайте посмотрим, как изменить название рабочей группы Windows.
Важно: имя Рабочей группы может быть длиной до 15 символов и не должно содержать символов * () = + _ [] <> \ | /; : ‘», <>?
Источник
Table of Contents:
Ни Windows 7, ни Windows Vista не уделяют много внимания названиям рабочих групп. Независимо от того, как вы настроите сеть, все компьютеры в сети появляются в окне «Сеть». Появляются даже компьютеры с другим именем рабочей группы. Windows XP, с другой стороны, более серьезно относится к парадигме рабочей группы.
Просмотр рабочих групп в Windows 7 и Windows Vista
Чтобы увидеть имя рабочей группы, просто щелкните значок «Компьютер» в окне «Сеть». В нижней части окна отображается имя рабочей группы.
Чтобы просмотреть рабочие группы, вы организуете окно для отображения значков компьютеров в категориях рабочих групп. Чтобы это произошло, щелкните правой кнопкой мыши в окне и выберите «Группировать по → Рабочая группа» в контекстном меню.
Чтобы восстановить нормальный вид, щелкните правой кнопкой мыши в окне и выберите «Группировать по →».
Если вы не видите информацию в нижней части окна, используйте кнопку «Организовать» на панели инструментов: выберите «Макет → Панель сведений».
Просмотр рабочей группы в Windows XP
Когда вы открываете окно «Мои сетевые места», вы сначала видите список сетевых папок и, возможно, некоторых мест в Интернете. Это удобно для доступа к ресурсам в сети, но это не показывает вам информацию о рабочей группе.
Чтобы увидеть компьютеры в рабочей группе, выберите ссылку «Просмотреть компьютеры рабочей группы» из списка сетевых задач в левой части окна «Мои сетевые места». В окне изменится отображение только компьютеров, назначенных рабочей группе вашего ПК; вы видите имя рабочей группы, указанное в адресной строке.
Чтобы просмотреть все рабочие группы в сети, нажмите кнопку «Вверх» на панели инструментов. Вы видите дополнительные рабочие группы в сети. Чтобы просмотреть эти рабочие группы, откройте их значок, и вы увидите список компьютеров и других доступных ресурсов.
Если вы нажмете кнопку «Вверх» еще раз, вы увидите окно, описывающее всю сеть, по иронии судьбы, «Вся сеть». Значок, обозначенный как «Вся сеть Windows», представляет собой одноранговую сеть, используемую вашим компьютером.
Не волнуйтесь по иерархии структуры сети и рабочей группы, представленной в Windows XP. Суть в том, что вы можете легко получить доступ к общим папкам в окне «Мое сетевое окружение», независимо от того, в какой рабочей группе находятся эти компьютеры.
Источник
Настройка сети Windows 7 — Домашняя группа
Здравствуйте Друзья! В этой статье затронем настройку сети в операционной системе Windows 7. А именно разберемся с домашними группами. Эта функция в Windows 7 позволяет упростить обмен информацией между пользователями в домашней сети. Здесь разберем настройку IP адресов для компьютеров, что бы можно было создать домашнюю группу и настройку сетевого размещения. Посмотрим как создавать домашние группы, как к ним присоединяться и естественно как делать общий доступ к директориям, что бы другие пользователи могли работать с ними. Так же рассмотрим место откуда удобно производится контроль за расшаренными ресурсами на вашем ПК. Надеюсь, после прочтения этой статьи вы без труда сможете настроить домашнюю сеть между компьютерами с Windows 7.
Настройка сети Windows 7 для домашней группы
Во первых, что бы компьютеры исправно работали в сети необходимо синхронизировать время между ними. На всех компьютерах сети необходимо выставить актуальное время и сделать так что бы оно не сбивалось.
Во вторых. Необходимо задать IP адреса компьютерам, что бы они были в одной сети. Эта функция обычно возлагается на маршрутизатор или роутер. Тогда он каждому подключенному компьютеру назначает адрес из заданного диапазона. Если у вас нет роутера, тогда необходимо настраивать адреса вручную.
Делается это следующим образом
1. В области уведомлений нажимаем левой кнопкой мышки на значок Сеть. В открывшемся окошке нажимаем на ссылку Центр управления сетями и общим доступом
В открывшемся центре управления сетями и общим доступом в левой части кликаем Изменение параметров адаптера
В открывшемся окошке отображаются все сетевые подключения вашего компьютера. Выбираете, то подключение, через которое будете соединяться в домашней сети. Это может быть подключение по проводной сети, беспроводной сети или другое. Выбираем его левой кнопкой мышки и вызываем контекстное меню правой кнопкой мышки. Выбираем Свойства
В открывшемся окошке Сеть нам нужно, что бы стояли галочки Клиент для сетей Microsoft, Служба доступа к файлам и принтерам сетей Microsoft и Протокол Интернета версии 4 (TCP/IPv4). Выбираем последний и нажимаем кнопку Свойства
В свойствах TCP/IP выбираем Использовать следующий IP-адрес. В поле IP-адрес вводим адрес и маску подсети (например такие как на рисунке IP — 192.168.0.1 и маска подсети — 255.255.255.0)
На другом компьютере домашней сети делаем тоже самое, только адрес ставим 192.168.0.2. Маску задаем такую же. Если будет необходимость подключить третий компьютер к сети задаем ему 192.168.0.3 и так далее для следующих компьютеров.
Главное, что нужно запомнить IP-адрес компьютера должен быть уникальным, как адрес дома.
Если планируется подключение к Интернет, то желательно сразу поставить роутер и настроить автоматическую раздачу адресов.
Почти все готово. Необходимо проверить и задать при необходимости одну и туже рабочую группу для всех компьютеров в сети.
Открываем меню Пуск. На пункте Компьютер нажимаем правую кнопку мышки (вызываем контекстное меню) и выбираем Свойства. Проверяем название рабочей группы и при необходимости меняем ее на WORKGROUP. Для этого нажимаем Изменить параметры
В окошке Свойства системы на вкладке Имя компьютера нажимаем Изменить
В открывшемся окошке можно задать имя и рабочую группу компьютера
Задаем и жмем ОК. При необходимости перезагружаемся. Все готово для создания или вступления в домашнюю группу.
Создание и присоединение к домашней группе
Прежде чем создавать или присоединяться к домашней группе, необходимо рассказать про расположение сети. При первом подключении к сети вам предлагается задать это расположение. Для каждого из расположений применяются различные настройки сетевого подключения и различные настройки брандмауэра.
В Windows 7 существует четыре расположения сети:
Для создания Домашней группы нам необходимо выбрать расположение Домашняя сеть.
Делается это следующим образом
Заходим в Центр управления сетями и общим доступом и нажимаем на ссылку Общественная сеть
В открывшемся окошке Настройка сетевого размещения выбираем Домашняя сеть
В следующем окошке нас оповещают об изменении расположения сети. Нажимаем Закрыть
Теперь у нас есть возможность создать домашнюю группу в сети или присоединиться к уже созданной. Для этого нажимаем на любую из выделенных на рисунке ниже ссылок
В сети возможно создать только одну домашнюю группу. Создавать ее можно на любом из сетевых компьютеров. Остальные компьютеры в сети могут только присоединиться к уже созданной группе. Присоединиться к домашней группе могут компьютеры с любой версией Windows 7. Для создания же необходима более продвинутая версия Windows 7 нежели Начальная или Домашняя базовая.
Узнать версию операционной системы можно в свойствах компьютера.
В окошке Домашняя группа нажимаем Создать домашнюю группу
Выбираем библиотеки к которым мы хотим дать доступ участникам группы и жмем Далее
В следующем окошке у нас генерируется пароль к созданной домашней группе. Лучше его сразу записать. Нажимаем Готово
Теперь при Выборе домашней группы в Центре управления сетями и общим доступом вы увидите окошко где можно изменять параметры домашней группы
Здесь можно Показать или распечатать пароль домашней группы если вы его забыли. Изменить пароль на любой другой. Выйти из домашней группы. Изменить дополнительные параметры общего доступа и запустить средство устранения неполадок домашней группы.
Домашняя группа прекращает свое существование когда из нее выходит последний участник.
Пару слов о средстве устранения неполадок. Запустить его можно из меню Пуск найдя это средство с помощью поиска
В открывшемся окошке установите галочку Получить самые последние средства устранения неполадок через интернет
В Microsoft куча людей работают, что бы мы могли исправлять типовые ошибки с помощью этого средства.
Теперь, при возникновении неполадок, не только с домашней группой, вы можете воспользоваться самыми последними средствами.
Домашняя группа создана, настройки заданы. Теперь необходимо подключить остальные компьютеры в сети.
На компьютере, который мы хотим подключить к Домашней группе, найдем этот элемент
Так как группа уже создана нам предложат Присоединиться
Задаем библиотеки которые мы хотим сделать общедоступными и жмем Далее
В следующем окошке вводим пароль к домашней группе и нажимаем Далее
Компьютер успешно подключен к домашней группе. Таким же образом подключаем все остальные компьютеры.
Настройка общего доступа
Все что было выше, это подготовительные действия для легкости и простоты настройки общего доступа в сети.
Дать общий доступ пользователям домашней группы можно следующим образом. Открываем проводник. Находим и выделяем папку к которой нам необходимо дать доступ. В панели инструментов нажимаем кнопку Общий доступ и из выпадающего меню выбираем Домашняя группа (чтение) или Домашняя группа (чтение и запись) если вы желаете, что бы пользователи могли изменять и удалять файлы в этой папке
Здесь же можно запретить доступ выбрав Никому из пользователей. При этом значок папки будет отмечен замочком
При создании или присоединении к домашней группе в области переходов окошка проводник появляется соответствующий раздел. От сюда удобно получать доступ к расшаренным папкам других компьютеров сети
По прошествии некоторого времени можно забыть какие папки на вашем компьютере находятся в общем доступе. Что бы вспомнить можно зайти через сеть на свой компьютер. Это удобно делать с помощью проводника используя пункт Сеть в меню переходов
Посмотреть можно, но отсюда не удобно управлять. Для этого есть отдельный инструмент.
Запускаем утилиту Управление компьютером
В окошке управление компьютером, слева в дереве консоли раскрываем пункт Общие папки и выбираем Общие ресурсы. В таблице по центру будут отображены все ваши расшаренные ресурсы и здесь вы сможете прекратить общий доступ к любому из них
Из раздела Общие ресурсы можно открывать доступ. Для этого раскрываем меню Действие и выбираем Новый общий ресурс…
Откроется мастер создание общих ресурсов следуя указаниям которого вы расшарите папку
По умолчанию общий доступ к библиотекам дается только на чтение. Дать доступ и на запись можно из проводника. Выделяем нужную библиотеку в области переходов проводника, вызываем контекстное меню и выбираем Общий доступ и Домашняя группа (чтение и запись)
Вот таким вот простым образом можно открывать и запрещать доступ к ресурсам вашего компьютера в домашней группе Windows 7.
Заключение
В этой статье надеюсь смог доступно объяснить как выполняется настройка сети Windows 7. Мы настроили компьютеры для работы в одной сети, создали домашнюю группу и научились давать и закрывать доступ к различным ресурсам компьютера. В принципе этого должно хватить. Осталось только добавить несколько рекомендаций для обеспечения большей безопасности при работе в сети.
Пожалуй, все. Вопросы и предложения пишите в комментариях.
Благодарю, что поделились статьей в социальных сетях. Всего Вам Доброго!
Источник
Как определить рабочую группу локальной сети
Как определить рабочую группу? Для тех, кто только начинает строить свою локальную сеть, бывает трудно сразу сориентироваться во многих вопросах, которые только на первый взгляд кажутся сложными. Когда ты все это уже знаешь, то даже не понимаешь, что так отпугивает людей от самостоятельной настройки сети. Но это только тогда, когда ты все это уже знаешь. А вот если попросить человека вспомнить, как он сам первое время тыкался по настройкам и подолгу не мог найти то, что было у него практически перед самым носом то вам он, скорее всего и не признается, что когда-то был таким же, как и вы «слепым котенком». Некоторые делают вид, что знали все эти настройки, чуть ли не с грудного возраста. А некоторые и вовсе ничего не помнят. Лично я прекрасно помню все свои первые шаги касающиеся компьютера. И не только помню, но и не стесняюсь признаться в том, что было время, когда я просто не знала элементарных вещей.
Когда мне первый раз пришлось подключать новый компьютер в локальную сеть, то я никак не могла найти имя рабочей группы этой сети. Перерыла весь компьютер уже подключенный в локальную сеть, но так ничего и не нашла.
И спросить было не у кого, т.к. до меня эту сетку разворачивали приходящие люди из разных сервисов. А те программисты, которых я знала, никогда сетью не занимались. И интернет тогда еще был не такой как сейчас. Мало того, что он был очень медленный, так еще и сайтов на компьютерную тематику тоже почти не было. Хотелось бросить все и убежать от стыда и беспомощности.
Но это не в моем характере. Поэтому я просто пошла на рынок и стала искать литературу по локальным сетям. Не сразу, но нашла хорошую книгу. Почти всю ночь я ее прорабатывала, и на следующий день пришла и в течении часа не только настроила новый компьютер, но даже умудрилась подключить несколько компьютеров к интернету по локальной сети. Если интересно как это сделать, то читайте статью Как создать маленькую сеть и подключить все компьютеры к Интернету и Как из Windows XP подключиться к принтеру, расположенному на Windows 7.
Как определить рабочую группу локальной сети
Так как же определить рабочую группу уже готовой локальной сети? Все до безобразия просто!
Кликните правой кнопкой мыши по иконке Мой компьютер (в Windows XP) или Компьютер (в Windows 7) на Рабочем столе.
Если на Рабочем столе у вас нет такой иконки, то в Windows XP надо открыть меню Пуск — Настройка – Панель управления, и открыть папку Система (иконка в виде компьютера). В Windows 7 войдите в меню Пуск и щелкните правой кнопкой мыши по ссылке Компьютер.
В выпадающем списке нажмите на ссылку Свойства (в самом низу). Откроется одноименное окно Свойства. Перейдите на вкладку Имя компьютера, и увидите имя Рабочей группы, к которой подключен этот компьютер. У меня на скриншоте группа называется S.E.ST.
В Windows 7 у вас сначала откроется немного другое окно. В нем слева кликнете по ссылке Дополнительные параметры системы, и только тогда вы попадете в окно Система, которое показано выше.
Так же перейдите на вкладку Имя компьютера, и увидите Имя группы.
Вот таким образом можно быстро найти название рабочей группы локальной сети.
Видеоролик Как определить рабочую группу локальной сети в Windows XP:
Видеоролик Как определить рабочую группу локальной сети в Windows 7:
Источник
Windows 7 правильная настройка рабочей группы. Как определить рабочую группу локальной сети. Как изменить имя компьютера и рабочей группы
Как определить рабочую группу? Для тех, кто только начинает строить свою локальную сеть, бывает трудно сразу сориентироваться во многих вопросах, которые только на первый взгляд кажутся сложными. Когда ты все это уже знаешь, то даже не понимаешь, что так отпугивает людей от самостоятельной настройки сети. Но это только тогда, когда ты все это уже знаешь. А вот если попросить человека вспомнить, как он сам первое время тыкался по настройкам и подолгу не мог найти то, что было у него практически перед самым носом то вам он, скорее всего и не признается, что когда-то был таким же, как и вы «слепым котенком». Некоторые делают вид, что знали все эти настройки, чуть ли не с грудного возраста. А некоторые и вовсе ничего не помнят. Лично я прекрасно помню все свои первые шаги касающиеся компьютера. И не только помню, но и не стесняюсь признаться в том, что было время, когда я просто не знала элементарных вещей.
После того, как другие компьютеры в вашей сети присоединяются к рабочей группе, их пользователи могут обмениваться этими ресурсами без необходимости вручную настраивать общий доступ, разрешения и принтеры. У рабочих групп есть некоторые недостатки: вы не можете устанавливать разрешения безопасности или совместного доступа для компьютеров в рабочей группе, поэтому все разделяется.
Когда мне первый раз пришлось подключать новый компьютер в локальную сеть, то я никак не могла найти имя рабочей группы этой сети. Перерыла весь компьютер уже подключенный в локальную сеть, но так ничего и не нашла.
И спросить было не у кого, т.к. до меня эту сетку разворачивали приходящие люди из разных сервисов. А те программисты, которых я знала, никогда сетью не занимались. И интернет тогда еще был не такой как сейчас. Мало того, что он был очень медленный, так еще и сайтов на компьютерную тематику тоже почти не было. Хотелось бросить все и убежать от стыда и беспомощности.
Компьютеры в сети могут быть частью рабочей группы или домена. Разница между ними заключается в том, как управлять ресурсами в сети. Хотя домены подходят для корпоративных сетей, домашние сети и сети малого бизнеса могут работать очень хорошо, используя рабочую группу.
Как это отличается от сетевого домена?
Если вам нужна помощь, прочитайте это руководство. Однако имя рабочей группы может содержать пробелы. Напротив, домены используются в больших сетях, которые включают серверы наряду с настольными компьютерами, ноутбуками, сетевыми принтерами и многими другими устройствами. В сетевых доменах все управляется и настраивается сетевым администратором. Домен имеет стандартный набор правил и настроек, которые применяются ко всем сетевым компьютерам и устройствам.
Там вы найдете раздел «Имя компьютера, домен и параметры рабочей группы». Если вы нажмете «Изменить настройки», вы сможете изменить рабочую группу, настроенную для вашего устройства. Затем давайте узнаем, как изменить существующую рабочую группу для новой.
Так как же определить рабочую группу уже готовой локальной сети? Все до безобразия просто!
Откроется окно «Свойства системы». Теперь вам сообщают, что вы должны перезагрузить компьютер, чтобы изменения были применены. Вы вернетесь в окно «Свойства системы». В нижней части окна вы увидите примечание, напоминая вам, что компьютер должен быть перезапущен, чтобы изменения рабочей группы вступили в силу.
После перезапуска компьютера он присоединится к новой назначенной рабочей группе и сможет взаимодействовать с другими компьютерами и устройствами, входящими в одну рабочую группу. Наличие другой рабочей группы на компьютерах, составляющих вашу сеть, чаще всего является основной причиной многих сетевых проблем.
С помощью простого изменения они могут быть решены, и вы можете легко обмениваться папками, библиотеками и устройствами. Если вы ищете другие полезные сетевые учебники, не стесняйтесь, чтобы проверить наши рекомендации ниже. Обратите внимание, что вам необходимо назначить уникальное имя компьютера на каждом компьютере, но вы можете группировать все домашние компьютеры в одной рабочей группе для удобства доступа.
И поэтому можно быстро и легко изменить рабочую группу компьютера
Примечание. Не стесняйтесь вводить описание своего компьютера в поле «Описание компьютера». Если, например, вы присоединились к другой сети в клановые дни или хотите подключиться к домашней сети с ноутбуком, то вскоре вы придете к идее присоединения к локальной рабочей группе сети. Только то, как сейчас немного другое. Если у вас есть значок компьютера на рабочем столе, щелкните его правой кнопкой мыши. В появившемся контекстном меню нажмите на ссылку Свойства. Откроется окно с основной информацией об этом компьютере.

Это, однако, было замечено только на полях. Это показывает, однако, что это окно также можно получить через системный элемент управления. Если окно с основной информацией теперь открыто, нажмите на ссылку «Дополнительные системные настройки» в правом поле.
Если он еще не активирован, нажмите здесь, на вкладке Имя компьютера. В нижней части окна вы найдете кнопки «Изменить», нажав «Изменить», чтобы переименовать этот компьютер или чей домен или рабочая группа должны быть изменены. Появится окно для изменения имени компьютера или домена. В нижней части окна, на самом деле не упускать из виду, возможно, большую часть опции для работы группы. Ниже поле, где имя рабочей группы можно назначить снова.
Запустите известный редактор текста. Это может быть простенький «Блокнот» или начальный редактор «Word Pad». Они содержатся в группе «Стандартные» операционной системы Windows. Чтобы их открыть, кликните на рабочем столе вашего персонального компьютера нижнее меню «Пуск». Далее перейдите в раздел «Все программы». Именно там располагается группа стандартных команд. Щелкните «Стандартные».
Как изменить имя компьютера и рабочей группы?
Все перечисленные выше программы по набору и обработке текстовой информации имеют специальную панель форматирования текста. Эта панель чаще всего находится в меню «Вид» и входит в состав панели инструментов. Визуально данная служба выглядит как длинная полоска, на которой содержатся командные кнопки: «Стили и форматирование», «Шрифт», «Размер шрифта», «Полужирный шрифт», «Курсив» (т.е. наклонный шрифт), «Подчеркнутый шрифт» и другие элементы, отвечающие за дополнительные функции.
Домашняя группа: так вы создаете свою домашнюю сеть
Процесс очень прост, и для его завершения потребуется всего пять минут. Это не необратимо, поэтому, если есть что-то, что вас не убеждает, вы можете перенастроить его, и у вас всегда будет возможность устранить домашнюю группу. В списке приложений вы сначала увидите одно имя. Он откроет окно с именем «Поделиться» с другими домашними компьютерами. Если эта кнопка не включена в том же окне, вы получите сообщение об ошибке, сообщающее вам, почему и с помощью кнопки для ее автоматического решения.
Выделите правой кнопкой мыши необходимую для обработки часть текста. Перейдите в панель форматирования и нажмите соответствующую кнопку. Шрифт изменится, согласно выбранной функции.
Появится новое всплывающее окно, в котором вы сможете настроить домашнюю сеть. Теперь идет один из самых важных моментов процесса, в котором вы должны выбрать, что делать в домашней сети. Когда вам это понравится, нажмите «Далее». Когда вы нажмете его, нажмите «Готово», у вас уже создана домашняя сеть. Окно, в котором вы настроили группу, будет закрыто, и вы вернетесь к изменению настроек группы в доме. В нем вы можете изменить любой из параметров созданной вами домашней группы.
Предупреждение Перед изменением подписки на компьютер в домене в рабочей группе убедитесь, что вы знаете имя пользователя и пароль локальной учетной записи группы администраторов. Для получения дополнительных сведений щелкните следующий номер статьи базы знаний Майкрософт.
Источник
