Все способы:
- Просмотр загруженности видеоадаптера
- Способ 1: GPU-Z
- Способ 2: Process Explorer
- Способ 3: GPUShark
- Способ 4: «Диспетчер задач»
- Вопросы и ответы: 12
Очень важно проверять уровень загруженности комплектующих компьютера, ведь это позволит вам использовать их более эффективно и, в случае чего, поможет уберечь от перегрузки. В этой статье будут рассмотрены программы-мониторы, которые выводят информацию об уровне нагрузки на видеокарту.
Просмотр загруженности видеоадаптера
Во время игры на компьютере или работы в специфическом ПО, которое имеет возможность задействовать ресурсы видеокарты под выполнение своих задач, графический чип нагружается различными процессами. Чем больше их возлагается на его плечи, тем быстрее происходит нагрев графической платы. При этом необходимо иметь в виду тот факт, что слишком высокая температура на протяжении долгого промежутка времени способна нанести ущерб устройству и сократить срок его службы.
Если вы заметили, что кулеры видеокарты стали производить намного больше шума, даже когда вы находитесь просто на рабочем столе системы, а не в какой-то тяжёлой программе или игре, это явный повод произвести чистку видеокарты от пыли или даже глубокую проверку компьютера на наличие вирусов.
Подробнее: Поиск и устранение неисправностей видеокарты
Для того чтобы подкрепить свои опасения чем-то, кроме субъективных ощущений, или, наоборот, избавиться от них, необходимо обратиться к одной из трёх представленных ниже программ — они выдадут развёрнутую информацию о загруженности видеокарты и прочих параметрах, которые непосредственно влияют на корректность её работы.
Способ 1: GPU-Z
GPU-Z — мощный инструмент для просмотра характеристик видеокарты и различных её показателей. Программа мало весит и даже предлагает возможность запуска без предварительной установки на компьютер. Это позволяет просто сбросить её на флешку и запускать на любом компьютере, не беспокоясь о вирусах, которые можно случайно загрузить вместе с программой при подключении к интернету — приложение работает автономно и не требует для своего функционирования постоянного подключения к сети.
- Первым делом запускаем GPU-Z. В нём переходим во вкладку «Sensors».
- В открывшейся панели будут показаны разнообразные значения, полученные с датчиков на видеокарте. Загруженность графического чипа в процентах можно узнать, посмотрев на значение в строке «GPU Load».
Способ 2: Process Explorer
Эта программа способна выводить очень наглядный график загруженности видеочипа, что делает процесс анализа полученных данных легче и проще. Тот же GPU-Z может предоставить только цифровое значение нагрузки в процентах и маленький график в узком окошке напротив.
Скачать Process Explorer с официального сайта
- Переходим на сайт по ссылке выше и нажимаем на кнопку «Загрузить Process Explorer» в правой части веб-страницы. После этого должна начаться загрузка zip-архива с программой.
- Распаковываем архив или запускаем файл прямо оттуда. В нём будут находиться два исполняемых файла: «procexp.exe» и «procexp64.exe». Если у вас 32-битная версия ОС, запускайте первый файл, если 64-х, то вы должны запустить второй.
- После запуска файла Process Explorer выдаст нам окно с лицензионным соглашением. Нажимаем на кнопку «Agree».
- В открывшемся главном окне приложения у вас есть два способа попасть в меню «System Information», в котором и будут содержаться нужные нам сведения о загрузке видеокарты. Нажмите сочетание клавиш «Ctrl+I», после чего откроется нужное меню. Вы также можете кликнуть на кнопку «View» и в выпадающем списке произвести нажатие по строке «System Information».
- Кликаем по вкладке «GPU».
Тут нашему взору предстаёт график, который в режиме реального времени выводит показания уровня нагрузки на видеокарту.
Способ 3: GPUShark
Эта программа предназначена исключительно для вывода сведений о состоянии видеокарты. Она весит меньше мегабайта и совместима со всеми современными графическими чипами.
Скачать GPUShark с официального сайта
- Нажимаем на большую жёлтую кнопку «Download» на этой странице.
После этого мы будем перенаправлены на следующую веб-страницу, на которой уже кнопка «DOWNLOAD GPU Shark» будет синего цвета. Кликаем на неё и загружаем архив с расширением zip, в который запакована программа.
- Распаковываем архив в любое удобное для вас место на диске и запускаем файл «GPUShark».
- В окне этой программы мы можем увидеть интересующее нас значение нагрузки и несколько других параметров, таких как температура, скорость вращения кулеров и прочее. После строки «GPU Usage:» зелёными буквами будет написано «GPU:». Цифра после этого слова означает нагрузку на видеокарту в настоящий момент времени. Следующее слово «max:» содержит в себе значение максимального уровня нагрузки на видеокарту со времени запуска GPUShark.
Способ 4: «Диспетчер задач»
В «Диспетчере задач» Windows 10 была добавлена расширенная поддержка монитора ресурсов, которая стала в себя включать также и сведения о нагрузке на видеочип.
- Запускаем «Диспетчер задач», нажав на сочетание клавиш «Сtrl+Shift+Escape». Также в него можно попасть, нажав правой кнопкой мыши по панели задач, затем в выпадающем списке опций кликнув по нужной нам службе.
- Переходим во вкладку «Производительность».
- На панели, расположенной в левой части «Диспетчера задач», нажимаем на плитку «Графический процессор». Теперь вы имеете возможность видеть графики и цифровые значения, которые показывают уровень нагрузки видеокарты.
Надеемся, что эта инструкция помогла вам найти нужные сведения о работе видеокарты.
Наша группа в TelegramПолезные советы и помощь
As a data scientist or software engineer, encountering performance bottlenecks during GPU-intensive tasks is a common challenge. This blog post delves into the crucial aspects of monitoring and regulating GPU usage by different processes to ensure seamless system operation. Explore effective methods to identify GPU usage by processes using the built-in Task Manager and learn how to limit GPU usage through third-party tools like MSI Afterburner and NVIDIA Inspector.

Table of Contents
- Introduction to GPU
- Finding GPU Usage by Process
- Limiting GPU Usage by Process
- 3.1 MSI Afterburner
- 3.2 NIVIDIA Inspector
- Conclusion
Introduction to GPU:
GPU or Graphics Processing Unit is a dedicated hardware component that is designed to accelerate the rendering of graphics and video. In recent years, GPUs have become increasingly popular in the field of data science and machine learning due to their ability to perform parallel computations. However, running computationally intensive tasks on a GPU can often cause the system to slow down or crash.
GPU usage refers to the amount of processing power that is being consumed by a specific process or application on the GPU. By monitoring and limiting GPU usage, we can ensure that the system runs smoothly and efficiently.
Finding GPU Usage by Process
To find GPU usage by process in Windows, we can use the Task Manager. The Task Manager is a built-in tool in Windows that allows users to monitor the performance of their system and manage running processes. Here are the steps to find GPU usage by process using Task Manager:
-
Open the Task Manager by pressing the Ctrl + Shift + Esc keys on your keyboard or by right-clicking on the taskbar and selecting Task Manager from the menu.
-
Click on the “Performance” tab in the Task Manager.
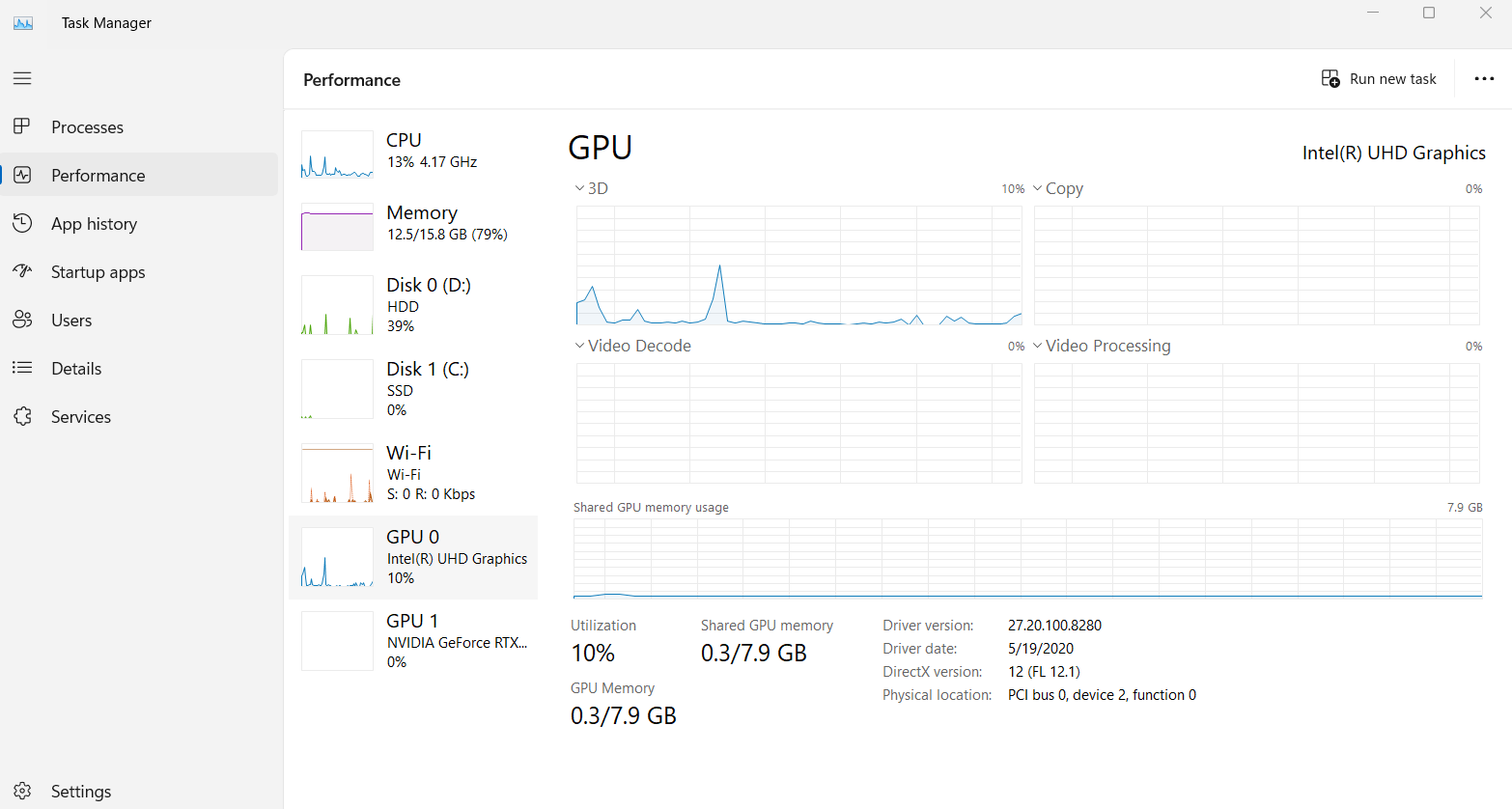
-
Select “GPU” from the left-hand menu to view the GPU usage of all running processes.
-
By default, the Task Manager displays the GPU usage of processes in descending order of usage. You can click on the “GPU” column to sort the processes by ascending or descending order of usage.
-
You can also right-click on a process and select “Go to details” to view more information about the process.
Limiting GPU Usage by Process
To limit GPU usage by process in Windows, we can use third-party tools such as MSI Afterburner or NVIDIA Inspector. These tools allow users to set a maximum limit on the GPU usage of specific processes or applications.
MSI Afterburner:
Here are the steps to limit GPU usage by process using MSI Afterburner:
-
Download and install MSI Afterburner from the official website: https://www.msi.com/Landing/afterburner/graphics-cards
-
Open MSI Afterburner and click on the “Settings” button.

-
In the “Settings” window, click on the “Monitoring” tab.
-
Select “GPU usage” from the list of items to monitor.
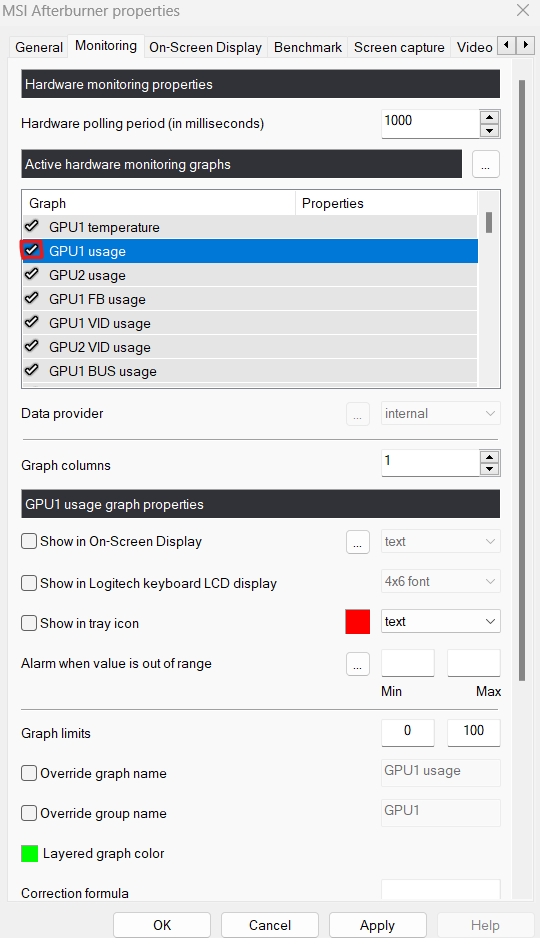
-
Click on the “Apply” button to save the changes.
-
Close the “Settings” window and return to the main MSI Afterburner window.
You can then adjust the GPU usage, the fan speed, and many other features through MSI Afterburner. You can apply and save your changes when you are done.
NIVIDIA Inspector:
Alternatively, you can also use NVIDIA Inspector to limit GPU usage by process. Here are the steps to do so:
-
Download and install NVIDIA Inspector from the official website.
-
Open NVIDIA Inspector and click on the “Profile Settings” button.
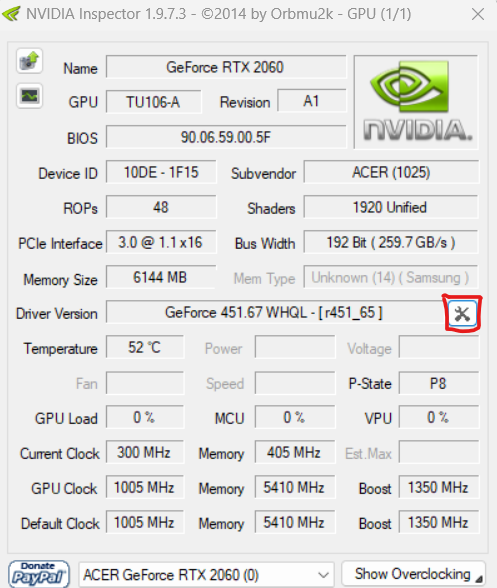
- Click on the “Create a New Profile” button to create a new profile and give it a name
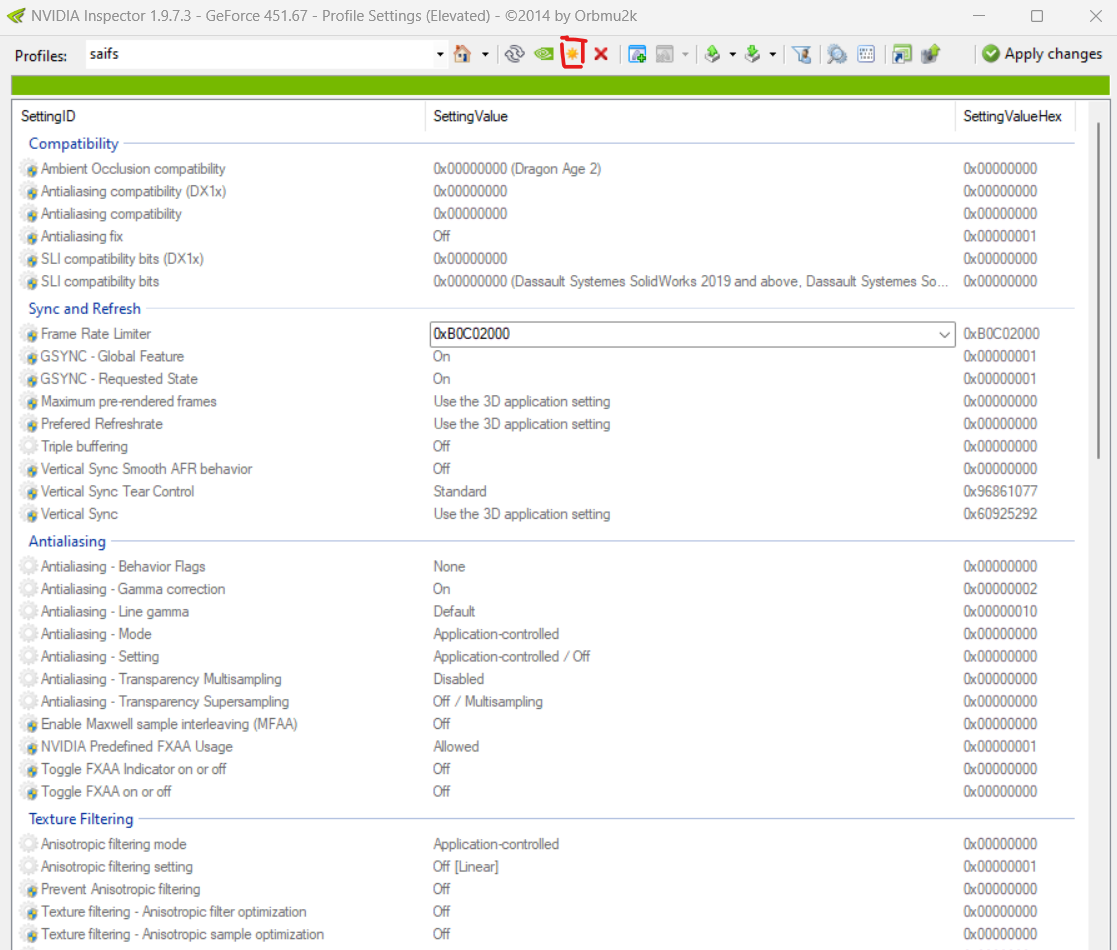
- Then you can set the values for many items as you wish in your new profile.
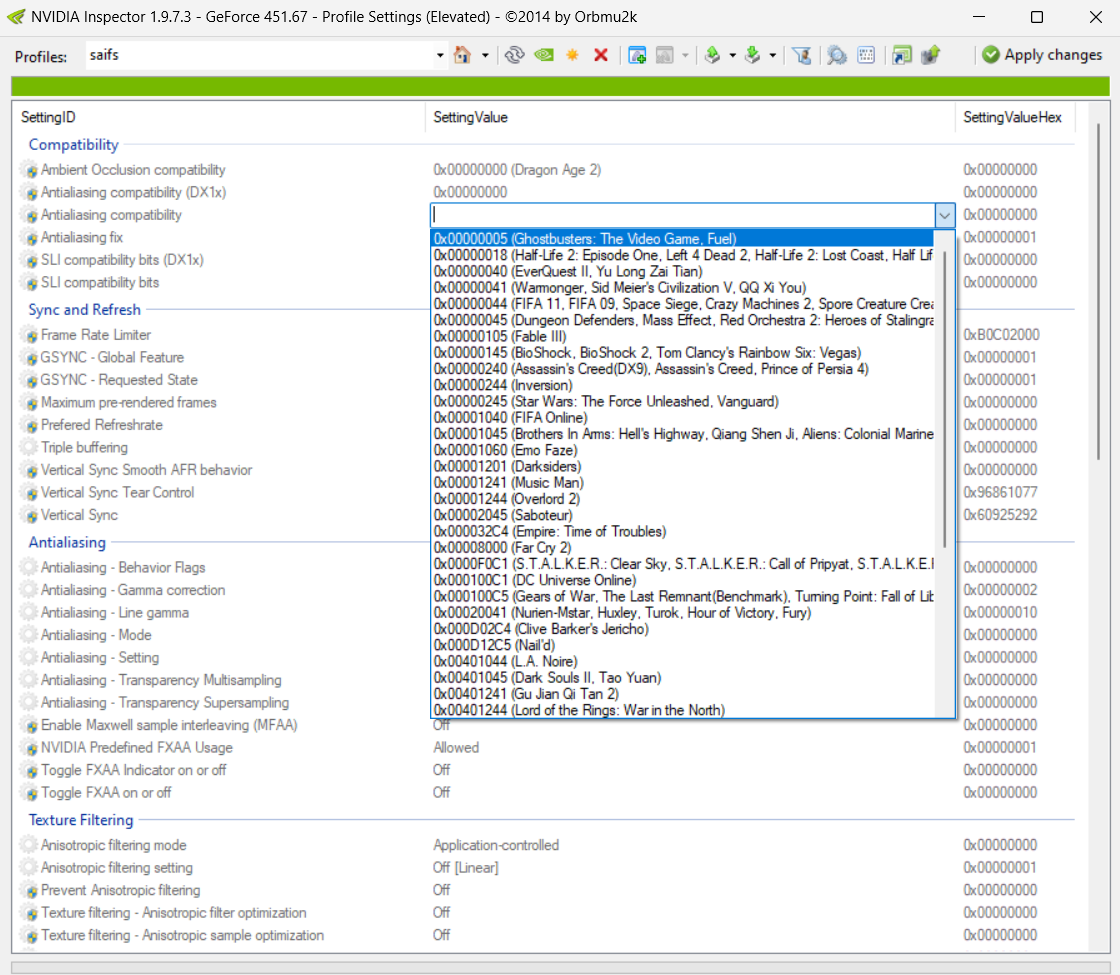
- When you are done, click on the “Apply Changes” button to save the changes.
Conclusion
In conclusion, monitoring and limiting GPU usage by process is essential to ensure smooth functioning of your system while running computationally intensive tasks. By using the Task Manager or third-party tools such as MSI Afterburner or NVIDIA Inspector, you can easily find and limit GPU usage by process in Windows. We hope this article has been helpful in understanding how to monitor and limit GPU usage by process in Windows.
About Saturn Cloud
Saturn Cloud is your all-in-one solution for data science & ML development, deployment, and data pipelines in the cloud. Spin up a notebook with 4TB of RAM, add a GPU, connect to a distributed cluster of workers, and more. Request a demo today to learn more.
Saturn Cloud provides customizable, ready-to-use cloud environments for collaborative data teams.
Try Saturn Cloud and join thousands of users moving to the cloud without
having to switch tools.
Every PC user must know their GPU usage because keeping track of graphics utilization is crucial for optimal PC performance. Also, monitoring your graphics card usage helps you avoid overheating or performance issues.
Thankfully, Windows provides a built-in tool to check GPU usage.

Today, I’ll show you the quickest ways to monitor your GPU resource usage in real-time and stay on top of your system’s performance. Let’s jump in.
How to Monitor Real-Time GPU Usage in Windows PC
You can easily check your graphics card’s overall performance using the Windows Task manager and Windows command prompt. And fortunately, all the Windows versions, including Windows 10, Windows 11, and Windows 7, have both tools. So you can use these steps in all versions.
This section will show you the quickest way to scan your graphics engine’s dedicated GPU memory.
With the help of this data, you can easily check if your GPU is working properly. Let’s follow the steps.
Follow the methods to monitor real-time GPU usage in any Windows PC:
1. Use Task Manager
The task manager of the PC shows a quick overview of your total GPU usage. Just navigate to the performance tab of your Task manager and click on the GPU option, and you are good to go.
These are the steps to monitor real-time GPU usage:
After completing the steps, you will see your PC’s current graphics card usage. You can easily use these same steps for Windows 10/11/7.
However, if you have an older version of Windows, you may not see the GPU tab. That’s why you should update your operating system when needed. In that case, you need to use the CMD method or other 3rd party applications to know your GPU usage.
Read more about what does Ti Stand for in GPU?
2. Use the Command Line
You can also use the command prompt to monitor GPU Performance on your Windows PC. The cmd uses the nvidia-smi and rocm-smi application scripts to show the GPU performance.
Usually, the nvidia-smi software is pre-installed in your PC if you use an Nvidia card in your PC.
However, for AMD cards, download and install the rocm-smi and follow the steps mentioned below.
- Press the Win+ R key and open the Windows Run app.
- Type CMD in the box and hit Enter.
- Insert the location of the nvidia-smi.exe for Nvidia GPU and rocm-smi.exe location for AMD GPU in the command line.
(Note: for Me, the location was C:\Windows\System32\nvidia-smi.exe) - Press Enter on your keyboard.
You will see the graphics card performance data in the command window.
But if you face difficulties using any of the above methods, you can use some trusted 3rd party software.
Softwares like GPU-z, MSI Afterburner, Asus Armory Crate, and Nvidia Control Panel provide trusted data regarding your overall GPU utilization data. Just install them and note down the required information.
You can also quickly tell whether your CPU is bottlenecking your GPU using that GPU data.
How to Monitor an Application’s GPU Performance on Windows
You can also check the graphics processor utilization on a specific app from your task manager. This feature helps you find the main culprit pressuring your graphics card.
Here are the steps to monitor GPU Performance for a specific app:
After completing the process, you will find the graphics card uses percentages in the row. You can use these same steps for all versions of Windows (11,10 & 7) because every Windows OS has a task manager.
But what should you do when you need GPU usage in kilobytes for a respective app? Follow the next section to know.
How to Check an Application’s Dedicated GPU Memory Usage
The Task Manager shows your graphics percentage and gives you the data in kilobytes for any application you want.
But you need some intermediate-level knowledge, like the application’s EXE file name to implement the steps. If you are facing trouble with the application name, just google it.
These steps will help you know an application’s dedicated GPU memory usage:
As you click on the app name, you will see how much GPU memory it uses in real-time. The Task manager shows the integrated graphics and external video memory usees in kilobytes, and the number updates frequently.
This data will give you a clear view of the specific application running on your PC.
FAQs
Why don’t I see my GPU in the Task Manager?
You aren’t seeing the GPU tab in your Task Manager because your Windows version is too old. Just update your Windows to solve this problem.
Is GPU usage 70% bad for my PC?
No, 70% graphics percentage usage is normal when you open editing applications like Adobe premiere pro, Photoshop, and Canva or do graphics-intensive gaming. Even Google Chrome can use a high GPU when you open too many tabs and play high-resolution videos.
Is 75 ℃ too hot for my GPU?
If your GPU hits 75 degrees celsius during graphics-intensive work, don’t worry. But you have a thermal issue when your graphics card is at 75℃ continuously. You must clean your PC and change your thermal paste in that situation.
Conclusion
As people lean towards high-end graphics-intensive applications and games, keeping track of your GPU usage becomes more important for optimal performance. Fortunately, checking GPU usage in a Windows PC is simple by using the built-in Task Manager utility.
After following the steps, I’m sure you have the data you need. Comment if you face any issues while applying the steps. And for everything else, stick with 10 Scopes.
Всем привет! Сегодня я расскажу вам, как узнать, что именно нагружает вашу видеокарту. То есть вы видите, что идет какая-то нагрузка, но вот пока не понимаете, что это – программа, вирус или какие-то фоновые процессы. Сегодня мы попробуем в этом разобраться. Поехали!
Содержание
- Способ 1: Диспетчер задач
- Способ 2: Process Explorer
- Способ 3: NVIDIA Control Panel
- Что делать, если какой-то процесс нагружает видеокарту?
- Видео
- Задать вопрос автору статьи
Способ 1: Диспетчер задач

Давайте посмотрим, какая именно программа нагружает вашу видеокарту или GPU. Для этого воспользуемся стандартным диспетчером задач.
- Откройте «Диспетчер задач», кликнув правой кнопкой мыши по кнопке «Пуск».
Читаем – как еще можно открыть «Диспетчер задач».
- Если столбца GPU нет, кликаем по названию столбца «Имя» правой кнопкой мыши и выделяем галочкой значение «GPU».
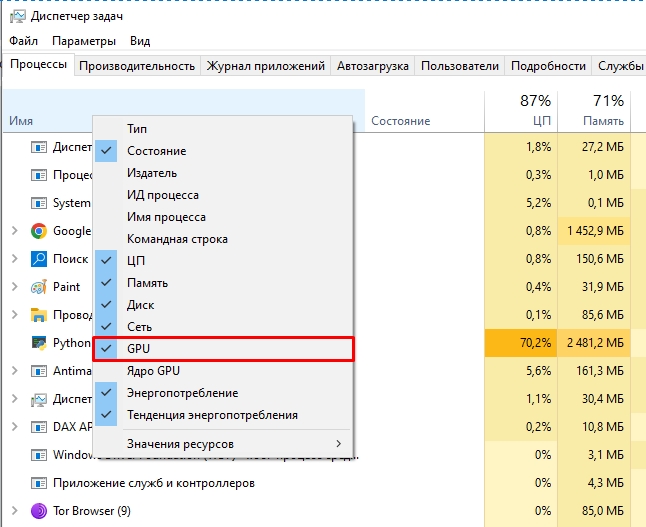
- Теперь один раз нажмите по наименованию столбца «GPU», чтобы отсортировать все программы по нагруженности видеокарты.
ПРИМЕЧАНИЕ! Диспетчер задач не всегда точно показывает эту информацию. Например, тут нет информации о заполненности памяти графической карты. Поэтому советую прибегнуть дополнительно к способу под номером два в следующей главе.
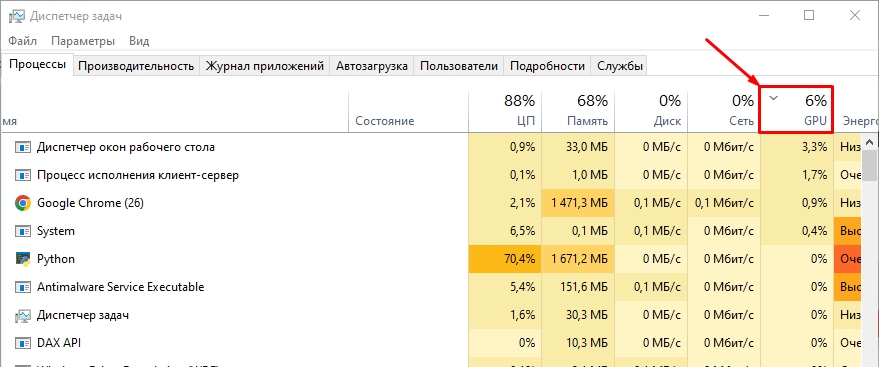
Далее вы уже сможете понять, что именно не так, и какое приложение в Windows нагружает вашу видюху. Если вы не понимаете, что это за программа или утилита, советую кликнуть по ней правой кнопкой мыши и «Открыть расположение файла». Далее уже смотрите, где находится сама программа.
Способ 2: Process Explorer
Программа Process Explorer – это более крутая версия «Диспетчера задач», которая была разработана сторонними разработчиками, и в последствии выкуплена Microsoft. Она показывает более точную информацию.
Скачать Process Explorer
- Скачиваем и запускаем программу.
- В панели сверху выберите пункт «View» – «Select Columns».
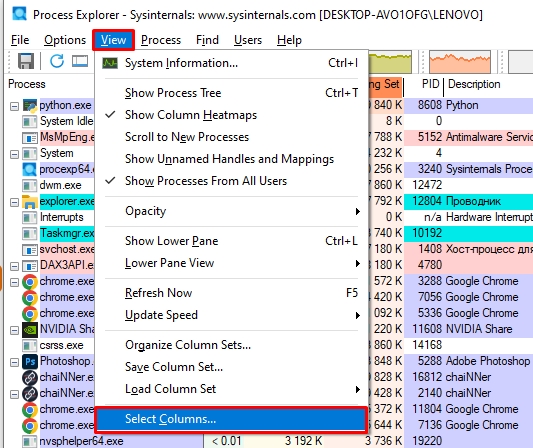
- На вкладке «Process GPU» включаем все параметры и жмем «ОК».
- Для удобства вы можете перенести эти столбцы в начало. Далее аналогично, как и в «Диспетчере задач», кликаем по названию столбца, чтобы выполнить сортировку по убыванию показателей. В моем случае у меня идет основная нагрузка на три программы: Photoshop, Firefox, Chrome.
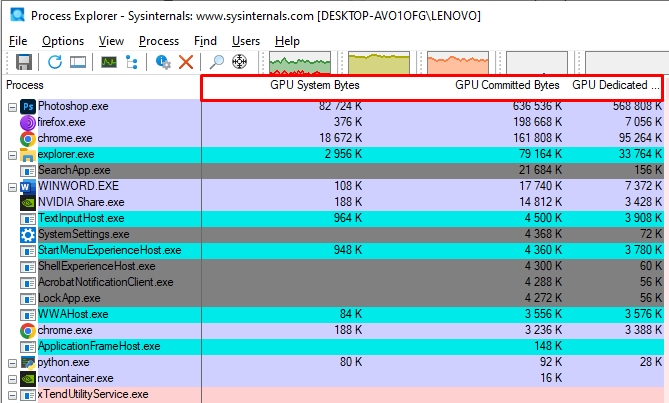
Способ 3: NVIDIA Control Panel
Откройте саму программу через меню «Пуск» или кликнув правой кнопкой мыши по пустому месту рабочего стола. Выберите вкладку «Desktop» и установите галочкой настройку «Display GPU Activity Icon in Notification Area». После этого в трее нажмите по значку как на картинке ниже.
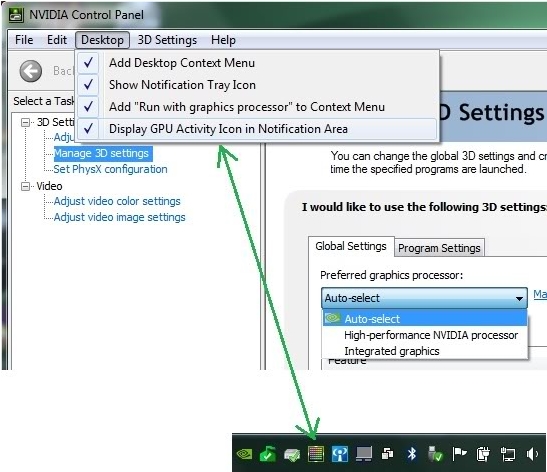
Что делать, если какой-то процесс нагружает видеокарту?
Гуглим наименование самого процесса или программы, а также exe-файла (файла расположения), который его запускает. Возможно, это какой-то системный процесс, но по своему опыту скажу, что это может быть вирусом – поэтому советую полностью проверить компьютер на наличие вредоносного ПО.
Читаем – как проверить систему на наличие вирусов.
ПРИМЕЧАНИЕ! Не поленитесь и проверьте всю систему антивирусной программой. Сейчас идет пик популярности вирусов-манеров, которые как раз работают с видеокартами.
Еще один вариант – это кривоустановленные или неподходящие драйвера на вашу видеокарту. Поэтому я советую вручную обновить драйвера, скачав их с официального сайта производителя вашего железа. Советую начать с драйверов на вашу материнскую плату. Более подробно обо всем этом – читаем в этой инструкции.
Дополнительные советы, которые могут вам помочь:
- Как ускорить FPS в играх на 20-30%.
- Как очистить компьютер от мусора.
- Как ускорить работу системы и компьютера.
На этом все. Пишите свои дополнения и вопросы в комментариях. Ждем вас снова на огонек на портале WiFiGiD.RU.
Видео
«Не могу посмотреть нагрузку на видеокарту, подскажите, как это можно сделать» — вопрос пользователя
Последний месяц активно использую домашний ноутбук (т.к. до рабочего ПК не добраться ). И у меня некоторые игры на нем притормаживают (но я не сильно этому удивлен. ).
Вопрос в другом: почему я не могу в диспетчере задач посмотреть нагрузку на видеокарту, насколько процентов она работает? (на рабочем ПК всё отображалось). И вообще, если там не отображается, есть альтернативы?
Для начала стоит сказать, что диспетчер задач в Windows 10 отображает нагрузку на видеокарту, если ваша ОС не ниже версии 1709 и используется видео-драйвер на базе WDDM версии 2.0.
Ниже приведу несколько способов решения задачи (должно быть актуально для всех, кто столкнулся с похожим вопросом).
Как посмотреть, насколько загружена видеокарта
👉 Вариант 1
Сначала проверяете версию своей ОС (Сочетание: Win+R —> и команда winver).
Если она ниже 1709 (в моем примере ниже — 1607) — то необходимо 👉 обновить систему.

Windows 10 — версия 1607
Далее, открыв диспетчер задач (Ctrl+Alt+Del), и перейдя во вкладку «Производительность» — вы сможете наблюдать в режиме реального времени за процентом нагрузки на видеокарту, сколько видеопамяти выделяется и пр.
Примечание : игры можно запускать параллельно с открытым диспетчером задач.

Диспетчер задач — видеокарта
👉 Вариант 2
Есть такая утилита, как FPS Monitor (о ней я рассказывал в этой заметке).
Суть ее работы проста : поверх изображения с запущенной игрой — она отобразит цифры, показывающие нагрузку на ЦП и видеокарту, их температуры, использование ОЗУ и пр.

Работа утилиты FPS Monitor — скриншот из игры WarCraft
Это весьма удобно и позволяет видеть все цифры, пока вы играете (без сворачивания окон). К тому же, когда какое-либо значение серьезно вырастает — оно начинает подсвечиваться красным и вовремя «бросается» в глаза.
- FPS — количество кадров, отображаемых на экране за 1 сек.;
- GPU — параметры видеокарты;
- RAM — оперативная память;
- NET — сеть;
- Core 1, 2 — ядро ЦП.
👉 Вариант 3
Есть одна спец. утилита OCCT (ссылка на офиц. сайт), предназначенная для тестирования компонентов ПК. Помимо всего прочего — в ее арсенале есть функции отображения нагрузки на систему (процессор, видеокарту, ОЗУ).
На скрине ниже я показал стрелочками, где можно найти эту информацию. 👇

Загрузка графической карты — OCCT
Примечание : утилита в установке и настройке не нуждается. После ее загрузки — вам потребуется лишь запустить ее. Удобно?!
Источник
Как отслеживать использование видеокарты в диспетчере задач Windows
В диспетчере задач Windows 10 скрыты подробные инструменты мониторинга графического процессора. Вы можете просмотреть использование графического процессора для каждого приложения в отдельности или в масштабе всей системы, и Microsoft обещает, что данные диспетчера задач будут более точными, чем цифры в сторонних утилитах.
Как это работает
Эти функции графического процессора были добавлены в Windows 10 Fall Creators Update, также известном как Windows 10 версии 1709. Если вы используете Windows 7, 8 или более старую версию Windows 10, вы не увидите эти инструменты в диспетчере задач. Смотрите «Как узнать точную версию и номер сборки Windows».
Windows использует новые функции в модели драйвера дисплея Windows для получения этой информации непосредственно из планировщика графического процессора (VidSCH) и диспетчера видеопамяти (VidMm) в графическом ядре WDDM, которые отвечают за фактическое распределение ресурсов. Он показывает очень точные данные независимо от того, какие приложения API используют для доступа к графическому процессору — Microsoft DirectX, OpenGL, Vulkan, OpenCL, NVIDIA CUDA, AMD Mantle или что-либо ещё.
Вот почему только системы с графическими процессорами, совместимыми с WDDM 2.0, отображают эту информацию в диспетчере задач. Если вы её не видите, возможно, в графическом процессоре вашей системы используется драйвер старого типа.
Вы можете проверить, какую версию WDDM использует ваш драйвер графического процессора, нажав Win+R, набрав «dxdiag» в поле, а затем нажав Enter, чтобы открыть инструмент диагностики DirectX.
Щёлкните вкладку «Экран» и вкладку «Преобразователь» и в разделе «Драйверы» посмотрите справа от «Модель VDDM». Если вы видите здесь драйвер «WDDM 2.x», ваша система совместима. Если вы видите здесь драйвер «WDDM 1.x», ваш графический процессор несовместим.
Как просмотреть использование графического процессора в приложении
Эта информация доступна в диспетчере задач, хотя по умолчанию она скрыта. Чтобы получить к нему доступ, откройте диспетчер задач, щёлкнув правой кнопкой мыши любое пустое место на панели задач и выбрав «Диспетчер задач» или нажав Ctrl+Shift+Esc на клавиатуре.
Нажмите кнопку «Подробнее» в нижней части окна диспетчера задач, если вы видите стандартный простой вид.
В полном представлении Диспетчера задач на вкладке «Процессы» щёлкните правой кнопкой мыши заголовок любого столбца и затем включите параметр «GPU». Это добавит столбец GPU, который позволяет вам видеть процент ресурсов GPU, используемых каждым приложением.
Вы также можете включить опцию «Ядро GPU», чтобы увидеть, какой движок GPU использует приложение.
Общее использование графического процессора всеми приложениями в вашей системе отображается в верхней части столбца GPU. Щёлкните столбец GPU, чтобы отсортировать список и увидеть, какие приложения используют ваш GPU больше всего в данный момент.
Число в столбце GPU — это самое высокое использование приложением видеокарты среди всех функций графических карт. Так, например, если приложение использует 50% 3D-движка графического процессора и 2% движка декодирования видео графического процессора, вы просто увидите, что число 50% появится под столбцом графического процессора для этого приложения.
В столбце Ядро GPU отображается каждое используемое приложение. Этот столбец показывает, какой физический графический процессор использует приложение и какой механизм он использует, например, использует ли оно 3D-движок или движок декодирования видео. Вы можете определить, какой графический процессор соответствует определённому числу, проверив вкладку «Производительность», о которой мы поговорим в следующем разделе.
Как просмотреть использование видеопамяти приложением
Если вам интересно, сколько видеопамяти использует приложение, вам придётся перейти на вкладку «Подробности» в диспетчере задач. На вкладке «Подробности» щёлкните правой кнопкой мыши заголовок любого столбца и выберите параметр «Выбрать столбцы». Прокрутите вниз и включите столбцы «GPU», «Ядро GPU», «Выделенная память графического процессора» и «Общая память графического процессора». Первые два также доступны на вкладке «Процессы», но два последних параметра памяти доступны только на панели «Подробности».
Столбец «Выделенная память графического процессора» показывает, сколько памяти приложение использует на вашем графическом процессоре. Если на вашем ПК есть дискретная видеокарта NVIDIA или AMD, именно столько VRAM, то есть физической памяти вашей видеокарты, использует приложение. Если у вас есть интегрированная графика, часть вашей обычной системной RAM зарезервирована исключительно для вашего графического оборудования. Это показывает, сколько из этой зарезервированной памяти использует приложение.
Windows также позволяет приложениям сохранять некоторые данные в обычной памяти DRAM системы. Столбец «Общая память графического процессора» показывает, сколько памяти в настоящее время использует приложение для функций видео из обычной системной памяти компьютера.
Вы можете щёлкнуть любой из столбцов, чтобы отсортировать по ним и просмотреть, какое приложение использует больше всего ресурсов. Например, чтобы просмотреть приложения, использующие наибольшую часть видеопамяти на вашем графическом процессоре, щёлкните столбец «Выделенная память графического процессора».
Как отслеживать общее использование ресурсов GPU
Чтобы отслеживать общую статистику использования ресурсов графического процессора, щёлкните вкладку «Производительность» и найдите параметр «Графический процессор» на боковой панели — вам, возможно, придётся прокрутить вниз, чтобы увидеть его. Если на вашем компьютере несколько графических процессоров, вы увидите здесь несколько вариантов графических процессоров.
Если у вас есть несколько связанных графических процессоров с использованием такой функции, как NVIDIA SLI или AMD Crossfire, вы увидите, что они обозначены «Link#» в их имени.
Например, на скриншоте ниже в системе три графических процессора. «GPU 0» — это встроенный графический процессор Intel. «GPU 1» и «GPU 2» — это графические процессоры NVIDIA GeForce, которые связаны между собой с помощью NVIDIA SLI. Текст «Link 0» означает, что они обе являются частью Link 0.
Windows отображает здесь использование графического процессора в реальном времени. По умолчанию диспетчер задач пытается отобразить четыре наиболее интересных механизма в зависимости от того, что происходит в вашей системе. Здесь вы увидите разные графики в зависимости от того, играете ли вы, например, в 3D-игры или кодируете видео. Однако вы можете щёлкнуть любое из названий над графиками и выбрать любой из доступных движков, чтобы выбрать то, что вы хотите видеть.
Название вашего графического процессора также отображается на боковой панели и в верхней части этого окна, что позволяет легко проверить, какое графическое оборудование установлено на вашем ПК.
Вы также увидите графики использования выделенной и общей памяти графического процессора. Использование выделенной памяти графического процессора относится к тому, какая часть выделенной памяти графического процессора используется. В дискретном графическом процессоре это оперативная память самой видеокарты. Для интегрированной графики это объем системной памяти, зарезервированной для графики, который фактически используется.
Использование общей памяти графического процессора означает, какая часть общей памяти системы используется для задач графического процессора. Эта память может использоваться как для обычных системных задач, так и для задач видео.
Внизу окна вы увидите такую информацию, как номер версии установленного вами видеодрайвера, данные, которые были созданы видеодрайвером, и физическое расположение графического процессора в вашей системе.
Если вы хотите просмотреть эту информацию в меньшем окне, которое легче держать на экране, дважды щёлкните где-нибудь внутри представления графического процессора или щёлкните правой кнопкой мыши в любом месте внутри него и выберите опцию «Обзор графика». Вы можете развернуть окно, дважды щёлкнув панель или щёлкнув её правой кнопкой мыши и сняв отметку с опции «Обзор графика».
Вы также можете щёлкнуть правой кнопкой мыши график и выбрать «Изменить график» → «Одно ядро», чтобы просмотреть только один график механизма графического процессора над графиками использования памяти.

Чтобы это окно постоянно отображалось на экране, щёлкните Параметры → Поверх остальных окон.
Дважды щёлкните внутри панели графического процессора ещё раз, и у вас будет минимальное плавающее окно, которое вы можете разместить в любом месте экрана.
Источник
Как отслеживать производительность видеокарты в Windows 10
С выходом Windows 10 (версия 1709), Диспетчер задач Windows 10 получил возможность отслеживать данные производительности графического процессора (GPU). Пользователи могут анализировать данную информацию, чтобы понять, как используются ресурсы видеокарты, которые все чаще применяются в вычислениях.
Это означает, что все установленные в ПК графические процессоры будут показываться на вкладке “Производительность”. Кроме того, на вкладке “Процессы” вы можете посмотреть, какие процессы получают доступ к графическому процессору, а данные использования памяти GPU размещаются на вкладке “Подробности”.
Как проверить поддерживается ли функция просмотра производительности графического процессора
Хотя Диспетчер задач не предъявляет особые требования для мониторинга процессора, памяти, диска или сетевых адаптеров, ситуация с графическими процессора выглядит немного иначе.
В Windows 10 информация о графическом процессоре доступна в Диспетчере задач только при использовании архитектуры Windows Display Driver Model (WDDM). WDDM — это архитектура графических драйверов для видеокарты, которая позволяет выполнять рендеринг рабочего стола и приложений на экране.
WDDM предусматривает наличие графического ядра, которое включает планировщик (VidSch) и менеджер видеопамяти (VidMm). Именно эти модули отвечают за принятие решений при использовании ресурсов графического процессора.
Диспетчер задач получает информацию об использовании ресурсов GPU напрямую от планировщика и менеджера видеопамяти графического ядра. Причем, это справедливо как в случае с интегрированными, так и в случае с выделенными графическими процессорами. Для корректной работы функции требуется WDDM версии 2.0 или выше.
Чтобы проверить, поддерживают ли ваше устройства просмотр данных GPU в Диспетчере задач, выполните следующие действия:
- Используйте сочетание клавиш Windows + R , чтобы открыть команду “Выполнить”.
- Введите команду dxdiag.exe, чтобы открыть «Средство диагностики DirectX» и нажмите клавишу Ввод (Enter).
- Перейдите на вкладку “Экран”.
- В правой секции “Драйверы” посмотрите значение модели драйвера.

Если используется модель WDDM 2.0 или выше, то Диспетчер задач будет выводить данные об использовании графических процессоров на вкладке “Производительность”.
Как отслеживать производительность графического процессора с помощью Диспетчера задач
Чтобы отслеживать данные производительности графического процессора с помощью Диспетчера задач, просто щелкните правой кнопкой мыши на панели задач и выберите пункт “Диспетчер задач”. Если активен компактный режим просмотра, нажмите кнопку “Подробнее”, а затем перейдите на вкладку “Производительность”.
Совет: для быстрого запуска Диспетчера задач можно использовать сочетание клавиш Ctrl + Shift + Esc
Вкладка Производительность
Если ваш компьютер поддерживает WDDM версии 2.0 или более поздней версии, то на левой панели вкладки Производительность будет отображаться ваш графический процессор. В случае, если в системе установлено несколько графических процессоров, каждый из них будет показываться с использованием номера, соответствующего его физическому местоположению, например, Графический процессор 0, Графический процессор 1, Графический процессор 2 и т. д.

Windows 10 поддерживает связки нескольких графических процессоров с использованием режимов Nvidia SLI и AMD Crossfire. Когда одна из этих конфигураций обнаружена в системе, вкладка “Производительность” будет указывать каждую связь с использованием номера (например, Связь 0, Связь 1 и т. д.). Пользователь сможет видеть и проверять каждый графический процессор в пределах связки.
Графический процессор
На странице определенного графического процессора вы найдете обобщенные данные о производительности, которые в общем случае разделены на два раздела.
Раздел Графический процессор содержит текущую информацию о движках самого GPU, а не о отдельных его ядрах.
Диспетчер задач по умолчанию отображает четыре наиболее востребованных движка GPU, которые по умолчанию включают 3D, копирование, декодирование видео и обработку видео, но вы можете изменить эти представления, щелкнув название и выбрав другой движок.

Пользователь может даже изменить вид графика на один движок, щелкнув правой кнопкой мыши в любом месте раздела и выбрав опцию «Изменить график > Одно ядро».

Оперативная память
Ниже графиков движков расположился блок данных о потреблении видеопамяти.
Диспетчер задач показывает два типа видеопамяти: общую и выделенную.
Выделенная память — это память, которая будет использоваться только графической картой. Обычно это объем VRAM на дискретных картах или объем памяти, доступный для процессора, на котором компьютер настроен на явное резервирование.

В правом нижнем углу отображается параметр “Зарезервированная аппаратно память” — этот объем памяти зарезервирован для видеодрайвера.
Объем выделенной памяти в этом разделе представляет объем памяти, активно используемый в процессах, а объем общей памяти в этом разделе представляет собой объем системной памяти, потребляемой для графических нужд.
Кроме того, в левой панели под названием графического процессоры вы увидите текущее показатель использование ресурсов GPU в процентах. Важно отметить, что диспетчер задач использует процент наиболее загруженного движка для представления общего использования.

Чтобы увидеть данные о производительности в динамике, запустите приложение, которое интенсивно использует графический процессор, например, видеоигру.
Вкладка Процессы
Вы также можете отслеживать производительность графического процессора на вкладке Процессы. В этом разделе вы найдете обобщенную сводку для определенного процесса.
Столбец “Графический процессор” показывает использование наиболее активного движка для представления общего использования ресурсов GPU конкретным процессом.

Однако, если несколько двигателей сообщают о 100-процентном использовании может возникнуть путаница. Дополнительный столбец “Ядро графического процессора” сообщает детальную информацию о загруженном данным процессом двигателе.
В заголовке столбца на вкладке “Процессы” показывается общее потребление ресурсов всех доступных в системе графических процессоров.

Если вы не видите эти столбцы, щелкните правой кнопкой мыши по заголовку любого столбца и отметьте соответствующие пункты.
Вкладка Подробности
По умолчанию вкладка Подробности не отображает информацию о графическом процессоре, но вы всегда можете щелкнуть правой кнопкой мыши по заголовку столбца, выбрать опцию “Выбрать столбцы” и включить следующие параметры:
- Графический процессор
- Ядро графического процессора
- Выделенная память графического процессора
- Общая память графического процессора
Вкладки памяти отображают общий и выделенный объемы памяти соответственно, которые используются конкретным процессом. Столбцы “Графический процессор” и “Ядро графического процессора” показывают такую же информацию, как на вкладке “Процессы”.

При использовании вкладки “Подробности” вам нужно знать, что добавление используемой памяти каждым процессом может оказаться больше, чем общая доступная память, так как общая память будет подсчитываться несколько раз. Эта информация полезна для понимания использования памяти в процессе, но вы должны использовать вкладку “Производительность”, чтобы увидеть более точную информацию об использовании графической подсистемы.
Вывод
Microsoft стремится предоставить пользователям, более точный инструмент оценки производительности графической подсистемы по сравнению со сторонними приложениями. Заметим, что работа над данной функциональностью продолжается и в ближайшее время возможны улучшения.
Источник















