Applies ToWindows 11 Windows 10
Существующее устройство Windows 10 можно обновить до Windows 11, если оно соответствует следующим критериям:
-
Устройство работает под управлением поддерживаемой в настоящее время версии Windows 10. Если на устройстве в настоящее время не установлена поддерживаемая версия Windows 10, выполните обновление до поддерживаемой версии Windows 10.
-
Устройство соответствует минимальным спецификациям оборудования для запуска Windows 11.
Конкретное время развертывания Windows 11 обновления зависит от устройства. Кроме того, некоторые функции имеют определенные требования к оборудованию. Дополнительные сведения см. в Windows 11 спецификациях, функциях и требованиях к компьютеру.
Чтобы узнать, разрешено ли обновление устройства Windows 10 до Windows 11, выполните один из следующих вариантов:
-
Скачайте и запустите приложение проверки работоспособности компьютера.
-
Нажмите кнопку Пуск, а затем выберите Параметры > Обновление & > безопасности клиентский компонент Центра обновления Windows . В открывавшемся окне клиентский компонент Центра обновления Windows нажмите кнопку Проверить наличие обновлений.
-
Выберите следующий ярлык клиентский компонент Центра обновления Windows:
клиентский компонент Центра обновления Windows
В открывавшемся окне клиентский компонент Центра обновления Windows нажмите кнопку Проверить наличие обновлений.
Нужна дополнительная помощь?
Нужны дополнительные параметры?
Изучите преимущества подписки, просмотрите учебные курсы, узнайте, как защитить свое устройство и т. д.

© rawf8, shutterstock.com
Бесплатная поддержка Windows 10 заканчивается в октябре 2025 года, и многие начали задумываться о переходе на Windows 11. Рассказываем, какая ОС лучше, как проверить, подходит ли ПК под требования системы, и как выполнить переход.
Некоторые рекомендации в этом тексте требуют специальных знаний. Не меняйте настройки системы, не переустанавливайте её и не обновляйтесь до Windows 11, если точно не понимаете последствий таких действий. Напомним, что один из рисков апгрейда ОС — неработоспособность уже установленных программ.
Какая Windows лучше: 10 или 11
Windows 11 запущена ещё в 2021 году, но на эту ОС пользователи переходят неохотно. Сравним две системы, чтобы понять, чем они отличаются.
- Обновляемость. После окончания бесплатной поддержки десякти платная будет осуществляться ещё три года. Как показывает опыт работы с прошлыми ОС Windows, платные обновления предполагают лишь устранение проблем с безопасностью. Поддержка Windows 11 продлится минимум до 2031 года.
- Стабильность. Десятая версия обкатана идеально, сбои случаются крайне редко, но и Windows 11 нельзя назвать не стабильной. Со времени запуска многие ошибки уже исправлены, ОС работает предсказуемо.
- Совместимость с программами и оборудованием. Windows 11 совместима не только с популярным, но и со специфическим софтом, работающим на Windows 10. То же касается оборудования. Однако важно проверить совместимость всего, что вам критично важно, при смене ОС.
- Интерфейс. 11-я версия Windows получила обновлённый интерфейс. Кому-то нравится, кому-то нет. Анимация, скруглённые углы, эффект размытия, размещение элементов управления — всё немного иначе. Главная фишка — функция Snap Layouts, которая позволяет удобно размещать окна при работе с несколькими программами на большом мониторе. Конечно, интерфейс Windows 10 более привычен, что некоторым пользователям важнее.
- Требования к оборудованию. Для Windows 11 нужно более серьёзное железо:
- ОС может работать только на 64-разрядных процессорах: AMD Ryzen 2000, Intel Core 8-го поколения и новее.
- Объём оперативной памяти — от 4 ГБ.
- Свободное пространство на диске — 64 ГБ и больше.
- Должна быть поддержка микропрограммного интерфейса UEFI и технологии TPM 2.0, отвечающей за функции защиты ПК, учётных данных и ПО. Обычно за соблюдение этого пункта требований отвечают процессор и материнская плата.
Полный список системных требований для установки Windows 11 на ПК можно посмотреть на официальном сайте Microsoft.
Требования Windows 10 к «железу» проще. Достаточно процессора с частотой 1 ГГц, оперативной памяти от 2 ГБ и свободных 16 ГБ на диске. Десятку можно поставить даже на очень старые компьютеры. Но эта ОС не работает с некоторыми последними процессорами, не поддерживает некоторые новейшие функции в ряде программ, включая современные игры.
Windows 11 вышла в 2021 году, но три года спустя две трети пользователей ПК по-прежнему отдавали предпочтение десятке. Эксперты указывают на то, что требования производителя к оборудованию для Windows 11 отчасти искусственны. Косвенно это подтверждается тем, что многие формальные ограничения нетрудно обойти неофициальными способами, предусмотренными в самой новой ОС. Оказывается, она хорошо работает и на весьма старом оборудовании. Это важно: для огромного числа людей переход на Windows 11 означает покупку нового ПК, даже если старый вполне справляется со всеми задачами.
Как проверить совместимость ПК с Windows 11
Чтобы понять, получится ли обновить ваш компьютер с 10-й до 11-й версии ОС Windows, скачайте программу «Проверка работоспособности ПК» от Microsoft. С её помощью вы сможете провести комплексную проверку машины и получить результат: подойдёт ли компьютер для обновления, а если нет, то почему и что нужно заменить, чтобы обновиться. Иногда достаточно поменять настройки материнской платы, в BIOS.
Как обновить Windows 10 до Windows 11
Итак, чтобы перейти с 10-ки на 11-ю версию Windows, компьютер должен соответствовать минимальным требованиям, которые предъявляются к системе. Кроме того, на ПК должна быть установлена лицензионная версия Windows 10.
Если эти требования соблюдаются, вам доступен любой из описанных ниже способов.
Повторимся: всегда есть риск того, что некоторые установленные на десятку программы не станут работать на новой ОС — из-за отсутствия совместимости, ограничений лицензии, нарушения целостности программ из-за обновления Windows. Также могут перестать работать некоторые старые устройства, подключённые к вашему ПК: об их совместимости с Windows 11 следует узнать до обновления.
Переход на Windows 11 через Центр обновления
- Зайдите в главное меню «Пуск», оно находится слева на нижней панели задач рабочего стола. Нажмите на пункт «Параметры ПК», откроется меню настроек.
- Перейдите в раздел «Обновление и безопасность».
- Выберите пункт «Центр обновления Windows» и проверьте наличие обновлений. Если они есть, увидите их на месте прямоугольника, отмеченного стрелкой.
- Если обновление до Windows 11 есть, жмите кнопку «Загрузить и установить».
ОС обновится в автоматическом режиме, после чего компьютер сам перезагрузится. Устанавливать драйверы вручную тоже, скорее всего, не придётся, система и это сделает автоматически.
Переход с помощью «Помощника по установке»
Если в Центре обновлений нет доступных пакетов установки, есть вариант изменить ОС с помощью специальной программы «Помощник по установке», которую можно скачать на сайте Microsoft. Чтобы её использовать, нужно проверить, что на ПК стоит лицензионная Windows 10 версии выше 2004 года и на диске есть 9 ГБ свободного места.
Удостоверьтесь, что вы имеете права администратора системы, а затем:
- Запустите программу и подождите, пока пройдёт проверка совместимости ПК с ОС.
- Когда высветятся условия лицензии, нажмите «Принять и установить».
- Согласитесь с перезагрузкой ПК, нажав «Перезагрузить сейчас».
- Высветится работа с обновлениями и процент завершения. Установка ОС займёт некоторое время, в течение которого компьютер может несколько раз перезагрузиться — главное, не выключайте его, чтобы не прервать процесс.
- В финале высветится рабочий стол обновлённой ОС 11-й версии.
Использование установочного носителя
Проще говоря, поставить Windows 11 можно с флешки или DVD-диска, предварительно записав туда установочный пакет. Ёмкость носителя должна быть не меньше 8 ГБ.
- Скачайте с сайта Microsoft программу Media Creation Tool.
- В главном меню нажмите на «Создание установочного носителя Windows 11».
- Вставьте в ПК флешку или диск, отметьте в программе, какой тип носителя используется.
- Дождитесь завершения скачивания установочного пакета.
Теперь можно использовать носитель для установки 11-й версии ОС. С его помощью можно выполнить как чистую установку с форматированием жёсткого диска, так и обновление с сохранением личных данных, приложений и параметров Windows или только личных данных.
С помощью образа ISO Windows 11
Можно не записывать установочный пакет на физический носитель, а использовать смонтированный образ ISO.
- Скачайте ISO-образ ОС с официального сайта Microsoft.
- Смонтируйте его. Для этого нажмите на файл правой кнопкой мыши и выберите «Свойства» — «Общие» — «Изменить». Укажите, что вы хотите открывать файл с помощью проводника, и кликните «Применить».
- Щёлкните правой кнопкой мыши на ISO-файл и выберите «Подключить», чтобы создать виртуальный загрузочный диск.
- Двойным щелчком мыши запустите загрузочный диск, а затем файл setup.exe. Пройдите процесс установки ОС, следуя подсказкам системы.
Решение проблем с несоответствием требованиям при переходе на Windows 11
Этот раздел содержат рекомендации, подсмотренные нами в сети на технических форумах. Эти советы не носят официальный характер и могут не помочь в вашем конкретном случае. Кроме того, не исключено, что Microsoft будет ужесточать борьбу с такими методами. Установленные в обход обычной процедуры версии ОС могут перестать работать в будущем или их функциональность будет ограничена.
Если ПК не соответствует системным требованиям, обновить ОС описанными выше способами не удастся. Но можно попробовать обхитрить систему.
Если используется 32-битный процессор, а не 64-битный:
- Зайдите в меню «Пуск», нажмите Windows+R и в окне «Открыть» напишите regedit.
- В адресной строке введите HKEY_LOCAL_MACHINE\SYSTEM\Setup\MoSetup.
- Щёлкните правой кнопкой мыши по MoSetup, выберите: «Создать» — Параметр DWORD (32 бита), назовите его AllowUpgradesWithUnsupportedTPMOrCPU и назначьте значение 1.
- Перезагрузите ПК.
- Выполните обновление до Windows 11 через Центр обновлений.
Если не поддерживаются UEFI и TPM 2.0:
- Скачайте ISO-образ ОС с сайта Microsoft.
- Скачайте программу Rufus для создания загрузочных дисков.
- Выберите в программе используемый тип носителя (флешка/диск) и укажите путь к ISO-образу.
- Кликните «Параметры образа» и выберите Extended Windows 11 Installation (no TPM, no Secure Boot, 8GB-RAM).
- Нажмите на кнопку «Старт», дождитесь завершения записи.
- Обновитесь до Windows 11 с установочного носителя.
Заключение
- Если компьютер соответствует системным требованиям, перейти на Windows 11 с 10-й версии ОС проще всего через Центр обновления Windows. Если Центр обновления не предлагает переход, сделать его можно с помощью официальной программы «Помощник по установке». Эти способы доступны даже неопытным пользователям ПК.
- Также переход можно выполнить с помощью установочного носителя или ISO-образа, но эти способы больше подходят опытным пользователям ПК.
- Если компьютер не соответствует системным требованиям, есть два пути: обновить «железо» или выполнить переход, подкорректировав параметры системы, понимая риски подобных действий. Если не уверены, что справитесь самостоятельно, обратитесь к специалистам.
Иногда метания между Windows 10 и Windows 11 приводят к мысли: а почему не Apple? С нас — отличная цена на макбуки, рассрочка, кешбэк.
В день презентации Windows 11, Майкрософт выпустила утилиту для проверки совместимости будущей операционной системы с компьютером или ноутбуком и возможности бесплатного обновления. Однако, позже официальный инструмент убирали с сайта, а недавно он стал доступным вновь и был обновлён. Также с момента анонса вышло множество сторонних программ для анализа совместимости компьютера с новой ОС.
В этом обзоре — 2 программы для проверки совместимости текущей системы с Windows 11. Сначала об официальном инструменте, а затем — о сторонней утилите, информация в которой может оказаться более понятной и детальной. Обратите внимание, при установке обновления системы, также автоматически выполняется проверка совместимости: Как обновиться до Windows 11.
- PC Health Check
- WhyNotWin11
- Видео
- Дополнительная информация
Microsoft PC Health Check
Первая из программ — официальная утилита PC Health Check от Microsoft. Скачать последнюю версию программы можно с официального сайта https://aka.ms/GetPCHealthCheckApp

После загрузки, установки, запуска утилиты потребуется нажать кнопку «Проверить сейчас» для запуска проверки совместимости с Windows 11. В результате проверки вы можете получить:
- Сообщение «Этот компьютер соответствует требованиям Windows 11».
- Окно с текстом: «Этот компьютер не отвечает требованиям к системе для Windows 11» или «Запуск Windows 11 на этом компьютере невозможен». Кстати, скриншот ниже я получил на системе с Windows 11, установленной безо всяких трюков (была выполнена чистая установка). Ниже в окне будут указаны пункты, по которым ваш ПК или ноутбук не проходит проверку.
- Кнопка «Показать все результаты» открывает все пункты, которые проверяются при анализе совместимости, а кнопка «Характеристики устройства» запустит браузер, в котором будет открыта страница с информацией о системных требованиях Windows 11.
Обратите внимание, что при проверке некоторые индикаторы несовместимости отображаются с красным крестом (по идее, «строго» ограничивают установку Windows 11), некоторые — с желтым восклицательным знаком (предполагают наличие исключений, когда установка всё-таки возможна, например, при использовании чистой установки с флешки).
Внимание: на текущем этапе готовности Windows 11 рекомендую скептически относиться к сведениям о совместимости — они могут поменяться и отсутствие официальной поддержки «старых» процессоров, систем без TPM и Secure Boot не обязательно будет означать реальную невозможность установки Windows 11. Например, перед выходом 10-ки также был список «поддерживаемых» процессоров, однако система успешно устанавливалась и на предыдущие поколения CPU. А после того, как я написал первый вариант этой статьи, Майкрософт уже несколько раз смягчала требования и добавляла исключения, позволяющие предположить, что на почти на любом компьютере, где возможна установка предыдущей ОС, можно будет установить и Windows 11. В крайнем случае, можно использовать различные способы обойти проверку соответствия требованиям.
WhyNotWin11
Как можно понять из названия программы, её задача — определить, почему система не совместима с Windows 11.
- Внимание: утилита имеет 3 обнаружения в VirusTotal. Похоже, что ложные срабатывания, но ручаться не могу.
- Загружаем последнюю версию WhyNotWin11 с официальной страницы разработчика https://github.com/rcmaehl/WhyNotWin11/releases/
- Запускаем программу и ждем завершения проверки системы.
- В результате видим список системных требований Windows 11 и соответствие вашего компьютера или ноутбука каждому из них. В последней версии программы — на русском языке. Если подвести указатель мыши к значку «i» справа от пункта, во всплывающей подсказке появится более подробная информация о нём.
Ещё раз обращаю ваше внимание, что изображение с несовместимостью выше получено на системе с успешно и без каких-либо нюансов установленной Windows 11 (предварительной Dev-версией). Поэтому рекомендую не торопиться с приобретением нового ПК.
Видео
И моя личная общая рекомендация для тех, кто переживает о том, что их компьютер не совместим с Windows 11:
- Не торопитесь и не переживайте. Новости о системных требованиях и заявления Майкрософт выходят ежедневно с момента презентации ОС. Всё может поменяться, и я предполагаю, что в сторону более широкого охвата компьютеров обычных пользователей.
- Если вы из тех, кто пользуется не совсем лицензионными версиями Windows и собираетесь продолжать в том же духе (чего, конечно же, не рекомендую), то я на 99% уверен, что после выхода системы (вероятно, даже раньше) вы легко найдёте образы, которые будут устанавливаться почти на любую систему, независимо от того, что показывают средства проверки совместимости.
Минимальные системные требования Windows 11 выше, чем у Windows 10. В связи с этим некоторые пользователи не смогут обновиться до свежей версии системы, выход которой запланирован на октябрь 2021 года (а бета-версия станет доступна 28 июня). Понимая это, Microsoft предусмотрела удобный способ проверить, получится ли обновить компьютер под управлением Windows 10 до Windows 11. Но узнать это можно и вручную.
- В тему: Всё о Windows 11 — секреты, инструкции, лайфхаки и полезные статьи
1 способ. Бесплатная программа WhyNotWin11
Самый простой и действенный способ узнать, сможет ли компьютер на Windows 10 обновиться до Windows 11, — воспользоваться бесплатной программой WhyNotWin11 с открытым исходным кодом.
Чтобы скачать её, нужно перейти на GitHub и загрузить последнюю версию утилиты (её номер отображается в самом верху).
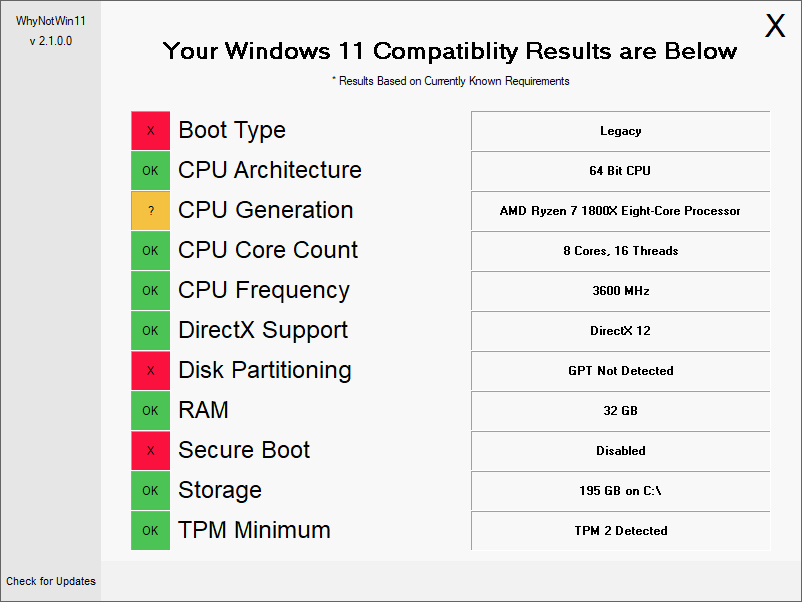
Программа сверяет следующие параметры:
- режим загрузки;
- архитектуру процессора;
- поколение процессора;
- количество ядер процессора;
- частоту процессора;
- поддерживаемую версию DirectX;
- разбиение диска;
- объём ОЗУ;
- режим Secure Boot;
- объём хранилища;
- наличие чипа TPM.
2 способ. Проверка системных требований вручную
В Windows 11 возросли минимальные системные требования по сравнению с Windows 10, наиболее значимые изменения касаются процессора и памяти. Windows 11 не поддерживает 32-разрядные чипсеты и требует вдвое большие объёмы ОЗУ и хранилища.
- Процессор: 64-битный, двухъядерный, 1 ГГц.
- Оперативная память: 4 ГБ.
- Хранилище: 64 ГБ.
- Дисплей: 9 дюймов, 1366×768 пикселей.
- Графика: совместимая с DirectX 12, драйверы WDDM 2.x.
- Безопасность: UEFI, Secure Boot и TPM 2.0.
Отдельного внимания заслуживают требования по безопасности, в частности необходимость иметь крипточип TPM 2.0. Он устанавливается в основном в компьютеры с ценой выше средней, поэтому у многих пользователей данного чипсета может попросту не быть.
Чтобы проверить, есть ли в компьютере TPM 2.0, нужно запустить меню «Выполнить» (Win+R) и ввести команду tpm.msc — в разделе «Состояние» будет ответ.
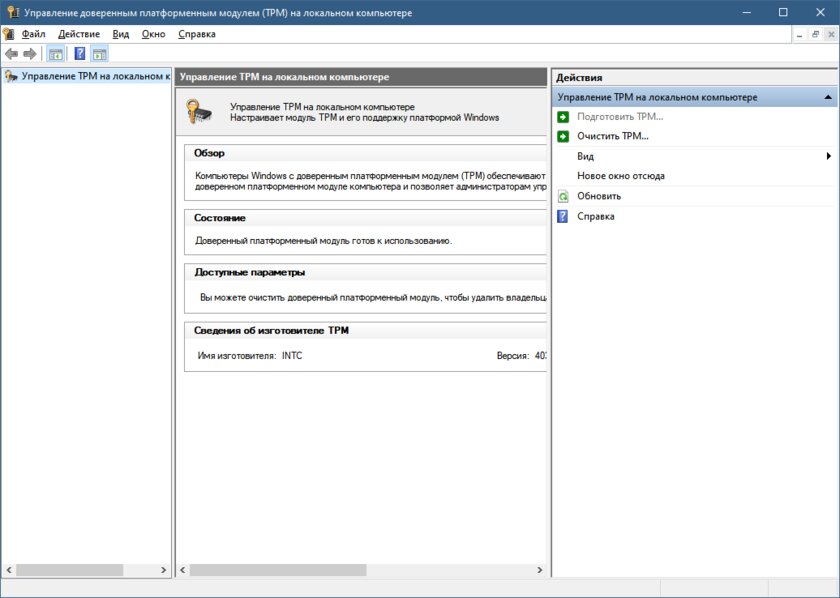

Автор – Джон Кейбл, Windows Servicing and Delivery
Сегодня открывается доступ к Windows 11 – как на новых устройствах с предустановленной Windows 11, так и на соответствующих требованиям устройствах с Windows 10. Windows продолжает оставаться неотъемлемым элементом общения, обучения, игр и работы для более чем миллиарда людей. Windows 11 помогает вам стать ближе к тому, что вы любите, расширяя для вас границы возможного в творчестве и продуктивности и при этом усиливая критически важные составляющие, такие как безопасность и надежность. В этой публикации я расскажу, как будет проходить взвешенный поэтапный процесс обновления до Windows 11 и как обновить систему, когда ваше устройство готово.
В нашем подходе к запуску Windows 11 мы применяем хорошо зарекомендовавшие себя системы и процессы, используемые для 1,3 миллиарда устройств с Windows 10, которые мы поставляли и обслуживали на протяжении более 5 лет. Мы будем использовать взвешенный поэтапный процесс для перехода на Windows 11 – так же, как ранее для функциональных обновлений Windows 10. Наша цель – обеспечить вам плавный переход к новой системе. Прежде всего, мы предложим обновление для соответствующих требованиям устройств1,2. Затем, как и в случае с предыдущими запусками, мы будем изучать данные о работоспособности устройств и другую информацию, чтобы определить, с какой скоростью можно предлагать Windows 11 в Центре обновления Windows.
Со временем мы сделаем Windows 11 доступной для всех существующих (на рынке) устройств, которые соответствуют требованиям к аппаратному обеспечению, параметрам надежности и другим характеристикам, влияющим на процесс обновления. Если у вас есть ПК на Windows 10, отвечающий требованиям для обновления, на странице настроек в Центре обновления Windows со временем появится информация о доступности обновления. Мы ожидаем, что все соответствующие требованиям устройства на Windows 10 получат обновление до Windows 11 к середине 2022 года.
4 октября 2021 года – это также старт нового 24-месячного жизненного цикла версий Windows 11 Pro и Windows 11 Домашняя.
Как получить Windows 11
Устройства с Windows 11
Начиная с сегодняшнего дня, целый ряд новых интересных устройств доступен с предустановленной Windows 11, а новые устройства, которые еще поставляются с Windows 10, первыми получат обновление.
Устройства с Windows 10
Если сегодня вы используете Windows 10, вы можете проверить, соответствует ли ваше устройство требованиям (минимальным требованиям для установки Windows 11) для обновления, с помощью приложения PC Health Check. Затем посмотрите, готово ли обновление Windows 11 для вашего устройства. Для этого откройте Центр обновления Windows (Параметры > Обновление и безопасность > Центр обновления Windows) и нажмите Проверить наличие обновлений3. Если ваше устройство соответствует требованиям и обновление готово, появится предложение загрузить и установить его: если вы готовы установить Windows 11, просто выберите Загрузить и установить сейчас.4 Для получения дополнительной информации об обновлении до Windows 11 посмотрите это видео.

Взвешенный поэтапный подход к переходу на Windows 11 означает, что мы будем предлагать обновление в Центре обновления Windows, когда, согласно данным, ваше устройство будет готово, поскольку наша цель – обеспечить вам качественный опыт. Если мы обнаружим, что на вашем устройстве есть проблемы, например несовместимость приложений, мы можем отложить обновление до момента, когда проблема решится. Узнать подробнее о статусе обновления до Windows 11, отложенном обновлении и о том, по каким причинам обновление вашего устройства может быть отложено, можно на странице Состояние выпуска Windows. Чтобы узнать больше о способах установки Windows 11, посетите эту страницу.
Информация для пользователей версий Enterprise и Education
Windows 11 разработана специально для эффективной гибридной работы и обучения. Мы модернизировали пользовательский опыт, при этом сохранив привычные ощущения. По сути, Windows 11 построена на постоянном, совместимом и знакомом вам фундаменте Windows 10. Вы можете планировать обновление до Windows 11, готовиться к нему и проводить его, продолжая использовать те же процессы, политики и приложения для управления, что и в Windows 10. Свежая информация о новых функциях для коммерческих организаций представлена в публикации Windows 11 доступна уже сегодня, чтобы вашим сотрудникам было еще удобнее работать в гибридной среде.
Если вы ИТ-администратор, мы рекомендуем вам начать целевое развертывание уже сейчас в рамках регулярного обновления Windows Update. Список новейших ресурсов и инструментов доступен в материале Инструменты для эффективного развертывания Windows 11. Кроме того, чтобы вам было проще развертывать Windows 11, мы создали новые возможности в Endpoint analytics – они помогут вам оценить готовность вашей организации к Windows 11 и к масштабируемой гибридной работе. Вы можете узнать подробности в блоге Microsoft Endpoint Manager. Microsoft также создала отчет Windows 11 Readiness в разделе Соответствие обновлений, чтобы помочь ИТ-администраторам определить, какие устройства соответствуют минимальным требованиям для установки Windows 11 и могут быть обновлены, а какие нет и почему.
Обновление до Windows 11 доступно через привычные каналы и процессы, включая Windows Server Update Services (WSUS), Обновление Windows для бизнеса и Центр поддержки корпоративных лицензий,5 – для поэтапного развертывания с использованием Microsoft Endpoint Manager или других сервисов управления оконечными устройствами. 4 октября 2021 года – это также дата старта 36-месячного жизненного цикла сервисной поддержки для версий Windows 11 Enterprise и Education. Поскольку она выходит во второй половине 2021 года, номер версии для этого оригинального релиза Windows 11 – 21H2.
Защита и продуктивность
Как мы уже писали в прошлых публикациях, каждая новая версия Windows предлагает наилучшие возможности для творчества, защиты и продуктивности. Еще никогда это не было так верно, как в случае с Windows 11! Минимальные системные требования для установки Windows 11 создают новую эру пользовательского опыта, надежности и безопасности. Как написал Панос Панай в июне, это первая версия новой эры Windows. А для пользователей устройств, не соответствующих требованиям для установки Windows 11, Windows 10 по-прежнему остается прекрасным решением. Сервисная поддержка Windows 10 продлится до 14 октября 2025 года, а ранее мы уже объявили, что новое функциональное обновление Windows 10 появится очень скоро, — с Windows у вас по-прежнему сохраняется наша поддержка и возможность выбора.
Мы будем тщательно следить за взвешенным поэтапным обновлением до Windows 11 и продолжим регулярно делиться с вами информацией о статусе обновления и известных нам проблемах (открытых и решенных) для всех функциональных и ежемесячных обновлений Windows на странице состояния выпуска Windows и через @WindowsUpdate. Как обычно, пожалуйста, продолжайте сообщать нам о вашем опыте через комментарии и предложения в Feedback Hub.
1Обновление до Windows 11 начнет появляться в доступе для загрузки на соответствующих требованиям устройствах 5 октября 2021 года. Точная дата зависит от устройства.
2 На соответствующих требованиям устройствах с Windows 10 должна быть установлена версия 2004 или новее, а также сервисное обновление от 14 сентября 2021 года или новее, чтобы обновление было возможно напрямую до Windows 11.
3 Для использования некоторых функций требуется определенное аппаратное обеспечение; подробная информация доступна в разделе Спецификации Windows 11.
4 Новым пользователям Windows 11 необходимо принять условия лицензионного соглашения Microsoft после выбора «Загрузить и установить сейчас» и до начала загрузки.
5 Может пройти несколько дней, прежде чем обновления станут доступны для загрузки в Центре поддержки корпоративных лицензий и подобных каналах для всех продуктов, рынков и языков.






